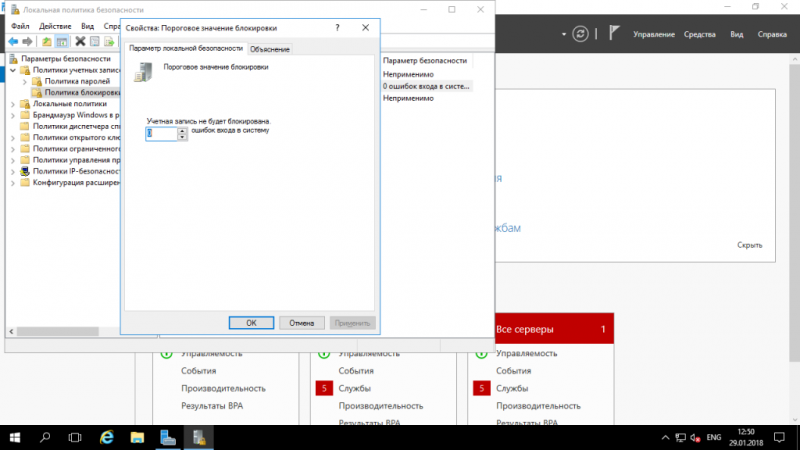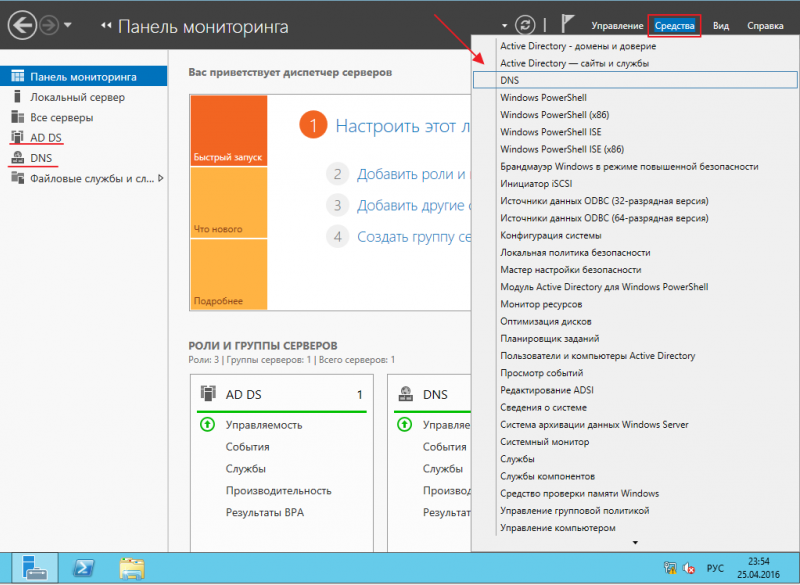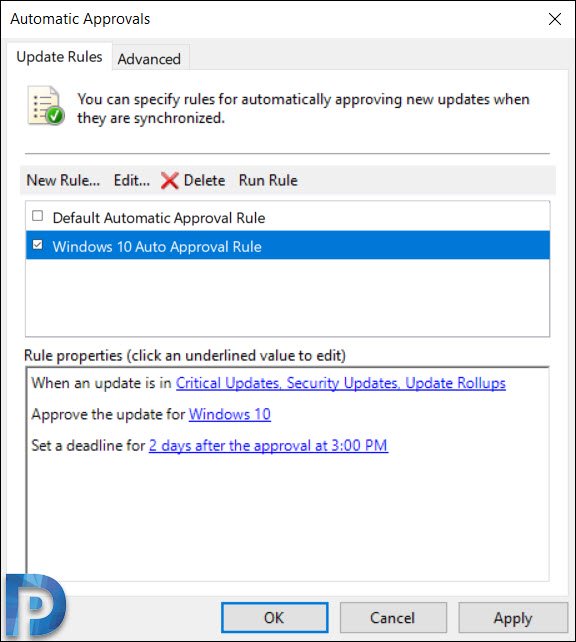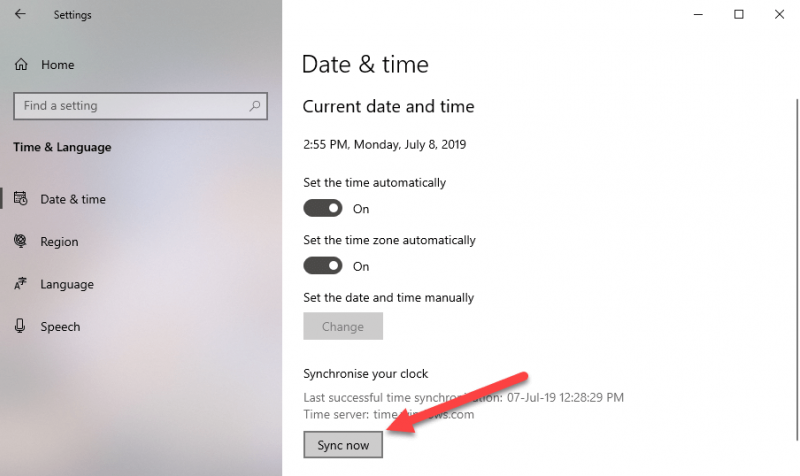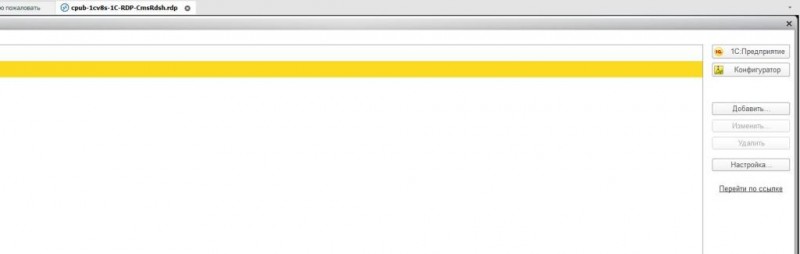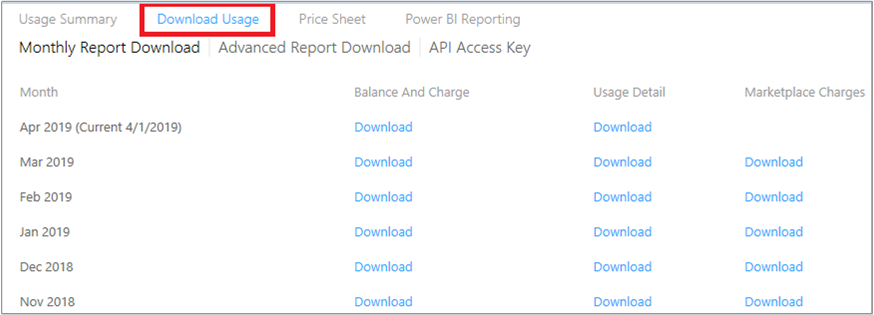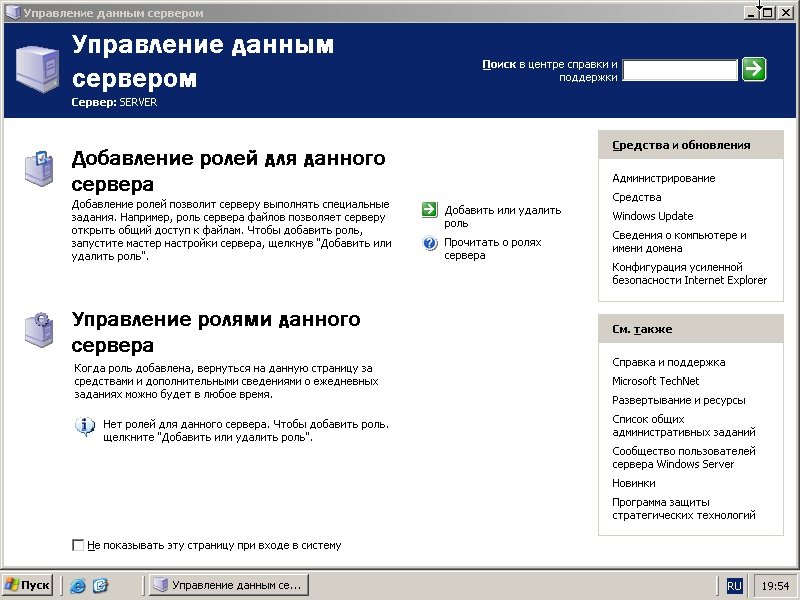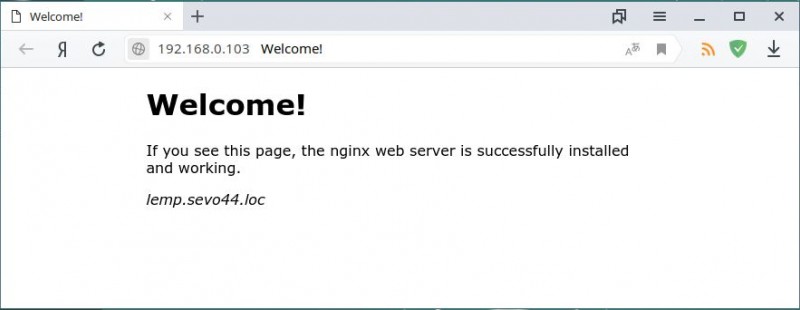Windows server 2012 r2 групповая политика
Содержание:
- Подключение принтеров пользователям через GPO
- Открытие оснастки и изменение пользовательского интерфейса
- Установка роли WSUS на Windows Server 2012 R2 / 2016
- Отключение элементов панели управления
- Утилита LGPO.exe для управления локальными GPO
- Клиенты, которые могут использовать групповую политику
- Удаляем лишние команды из Проводника
- Использование утилиты GPResult.exe
Подключение принтеров пользователям через GPO
Создайте три новые группы безопасности в AD (prn_HPColorSales, prn_HPColorIT, prn_HPColorManagers) и добавьте в нее пользователей отделов (наполнение групп пользователей можно автоматизировать по статье “Динамические группы в AD”). Вы можете создать группы в консоли ADUC, или с помощью командлета New-ADGroup:
Запустите консоль редактора доменных политик (GPMC.msc), создайте новую политику prnt_AutoConnect и прилинкуйте ее к OU с пользователями; Если у вас в домене используется небольшое количество сетевых принтеров (до 30-50), вы можете все их настраивать с помощью одной GPO. Если у вас сложная структура домена, есть сайты AD, используется делегирование прав администраторам филиалов, лучше создать несколько политик подключения принтеров, например по одной политике на сайт или OU.
Перейдите в режим редактирования политики и разверните секцию User Configuration -> Preferences -> Control Panel Setting -> Printers. Создайте новый элемент политики с именем Shared Printer; Если вы хотите подключать принтер по IP адресу (не через принт-сервера, а напрямую), выберите пункт TCP/IP Printer.
Действие – Update. В поле Shared Path укажите UNC адрес принтера, например, (в моем примере все принтеры подключены к принт-серверу ). Здесь же вы можете указать, нужно ли использовать этот принтер в качестве принтера по-умолчанию;
Перейдите на вкладку Common и укажите, что принтер нужно подключать в контексте пользователя (опция Run in logged-on user’s security context). Также выберите опцию Item-level targeting и нажмите на кнопку Targeting;
С помощью нацеливания GPP вам нужно указать, что данная политика подключения принтера применялась только для членов группы prn_HPColorSales
Для этого нажмите New Item -> Security Group -> в качестве имени группы укажите prn_HPColorSales; Обратите внимание, что данное ограничение не запрещает любому пользователю домена подключить это принтер вручную в проводнике Windows. Чтобы ограничить доступ к принтеру, нужно изменить права доступа к нему на принт-сервере, ограничив возможность печати определенными группам.
Аналогичным образом создайте политики подключения принтеров для других групп пользователей
Есть еще старый раздел политик для настройки принтеров — Computer Configuration -> Policies -> Windows Settings -> Deployed Printers, однако этот метод установки принтеров пользователям не такой гибкий, как рассмотренный ваше способ с помощью GPP.
При использовании такой групповой политики, новые принтера будут устанавливаться у пользователей, только если на их компьютере уже установлен соответствующий принтеру драйвер печати. Дело в том, что у обычных пользователей нет прав на установку драйверов.
Открытие оснастки и изменение пользовательского интерфейса
Также есть альтернативный способ установки данного компонента – использование командной строки и утилиты управления конфигурацией сервера. В командной строке, запущенной с правами администратора введите ServerManagerCmd -install gpmc. При желании вы можете вывести результат установки в xml файл, используя параметр –resultPath.
Для того чтобы открыть оснастку «Управление групповой политикой», выполните любое из следующих действий:
- Нажмите на кнопку «Пуск», выберите меню «Администрирование», а затем откройте «Управление групповой политикой»;
- Воспользуйтесь комбинацией клавиш Win+R для открытия диалога «Выполнить». В диалоговом окне «Выполнить», в поле «Открыть» введите gpmc.msc и нажмите на кнопку «ОК»;
- Нажмите на кнопку «Пуск» для открытия меню, в поле поиска введите Управление групповой политикой и откройте приложение в найденных результатах;
- Откройте «Консоль управления MMC». Для этого нажмите на кнопку «Пуск», в поле поиска введите mmc, а затем нажмите на кнопку «Enter». Откроется пустая консоль MMC. В меню «Консоль» выберите команду «Добавить или удалить оснастку» или воспользуйтесь комбинацией клавиш Ctrl+M. В диалоге «Добавление и удаление оснасток» выберите оснастку «Управление групповой политикой» и нажмите на кнопку «Добавить», а затем нажмите на кнопку «ОК».
На следующей иллюстрации изображена оснастка «Управление групповой политикой»:
Рис. 1. Оснастка «Управление групповой политикой»
Содержимое оснастки «Управление групповой политикой» предоставляет множество средств, предназначенных для обеспечения централизованного управления инфраструктурой организации. Но если вас не устраивает интерфейс данной оснастки, вы можете его изменить, используя функционал редактирования параметров пользовательского интерфейса. Для того чтобы изменить отображение некоторых элементов оснастки, откройте меню «Вид» и выберите команду «Параметры». В диалоговом окне «Параметры» вы можете настроить элементы, параметры которых располагаются в следующих вкладках:
- Вкладка «Столбцы». На этой вкладке вы можете изменить отображение и порядок столбцов для основных таблиц текущей оснастки, а именно: «Наследование групповой политики», «Начальные объекты групповой политики», «Объекты групповой политики», «Связанные объекты групповой политики» и «Фильтры WMI». Вам достаточно просто выбрать из раскрывающегося списка редактируемую таблицу, в поле «Столбцы отображаются в следующем порядке» снять флажки с наименований лишних столбцов и установить их порядок, используя кнопки «Вверх» или «Вниз». Также вы можете изменять порядок столбцов непосредственно из таблицы, меняя их местами так, как вам удобно. Для того чтобы ваши изменения были сохранены при повторном открытии оснастки, в окне параметров установите флажок «Сохранять порядок и размеры изменяемых столбцов», как показано на следующей иллюстрации:
- Вкладка «Отчет». Используя эту вкладку, вы можете изменить папку, которая используется по умолчанию для расположения ADM-файлов. Следует помнить, что изменения, которые проводятся на данной вкладке, будут распространяться только на устаревшие ADM-файлы, а расположение файлов ADMX, которые используются в операционных системах Windows Vista и Windows 7 останется без изменений. Если переключатель будет установлен на параметре «По умолчанию», то поиск файлов ADM изначально будет проводиться в папке Windows и в том случае, если файл не будет найден, консоль GPMC будет просматривать папку объектов групповой политики (GPO), находящуюся в папке Sysvol. Если установить переключатель на параметр «настраиваемое», то консоль GPMC изначально будет искать файлы adm в той папке, которая будет указана вами, а затем в расположениях по умолчанию. Настройки данной вкладки изображены ниже:
- Вкладка «Общие». На вкладке «Общие» настраиваются параметры, которые распространяются на отображение лесов и доменов только с двухсторонними отношениями доверия, отображения имени контроллеров домена, а также для отображения диалогового окна подтверждения для различия между объектами групповой политики и связи этих объектов. Эта вкладка отображена на следующей иллюстрации:
Установка роли WSUS на Windows Server 2012 R2 / 2016
Еще в Windows Server 2008 сервис WSUS был выделен в отдельную роль, которую можно было установить через консоль управления сервером. В Windows Server 2012 / R2 этот момент не поменялся. Откройте консоль Server Manager и отметьте роль Windows Server Update Services (система автоматически выберет и предложит установить необходимые компоненты веб сервера IIS).
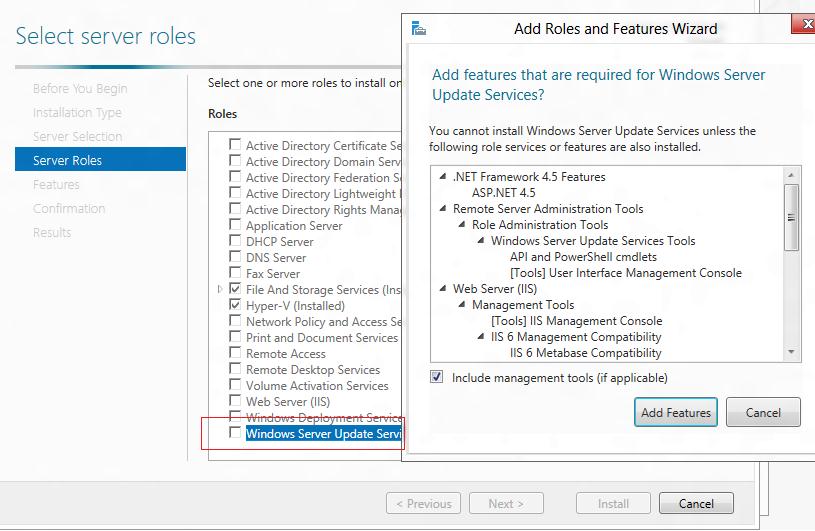
Отметьте опцию WSUS Services, далее необходимо выбрать тип базы данных, которую будет использовать WSUS.
В Windows Server 2012 R2 поддерживаются следующие типы SQL баз данных для WSUS сервера:
- Windows Internal Database (WID);
- Microsoft SQL Server 2008 R2 SP1, 2012, 2014, 2016 в редакциях Enterprise / Standard / Express Edition;
- Microsoft SQL Server 2012 Enterprise / Standard / Express Edition.
Соответственно вы можете использовать встроенную базу данных Windows WID (Windows Internal database), которая является бесплатной и не требует дополнительного лицензирования. Либо вы можете использовать выделенную локальная или удаленную (на другом сервере) базу данных на SQL Server для хранения данных WSUS.
База WID по умолчанию называется SUSDB.mdf и хранится в каталоге windir%\wid\data\. Эта база поддерживает только Windows аутентификацию (но не SQL). Инстанс внутренней (WID) базы данных для WSUS называется server_name\Microsoft##WID. В базе данных WSUS хранятся настройки сервера обновлений, метаданные обновлений и сведения о клиентах сервера WSUS.
Внутреннюю базу Windows (Windows Internal Database) рекомендуется использовать, если:
- Организация не имеет и не планирует покупать лицензии на SQL Server;
- Не планируется использовать балансировку нагрузки на WSUS (NLB WSUS);
- Если планируется развернуть дочерний сервер WSUS (например, в филиалах). В этом случае на вторичных серверах рекомендуется использовать встроенную базу WSUS.
Базу WID можно администрировать через SQL Server Management Studio (SSMS), если указать в строке подключения \\.\pipe\MICROSOFT##WID\tsql\query.
Отметим, что в бесплатных редакциях SQL Server 2008/2012 Express имеет ограничение на максимальный размер БД – 10 Гб. Скорее всего это ограничение достигнуто не будет (например, размер базы WSUS на 2500 клиентов – около 3 Гб). Ограничение Windows Internal Database – 524 Гб.
В случае, установки роли WSUS и сервера БД на разных серверах, существует ряд ограничений:
- SQL сервер с БД WSUS не может быть контроллером домена;
- Сервер WSUS не может быть одновременно сервером терминалов с ролью Remote Desktop Services;
Если вы планируете использовать встроенную базу данных (это вполне рекомендуемый и работоспособный вариант даже для больших инфраструктур), отметьте опцию WID Database.
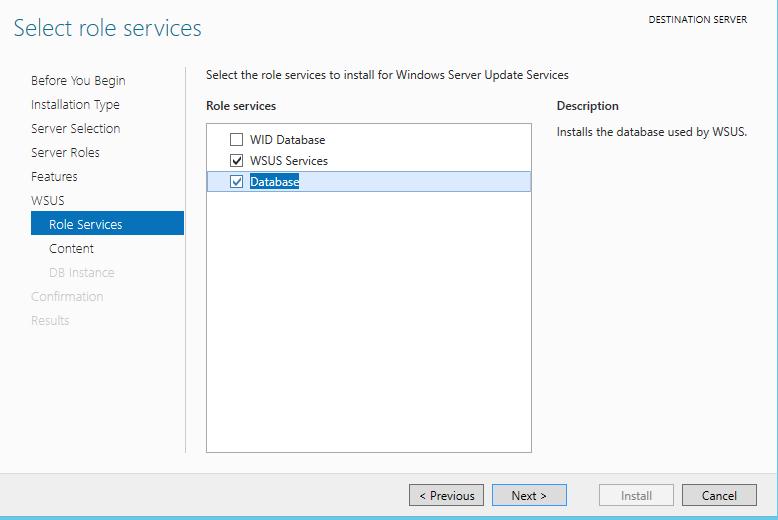
Затем нужно указать каталог, в котором будут храниться файлы обновлений (рекомендуется, чтобы на выбранном диске было как минимум 10 Гб свободного места).
Размер базы данных WSUS сильно зависит от количества продуктов и ОС Windows, которое вы планируете обновлять. В большой организации размер файлов обновлений на WSUS сервере может достигать сотни Гб. Например, у меня каталог с обновлениями WSUS занимает около 400 Гб (хранятся обновления для Windows 7, 8.1, 10, Windows Server 2008 R2, 2012 / R2/ 2016, Exchange 2013, Office 2010 и 2016, SQL Server 2008/2012/2016). Имейте это в виду, планируя место для размещения файлов WSUS.
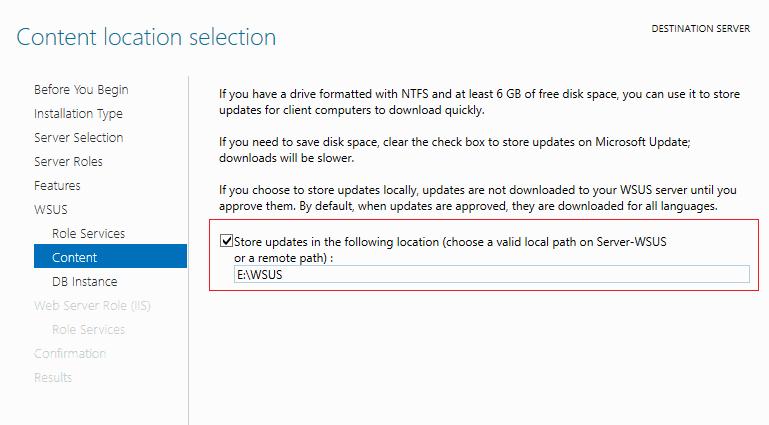
В том случае, если ранее было выбрано использование отдельной выделенной БД SQL, необходимо указать имя сервера СУБД, инстанса БД и проверить подключение.
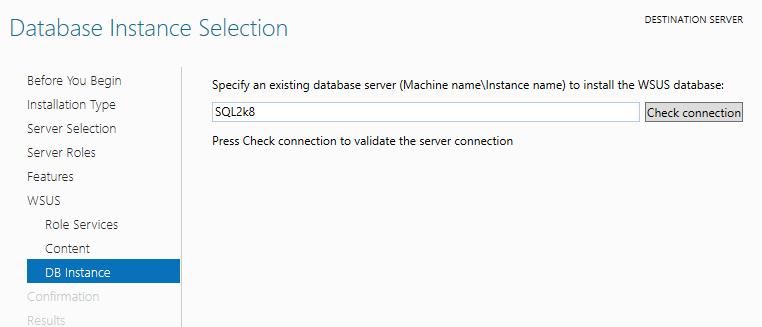
Далее запустится установка роли WSUS и всех необходимых компонентов, после окончания которых запустите консоль управления WSUS в консоли Server Manager.
Вы также можете установить сервер WSUS со внутренней базой данных с помощью следующей команды PowerShell:
Отключение элементов панели управления
С помощью групповых политик можно отключить некоторые элементы панели управления. В разделе Конфигурация пользователя, Административные шаблоны, Панель управления находятся две замечательных групповые политики — Скрыть указанные элементы панели управления и Запретить доступ к панели управления и параметрам компьютера. Первая позволяет запретить выбранные элементы панели управления, а вторая вообще запрещает доступ к панели управления и к параметрам компьютера.
Надеюсь, прочитав эту статью, администратору будет немного спокойнее — ведь теперь пользователи смогут сделать гораздо меньше, чего стоит только отключение командной строки и PowerShell.
Популярные услуги
Виртуальный сервер (VDS/VPS) на базе Windows Server (Xelent)
Windows Server от Microsoft — самая популярная операционная система в мире для серверного оборудования. Она применяется для организации файловых каталогов, службы DNS, службы веб-приложений и т. д. Мы предлагаем нашим клиентам арендовать виртуальный server VDS/VPS на базе Windows Server.
VDS Windows сервер
Любой постоянно развивающийся интернет-проект в определенный момент своего существования начинает нуждаться в неограниченном трафике. С помощью VPS Windows сервера можно быстро решить проблему с масштабированием ресурсов в рамках крупной системы.
Виртуальный дата-центр
Храните и получайте данные в любом объеме, в нужный момент масштабируясь под возрастающие нагрузки.
Утилита LGPO.exe для управления локальными GPO
Утилита консольной строки LGPO.exe предназначена для автоматизации управления локальными групповыми политиками и предназначена заменить более не поддерживаемую утилиту LocalGPO. Поэтому в настоящий момент рекомендуется использовать только ее. LGPO.exe входит в состав Security Compliance Manager (SCM).

Утилита LGPO.exe обладает следующими возможностями:
- Возможность экспорта настроек локальной групповой политик.
- Импортировать настройки GPO из резервной копии. Поддерживается импорт в том числе файлов registry.pol, шаблонов безопасности, CSV файлов.
- Преобразование файлов registry.pol в удобочитаемый формат LGPO и наоборот.
Чтобы экспортировать текущие настройки локальной GPO в указанный каталог, выполните команду:
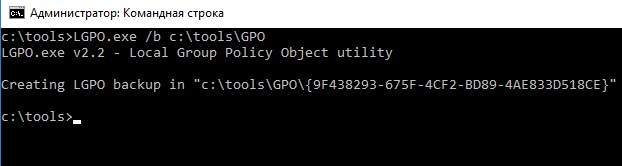
Утилита выгрузит все текущие настройки политик в папку с GUID групповой политики.
Чтобы представить текущие настройки GPO в файле резервной копии из файла registry.pol в удобном для анализа текстовом виде, выполните команду:
Откройте текстовый файл lgpo.txt. Как вы видите, в нем содержаться все настройки реестра, которые применяются данной политикой.

Внесите необходимые изменения в файл с параметрами реестра lgpo.txt и сконвертируйте его в формат registry.pol:
Теперь импортируйте новые настройки политик из pol файла:

Чтобы импортировать (перенести) настройки локальной GPO с этого компьютера на другой, скопируйте каталог с политикой на целевой компьютере и выполните команду:

Версия LGPO v2.2 поддерживает корректную работу с множественной локальной политикой (MLGPO), которая позволяет настраивать отдельные политики для разных пользователей (доступно в Windows Vista и выше).
Итак, как вы видите, пользоваться утилитой LGPO.exe для создания бэкапа локальных политик и переноса настроек GPO между компьютерами совсем несложно.
Клиенты, которые могут использовать групповую политику
В процессе перехода на использование Windows 2000 в вашей сети наверняка будут присутствовать компьютеры, оснащенные более ранними версиями Windows
Чтобы эффективно управлять такой сетью, важно понимать, в отношении каких компьютеров будет действовать групповая политика. Далее перечисляются операционные системы, в отношении которых действует групповая политика.
- Windows 2000 & 2003 Server. Компьютеры, оснащенные операционной системой Windows 2000 Server, могут быть либо обычными членами домена Active Directory, либо контроллерами домена. Групповая политика в полной мере применяется к обеим разновидностям серверов.
- Windows 2000 & XP Professional. Групповая политика в полной мере применяется в отношении клиентских компьютеров, оснащенных Windows 2000 Professional.
- Windows NT 4.0 Workstation и Server. В отношении таких компьютеров можно применить только системные политики в стиле NT 4.0. Для создания таких политик используется редактор poledit.exe. При помощи poledit.exe администратор может создавать файлы .adm. Windows NT 4.0 не поддерживает Active Directory и не использует объектов локальной политики, поэтому в отношении компьютеров, оснащенных этой операционной системой, групповая политика не применяется.
- Windows 95 и Windows 98. Для создания системной политики в операционных системах Windows 98 и Windows 95 используется специальный редактор системной политики. Получившийся в результате редактирования файл с расширением .pol следует скопировать в каталог SysVol. Редакторы системной политики, входящие в комплект Windows 2000 и Windows NT, не совместимы с Windows 98 и Windows 95. Групповая политика Windows 2000 в отношении таких компьютеров не применяется.
- Windows NT 3.51, Windows 3.1 и DOS. Групповая политика не применяется.
Удаляем лишние команды из Проводника
Откройте редактор групповой политики (команда gpedit.msc) и перейдите в раздел Конфигурация пользователя, Административные шаблоны, Компоненты Windows, Проводник (рис. 1.).
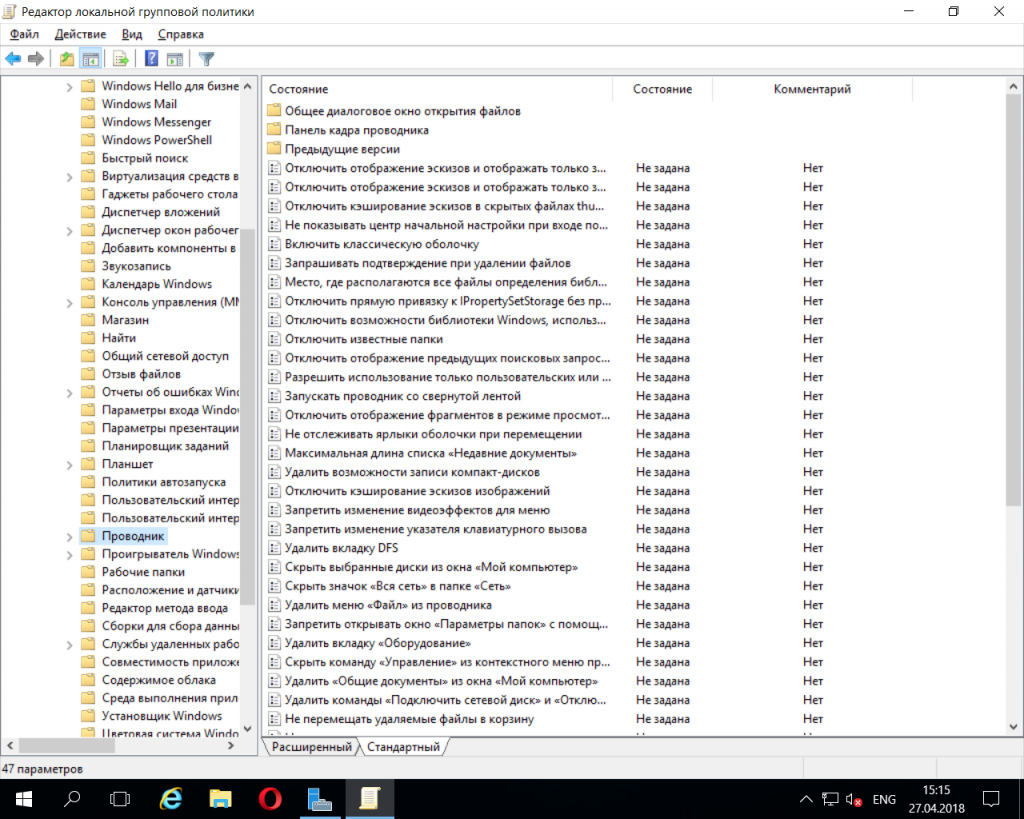
Рис. 1. Параметры Проводника
Как видите, есть много полезных и не очень групповых политик в Windows Server 2016. Рассмотрим несколько полезных. Так, Скрыть выбранные диски из окна Мой компьютер (рис. 2) позволяет удалить значки выбранных дисков из окна Этот компьютер (в последних версиях Windows это окно называется именно так).

Рис. 2. Ограничиваем доступ пользователей в Windows Server 2016 к определенным дискам
Впрочем, если пользователь окажется умным и введет путь диска (например, D:\) в окне Проводника, он сможет получить доступ к нему. Для таких умных пользователей предназначена групповая политика Запретить доступ к дискам через «Мой компьютер» (рис. 3).

Рис. 3. Запретить доступ к дискам
Неплохо было бы еще и запретить пользователю использовать окно Выполнить (открывается при нажатии Win + R). Для этого нужно включить групповую политику Отключить сочетания клавиш Windows + X. Правда, такая настройка «убьет» все сочетания, в том числе и Win + R, но отдельной групповой политики, которая бы отключала отдельные команды, в современных версиях Windows Server нет (хотя раньше была опция, скрывающая команду Выполнить)
Использование утилиты GPResult.exe
Команда GPResult выполняется на компьютере, на котором нужно проверить применение групповых политик. Команда GPResult имеет следующий синтаксис:
Чтобы получить подробную информацию о групповых политиках, которые применяются к данном объекту AD (пользователю и компьютеру), и других параметрах, относящихся к инфраструктуре GPO (т.е. результирующие настройки политик GPO – RsoP), выполните команду:
Результаты выполнения команды разделены на 2 секции:
- COMPUTER SETTINGS (Конфигурация компьютера) – раздел содержит информацию об объектах GPO, действующих на компьютер (как объект Active Directory);
- USER SETTINGS – пользовательский раздел политик (политики, действующие на учетную запись пользователя в AD).
Вкратце пробежимся по основным параметрам/разделам, которые нас могут заинтересовать в выводе GPResult:
- Site Name (Имя сайта:)– имя сайта AD , в котором находится компьютер;
- CN – полное каноническое пользователя/ компьютера, для которого были сгенерированы данные RSoP;
- Last time Group Policy was applied (Последнее применение групповой политики)– время, когда последний раз применялись групповые политики;
- Group Policy was applied from (Групповая политика была применена с)– контроллер домена, с которого была загружена последняя версия GPO;
- Domain Name и Domain Type (Имя домена, тип домена)– имя и версия схемы домена Active Directory;
- Applied Group Policy Objects (Примененные объекты групповой политики) – списки действующих объектов групповой политики;
- The following GPOs were not applied because they were filtered out (Следующие политики GPO не были применены, так как они отфильтрованы)— не примененные (отфильтрованные) GPO;
- The user/computer is a part of the following security groups (Пользователь/компьютер является членом следующих групп безопасности) – доменные группы, в которых состоит пользователь.
В нашем примере видно, что на объект пользователя действуют 4 групповые политики.
- Default Domain Policy;
- Enable Windows Firewall;
- DNS Suffix Search List;
- Disable Cached Credentials.
Если вы не хотите, чтобы в консоль одновременно выводилась информация и о политиках пользователя и о политиках компьютера, вы можете с помощью опции /scope вывести только интересующий вас раздел. Только результирующие политики пользователя:
или только примененные политики компьютера:
Т.к. утилита Gpresult выводит свои данные непосредственно в консоль командной строки, что бывает не всегда удобно для последующего анализа, ее вывод можно перенаправить в буфер обмена:
или текстовый файл:
Чтобы вывести сверхподробную информацию RSOP, нужно добавить ключ /z.