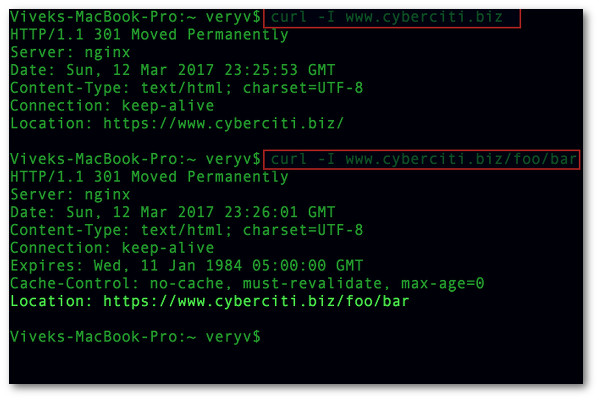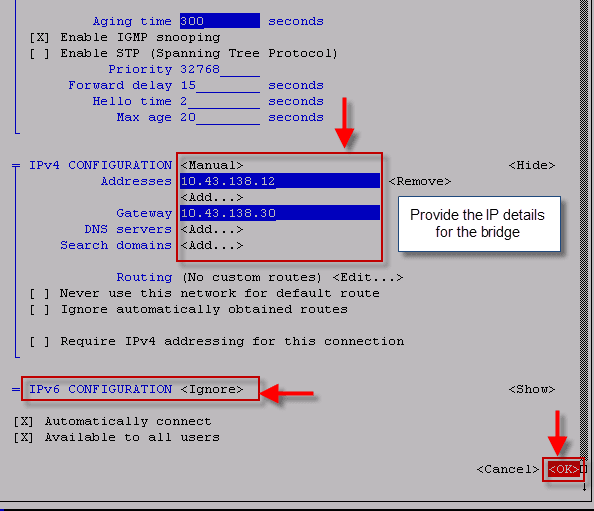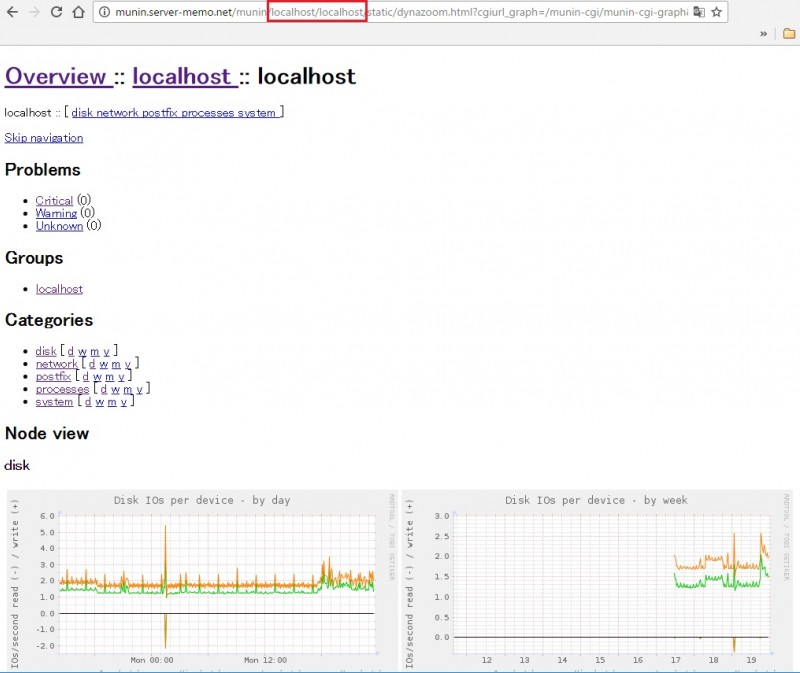Support
Содержание:
- Настройка Nginx и PHP-FPM для высоконагруженных проектов
- Настройка NGINX
- Установка Let’s Encrypt и подключение сертификата
- Перенаправление запросов для отсутствующих доменов (перенаправление по умолчанию)
- Установка phpmyadmin на CentOS 7
- Онлайн курс «Сетевой инженер»
- Директивы worker processes и worker connections
- Step 3: Check your Web Server
- Apache
- Step 2: Adjust the Firewall
- Step 3 – Checking your Web Server
Настройка Nginx и PHP-FPM для высоконагруженных проектов
Чтобы ваш веб-сервер работал с высокой производительностью и мог обработать большое количество запросов от клиентов, одного железа недостаточно
Важно правильно настроить работу связки nginx и php-fpm
Настройка nginx
Откройте файл /etc/nginx/nginx.conf и изменит конфигурацию Nginx следующим образом:
- — уставите количество рабочих процессов равным количеству ядер на сервере.
- — определяет количество соединений одного рабочего процесса. Выставляйте значения от 1024 до 4096.
- — оптимальный вариант метода соединений для Linux.
- — nginx будет принимать максимальное количество соединений.
Блок http:
- — отправляет заголовки и начало файла в одном пакете.
Для проектов в которых содержится большое количество статических файлов, обязательно включайте gzip сжатие:
Добавьте большое количество типов файлов, чтобы все проверки на googlespeed проходили:
Настройка сжатия позволит ускорить ваш проект.
- — веб-сервер будет ожидать 30 секунд, прежде чем закрыть keepalive соединения
- — максимальное количество keepalive запросов от одного клиента
- — включите данный параметр, если не хотите, чтобы соединение от клиента, который перестал отвечать, сбрасывались.
- — веб-сервер будет ждать 10 секунд подтверждение запроса от клиента, по истечению этого времени, соединение сбросится.
- — если клиент прекращает чтение ответа от веб-сервера, nginx сбросит соединение с ним.
Если на вашем сайте не предусмотрена загрузка больших файлов, ограничьте это с помощью nginx:
client_max_body_size 2m; — сервер не примет запросы больше 2 Мб.

Если контент на вашем проекте меняется не так часто, вы можете использовать кеширование «expires max;» Либо добавьте соответствующую опцию в конфигурационный файл вашего хоста для нужного типа файлов, например:
Кеш для указанных типов файлов будет хранится 7 дней. Вы можете управлять кешем с помощью данной функции. После всех модификаций, не забывайте выполнять перезапуск nginx:
Настройка php-fpm
При установке php-fpm вы сразу перевели его на unix-сокет. Это дает существенных прирост в производительности. По оценкам производительность вырастает в 2-3 раза. Остальные же параметры php-fpm нужно настраивать под каждый проект отдельно, рассмотрим пример настройки для сервера с 1024 Мб памяти.
В конфигурационный файл /etc/php-fpm/www.conf, добавим:
- — максимальное число дочерних процессов
- — число дочерних процессов, создаваемых при запуске
- — минимальное число неактивных процессов сервера
- — максимальное число неактивных процессов сервера
- — число запросов дочернего процесса, после которого процесс будет перезапущен.
Все параметры нужно изменять при анализе нагрузки на ваш проект, данные значения теоретические.
На текущий сервер я сразу же установил последнюю версию CMS Bitrix, для проверки производительности. На мой взгляд это самая ресурсоемкая CMS и результаты получились неплохие, если учитывать, что это виртуальная машина на KVM с одним ядром (vCPU) и 1024 ОЗУ:

Оптимизацию настроек MariaDB я не расписывал, так как есть соответствующая статья на сайте. Я сформировал параметры для my.cnf по статье и база показала отличный результат.
При запуске сайте вы заметите невооруженным взглядом, что nginx + php-fpm будет намного быстрее обрабатывать ваши запросы и возвращать страницы, чем apache2 + mod_php. Если у вас есть возможность провести нагрузочные тесты во время настройки сервера, то это несомненно будет плюсом, если же такой возможности нет, вы можете изменить параметры для своих ресурсов исходя из нашего мануала.
Настройка NGINX
Продолжим тюнинг nginx, настроив несколько основных параметров, отвечающих за количество обрабатываемых соединений и сроки их поддержания.
Открываем конфигурационный файл nginx.
а) во FreeBSD:
vi /usr/local/etc/nginx.conf
б) в Linux:
vi /etc/nginx/conf/nginx.conf
… или, если nginx ставился из пакетов:
vi /etc/nginx/nginx.conf
Пример настроенного nginx.conf:
worker_processes auto;
worker_priority -2;
…
events {
worker_connections 2048;
multi_accept on;
}
…
http {
…
keepalive_timeout 45;
reset_timedout_connection on;
client_body_timeout 35;
send_timeout 30;
…
}
worker_processes, по умолчанию 1. Определяет количество рабочих процессов. Обычно, выставляют равному числу ядер, но в новых версиях его лучше устанавливать в auto.
worker_priority, по умолчанию 0. Задает приоритет рабочих процессов от -20 до 20 (отрицательное число означает более высокий приоритет). Ему стоит отдать чуть больший приоритет (-2). Это нужно для того, чтобы при сильной нагрузке на скриптовую часть сайта или DDoS атаке, nginx продолжал обрабатывать запросы и отдавать статику.
worker_connections, по умолчанию 512. Устанавливает максимальное количество соединений одного рабочего процесса, то есть nginx будет обрабатывать worker_processes * worker_connections, остальные запросы ставить в очередь. Следует выбирать значения от 1024 до 4096. В нашем примере — 2048.
multi_accept, по умолчанию off. Если включен, позволяет принимать максимально возможное количество соединений. Иначе, процесс nginx за один раз будет принимать только одно новое соединение.
keepalive_timeout, по умолчанию 75. Отвечает за максимальное время поддержания keepalive-соединения, в случае, если пользователь по нему ничего не запрашивает. Для современных систем, стоит выставить от 30 до 50. В нашем случае 45.
reset_timedout_connection, по умолчанию off. Если клиент перестал читать страницу, Nginx будет сбрасывать соединение с ним.
client_body_timeout, по умолчанию 60. Будет ждать выставленное количество секунд тело запроса от клиента, после чего сбросит соединение. Значение по умолчанию слишком высокое и мы его снизили до 35.
send_timeout, по умолчанию 60. Если клиент прекратит чтение ответа, Nginx подождет выставленное количество секунд и сбросит соединение.
Установка Let’s Encrypt и подключение сертификата
Чтобы выпустить бесплатный сертификат Let’s Encrypt, нужно установить нужное certbot.
Затем выполните:
После запуска команды, вам нужно будет заполнить все данные, указав почтовый ящик, домен и так далее:
Saving debug log to /var/log/letsencrypt/letsencrypt.log How would you like to authenticate with the ACME CA? ------------------------------------------------------------------------------- 1: Spin up a temporary webserver (standalone) 2: Place files in webroot directory (webroot) ------------------------------------------------------------------------------- Select the appropriate number then (press 'c' to cancel): 1 Plugins selected: Authenticator standalone, Installer None Enter email address (used for urgent renewal and security notices) (Enter 'c' to cancel): test@gmail.com Starting new HTTPS connection (1): acme-v01.api.letsencrypt.org ------------------------------------------------------------------------------- Please read the Terms of Service at https://letsencrypt.org/documents/LE-SA-v1.1.1-August-1-2016.pdf. You must agree in order to register with the ACME server at https://acme-v01.api.letsencrypt.org/directory ------------------------------------------------------------------------------- (A)gree/(C)ancel: A ------------------------------------------------------------------------------- Would you be willing to share your email address with the Electronic Frontier Foundation, a founding partner of the Let's Encrypt project and the non-profit organization that develops Certbot? We'd like to send you email about EFF and our work to encrypt the web, protect its users and defend digital rights. ------------------------------------------------------------------------------- (Y)es/(N)o: N Please enter in your domain name(s) (comma and/or space separated) (Enter 'c' to cancel): build-centos.info Obtaining a new certificate Performing the following challenges: tls-sni-01 challenge for build-centos.info Waiting for verification... Cleaning up challenges IMPORTANT NOTES: - Congratulations! Your certificate and chain have been saved at: /etc/letsencrypt/live/build-centos.info/fullchain.pem Your key file has been saved at: /etc/letsencrypt/live/build-centos.info/privkey.pem Your cert will expire on 2018-01-24. To obtain a new or tweaked version of this certificate in the future, simply run certbot again. To non-interactively renew *all* of your certificates, run "certbot renew" - Your account credentials have been saved in your Certbot configuration directory at /etc/letsencrypt. You should make a secure backup of this folder now. This configuration directory will also contain certificates and private keys obtained by Certbot so making regular backups of this folder is ideal.
Чтобы сертификат был корректно выпущен, ваш домен должен быть существующим и направлен на соответствующий веб-сервер.
После выпуска сертификата, выполните перезагрузку веб-сервера nginx и проверье результат.
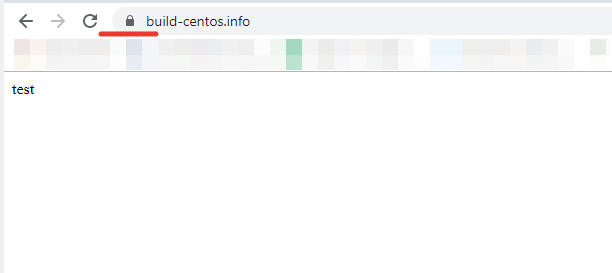
Соединение в браузере защищено!
Для автоматического продление сертификатов измените конфигурационный файл /etc/letsencrypt/renewal/build-centos.info.conf следующим образом:
После изменения файла, добавьте в крон задание:
Чтобы проверить, что nginx работает с php, я создал файл index.php и добавил в него:

Перенаправление запросов для отсутствующих доменов (перенаправление по умолчанию)
Если обращение к веб-серверу идет по IP-адресу или домену, который не прописан в конфигурационном файле, можно перенаправить весь трафик на домен по умолчанию:
server {
listen 80 default_server;
return 302 https://welcome.domain.ru$request_uri;
}
или независимо от протокола:
server {
listen 80 default_server;
return 302 $scheme://welcome.domain.ru$request_uri;
}
server {
listen 443 default_server;
return 302 $scheme://welcome.domain.ru$request_uri;
ssl on;
ssl_certificate /etc/nginx/ssl/cert.pem;
ssl_certificate_key /etc/nginx/ssl/cert.key;
}
* $scheme позволяет перевести запрос на тот же протокол (http или https), по которому он был инициирован.
* если nginx должен слушать и обрабатывать запросы по https, необходимо указывать в настройках пути к сертификатам.
Установка phpmyadmin на CentOS 7
Для удобства управления базами веб сайтов я всегда использую phpmyadmin. Установим ее:
# yum install -y phpmyadmin
Копируем файлы панели в наш виртуальный домен, созданный ранее:
# cp -R /usr/share/phpMyAdmin/* /web/sites/pma.site1.ru/www # chown -R nginx:nginx /web/sites/pma.site1.ru/www
Заходим по адресу http://pma.site1.ru/ и проверяем, все ли в порядке.
У меня при первом запуске в браузере открылся просто белый лист. Начал разбираться в чем дело. В логе ошибок nginx этого виртуального хоста увидел ошибку:
Немного погуглил на эту тему и нашел, в чем причина ошибки. Проблема с директорией для файлов сессий. Чтобы исправить ошибку, создаем эту директорию и выставляем на нее нужные права:
# cd /var/lib/php/ # mkdir session # chown nginx:nginx session/
После этого загрузилась панель phpmyadmin:
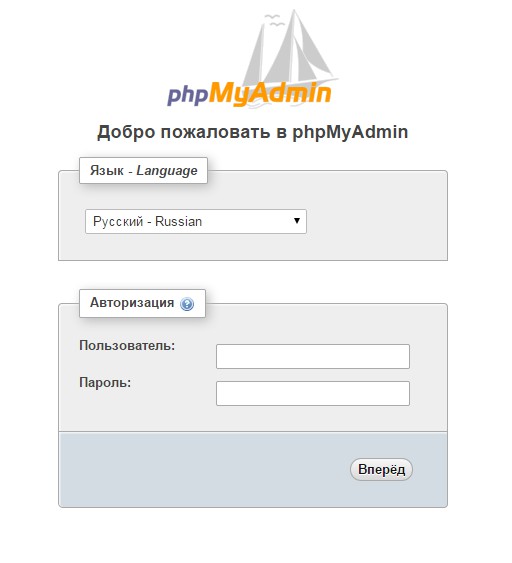
Более подробную информацию об установке и настройке phpmyadmin смотрите в отдельной статье.
На этом все, настройка nginx + php-fpm на CentOS7 закончена.
Онлайн курс «Сетевой инженер»
Если у вас есть желание научиться строить и поддерживать высокодоступные и надежные сети, рекомендую познакомиться с онлайн-курсом «Сетевой инженер» в OTUS. Это авторская программа в сочетании с удалённой практикой на реальном оборудовании и академическим сертификатом Cisco! Студенты получают практические навыки работы на оборудовании при помощи удалённой онлайн-лаборатории, работающей на базе партнёра по обучению — РТУ МИРЭА: маршрутизаторы Cisco 1921, Cisco 2801, Cisco 2811; коммутаторы Cisco 2950, Cisco 2960.
Особенности курса:
- Курс содержит две проектные работы.;
- Студенты зачисляются в официальную академию Cisco (OTUS, Cisco Academy, ID 400051208) и получают доступ ко всем частям курса «CCNA Routing and Switching»;
- Студенты могут сдать экзамен и получить вместе с сертификатом OTUS ещё сертификат курса «CCNA Routing and Switching: Scaling Networks»;
Проверьте себя на вступительном тесте и смотрите программу детальнее по .
Директивы worker processes и worker connections
Первые переменные, которые нужно отладить, — worker processes и worker connections.
Директива worker_processes – основа работы Nginx. Она сообщает виртуальному серверу о запущенных рабочих процессах при подключении к правильному IP-адресу или порту. Как правило, на ядро запускается 1 рабочий процесс. Большее количество таких процессов не повредит систему, но может стать причиной простаивания процессов.
Чтобы определить необходимое количество процессов, которое нужно установить в worker_processes, просто посмотрите на количество ядер. Изменив размер сервера, не забудьте проверить количество ядер и соответствующим образом отредактировать значение директивы worker_processes. Чтобы узнать количество ядер, выполните команду grep на cpuinfo:
К примеру, если данная команда вернула значение 1, то это значение нужно внести в worker_processes.
Директива worker_connections сообщает директиве worker_processes, сколько пользователей могут одновременно обслуживаться Nginx. Значение по умолчанию – 768. Однако, учитывая, что каждый браузер обычно открывает, по крайней мере, 2 соединения, этого может быть недостаточно. Именно поэтому нужно настроить worker_connections на полную силу. Чтобы проверить ограничения ядра, используйте команду ulimit:
На небольшом сервере (512 Мб) данное значение ограничивается 1024, чего вполне достаточно для начала.
Теперь нужно обновить конфигурационный файл:
Запомните: количество клиентов, которые могут быть обслужены, можно умножить на количество ядер. В этом случае можно обслуживать1024 клиентов в секунду. В дальнейшем это значение уменьшает директива keepalive_timeout.
Step 3: Check your Web Server
At the end of the installation process, Ubuntu 16.04 starts Nginx. The web server should already be up and running.
We can check with the init system to make sure the service is running by typing:
As you can see above, the service appears to have started successfully. However, the best way to test this is to actually request a page from Nginx.
You can access the default Nginx landing page to confirm that the software is running properly. You can access this through your server’s domain name or IP address.
If you do not have a domain name set up for your server, you can learn how to set up a domain with DigitalOcean here.
If you do not want to set up a domain name for your server, you can use your server’s public IP address. If you do not know your server’s IP address, you can get it a few different ways from the command line.
Try typing this at your server’s command prompt:
You will get back a few lines. You can try each in your web browser to see if they work.
An alternative is typing this, which should give you your public IP address as seen from another location on the internet:
When you have your server’s IP address or domain, enter it into your browser’s address bar:
You should see the default Nginx landing page, which should look something like this:
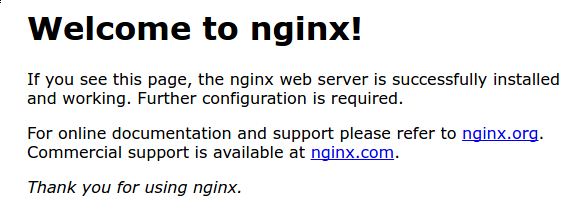
This page is simply included with Nginx to show you that the server is running correctly.
Apache
Для поддержки файла .htaccess, который используется многими сайтами, необходимо установить и настроить веб-сервер Apache.
Устанавливаем apache и модуль для php:
apt-get install apache2 libapache2-mod-php
Заходим в настройки портов:
vi /etc/apache2/ports.conf
И редактируем следующее:
Listen 8080
#<IfModule ssl_module>
# Listen 443
#</IfModule>
#<IfModule mod_gnutls.c>
# Listen 443
#</IfModule>
* мы настроили прослушивание на порту 8080, так как на 80 уже работает NGINX. Также мы закомментировали прослушивание по 443, так как и он будет слушаться NGINX.
Теперь открываем настройку следующего модуля:
vi /etc/apache2/mods-available/dir.conf
И добавляем впереди индексных файлов index.php:
<IfModule dir_module>
DirectoryIndex index.php index.html …
</IfModule>
* если не указан конкретный скрипт, сначала веб-сервер пытается найти и запустить index.php, затем index.html и так далее.
Открываем основной конфигурационный файл для apache:
vi /etc/apache2/apache2.conf
Рядом с опциями Directory дописываем:
<Directory /var/www/*/www>
AllowOverride All
Options Indexes ExecCGI FollowSymLinks
Require all granted
</Directory>
* где Directory указывает на путь, для которого мы хотим задать настройки; AllowOverride — позволит переопределить все настройки с помощью файла .htaccess; Options задает некоторые настройки: Indexes разрешает списки каталогов, ExecCGI разрешает запуск cgi скриптов, Require all granted — предоставляет всем доступ к сайтам в данном каталоге.
Ниже допишем:
<IfModule setenvif_module>
SetEnvIf X-Forwarded-Proto https HTTPS=on
</IfModule>
* этой настройкой мы при получении заголовка X-Forwarded-Proto со значением https задаем переменную $_SERVER равную on. Данная настройки критична для функционирования некоторых CMS.
Запрещаем mpm_event:
a2dismod mpm_event
* по умолчанию, apache2 может быть установлен с модулем мультипроцессовой обработки mpm_event. Данный модуль не поддерживает php 7 и выше.
Разрешаем модуль мультипроцессовой обработки mpm_prefork:
a2enmod mpm_prefork
Разрешаем модуль php:
a2enmod php7.2
* в данном примере установлен php версии 7.2.
Разрешаем модуль setenvif:
a2enmod setenvif
Разрешаем автозапуск и запускаем службу:
systemctl enable apache2
systemctl start apache2
Открываем браузер и вводим в адресную строку http://<IP-адрес сервера>:8080. Мы должны увидеть привычную страницу:
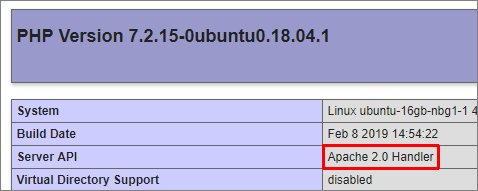
* в разделе Server API мы должны увидеть Apache.
NGINX + Apache
Ранее мы настроили связку nginx + php-fpm. Теперь настроим nginx + apache. Открываем конфигурационный файл nginx для сайта по умолчанию:
vi /etc/nginx/sites-enabled/default
Находим наш настроенный location для php-fpm:
…
location ~ \.php$ {
set $root_path /var/www/html;
fastcgi_pass unix:/run/php/php7.2-fpm.sock;
fastcgi_index index.php;
fastcgi_param SCRIPT_FILENAME $root_path$fastcgi_script_name;
include fastcgi_params;
fastcgi_param DOCUMENT_ROOT $root_path;
}
…
и меняем на:
…
location ~ \.php$ {
proxy_pass http://127.0.0.1:8080;
proxy_redirect off;
proxy_set_header Host $host;
proxy_set_header X-Forwarded-Proto $scheme;
proxy_set_header X-Real-IP $remote_addr;
proxy_set_header X-Forwarded-For $proxy_add_x_forwarded_for;
}
…
Проверяем и перезапускаем nginx:
nginx -t
systemctl restart nginx
Пробуем открыть в браузере http://<IP-адрес сервера> — должна открыться та же страница, что при проверке Apache (с добавлением 8080):
Apache Real IP
Запросы на apache приходят от NGINX, и они воспринимаются первым как от IP-адреса 127.0.0.1. На практике, это может привести к проблемам, так как некоторым сайтам необходимы реальные адреса посетителей. Для решения проблемы будем использовать модуль remoteip.
Создаем конфигурационный файл со следующим содержимым:
vi /etc/apache2/mods-available/remoteip.conf
<IfModule remoteip_module>
RemoteIPHeader X-Forwarded-For
RemoteIPTrustedProxy 127.0.0.1/8
</IfModule>
Активируем модуль:
a2enmod remoteip
Перезапускаем apache:
systemctl restart apache2
Для проверки настройки открываем браузер и вводим в адресную строку http://<IP-адрес сервера>, где откроется наша страница phpinfo. В разделе Apache Environment мы должны увидеть внешний адрес компьютера, с которого обращаемся к серверу в опции REMOTE_ADDR.
Step 2: Adjust the Firewall
Before we can test Nginx, we need to reconfigure our firewall software to allow access to the service. Nginx registers itself as a service with , our firewall, upon installation. This makes it rather easy to allow Nginx access.
We can list the applications configurations that knows how to work with by typing:
You should get a listing of the application profiles:
As you can see, there are three profiles available for Nginx:
- Nginx Full: This profile opens both port 80 (normal, unencrypted web traffic) and port 443 (TLS/SSL encrypted traffic)
- Nginx HTTP: This profile opens only port 80 (normal, unencrypted web traffic)
- Nginx HTTPS: This profile opens only port 443 (TLS/SSL encrypted traffic)
It is recommended that you enable the most restrictive profile that will still allow the traffic you’ve configured. Since we haven’t configured SSL for our server yet, in this guide, we will only need to allow traffic on port 80.
You can enable this by typing:
You can verify the change by typing:
You should see HTTP traffic allowed in the displayed output:
Step 3 – Checking your Web Server
At the end of the installation process, Ubuntu 18.04 starts Nginx. The web server should already be up and running.
We can check with the init system to make sure the service is running by typing:
As you can see above, the service appears to have started successfully. However, the best way to test this is to actually request a page from Nginx.
You can access the default Nginx landing page to confirm that the software is running properly by navigating to your server’s IP address. If you do not know your server’s IP address, you can get it a few different ways.
Try typing this at your server’s command prompt:
You will get back a few lines. You can try each in your web browser to see if they work.
An alternative is typing this, which should give you your public IP address as seen from another location on the internet:
When you have your server’s IP address, enter it into your browser’s address bar:
You should see the default Nginx landing page:
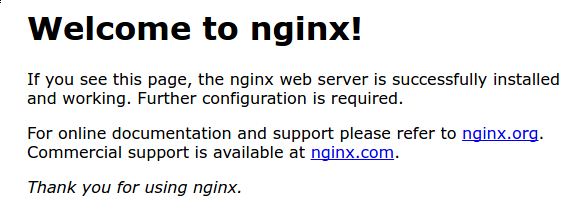
This page is included with Nginx to show you that the server is running correctly.