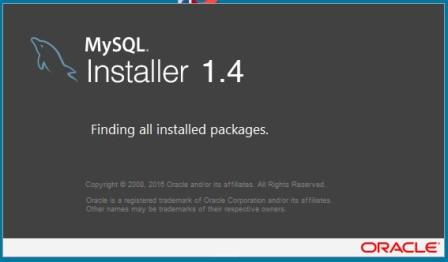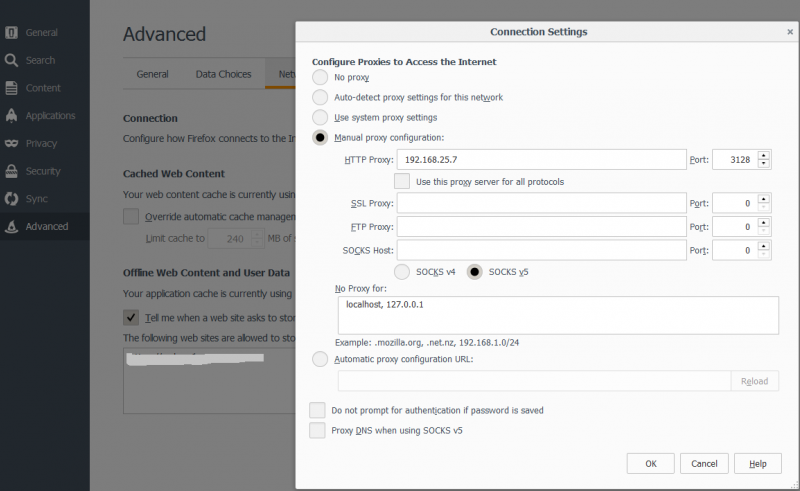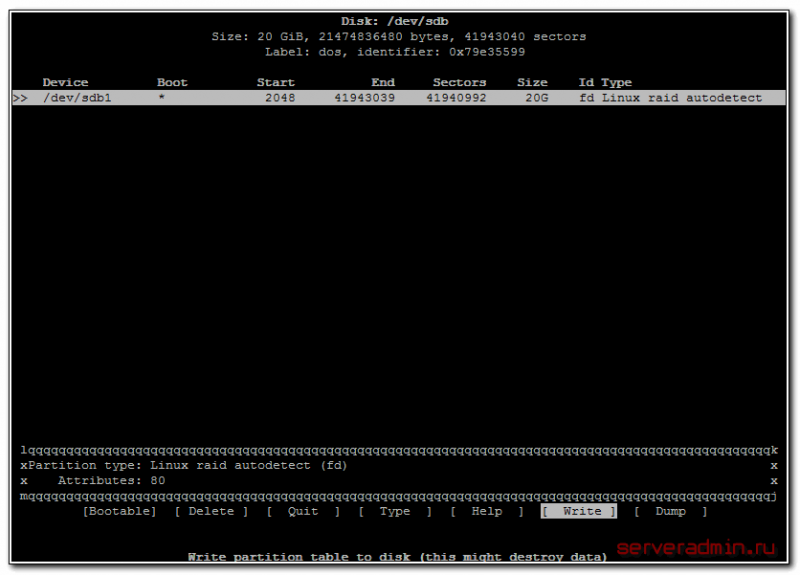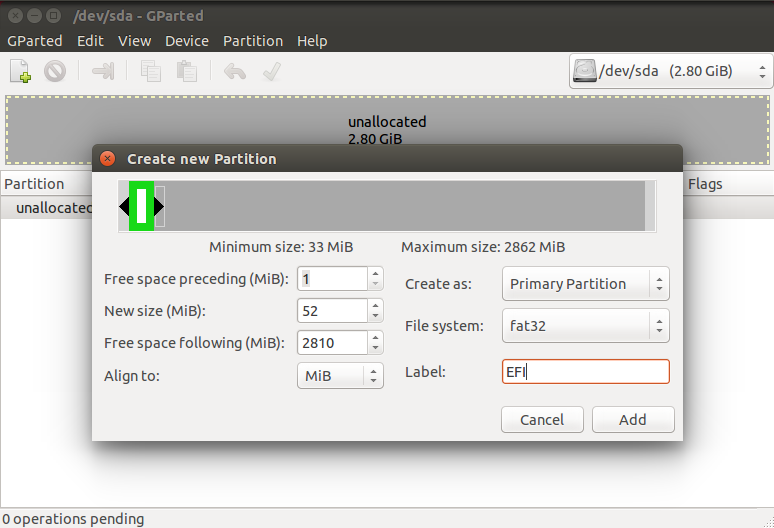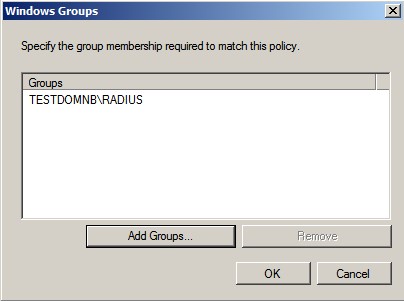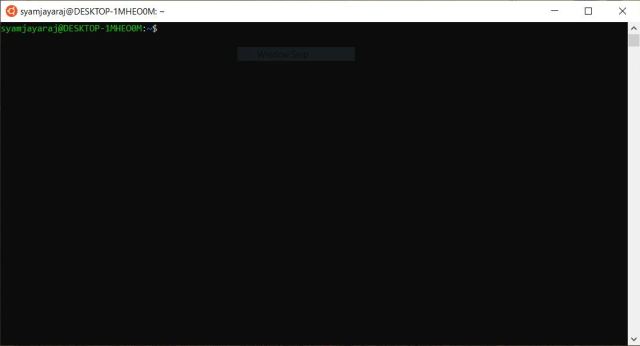Установка owncloud ubuntu 16.04
Содержание:
Step 1. Install Apache.
From this moment on, the whole installation will be done by means of commands. Don’t worry if you don’t feel comfortable, you just have to copy textually the commands that we will indicate. In order to install Apache you just type in Ubuntu:
Enter your password and then yes, enter your password and then yes to start and confirm the installation. To ensure the effective functioning of Owncloud, we need to enable the following Apache modules.
Adding additional modules for Apache
After adding the modules restart the Apache server using the command:
Restarting Apache server
Once the service is restarted, a window with the firewall warning will appear. We need to allow access.
Allow access to Apache
Now let’s test the functioning of apache. In addition, go to the address bar of the browser and type http://localhost/ or our IP address, in my case http://192.168.1.58/
Apache Default Page
Установка и настройка веб-сервера
PHP
Установка на CentOS 7 и 8 немного происходит по-разному. Рассмотрим оба варианта в отдельности.
а) На CentOS 7:
В репозитории CentOS 7 находится PHP версии 5.4. Для Owncloud требуется более новая версия php. Для этого установим репозиторий REMI.
Сначала устанавливаем репозиторий EPEL:
yum install epel-release
… и после — REMI:
rpm -Uvh http://rpms.remirepo.net/enterprise/remi-release-7.rpm
Устанавливаем PHP, PHP-FPM и необходимые для работы owncloud модули:
yum —enablerepo=remi-php72 install php php-fpm php-pdo php-zip php-dom php-intl php-gd php-mysqli php-mbstring php-json php-process
б) На CentOS 8:
В репозитории CentOS 8 есть требуемая версия пакета php. Просто вводим команду:
dnf install php php-fpm php-pdo php-zip php-dom php-intl php-gd php-mysqli php-mbstring php-json php-process
PHP-FPM
Сам пакет php-fpm мы установили на предыдущем шаге. Поэтому на данном этапе необходимо его настроить.
Открываем конфигурационный файл:
vi /etc/php-fpm.d/www.conf
Находим опции listen и listen.owner. Задаем им значения:
listen = /run/php-fpm/www.sock
…
listen.owner = nginx
Разрешаем автозапуск php-fpm и запускаем его:
systemctl enable php-fpm —now
NGINX
Owncloud можно развернуть на NGINX или Apache. В данной инструкции будем использовать первый.
Устанавливаем веб-сервер:
yum install nginx
* подробнее процесс установки описан в инструкции Установка NGINX на CentOS.
Новые версии owncloud работают по https — для правильной работы протокола создаем виртуальный домен и настраиваем его для работы с облачным сервисом в NGINX:
vi /etc/nginx/conf.d/owncloud.dmosk.ru.conf
server {
listen 80;
server_name owncloud.dmosk.ru;
return 301 https://$server_name$request_uri;
}
server {
listen 443 ssl;
server_name owncloud.dmosk.ru;
ssl_certificate /etc/nginx/ssl/cert.pem;
ssl_certificate_key /etc/nginx/ssl/cert.key;
root /var/www/owncloud;
add_header Strict-Transport-Security «max-age=31536000; includeSubDomains» always;
client_max_body_size 10G;
fastcgi_buffers 64 4K;
rewrite ^/caldav(.*)$ /remote.php/caldav$1 redirect;
rewrite ^/carddav(.*)$ /remote.php/carddav$1 redirect;
rewrite ^/webdav(.*)$ /remote.php/webdav$1 redirect;
index index.php;
error_page 403 = /core/templates/403.php;
error_page 404 = /core/templates/404.php;
location = /robots.txt {
allow all;
log_not_found off;
access_log off;
}
location ~ ^/(data|config|\.ht|db_structure\.xml|README) {
deny all;
}
location / {
rewrite ^/.well-known/host-meta /public.php?service=host-meta last;
rewrite ^/.well-known/host-meta.json /public.php?service=host-meta-json last;
rewrite ^/.well-known/carddav /remote.php/carddav/ redirect;
rewrite ^/.well-known/caldav /remote.php/caldav/ redirect;
rewrite ^(/core/doc/+/)$ $1/index.html;
try_files $uri $uri/ index.php;
}
location ~ ^(.+?\.php)(/.*)?$ {
try_files $1 = 404;
include fastcgi_params;
fastcgi_param SCRIPT_FILENAME $document_root$1;
fastcgi_param PATH_INFO $2;
fastcgi_param HTTPS on;
fastcgi_pass unix:/run/php-fpm/www.sock;
}
location ~* ^.+\.(jpg|jpeg|gif|bmp|ico|png|css|js|swf)$ {
expires modified +30d;
access_log off;
}
}
* где dmosk.ru — домен, на котором будет работать сервис; owncloud.dmosk.ru — имя сервера, на котором будет работать owncloud; /etc/nginx/ssl — каталог, в котором будут храниться сертификаты; /var/www/owncloud — каталог с порталом.
Создаем каталог для хранения сертификатов и переходим в него:
mkdir /etc/nginx/ssl
cd /etc/nginx/ssl
Генерируем сертификат:
openssl req -new -x509 -days 1461 -nodes -out cert.pem -keyout cert.key -subj «/C=RU/ST=SPb/L=SPb/O=Global Security/OU=IT Department/CN=owncloud.dmosk.ru/CN=owncloud»
* данная команда создаст сертификат на 4 года для URL owncloud.dmosk.ru или owncloud.
* в данном примере мы, всего лишь, создали самоподписанный сертификат, который не будет приниматься браузером и нужно будет пропускать предупреждение. Данный метод подходит для тестирования, а для продуктивной среды стоит купить сертификат или получить его бесплатно от Let’s Encrypt.
Проверяем конфигурацию nginx, разрешаем его автозапуск и перезапускаем сервис:
nginx -t
systemctl enable nginx —now
Установка owncloud и настройка своего облачного хранилища на freeBSD
ownCloud — это свободное и открытое веб-приложение для синхронизации данных, расшаривания файлов и удалённого хранения документов в «облаке».
ownCloud написан на языках программирования PHP и JavaScript. OwnCloud предназначен для работы с несколькими системами управления базами данных, такими как: SQLite, MariaDB, MySQL, Oracle Database, и PostgreSQL.
Затем поглядим какие пакеты необходимы для облачка,посмотреть можно тут, а я выделю некоторые компоненты:
- php5 (>= 5.3)
- php5-gd
- php-xml-parser
И не обязательные зависимости:
- php5-intl
- php5-sqlite (>= 3)
- php5-mysql
- php5-pgsql (or php-pgsql depending on your distro)
- smbclient
- php5-curl
Когда писал статью самая последняя версия хранилища — ownCloud-5.0. У меня стоит apache в связке с nginx, так как он высоконагруженный для хранилища.
Для начала нам потребуется установить некоторые компоненты, подробную установку можно найти:
1. Установка MySQL на FreeBSD
2. Установка apache для FreeBSD из исходников (руководство по установке)
3. Установка PHP для FreeBSD из исходников (руководство по установке)
4. Установка Nginx для FreeBSD из исходников (руководство по установке)

Нужно скачать сам овнклоуд:
# wget http://download.owncloud.org/community/owncloud-latest.tar.bz2 # tar -xjf owncloud-latest.tar.bz2 # mv owncloud /home/captain/www/ # mkdir /home/captain/www/owncloud/data
Нужно выставить права на папку, что бы owncloud мог работать с файлами в этой папке
# chmod 0770 /home/captain/www/owncloud/data
В apache создадим алиас для owncloud:
# ee /usr/local/etc/apache22/httpd.conf
Alias /owncloud “/usr/local/www/owncloud” AllowOverride All
Рестартанем апачик:
# /usr/local/apache2/bin/apachectl start
Сменим владельца директорию /home/captain/www/owncloud/data
# cd /home/captain/www/owncloud/ # chown –R www:www data
Нужно создать БД и юзера но для начала подключимся:
# mysqladmin –u root –p root_password create owncloud # mysql –u root –p root_password –e ”GRANT ALL ON owncloud.* TO owncloud@localhost IDENTIFIED BY ‘password_owncloud’” owncloud
Или вот так, но еще стоит создать пользователя:
# mysql -u root -p -> CREATE DATABASE owncloud; -> GRANT ALL ON owncloud.* TO 'owncloud'@'localhost' IDENTIFIED BY 'some_password';
ВСЕ! Перейдем по пути (смотрите ServerName в апаче или энжинк, что вы используете), у меня это:
http://192.168.244.133/owncloud
Нужно заполнить все поля:
Учетная запись администратора: вводим в это поле admin
Пароль администратор: вводим в это поле pass_admin
Директория с данными: вводим в это поле /home/captain/www/owncloud/data
Имя пользователя БД: вводим в это поле owncloud
Пароль пользователя БД: вводим в это поле owncloud_password
Название БД: вводим в это поле owncloud
Host: вводим в это поле localhost или как в моем случае это — 192.168.244.133
owncloud- установка и настройка своего облачного хранилища на freebsd выполнена на 100%.
ЮЗАЕМ КРУТОЕ ХРАНИЛИЩЕ!
Предварительные требования
Чтобы выполнить перечисленные в настоящем руководстве шаги, вам потребуется следующее:
- Пользователь sudo и брандмауэр на вашем сервере. Вы можете создать пользователя с привилегиями и настроить базовый брандмауэр в соответствии с указаниями руководства Начальная настройка сервера Ubuntu 18.04.
- Стек LAMP. Для работы ownCloud требуются веб-сервер, база данных и PHP. Установка на сервер стека LAMP (Linux, Apache, MySQL и PHP) позволяет удовлетворить все эти требования. Воспользуйтесь этим руководством для установки и настройки данного программного обеспечения.
-
Сертификат SSL. Настройка сертификата зависит от того, присвоено ли вашему серверу доменное имя.
- Если у вас есть доменное имя…, самым простым способом защиты вашего сайта будет использование Let’s Encrypt, который предоставляет бесплатные доверенные сертификаты. Воспользуйтесь нашим Руководством по Let’s Encrypt для Apache для выполнения настройки.
- Если у вас нет домена… и вы просто используете данную конфигурацию для тестирования или в личных целях, вы можете использовать самоподписанный сертификат. Данный способ обеспечивает аналогичный тип шифрования, но без подтверждения домена. Следуйте указаниям руководства по настройке самоподписанного сертификата SSL для Apache, чтобы выполнить настройку.
Настройка
После того, как все пакеты установлены, откройте в браузере веб-интерфейс owncloud. Адрес по умолчанию будет http://<адрес-вашего-сервера>/owncloud
Вы увидите предупреждение со следующим текстом:
Security Warning
Your data directory and files are probably accessible from the internet because the .htaccess file does not work.
For information how to properly configure your server, please see the documentation.
Для того, чтобы обработка .htaccess заработала, нам надо в файле /etc/apache2/sites-enabled изменить одну строчку:
<Directory /var/www/>
Options Indexes FollowSymLinks MultiViewsAllowOverride None
Order allow,deny
allow from all
</Directory>
Выделенную строчку надо поменять на
AllowOverride all
После этого надо перезапустить apache командой
service apache2 restart
Теперь обновим страничку в браузере. Сообщение исчезло.
Следующий шаг — выбор базы данных. В зависимости от того, сколько пользователей будет работать с системой, вы можете выбрать либо sqlite (используется по умолчанию), если пользователей будет мало, или MySQL/MariaDB/PostgreSQL.
Я рекомендую использовать все-таки MySQL, а не sqlite. Для продолжения установки надо будет создать базу данных и пользователя, которому будут выданы права на эту базу данных.
Устанавливаем MySQL командой
apt-get install mysql-server
В процессе установки у вас будет запрошен пароль пользователя root (администратор сервера баз данных, а не системы). Пароль лучше задавать не совпадающий с паролем системного пользователя root.
После установки даем в консоли команду
mysql -u root -p
и вводим пароль, который мы только что задали при установке.
Теперь надо создать базу данных
create database owncloud;
Теперь создаем пользователя
create user 'owncloud'@'localhost' identified by 'ваш-пароль';
И выдаем ему права на базу данных:
grant all privileges on owncloud.* to 'owncloud'@'localhost';
После этого необходимо из консоли проверить, что все работает правильно. Выходим из консоли mysql командой «\q» и входим под пользователем owncloud:
mysql -u owncloud -p
Вводим пароль, который мы указывали при создании пользователя, и, если все сделано правильно, вы увидите приглашение mysql
mysql>
Выходим командой «\q» и возвращаемся в веб-интерфейс.
Вводим имя администратора и пароль администраторской учетной записи:
Username: <имя-пользователя-администратора>
Password: <пароль-администратора>
Выбираем в качестве базы «MySQL/MariaDB», вводим:
Database User: owncloud
Database Password: <ваш-пароль>
Database Name: owncloud
Теперь можно нажать кнопку «Finish setup».
Если все верно, вы увидите вот такую картинку:
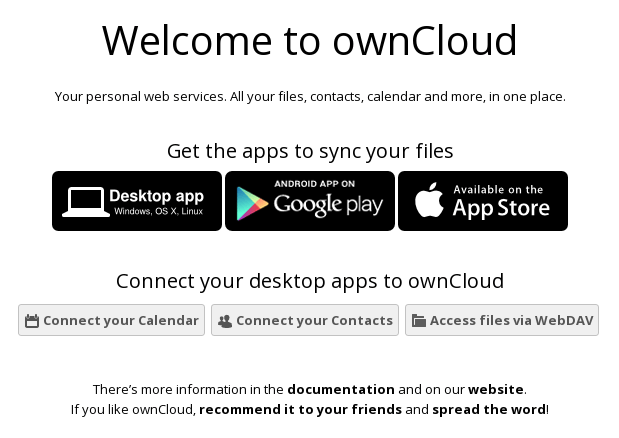
Теперь можно приступать к работе. Кликнув по ссылкам, вы можете скачать клиент для Windows, Linux, Android или под операционные системы компании Apple.
Войдя под администратором вы можете создавать учетные записи для других пользователей.
Вот, собственно, и всё. Установка, как видите, действительно не сложная. А для повышения безопасности можно работать с owncloud не по протоколу HTTP, а по протоколу HTTPS. Для этого надо сгенерировать и установить на веб-сервер цифровой сертификат. Как это сделать на nginx’е и apache, можно посмотреть здесь
Установка Owncloud
Для загрузки и распаковки архива на нужны следующие пакеты:
yum install wget bzip2
Заходим на и копируем ссылку на скачивание последней версии программы:
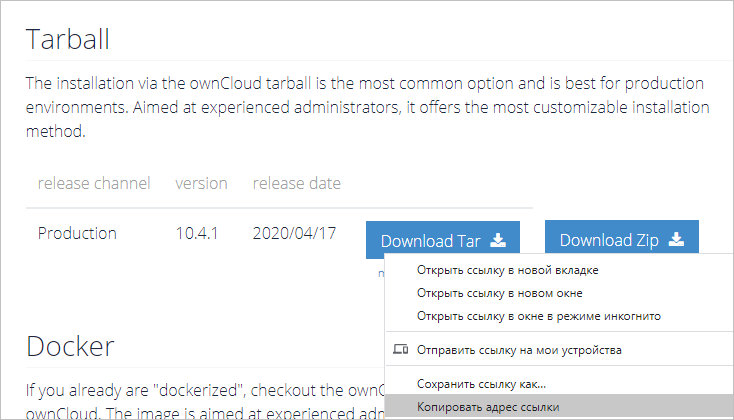
Переходим во временную папку и скачиваем исходник для установки:
cd /tmp
wget https://download.owncloud.org/community/owncloud-10.4.1.tar.bz2
Распаковываем скачанный архив:
tar -xvjf owncloud-*.tar.bz2 -C /var/www/
Задаем права доступа:
chown -R apache:apache /var/www/owncloud
Открываем браузер и переходим по адресу https://owncloud.dmosk.ru, где owncloud.dmosk.ru — адрес облачного сервиса. Так как мы используем самоподписанный сертификат, браузер выдаст предупреждение безопасности — игнорируем его и переходим на страницу.
* так как мы настроили виртуальный домен, важно обратиться к серверу, именно, по имени. Таким образом, настроенный узел (в моем случае, owncloud.dmosk.ru) должен разрешаться в DNS или внесен в локальный файл hosts
Заполняем поля с пользователем и паролем для создания учетной записи администратора. Кликаем по Хранилище и база данных — переключаемся на MySQL/MariaDB:
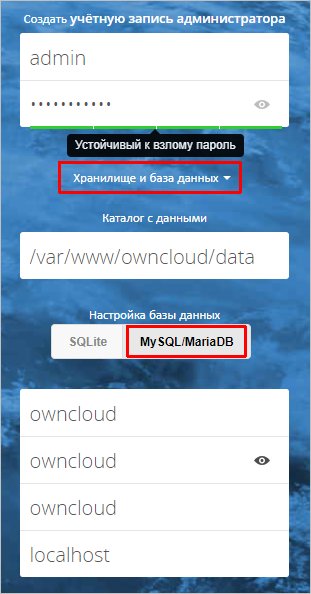
В качестве базы данных выбираем MySQL/MariaDB и вводим в качестве логина, пароля и базы owncloud.
Завершаем установку. После входим в панель программы под созданным пользователем.
Nextcloud OwnCloud и Seafile: лучшая служба синхронизации файлов
Облачное хранилище становится все более популярным, чем когда-либо
Это удобный способ сделать ваши файлы доступными из любой точки мира, а когда большинство современных устройств являются переносными, важность этого нельзя переоценить
Облачное хранилище также представляет собой единственный практический способ для большинства людей хранить резервные копии данных за пределами площадки, что является важной частью любого хорошего плана безопасности. Nextcloud OwnCloud и Seafile: лучшая служба синхронизации файлов
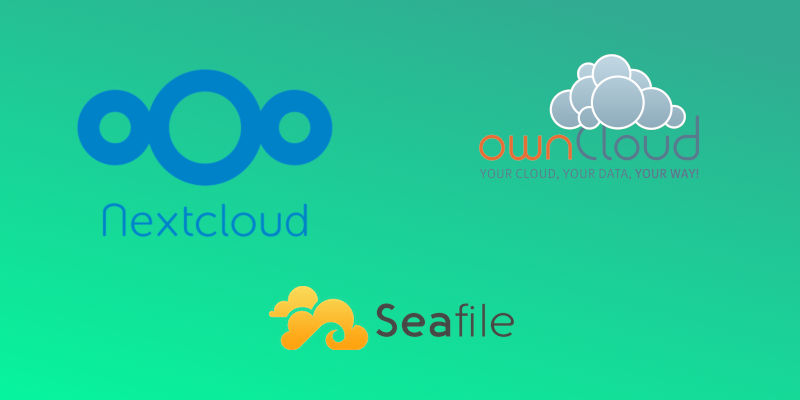 Nextcloud OwnCloud и Seafile: лучшая служба синхронизации файлов
Nextcloud OwnCloud и Seafile: лучшая служба синхронизации файлов
Однако есть один существенный недостаток. Большинство облачных сервисов хранения данных являются собственностью и контролируются крупными корпорациями. В свою очередь, эти корпорации контролируют все, что вы резервируете на своих серверах.
Есть несколько отличных вариантов для самостоятельного размещения, которые вы можете настроить на своих собственных серверах, не опасаясь, что кто-то еще будет копаться в ваших файлах. Все они с открытым исходным кодом, находятся в свободном доступе, и вы можете запускать их практически на любом сервере.
Прежде чем вы решите, какой из них подходит именно вам, взгляните на эти три превосходных варианта. Все они происходят из разных мест и имеют свои уникальные сильные и слабые стороны.
Nextcloud
Nextcloud начинался как форк OwnCloud. Теперь, однако, он вышел за пределы своих корней. Сначала Nextcloud вышел из ворот со всем, что было у OwnCloud. Все началось с фантастического веб-интерфейса и полного набора клиентов для настольных и мобильных устройств. Оттуда только улучшено.
Nextcloud начал реализовывать больше функций, таких как полное шифрование. Затем проект начал сотрудничать с другими популярными проектами свободного программного обеспечения, такими как LibreOffice. Это сотрудничество привело к созданию Collabora Online Office, альтернативы Google Docs с открытым исходным кодом. NextCloud постоянно развивается и укрепляет свое место в качестве самого многофункционального облака с собственным размещением.
Разбивка функций
- Полностью кроссплатформенная
- Поддержка очень больших файлов
- Автоматическая синхронизация папок
- Outlook интеграция
- Интегрированный текстовый, видео и голосовой чат
- Интеграция с календарем
- Набор онлайн-офиса
- Поддержка Kanban
- Автоматизация по сценариям
- Уведомления в режиме реального времени
- Шифрование на стороне сервера
- Шифрование на стороне клиента
- Двухфакторная аутентификация
- Контроль доступа к файлам
Шаг 1 — Установка ownCloud
Пакет сервера ownCloud отсутствует в репозиториях Ubuntu по умолчанию. Однако для распространения ownCloud имеется собственный репозиторий, который мы можем добавить на наш сервер.
Для начала загрузите ключ релиза с помощью команды и импортируйте его с помощью утилиты , используя команду :
Файл Release.key содержит открытый ключ PGP, который использует для проверки подлинности пакета ownCloud.
Помимо импорта ключа вам нужно будет создать файл в директории для . В этом файле будет содержаться адрес репозитория ownCloud.
Сейчас мы можем использовать диспетчер пакетов для поиска и установки ownCloud. Вместе с основным пакетом мы установим несколько дополнительных библиотек PHP, которые используются ownCloud для добавления дополнительных функций. Обновите индекс локальных пакетов и установите все необходимое с помощью следующей команды:
Мы установим на сервер все, что нам потребуется, а затем сможем закончить настройку и начать использование службы.