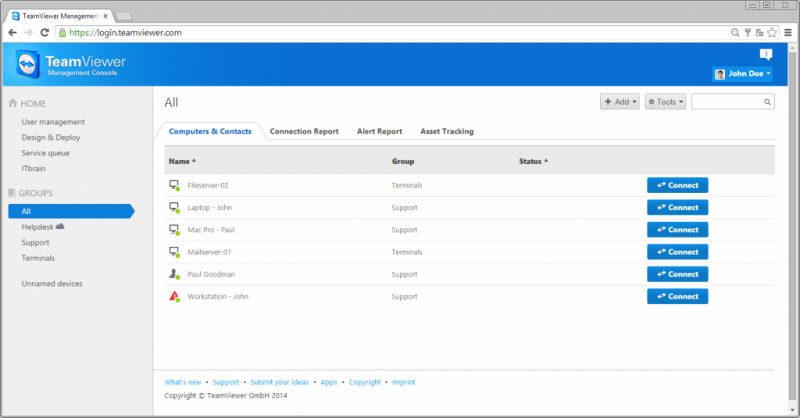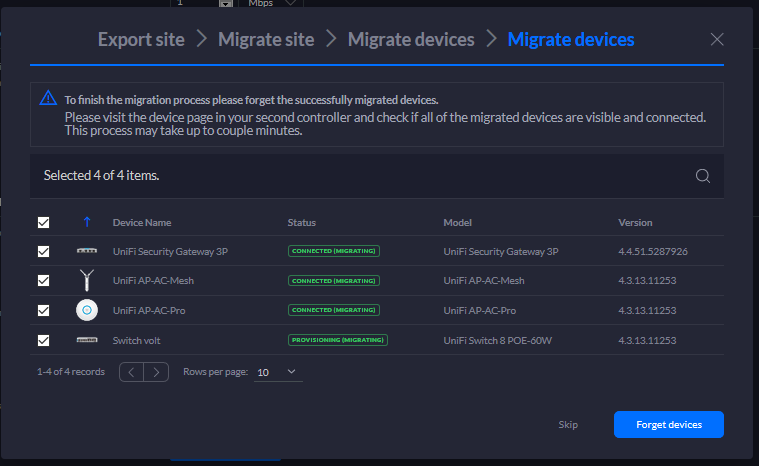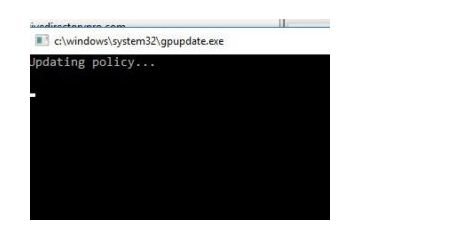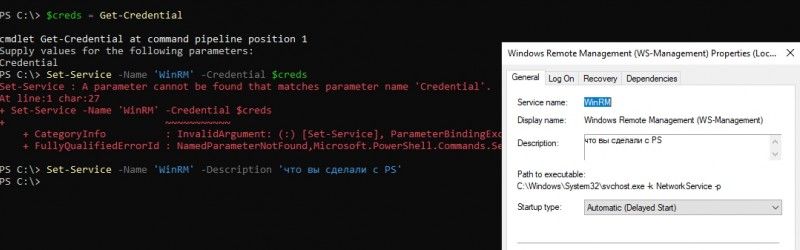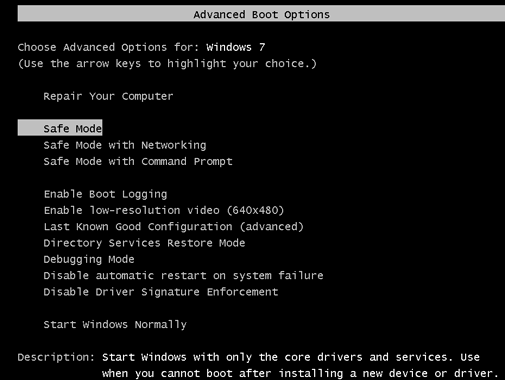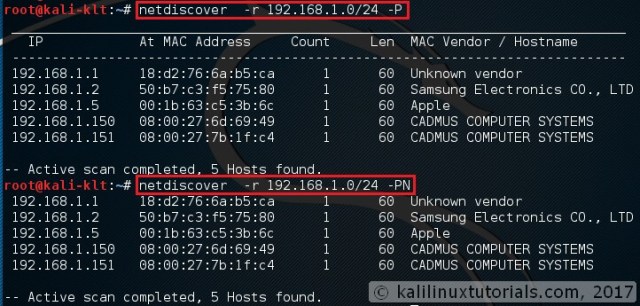Management remote pc управление локальной сетью 3.0
Содержание:
Remote Desktop Manager
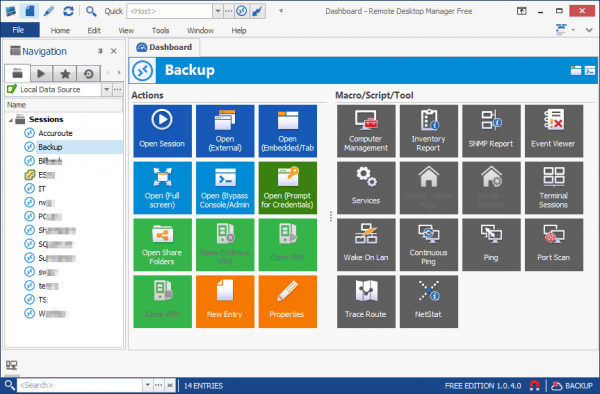
It’s a feature-rich remote connections manager that manages not only multiple remote desktop connections but many other protocols like VNC, Citrix, HTTP, FTP, LogMeIn, TeamViewer, Putty, etc.. You can save credentials locally in the database protected by the AES encryption, or in the external applications like LastPass or KeePass, or on their new released Devolutions Online Database.
What’s good about this tool is that it also supports and integrates pretty well with many popular services as well. Such as:
- Intel AMT support – to allow remote console asset access even when the computers are off.
- Hyper-V dashboard – to manager hyper-v powered VMs.
- Windows PowerShell support
- Advanced Data Source support, including Amazon S3, Dropbox, FTP, SQL Server, etc..
- Integrated password manager
- Microsoft Azure Console
- Many VPN connections
- etc..
If you are looking for one that is not only managing remote desktop connections but also many other things, this Remote Desktop Manager could be your answer. The Standard edition is FREE, and according to this comparison sheet, it could just be good enough for most of your IT tasks.
Please also check out our full review of the product here.
Quick Assist
What We Like
-
Built-in to Windows 10.
-
Easy signup with your Microsoft account.
-
Perfect for on-demand, quick access.
What We Don’t Like
-
Requires Windows 10.
-
No built-in chat function.
-
Can’t share files.
-
Requires the host’s permission for each connection.
The free Quick Assist remote access program is easy to understand and doesn’t require a download since it’s built-in to Windows 10. Search for it through the Start menu, or browse the Windows Accessories Start menu folder, to open the program.
Host Side
Type into the text box the 6-digit code that the client’s computer generated, and then select Share screen. Once the client has done their part, you need to confirm that they can have access to your computer before the connection can be established.
Client Side
Choose Assist another person and then log in to your Microsoft account. Give the security code to the host and then choose Take full control or View screen to get remote access to their computer.
Zoho Assist
What We Like
-
Free for commercial and personal use
-
Works on Windows, Mac, and Linux
-
Easy setup
-
The client needs no software
What We Don’t Like
Limited compared to the paid versions
Zoho Assist is yet another remote access tool that has a free edition for both personal and commercial use. You can share screens and files, and chat remotely with the other user through a unique session ID and password.
Host Side
The host also needs to download a small tool so that the client can remotely access in order to control the computer. Use the Download button to save ZA_Connect.exe to your computer, and then open it to install it.
Client Side
By default, the client doesn’t have full control rights, only viewing permissions. To change this, the client needs to go to Session > Request Control, and wait for the host to click Yes.
Some other features included in this program are clipboard sharing, a pause button for the host, and an annotation tool so that the host and client can draw on the screen.
Облачные хранилища
Microsoft однажды предложила удаленное решение для извлечения файлов, которое позволило вам получить доступ к файлам ПК через Интернет в рамках приложения Windows Live Mesh. Они прекратили этот продукт в пользу SkyDrive, теперь известного как OneDrive.
Как Dropbox и Google Drive, OneDrive — это решение для хранения облачных файлов, которое предоставляет вам специальную папку на вашем ПК. Файлы и папки, которые вы размещаете в этой папке, загружаются в вашу учетную запись облачного хранилища в Интернете и синхронизируются со всеми компьютерами. Вы можете запустить клиент на всех компьютерах, чтобы синхронизировать файлы, или вы можете получить доступ к службе через свой браузер или мобильное приложение для загрузки отдельных файлов, которые вам нужны.
Microsoft прекратила работу Windows Live Mesh, поскольку считает, что служба облачных хранилищ является идеальным способом для обычного пользователя получить доступ к своим файлам. Вам не нужно оставлять свой компьютер онлайн, устанавливать серверное программное обеспечение или использовать специализированное устройство. Вы не можете получить доступ к любому файлу, который вы хотите на своем компьютере, — вам нужно будет синхронизировать файлы, которые вам нужны, и получить к ним доступ.
Это не может быть идеальным решением для опытных пользователей, но это простое решение для среднего пользователя, который хочет получить доступ к своим личным документам из любого места. Это также дает вам онлайн-резервную копию.
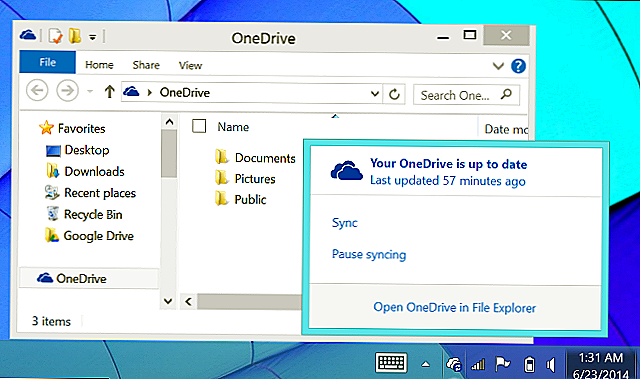
Мы рекомендуем использовать TeamViewer (если вы хотите получить доступ к файлам, хранящимся на вашем ПК) или облачную службу хранения (если вы счастливы синхронизировать свои файлы в Интернете). Если у вас есть специальное устройство NAS дома, это устройство может помочь вам настроить доступ к своим файлам через Интернет. Если у вас большая сеть с несколькими файловыми ресурсами — например, в бизнес-сети, вы можете настроить VPN-сервер.
Не настраивайте VPN-сервер, сервер SSH или FTP-сервер, если вы не знаете, что делаете. Неправильно настройте программное обеспечение или используйте небезопасное серверное программное обеспечение, и ваш компьютер может быть скомпрометирован сканерами сканирования портов, которые сканируют открытые серверы и пытаются скомпрометировать их.
Tweet
Share
Link
Plus
Send
Send
Pin
Примеры использования AeroAdmin
Удаленная техподдержка
AeroAdmin специально разработан для оказания быстрой компьютерной помощи. Вам потребуется меньше минуты, чтобы подключиться к удаленному компьютеру клиента и оказать необходимую помощь.
Не требуется установка и настройка ПО, простой интерфейс, быстрое подключение к любому компьютеру через Интернет.
Как пользоваться? кнопка SOS Брэндинг и кастомизация
Удаленное системное администрирование
AeroAdmin позволяет настроить неконтролируемый доступ к компьютеру. У Вас всегда будет возможность подключиться к компьютеру или серверу без присутствия человека на удаленной стороне.
Брэндинг и специальные настройки AeroAdmin помогут быстро развернуть приложение в корпоративной сети, на множестве компьютеров.
Неконтролируемый доступ
Удаленный офис
Вы можете быстро и легко организовать условия для удаленной работы Вашим сотрудникам:
— Предоставьте персоналу возможность подключаться к офисному ПК из любой точки мира. При определнных настройках операционной системы и AeroAdmin Вы сможете защитить Ваши корпоративные данные от возможной утечки.
— Подключайтесь к компьютерам сотрудников для передачи изображения удаленного рабочего стола на компьютер в офисе (виртуальное присутствие).
Удаленный мониторинг и контроль
Используя параллельные сессии, Вы можете собрать изображения экранов с разных удаленных компьютеров на одном рабочем столе.
Используйте AeroAdmin для активации удаленной веб-камеры и получения изображения.
Используйте AeroAdmin как бесплатную программу мониторинга и контроля персонала.
Контролируйте активность Ваших детей за компьютером с помощью AeroAdmin — бесплатной программы родительского контроля.
Он-лайн совещания / семинары / дистанционное обучение
Поскольку AeroAdmin обеспечивает параллельные подключения, проведение виртуальной конференции с партнерами теперь не проблема. Для этого Вам необходимо разослать ссылку на AeroAdmin.exe и указать ID демонстрационного ПК и пароль.
Вашим партнерам не нужно нигде регистрироваться и устанавливать ПО.
Конфиденциальность / Хранение важных данных в защищенном месте
Хотите защитить важные данные от потенциальных угроз? Храните их на удаленном компьютере в надежном месте и подключайтесь к нему через защищенный канал AeroAdmin. Например:
— Вы находитесь в командировке, но боитесь кражи или порчи данных вместе с ПК.
Ограничение доступа к компьютеру
AccessToGo RDP
При использовании программного обеспечения AccessToGo RDP можно выбрать два варианта протокола. Первый – собственный и платный. Второй – бесплатный RDP. С помощью этой программы можно настраивать качество передаваемой картинки, изменять вид клавиатуры (для ПК или стандартная смартфонная), устанавливать управление двухпальцевыми или трехпальцевыми жестами. Есть возможность настройки использования телефона в качестве мыши или тачпада, что позволяет управлять курсором нажатиями или движениями пальцев по экрану.
Среди других особенностей программы – поддержка нескольких языков и отдельный режим прокрутки. А еще – возможность использовать не только виртуальную, но и физическую клавиатуру, которая подключена к смартфону или планшету по USB (при наличии поддержки технологии OTG) или Bluetooth. Звук с компьютера может воспроизводиться динамиками самого ПК или на телефоне, есть защита от стороннего доступа при помощи шифрования.
Единственный недостаток утилиты по сравнению с другими программами – меньшая скорость доступа, которая вряд ли позволит нормально воспроизводить на телефоне Full HD или 2K видео, даже если такой формат поддерживается гаджетом.
MultiDesk
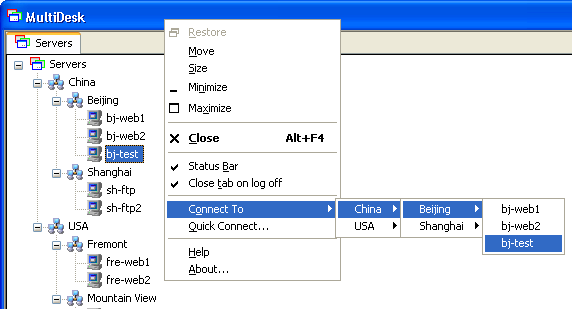
MultiDesk is another simple tab-based remote desktop manager that only manages multiple RDP connections for you. All connections can be managed through a server/group folder structure. It’s free and portable. all configurations and connections are saved in the save folder in an XML file. Since it’s portable, you can easily carry it with you so you can get access to it with all the same information.
We actually have reviewed this tool before. Check it out if you want to know more.
That actually made the no. 4 tools I covered here, instead of 3 I intended, but I guess you wouldn’t mind knowing one more option.
Использование функции Internet ID в Windows
В операционной системе Windows есть встроенная возможность настройки удаленного соединения между двумя ПК.
Функция называется Internet ID, она позволяет максимально быстро подключиться к нужному Хосту.
При этом все дополнительные сетевые протоколы NAT игнорируются устройствами. Это позволяет обеспечить быстрое и бесперебойное соединение.
Следует учесть, что скорость удаленного соединения напрямую зависит от качества интернет-подключения.
Присвоение уникального идентификационного номера в сети позволяет значительно упростить процесс подключения. Используя эту функцию, у компьютеров отпадает необходимость настраивать каждый раз процесс обратного соединения.
Также Функция интернет ID довольно проста в использовании и настроить ее работу сможет даже обычный пользователь.
Как работает Internet ID? Соединение двух компьютеров происходит благодаря подключению к единому Хосту. Отображение интерфейса происходит за счет протокола NAT или стандартного сетевого экрана.

Схематическое изображение работы удаленного соединения через интернет
Следуйте инструкции ниже, чтобы самостоятельно настроить удаленный доступ к ПК с помощью опции интернет ID:

Окно опций Хоста
Затем в новом окне нажмите на соответствующую кнопку для получения интернет-идентификатора. Эту процедуру необходимо делать на компьютере, с которого будет осуществляться управление другим ПК;
Окно получения идентификатора
Через несколько секунд появится окно с текстовым полем, в котором будет указан идентификатор, обеспечивающий удаленное подключение двух ПК. Запомните его, ведь без указания идентификатора на другом ПК, вы не сможете настроить соединение;
Полученный идентификатор Хоста
- Теперь необходимо совершить несколько действий на клиентском персональном компьютере (к которому вы будете подключаться). Запустите установленную утилиту, выберите режим работы как «Клиент»;
- Нажмите на клавишу создания нового соединения и в открывшемся окне укажите название подключения и сам идентификатор. Название можно выбирать любое, а Internet ID должен совпадать с тем, который был выдан на первом ПК. Нажмите на клавишу ОК;
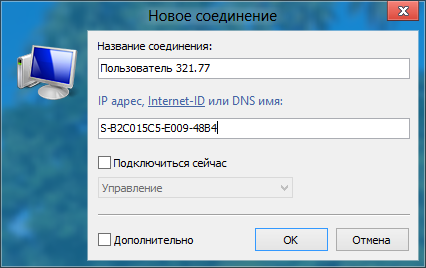
Опция «Подключить новое соединение»
Далее откроются свойства подключения. Выберите режим соединения через идентификатор, как показано на рисунке ниже, и введите его еще раз в соответствующее текстовое поле;
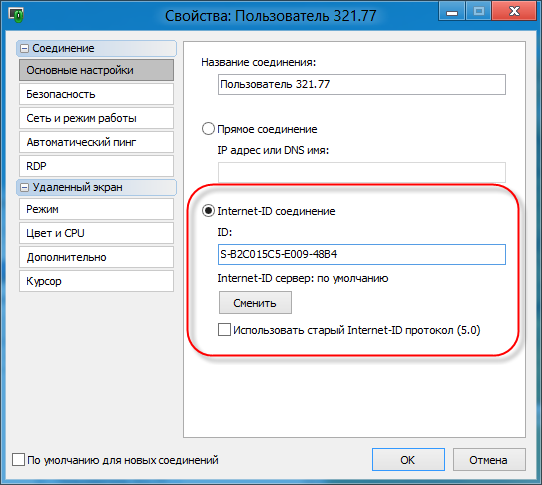
Настройка подключения
Теперь подождите несколько секунд и дождитесь завершения соединения. При последующих попытках получить удаленный доступ к другому ПК необходимо будет на стороне администратора ввести только идентификатор, а на стороне клиента — выбрать ранее созданный шаблон подключения.
Помимо предложенного способа настройки удаленного доступа, вы можете воспользоваться специальными программами, которые еще более просты в настройке.
Далее описаны самые популярные приложения для организации доступа к клиентскому ПК.
LiteManager
Еще одна удачная программа от отечественных разработчиков LiteManagerTeam для удаленного управления компьютером. Ее основная направленность – доступность и легкость в использовании. Софт изначально ориентирован на «народного» потребителя и не требует платных лицензий. Более того, LiteManager разрешает бесплатно проводить администрирование до 30 удаленных компьютеров. Это своеобразный рекорд среди конкурентов по доступности. Платная версия присутствует, но она необязательна и включает лишь несколько узконаправленных инструментов.
Вторым по счету преимуществом софта можно назвать его многофункциональность. Тут присутствуют и файловый менеджер, и личный диспетчер задач, и текстовый чат, и даже функция видеозахвата. Еще опытные юзеры могут воспользоваться командной строкой, именуемой в меню как «Терминал» и редактором реестра.
Безопасность соединения обеспечивается подключением через ID или IP. Изменить идентификатор владелец может через инструмент NoIP настройки модема. Как и во многих подобных продуктах тут есть встроенный IP-фильтр.
Как работать с LiteManager?
Так же, как и рассмотренный выше продукт LiteManager состоит из двух модулей для ведущего и ведомого компьютера. Сначала нужно установить LiteManager Server на систему, над которой нужно получить контроль.
- Скачиваем архив с программой на сайте http://litemanager.ru.
- Распаковываем архив и устанавливаем LMS. При установке продукт попутно предложит изменить параметры безопасности и создать пароль (обязательно).
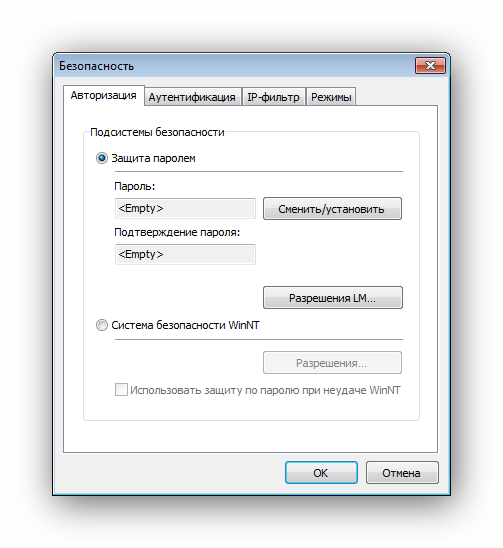
- Далее можно заметить появление значка в трее. Кликаем на него и подключаемся к серверу.
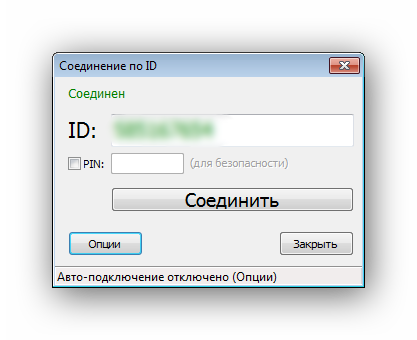
Теперь компьютер в сети и можно настраивать ведущий ПК.
- Устанавливаем LMV.
- Во всплывшем на экране окне выбираем «Добавить новое соединение».
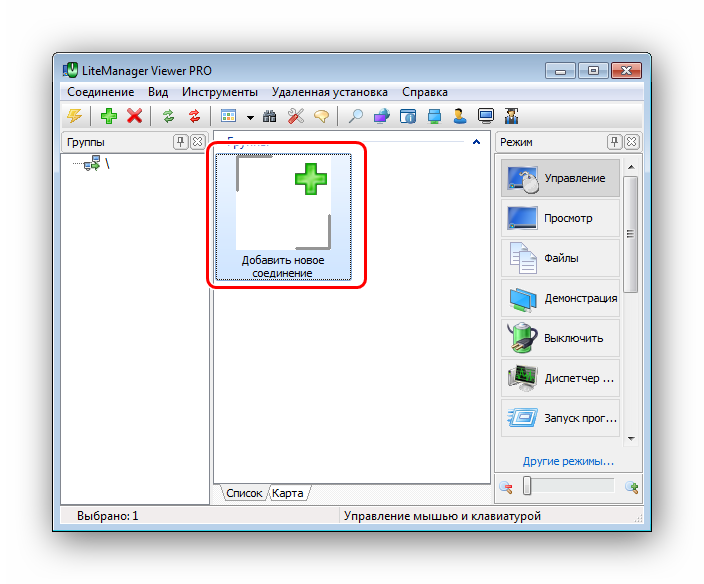
- Вводим адрес и нажимаем «ОК».
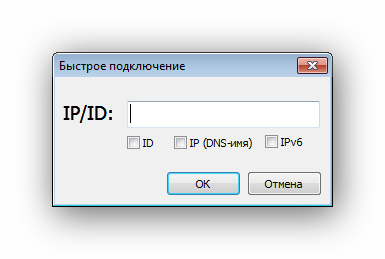
- Созданные подключения будут отображаться в нижней части окна.
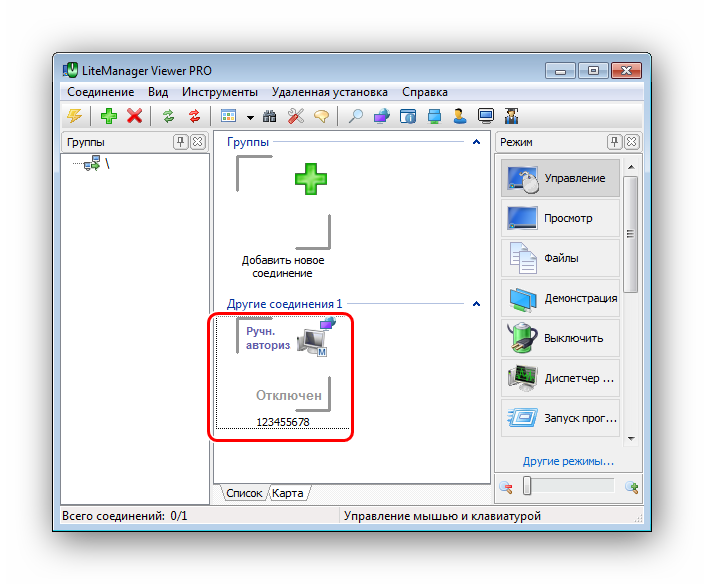
- Набор основных инструментов отображен в правой части окна.
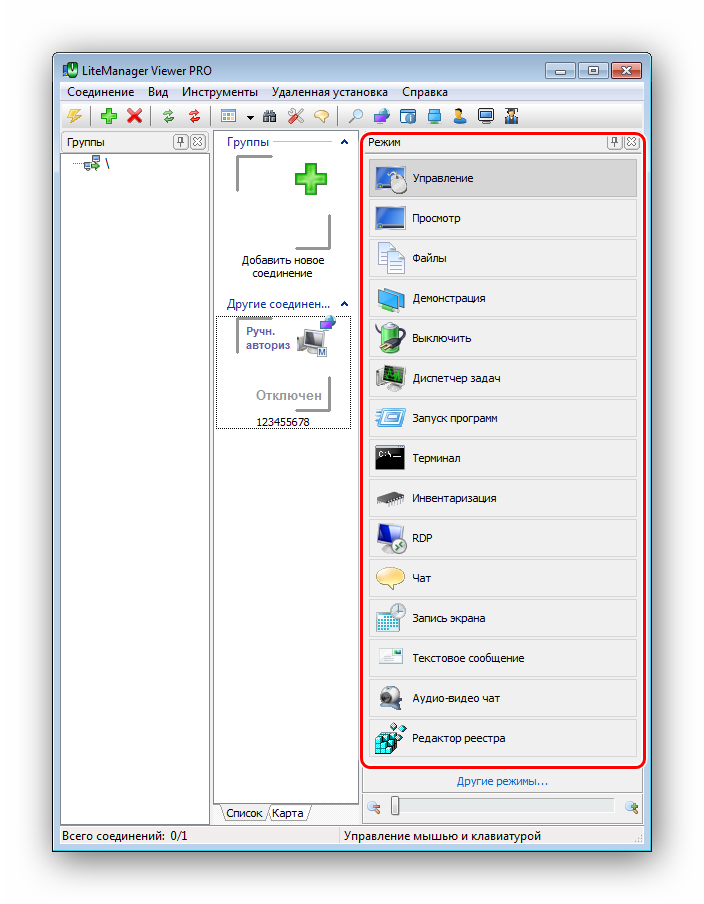
Компьютер подключен и можно приступать к работе.
Преимущества
- Очень много инструментов для удаленного контроля и администрирования систем.
- Лояльный к пользователям продукт – лицензия для работы с компьютерами до 30 адресов бесплатна.
- Подключение через ID или IP. Возможность изменять ID-адрес роутера через NoIP.
- Поддержка Windows, MacOS, IOS, Android, Linux.
Программы удаленного доступа использующие ID
Большой интерес представляют программы использующие ID (уникальный идентификатор). Метод получения ID примерно такой: когда на компьютере к которому планируется подключение, запускается программа удаленного доступа, она отправляет запрос на свой сервер через который будет происходить подключение.
В запросе содержатся данные, позволяющие идентифицировать компьютер, например серийный номер жесткого диска, MAC-адрес, и тому подобное..
Получив эти данные, сервер генерирует для компьютера уникальный идентификационный номер — ID. Этот номер и присваивается компьютеру. На скриншоте ниже он выделен красным.
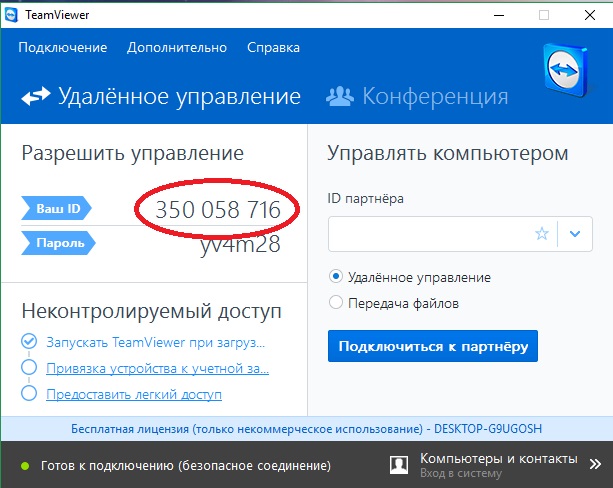 Интерфейс программы TeamViewer
Интерфейс программы TeamViewer
Зная этот идентификационный номер и пароль — вы можете из любой точки мира подключиться к компьютеру с этим ID.
Он остается неизменным до тех пор, пока не будет заменено оборудование или переустановлена ОС.
Так что использование таких программ очень удобно. При смене провайдера Интернет, города, и даже страны, у вашего компьютера ID не изменится.
Недостаток программ использующих ID один — они платные или условно-бесплатные. Условие — вы не должны использовать программу в коммерческих целях.
Но этими двумя список не ограничивается. Просто они самые популярные и всегда на слуху у пользователей.
Мы не будем тратить на эти программы много времени, так как их интерфейс прост, и позволяет изучить программу за 5-10 минут. В будущем мы возможно рассмотрим каждую из них.
С этими программами у вас проблем не возникнет. Пользуйтесь на здоровье, не злоупотребляя. Если TeamViewer будет подключаться к большому количеству ID — то рано или поздно, сеанс связи ограничится пятью минутами.
Итог
Напоследок хочу рассказать об одной поучительной программулинке. Недавно видел программку российского производства, которая умеет сканировать сеть на наличие компьютеров, найденные компьютеры расставлять на форме, сканировать порты, пинговать и управлять удаленным компьютером. Удаленное управление включает в себя работу с реестром, просмотр шар-сервисов и пользователей, ну и еще пару параметров. Короче, возможности удаленного управления примитивны, программа ужасна, а сканеры сети, портов и пингер можно найти в инете и совершенно бесплатно.
А знаешь, сколько стоит эта программа? Ты не поверишь — более $100. Точную сумму не буду называть, чтобы ты не упал в обморок, потому что она стоит больше, чем Windows Home Edition! Нет, я не ругаю разработчика за наглость, я восхищаюсь. Если программа реально продается и приносит прибыль, то разработчик — молодец, а админы, которые платят за нее деньги лохами были и останутся. Изучай возможности Windows и ты сэкономишь уйму денег и времени, и тебя не разведут, как ламера, на примитивную и ненужную программу, стоящую как целая операционная система.