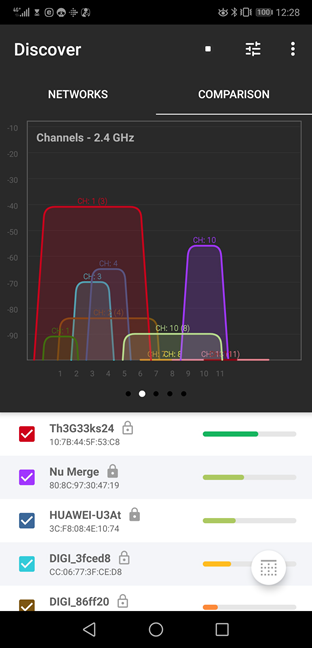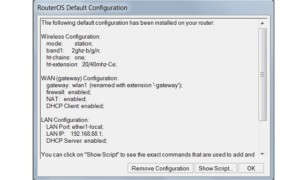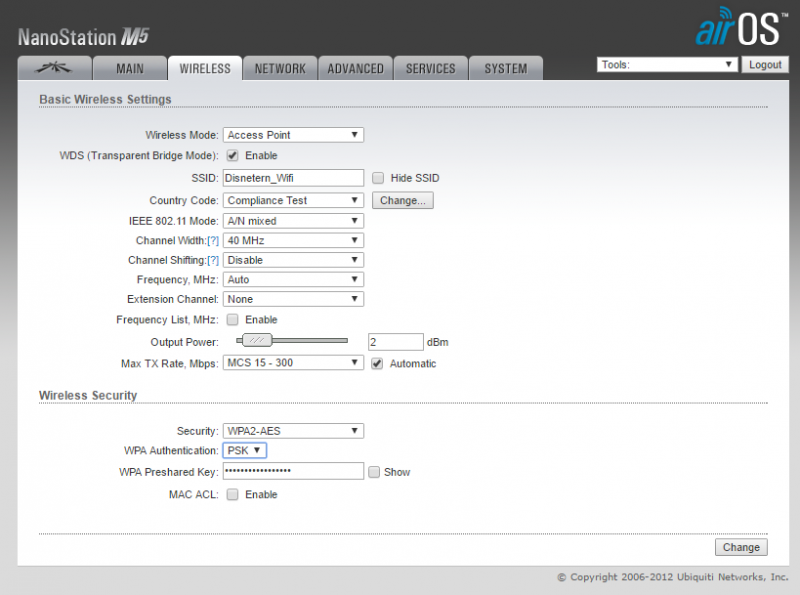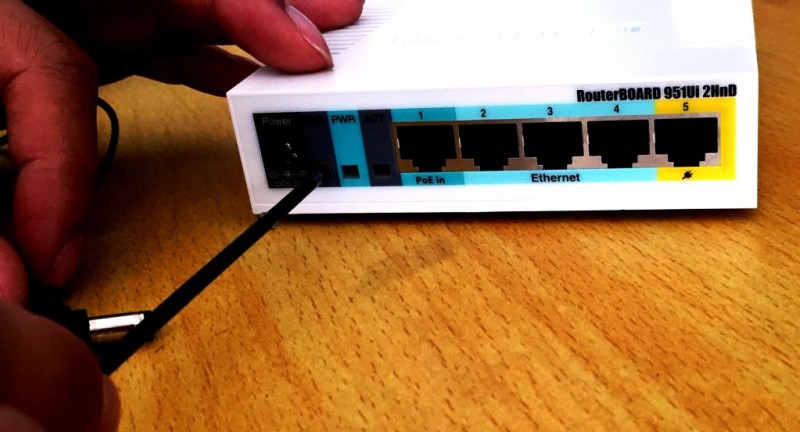Как сделать точку доступа wi-fi на ноутбуке. windows 10, 8, 7
Содержание:
- Беспроводная точка доступа vs роутер: в чем различия?
- Распространённые трудности подключения
- Какой стандарт Wi-Fi для смартфона лучше
- Всепогодные точки доступа Ubiquiti
- Причины отсутствия интернета в режиме hotspot
- Подключитесь к точке доступа
- Роутеры
- Беспроводная точка доступа: что это, и для чего нужна?
- APN через устройство
- Как работает WI-FI на борту
- Как связать два маршрутизатора по Wi-Fi в одну сеть?
- Технологии и стандарты
Беспроводная точка доступа vs роутер: в чем различия?
Как точки беспроводного доступа, так и беспроводные роутеры поддерживают сетевые подключения Wi-Fi и играют аналогичную роль. Так что была путаница. На самом деле эти два сетевых устройства больше похожи на двоюродных братьев, а не на близнецов. Различия между ними будут объяснены ниже.
Рисунок 3: AP vs роутера
Функция
Как правило, большинство беспроводных роутеров сочетают в себе функции беспроводной точки доступа, Ethernet роутера, базового межсетевого экрана и небольшого Ethernet коммутатора. Беспроводные точки доступа
Нет никаких сомнений в том, что беспроводной роутер, играющий роль Ethernet-концентратора, помогает создать локальную сеть, связывая и управляя всеми подключенными к нему устройствами. Однако точка доступа является вспомогательным устройством в локальной сети и обеспечивает доступ только к сети, установленной роутером. Поэтому, если вы являетесь администратором сети, вы можете использовать беспроводной роутер для изменения настроек сети, но беспроводная точка доступа не имеет этой функции.
Соединение
Режим роутера vs режим AP, способ подключения отличается. Беспроводная точка доступа не может подключиться к модему. Обычно коммутатор или роутер будут использоваться в качестве посредника. беспроводной роутер имеет функцию широкополосного коммутируемого доступа и может быть напрямую подключен к модему для доступа в Интернет.
Покрытие
Беспроводные роутеры являются наиболее распространенным сетевым оборудованием сегодня. Но если роутер не может покрыть сигнал Wi-Fi, он будет слабым или не будет сигнала. И наоборот, беспроводные точки доступа могут быть добавлены в местах с плохими сетевыми условиями, что устраняет мертвые зоны и расширяет беспроводную сеть.
Приложение
Как правило, беспроводные роутеры могут обслуживать жилые помещения, рабочие среды SOHO и небольшие офисы или организации и могут легко удовлетворить потребности фиксированного и среднего доступа. Очевидно, что такие роутеры нельзя расширить, чтобы отразить растущий спрос на предсказуемые будущие сети. Что касается беспроводных точек доступа, они в основном используются для крупных и средних предприятий и организаций, включая несколько беспроводных точек доступа для поддержки нескольких пользователей. В отличие от предыдущей ситуации, сетевые администраторы могут добавлять другие точки доступа в соответствии с ростом спроса для охвата более широкой физической области.
Согласно опыту, более производительные продукты могут удовлетворить больше потребностей. Проще говоря, конечный эффект необходимо учитывать. Если вы хотите использовать беспроводную сеть дома только для удовлетворения потребностей членов семьи, тогда достаточно беспроводного роутера. Однако, если вы хотите построить более надежную беспроводную сеть, которая приносит пользу большому количеству пользователей, беспроводная точка доступа является более подходящей.
Распространённые трудности подключения
Казалось бы, настраивать, искать, подключаться и использовать вай-фай не сложно, но специалистами были выделены основные проблемы, возникающие при подключении.
Не удается установить пароль для точки доступа. Наиболее распространенная ошибка — установлен ключ безопасности, состоящий менее чем из 8 символов. Минимальное количество ровно восемь.
Не удается подключиться к вай-фай с другого устройства. В этом случае нужно убедиться в правильности введенного пароля и вообще к той ли сети пытаются подключиться пользователи.
Телефон/планшет/ПК подключен к вай-фай сети, но интернет слишком слабый или отсутствует вовсе. Столкнувшись с такой неприятностью, надо убедиться в том, что usb-смартфон-маршрутизатор имеет выход в интернет, а также находится в зоне покрытия сети
Еще важно убедиться в том, что подключенные устройства находятся не слишком далеко от точки доступа.
Это наиболее распространенные сложности, с которыми сталкиваются пользователи.
Почему не работает раздача
Здесь может быть несколько основных причин:
- Некорректная работа операционной системы, возможно, ее поражение вредоносными компонентами.
- Система Firewall блокирует функцию.
Если проблема кроется в последнем, то это указывает, что на смартфоне установлен антивирус. Система защиты антивируса способна блокировать функционал. Для решения проблемы необходимо удалить приложение. Специалисты отмечают, что это наиболее распространенная проблема из всех встречающихся.
Если в гаджет установлено стороннее приложение, изменяющее конфигурации, или вредоносный компонент, то решить проблему будет несколько сложнее. Рекомендуется установить антивирус и просканировать смартфон, при выявлении вирусов их нужно обязательно удалить. Что касается вредоносных приложений, то те, которые так или иначе касаются трафика, нужно удалить и отследить работоспособность удаленной точки доступа.
Следуя всем вышеописанным инструкциям, даже неопытный пользователь современных гаджетов сможет создать удаленную точку доступа, чтобы раздавать вай-фай.
Какой стандарт Wi-Fi для смартфона лучше
Все современные смартфоны оборудованы модулем Wi-Fi, рассчитанным на работу с несколькими версиями 802.11. Как правило, поддерживаются все взаимно совместимые стандарты: b, g и n. Однако работа с последним нередко может быть реализована только на частоте 2,4 ГГц. Устройства, которые способны работать в сетях 802.11n 5 ГГц, также отличаются поддержкой 802.11a, как обратно совместимого.
Рост частоты способствует увеличению скорости обмена данными. Но, вместе с тем, уменьшается длина волны, ей сложнее проходить сквозь препятствия. Из-за этого теоретическая дальность связи 2,4 ГГц будет выше, чем у 5 ГГц. Однако на практике ситуация обстоит немного иначе.
Частота 2,4 ГГц оказалась свободной, поэтому бытовая электроника использует именно ее. Помимо Wi-Fi, в этом диапазоне работают Bluetooth-устройства, приемопередатчики беспроводных клавиатур и мышек, в нем же излучают магнетроны СВЧ-печей. Поэтому в местах, где функционирует несколько сетей Wi-Fi, количество помех нивелирует преимущество в дальности. Сигнал будет ловиться и за сотню метров, но скорость окажется минимальной, а потери пакетов данных – большими.
Диапазон 5 ГГц более широк (от 5170 до 5905 МГц), меньше загружен. Поэтому волны хуже преодолевают препятствия (стена, мебель, тело человека), зато в условиях прямой видимости обеспечивают более устойчивую связь. Неспособность эффективно преодолевать стены оборачивается преимуществом: вы не сможете поймать соседский Wi-Fi, зато и вашему роутеру или смартфону он мешать не будет.
Исходя из этого, смартфоны с поддержкой IEEE 802.11ac в диапазоне 5 ГГц предпочтительнее для смартфонов. Они обеспечивают высокую скорость передачи, качества сигнала достаточно для покрытия квартиры, а сеть меньше подвержена влиянию помех. Учитывая, что все смартфоны с поддержкой 802.11ac работают и с более ранними версиями стандарта, то в случае помех устройство автоматически будет подключаться к любой точке доступа. Предлагаем почитать нашу статью о моделях смартфонов, работающих по стандарту IEEE 802.11ac.
Однако, следует помнить, что для достижения максимальной скорости – необходим и роутер, работающий с таким же стандартом. В остальных случаях получить больше 150 Мбит/с все равно не выйдет.
Многое зависит от роутера и его типа антенны. Антенны адаптивного типа разработаны так, что они определяют местонахождение смартфона и подают на него направленный сигнал, достающий дальше, чем у других типов антенн.
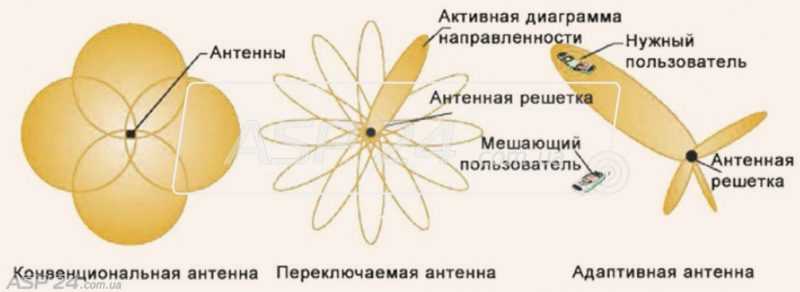
Всепогодные точки доступа Ubiquiti
Описанные ниже решения идеально подходят для организации сети операторского уровня, которая будет ориентирована на покрытие территории большой площади. Устройства для такой организации должны располагаться на улице, поэтому они должны быть хорошо защищены и устойчивы к влаге, перепадам температуры и ультрафиолетовому излучению. Всеми этими качествами обладают точки доступа от компании Ubiquiti.
Наиболее популярными точками доступа являются следующие модели:
- NanoStation M. Универсальные устройства для использования в различных качествах: от клиентов до небольших базовых станций. Основной функцией этого модельного ряда является организация подключения людей к сети и создание радиомоста на сравнительно большие расстояния;
- Rocket M. Этот вид чаще применяется именно для организации базовых станций. Это не мешает ему работать в качестве радиомоста, репитера и простой точки доступа. Основное преимущество Rocket — возможность подключения антенн разного типа. Они позволят значительно усилить мощность базовой станции;
- PicoStation M. Это удобные и компактные аппараты для работы в роли базовых станций и ретрансляторов беспроводного сигнала на технологии PoE. При весе всего 0,1 кг, ТД издает мощность до 29 Дбм. Комплектация включать лишь стандартную антенну;
- UniFi AP Outdoor. Идеальное решение для уличного использования и организации корпоративной беспроводной сети Wi-Fi. Радиуса хватит не только для офиса, но и для торгового центра и крупного помещения. Поддерживает подключение большого количества устройств от смартфонов до ноутбуков и ПК.
- Bullet M. Имеет компактное и оригинальное исполнение внешнего вида. Точки доступа этого вида очень просто ввинчиваются в специальные разъемы на антеннах. Это позволяет не использовать проводов между устройством и антенной.
- Всепогодное оборудование Ubiquiti Networks. Чаще всего оно применяется вне зданий для организации мощных базовых станций и соединения удаленных организаций путем радиомоста или для подключения к уже существующей удаленной сети.
Причины отсутствия интернета в режиме hotspot
Сделав все правильно, человек все равно может столкнуться с трудностями, которые заключаются в моментах, связанных с:
- блокировкой сети антивирусами и фаерволами;
- воздействием на систему и ее параметры вируса;
- ошибками в работе операционной системы.
Антивирусные программы, которые защищают устройство в режиме реального времени, часто блокируют все подключения к сети. Перед созданием и включением ТД следует настраивать или отключать фаервол в тех же настройках.
Вирусы могут попасть в устройство с приложениями, установка которых была произведена не из официальных источников. Для их устранения антивирус, наоборот, следует включить и проверить систему простым сканированием. Если это не помогает, то можно установить более «сильную» программу.
Важно! Можно отследить вирусную программу самостоятельно. Для этого необходимо зайти в диспетчер приложений (задач) и выяснить, какое несистемное программное обеспечение обладает правами по контролю сетевых подключений, удалить его
После этого снова включить устройство и проверить подключение.
Возможен еще вариант, предполагающий сброс всех настроек телефона до заводских. Для этого нужно:
- Перейти в Настройки;
- Выбрать «Общие» или «Настройки телефона» — «Сброс»;
- Выполнить сброс и дождаться окончания процедуры.
Подключитесь к точке доступа
Подключение к точке доступа в интернет обычно начинается с веб-страницы, которая идентифицирует точку доступа и перечисляет условия использования. Если сеть точки доступа Wi-Fi зашифрована или скрыта, вам необходимо получить ключ безопасности и информацию об имени сети (SSID) у поставщика услуг точки доступа, чтобы найти и правильно установить сетевое соединение.
Когда требуется пароль, вы вводите его и соглашаетесь с условиями использования, которые обычно требуют, чтобы вы были порядочным, законопослушным гражданином интернета. Затем вы принимаете или инициируете подключение к беспроводной точке доступа.
Роутеры
Маршрутизатор — это уже более функциональное устройство. Он может не только принимать и передавать интернет, но и работать с ним, распределять подключение по различным правилам и выполнять команды. Одним из режимов его работы является «точка доступа».
Основными функциями роутера и модема становятся:
- Маршрутизирование интернета между разными сетями и их сегментами;
- Присваивание айпи адресов всем подключенным устройствам;
- Обеспечение защиты соединения стандартным брандмауэром;
- Ограничение скорости трафика и его распределение между подключенными клиентами.
Чаще всего сравнение роутера и точки доступа производится в категории недорогих устройств для внутреннего использования
Для внешних целей важно правильно выбирать технологию, которая могла бы обеспечить все потребности потребителя. Однако чаще всего для улицы и наружного использования применяют именно точки доступа большого радиуса действия
Беспроводная точка доступа: что это, и для чего нужна?
В первую очередь, точка доступа, это отдельное устройство. Роутер и точка доступа, это не одно и то же. Да, во многом они похожи. Можно сказать, что точка доступа, это урезанная, более простая версия маршрутизатора. Дело в том, что беспроводная точка доступа предназначена для подключения устройств к уже созданной сети. Ее задача просто организовать подключение к интернету по Wi-Fi. Так же, она может работать в разных режимах: беспроводной клиент, мост, ретранслятор, точка доступа. Все зависит от конкретной модели.
Можете посмотреть небольшой обзор точки доступа TP-LINK EAP120.
Точка доступа не раздает IP, не подключается к провайдеру, не имеет встроенного брандмауэра и т. д. Она просто получает интернет от роутера, или модема, и раздает его по Wi-Fi. Некоторые беспроводные точки доступа, которые есть в продаже, могут раздавать IP, организовывать отдельную сеть, и даже подключаться к интернет провайдеру. Но, только по протоколу Static IP, или DHCP. Скорее всего, без роутера, или модема все ровно не обойтись. И еще один важный момент, точка доступа имеет только один сетевой разъем. Так что, по кабелю она интернет не раздает.
Например, если вам нужно раздать интернет по Wi-Fi от ADSL модема, или расширить уже существующую Wi-Fi сеть, то в этом случае точка доступа отлично подойдет. Для этого они и созданы. Как я уже писал выше, множество моделей могут работать в режиме клиента, или в режиме репитера. Многие современные маршрутизаторы так же умеют работать во всех этих режимах.
В режиме точки доступа, мы подключаем ее к роутеру, или модему по сетевому кабелю, и получаем доступ к интернету по Wi-Fi сети. Если вы хотите соединить беспроводную точку доступа «по воздуху», то можно настроить режим моста (WDS), или в режиме репитера. Нужно уже смотреть, что лучше всего подходит конкретно в вашем случае.
Роутер и точка доступа
Сам по себе маршрутизатор, так же выступает в роли точки доступа, он позволяет подключаться к Wi-Fi сети. К тому же, практически каждый роутер может работать в режиме AP. У некоторых производителей, например у ASUS, ZyXEL, этоn режим просто включается в настройках роутера. Позже, я обязательно напишу подробную инструкцию по настройке этого режима работы на маршрутизаторах разных производителей.
В режиме точки доступа, на роутере обязательно отключается раздача IP адресов (DHСP), брандмауэр, и преобразование IP адресов (NAT). Просто отключается несколько возможностей маршрутизатора, и он превращается в Access Point.
На некоторых роутерах, нет как такового режима работы AP. Там нужно просто вручную отключить DHСP-сервер, и выполнить еще несколько настроек.
Выводы
Если вы не знаете, какое устройство вам нужно, маршрутизатор, или точка доступа, то лучше спросить у знающих людей, или же купить обычный маршрутизатор. Точку доступа покупайте только в том случае, когда вы точно знаете, что она вам подходит.
Практически любой роутер может работать в режиме Access Point. А сама точка доступа не может выполнять роль маршрутизатора. Она лишена многих возможностей, которые есть в обычном роутере.
Кстати, обычный ноутбук, или компьютер с Wi-Fi адаптером так же можно превратить в беспроводную точку доступа. Я уже писал, как запустить точку доступа в Windows 10. А если у вас Windows 7, то смотрите эту статью.
118
Сергей
Полезное и интересное
APN через устройство
Большинство современных устройств способны выполнять функции APN — раздавать мобильный или проводной интернет по Wi-Fi сети другим устройствам. Скорость и радиус действия иногда ниже, чем в отдельной базовой станции, но для временной раздачи интернета возможностей должно хватить. Учтите, при раздаче мобильного интернета трафик иногда ограничен или оплачивается по-другому, часто более дорогому, плану.
Android
-
Откройте настройки устройства.
-
Перейдите в раздел «Ещё».
-
Откройте подраздел «Точка доступа».
-
Выберите способ раздачи: WI-Fi-сеть, кабель или Bluetooth. Активируйте один из них. Готово, второе устройство, подключённое выбранным способом, получило доступ в интернет.
IOS
-
Перейдите к настройкам.
-
Выберите блок «Режим модема».
-
Активируйте раздачу интернета. Готово, устройства, имеющие пароль, могут подключиться к вашей сети.
Если вкладка «Режим модема» отсутствует, выполните следующие действия:
-
Находясь в настройках устройства, откройте вкладку «Сотовая связь».
-
Выберите подпункт «Сотовая сеть передачи данных».
-
Заполните строки APN, имя и пароль. Данные для разных операторов представлены ниже в таблице.
Таблица: настройки сети для популярных операторов
| МТС | Beeline | Мегафон | Tele2 | Yota | |
| APN | internet.mts.ru | home.beeline.ru | internet | internet.tele2.ru | internet.yota |
| Логин | mts | beeline | оставьте пустым | оставьте пустым | gdata |
| Пароль | mts | beeline | оставьте пустым | оставьте пустым | gdata |
Ноутбук
Данный способ подойдёт пользователям ноутбуков под управлением Windows 7. В остальных версиях системы также имеется возможность создать APN, но шаги будут немного отличаться. Раздать интернет с персонального компьютера без дополнительного оборудования не удастся, так как ПК в стандартной комплектации не умеют принимать и отдавать Wi-Fi сеть.
-
Нажмите на иконку сети в нижнем правом углу экрана и перейдите к центру управления сетями.
-
Начните создание нового подключения.
-
Укажите вариант «компьютер-компьютер».
-
Назовите сеть, выберите способ шифрования (рекомендуется WPA2) и пропишите пароль, если в нём есть нужда.
-
Включите общий доступ к созданной сети. Готово, теперь вы можете подключиться к созданной сети с другого устройства.
Точка доступа используется для раздачи проводного интернета и увеличения радиуса действия Wi-Fi сигнала. По одним параметрам она уступает роутеру, по другим — превосходит его. Из устройств под управлением Android, IOS и Windows также можно сделать APN.
Как работает WI-FI на борту
Еще совсем недавно при перелетах невозможно было пользоваться вай-фай. При полете пассажиров самолета заставляли выключать мобильные телефоны. Данные ограничения действовали в целях обеспечения безопасного рейса, так как сигналы, излучаемые мобильными устройствами, негативно влияли на работу бортовой техники.
Первый вай фай, внедренный компанией Boeing, заработал и начал раздаваться еще на заре 2000-х годов. Но был один минус: интернет работал только во время полета над сушей, а над морем или океаном отсутствовал.
Главное, это места расположения точек доступа на самолетах. Они размещены таким образом, чтобы покрыть все пространство воздушного судна. Пассажиры могут полноценно подключаться к вай-фай.
Air-to-Ground
Air-to-Ground – переводится с английского как «воздух-земля». С помощью данного соединения пилоты получили возможность еще в начале XX века поддерживать связь с землей во время полета. Сегодня технические средства развиты настолько, что лайнеры способны летать при помощи автопилота.
Решение от компании Nokia 4G LTE для аэропортов объединяет системы радиосвязи и вай-фай. «Воздух-земля» — это авиационный вариант LTE, который поддерживает сеть в реальном времени и сверхширокополосную связь во время полета.
Услуги наземной сети стандарта LTE более доступны, чем спутниковые системы. Они поддерживают новые бортовые устройства, которые приносят пользу пассажирам и авиакомпаниям, а также позволяют сотрудникам аэропортов и органам управления воздушным движением транспорта использовать сверхширокополосный диапазон для оперативной связи внутри аэропорта и по воздуху.
Спутниковый интернет
Второй вариант предоставления услуги на борту авиатранспорта – спутниковая связь. Наземные базовые станции передают сигнал на спутники, которые движутся по строго заданной орбите вокруг планеты.
Дальность передаваемого сигнала и зона покрытия гораздо больше по сравнению с наземными станциями. Авиакомпании арендуют мощности космического оборудования, предоставляя стабильный доступ к Мировой паутине для клиентов.
Максимально доступная скорость спутникового оборудования достигает значения 100 Мбит/с. Показатель распределяется на всех абонентов одинаковыми пропорциями.
Как связать два маршрутизатора по Wi-Fi в одну сеть?
Чаще всего, роутеры связывают именно по воздуху. Это понятно, ведь не нужно прокладывать кабель. Но, если вам нужна стабильная сеть, без потерь в скорости, то лучше всего использовать кабель, об этом напишу ниже. Хотя, по беспроводной сети роутеры так же соединяются и работают.
Думаю, лучше рассмотреть определенные способы соединения для каждого производителя:
- TP-LINK. Если роутер, который вы хотите использовать для расширения беспроводной сети у вас от компании TP-LINK, то для подключения его к другому роутеру, нужно использовать режим моста (WDS). Это не режим репитера, поэтому, будет две Wi-Fi сети. Но, можно попробовать на нем задать точно такие же настройки Wi-Fi, как на главном маршрутизаторе (SSID и пароль). Тогда будет одна сеть, просто усиленная. Подробная инструкция: настройка роутера Tp-Link в режиме моста (WDS). Соединяем два роутера по Wi-Fi.
- ASUS. Здесь все немного проще, ведь на маршрутизаторах этого производителя есть режим репитера, о настройке которого, я писал в статье: настройка роутера Asus в качестве репитера.
- Zyxel Keenetic. На этих роутерах так же есть режим повторителя Wi-Fi сети. Настраивается все очень просто, вот инструкция: настройка Zyxel Keenetic в режиме репитера. Кроме этого, так же можно использовать режим клиента (моста). Здесь уже нужно смотреть, что вам подходит больше.
- D-LINK. Все настраиваем через единственный режим работы «Клиент». Все работает, проверенно. Недавно писал инструкцию: режим «клиент», «мост» и «репитер» на роутере D-LINK.
Если о вашем маршрутизаторе я не написал, это не значит, что его нельзя объединить в одну Wi-Fi сеть с другими роутерами. Смотрите в настройках, ищите информацию в интернете. Со временем постараюсь добавить информацию по другим производителям.
Еще один момент: не обязательно, что бы устройства были одного производителя (но желательно).
Wi-Fi сеть из нескольких роутеров соединенных кабелем
Как я уже писал выше, соединение с помощью кабеля самое стабильное и надежное. Ну и потери в скорости не будет, а если будет, то минимальная. По сравнению с соединением в режиме беспроводного моста.
По настройке такого соединения я писал отдельную статью: как роутер сделать точкой доступа Wi-Fi. Все что нужно, это соединить необходимое количество роутеров с помощью сетевого кабеля, и выполнить несложные настройки. На устройствах некоторых производителей, нужно просто активировать режим точки доступа, а если его нет, то просто отключаем DHCP сервер, и еще пару функций, и наш маршрутизатор превращается в обычную точку доступа.
А если вам нужна одна Wi-Fi сеть, а не разные, то задайте на всех точках доступа одинаковые настройки беспроводной сети (имя и пароль). Все должно работать, проверял у себя.
А может раздать интернет по электропроводке
Есть еще такая шутка, как HomePlug AV. Это когда интернет можно передавать по обычной электрической проводке. А в необходимых местах просто включить в розетку PowerLine-адаптеры, которые могут раздавать Wi-Fi, или к этим адаптерам подключить роутеры. Вариантов много. Если интересно, почитайте статью по настройке комплекта адаптеров TP-LINK TL-WPA4220KIT.
234
Сергей
Советы по настройке роутеров (общие)
Технологии и стандарты
Вернемся теперь к самому процессу переключения между точками доступа. В стандартной ситуации клиент будет максимально долго (насколько это возможно) поддерживать существующую ассоциацию с точкой доступа. Ровно до тех пор, пока уровень сигнала позволяет это делать. Как только возникнет ситуация, что клиент более не может поддерживать старую ассоциацию, запустится процедура переключения, описанная ранее. Однако handover не происходит мгновенно, для его завершения обычно требуется более 100 мс, а это уже заметная величина. Существует несколько стандартов управления радиоресурсами рабочей группы IEEE 802.11, направленных на улучшение времени повторного подключения к беспроводной сети: k, r и v. В нашей линейке Auranet поддержка 802.11k реализована на точке доступа CAP1200, а в линейке Omada на точках доступа EAP225 и EAP225-Outdoor реализованы протоколы 802.11k и 802.11v.
802.11k
Данный стандарт позволяет беспроводной сети сообщать клиентским устройствам список соседних точек доступа и номеров каналов, на которых они работают. Сформированный список соседних точек позволяет ускорить поиск кандидатов для переключения. Если сигнал текущей точки доступа ослабевает (например, клиент удаляется), устройство будет искать соседние точки доступа из этого списка.
802.11r
Версия r стандарта определяет функцию FT — Fast Transition (Fast Basic Service Set Transition — быстрая передача набора базовых служб), позволяющую ускорить процедуру аутентификации клиента. FT может использоваться при переключении беспроводного клиента с одной точки доступа на другую в рамках одной сети. Могут поддерживаться оба метода аутентификации: PSK (Preshared Key — общий ключ) и IEEE 802.1Х. Ускорение осуществляется за счет сохранения ключей шифрования на всех точках доступа, то есть клиенту не требуется при роуминге проходить полную процедуру аутентификации с привлечением удаленного сервера.
802.11v
Данный стандарт (Wireless Network Management) позволяет беспроводным клиентам обмениваться служебными данными для улучшения общей производительности беспроводной сети. Одной из наиболее используемых опций является BTM (BSS Transition Management).
Обычно беспроводной клиент измеряет параметры своего подключения к точке доступа для принятия решения о роуминге. Это означает, что клиент не имеет информации о том, что происходит с самой точкой доступа: количество подключенных клиентов, загрузка устройства, запланированные перезагрузки и т. д. С помощью BTM точка доступа может направить запрос клиенту на переключение к другой точке с лучшими условиями работы, пусть даже с несколько худшим сигналом. Таким образом, стандарт 802.11v не направлен непосредственно на ускорение процесса переключения клиентского беспроводного устройства, однако в сочетании с 802.11k и 802.11r обеспечивает более быструю работу программ и повышает удобство работы с беспроводными сетями Wi-Fi.