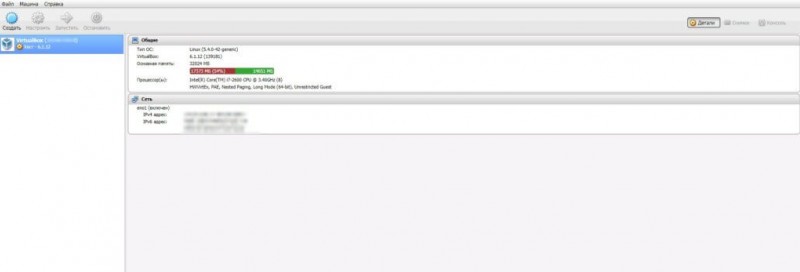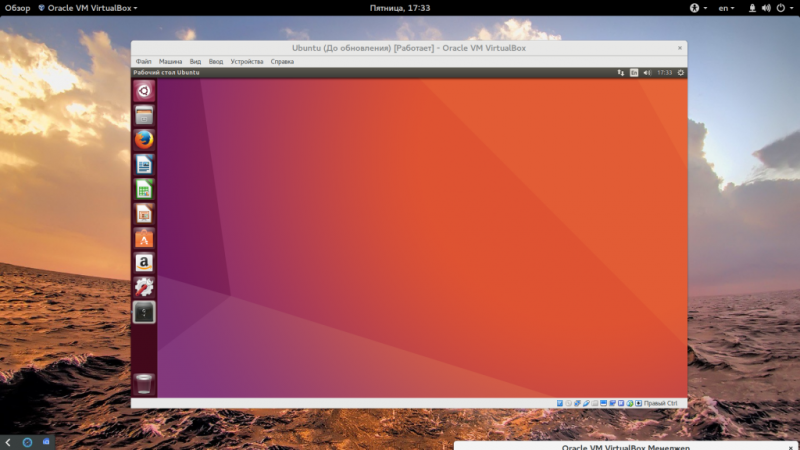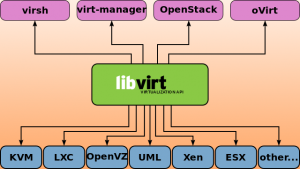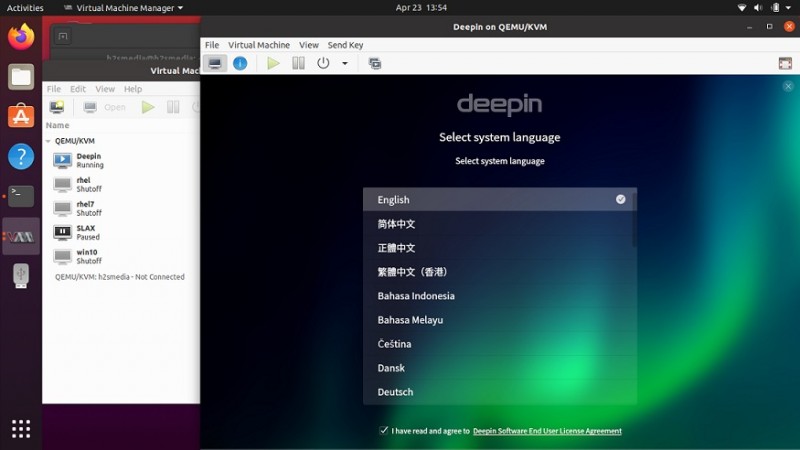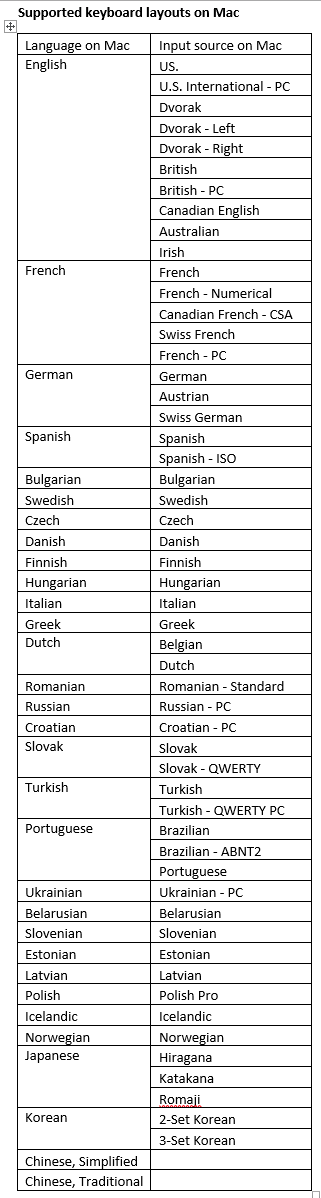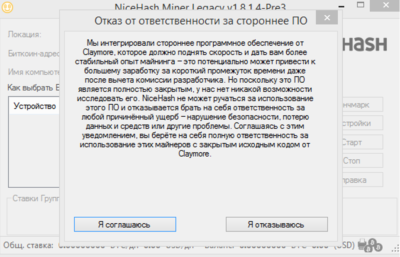Настройка общих папок в virtualbox
Содержание:
- Как они создаются?
- Смонтировать виртуальную папку VirtualBox в Ubuntu
- Добавление виртуальных хостов (доменов)
- Установка Oracle Extension Pack[править]
- Настройка сети в гостевой системе Virtualbox[править]
- Решение проблем[править]
- Отображаем общую папку в гостевой системе Windows
- Копирование виртуальных машин и дисков
- Общие папки VirtualBox
- Настройка загрузки Linux в гостевых машинах в режиме UEFI[править]
- Создание виртуальной машины
- Смонтируйте общую папку VBox в Ubuntu
- Микрофон и VirtualBox
- Nokia PC Suite в virtualbox
- Автозапуск виртуальной машины VirtualBox при включении хоста
- В заключение
Как они создаются?
Сперва общую папку необходимо создать в главной ОС. Сам процесс стандартен – для этого используется команда «Создать» в контекстном меню Проводника.
В таком каталоге пользователь может размещать файлы из главной ОС и выполнять другие операции с ними (перемещение или копирование) с целью получения к ним доступа из ВМ. Кроме того, к файлам, созданным в ВМ и размещенным в общем каталоге, можно будет получить доступ из главной операционной системы.
Для примера создадим папку в главной ОС. Ее название лучше делать удобным и понятным. Никаких манипуляций с доступом производить не требуется – она является стандартной, без открытого общего доступа. Помимо этого, вместо создания нового можно использовать каталог, созданный ранее – разницы здесь нет, результаты будут совершенно одинаковыми.
После создания общей папки на главной ОС заходим в ВМ. Здесь будет происходить ее более подробная настройка. Запустив виртуальную машину, в главном меню выбираем «Машина», далее «Свойства».

На экране появится окно свойств ВМ. Нажимаем «Общие папки» (эта опция находится с левой стороны, внизу списка). После нажатия кнопка должна изменить свой цвет на синий, что означает ее активацию.
Кликаем по иконке добавления новой папки.
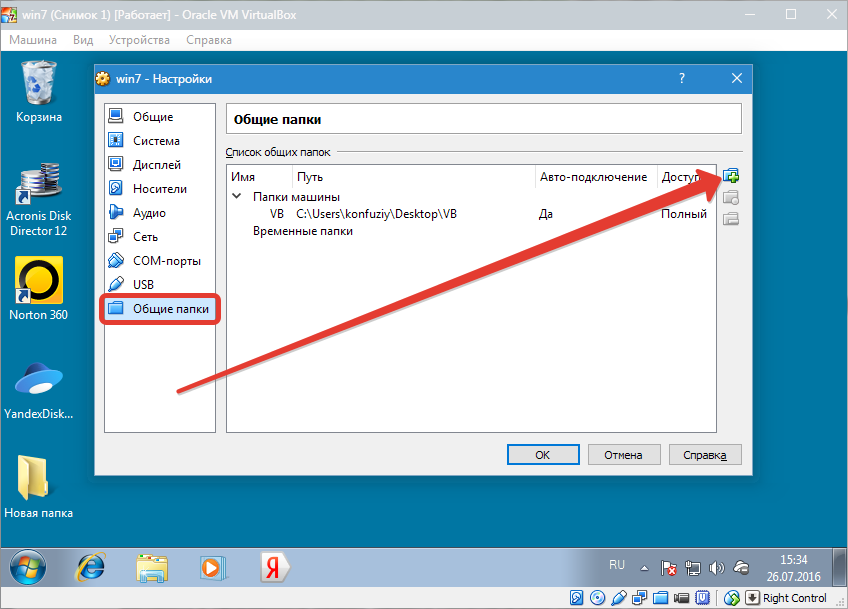
Появится окно добавления общей папки. Открываем выпадающий список и нажимаем «Другой».

В появившемся после этого окне обзора папок необходимо найти общую папку, которая, как вы помните, была создана ранее на основной операционной системе. По ней нужно кликнуть и подтвердить свой выбор, нажав «ОК».
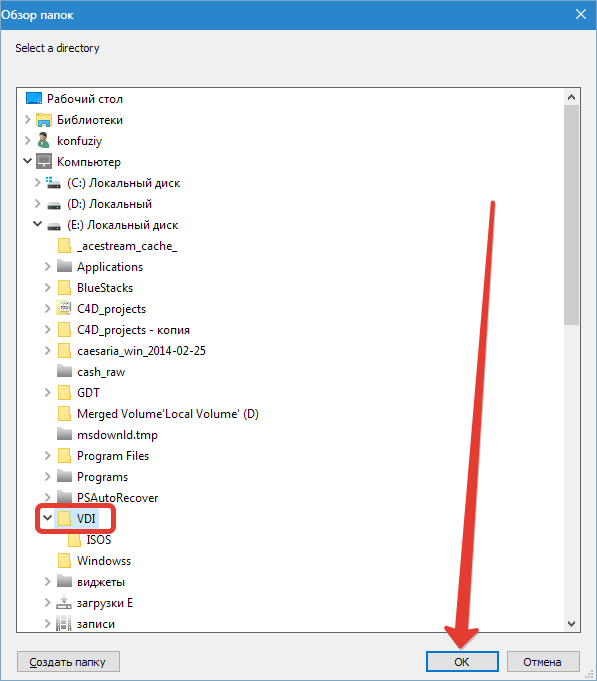
Появится окно, автоматически отображающее имя и расположение выбранного каталога. Параметры последнего можно установить там же.

Созданная общая папка немедленно станет видна в разделе «Сетевые подключения» Проводника. Для этого в данном разделе нужно выбрать «Сеть», далее VBOXSVR. В проводнике можно не только увидеть папку, но и совершать с ней действия.

Смонтировать виртуальную папку VirtualBox в Ubuntu
Шаги для монтирования общих папок VBox различны для Windows и Ubuntu / Debian. Руководство по Windows для отображения общей папки VBox будет опубликовано далее. В этом руководстве только показано, как смонтировать общую папку VirtualBox в Ubuntu и других гостевых ОС Linux. Хост-ОС, на которой установлена Oracle VirtualBox VM, может быть любой.
Прежде чем пытаться подключить общую папку, как описано в этом руководстве, убедитесь, что у вас есть настроенная общая папка на VirtualBox.
Общие папки VBox для монтирования Ubuntu / Debian Guest
Монтировать общие папки VirtualBox легко на гостевых ОС Linux. Если вы включили его при создании общей папки, она должна автоматически подключаться к или , в зависимости от вашей гостевой ОС.
VirtualBox Shared Folder Auto-mount
В примере общей папки, показанной на рисунке выше, также известен как . Его точка монтирования будет: или , в зависимости от гостевой ОС. Имя пользователя будет другим в вашем случае. Перейдите к этим папкам для доступа к файлам.
Разрешения для общей папки VitualBox
При попытке доступа к общей папке VirtualBox в Ubuntu (или других дистрибутивах Linux) могут возникнуть проблемы с разрешениями. Общая папка монтируется с 770 разрешениями для пользователя и группы. Следовательно, вам необходимо включить (права администратора) доступ к общим файлам. Но это может быть неудобно, и вы можете захотеть, чтобы текущий пользователь (вы) имел доступ к файлам без необходимости включать root или открывать проводник с правами root.
Чтобы подключить общую папку VirtualBox в Ubuntu и получить доступ ко всему в общей папке как пользователь, в этом примере вам нужно будет вручную добавить пользователя в группу, используя следующую команду:
Конечно, замените своим именем пользователя. После этого пользователь получит доступ на чтение / запись к общей папке VBox. Для удобства доступа вы можете создать символическую ссылку на смонтированную общую папку в вашей домашней папке:
Обратите внимание, что это может зависеть от того, как ваша ОС Linux монтирует общую папку VBox. Также замените своим именем пользователя
После этого у вас будет символическая ссылка, созданная для общей папки Vbox VM в вашем домашнем каталоге, как показано ниже.
Совместно используемая папка VBox в Xubuntu
Добавление виртуальных хостов (доменов)
Самое время проверить все, что мы наворотили, а по этому добавим первый сайт на свой локальный сервер (назовем его vb.loc ). Но перед этим проставим правильные права на папку sites-available , куда мы и будем добавлять свои виртуальные хосты:
Далее переходим в папку sites-available :
Регистрируем домен и перезапускаем сервер:
Для удаления хостов есть команда a2dissite , после вызова, которой можно удалить файл с настройками хоста.
Еще нам потребуется IP нашей виртуальной машины, вводим команду:
Для примера я добавил вывод функции phpinfo() , как видите из скрина — мы получили доступ к сайту из основной OC и спокойно можем над ним работать. На этом я буду заканчивать статью, в следующей заключительной мы разберем как подключиться к MySQL из хост машины через какой-нибудь клиент, а так же несколько полезностей.
Статьи из серии «Создание локального веб-сервера»:
Установка Oracle Extension Pack[править]
# VirtualBox extpack install /path/to/Oracle_VM_VirtualBox_Extension_Pack-...vbox-extpack
Для установки дополнения необходимо запустить VirtualBox с правами администратора, иначе установка не удастся с ошибкой:
The installer failed with exit code 127: Error creating textual authentication agent: Error opening current controlling terminal for the process (`/dev/tty'): No such device or address.
Примечание:
новые версии Virtualbox умеют устанавливать это расширение от обычного пользователя
Если в системе установлена программа gksu или kdesudo, то VirtualBox попытается с их помощью поднять уровень привилегий для выполнения установки
На данный момент Oracle VM VirtualBox Extension Pack является единственным дополнением. Оно обеспечивает следующую функциональность:
- USB 2.0 EHCI
- VirtualBox Remote Desktop Protocol, VRDP
- Intel PXE boot ROM с поддержкой контроллера E1000
- экспериментальная поддержка «проброса» PCI с хост-системы
Настройка сети в гостевой системе Virtualbox[править]
- Чтобы гостевая система получила доступ к подсети, в которой находится хост-система, можно поступить следующим образом
Настроить в хост-системе туннель и бридж, как описано в пунктах и
статьи Etcnet — соответственно, сначала необходимо запустить интерфейс туннеля tap0 а затем объединить его в мост с интерфейсом вашей физической сетевой карты (например, eth0).
После того, как вы убедитесь, что сеть на хост-системе после этой настройки работает как и раньше, вы можете использовать туннель в Virtualbox:
зайдите в свойства виртуальной машины, раздел «сеть» и выберите «Подсоединён к» — «Хост-интерфейс», а ниже, в поле «Хост-интерфейсы» выберите tap0.
После этого, при загрузке, гостевая система получит доступ к той же подсети, что и хост-система, и будет выступать равноправным компьютером в сети со своим IP адресом. IP адрес и другие настройки интерфейсу следует назначать средствами гостевой системы.
Решение проблем[править]
- При запуске дистрибутивов на Седьмой платформе как гостевых ОС в VirtualBox после загрузки ядра показывается чёрный экран, в журнале пишется
Guest Log: BIOS: KBD: unsupported int 16h function 03
Для современных ядер, на которых основаны дистрибутивы Седьмой платформы, нужно указывать в настройках виртуальной машины Система ⇒ Материнская плата ⇒ Чипсет: ICH9 (заодно там же включите IO APIC). По умолчанию в альтовом VirtualBox стоит PIIX3, что и является причиной указанного поведения.
- При запуске гостевой ОС на Седьмой платформе VirtualBox показывает сообщение о не достаточных правах доступа для /dev/vboxdrv и просит запустить «/etc/init.d/vboxdrv setup» которого нет
Необходимо выполнить:
chkconfig virtualbox on service virtualbox start
- В гостевой ОС после выбора подсказки Установка или LiveCD чёрный экран и ничего не происходит.
Выберите PIIX3, и при запуске установки (или загрузки с LiveCD) выберите клавишеей F5 загрузка «Без локального APIC»
- В гостевой системе не работает звук
- Откройте регулятор громкости PulseAudio (pavucontrol) и на вкладке «Проигрывание» включите звук для виртуальной машины.
Примечание:
VirtualBox через PulseAudio позволяет настраивать вывод звука для каждой виртуальной машины. При этом включение для первой машины включает звук и для других запускаемых виртуальных машин
- Плохо работает микрофон в гостевой системе (заикается)
- Всё дело в PulseAudio. Для того, чтобы микрофон работал без заиканий, для виртуальной машины выставьте ALSA: Аудио ⇒ Аудиодрайвер: ALSA и выключите на время работы PulseAudio: в терминале
pulseaudio -k
- Если служба virtualbox запускается, но модули не загружаются, отключите автозапуск службы virtualbox и создайте файл /etc/modules-load.d/virtualbox.conf такого содержания
vboxdrv vboxpci vboxnetflt vboxnetadp
- Происходит зависание гостевой ОС на словах Local IPI:
Отображаем общую папку в гостевой системе Windows
Создать общую папку в VirtualBox — не такое тривиальное действие, как может показаться на первый взгляд. При создании такой папки по алгоритму, представленному в предыдущем разделе, данная папка не начнет отображаться автоматически в гостевой системе.
Рассмотрим порядок действий для ее отображения, если гостевая система Windows.
Нажимаем «Пуск» (так будем называть кнопку, которая так называлась изначально в Windows и которая потом стала изображаться только с логотипом этой системы), выбираем «Выполнить», в появившемся диалоговом окне прописываем «net use x: \vboxsvr{название папки}». Здесь х — это буква диска, ее можно задать и другую, но она должна быть латинской и отличной от использующихся у вас на компьютере дисков. Этот диск будет сетевым. {название папки} — это реальное название вашей общей папки, которое приводится без фигурных скобок.
Не забудьте после буквы диска сделать пробел, иначе команда не выполнится. В Windows XP папка появится в «Мой компьютер», а с 7 и выше — в сетевом окружении.
При правильной последовательности действий в Windows отобразятся общие папки VirtualBox.
Копирование виртуальных машин и дисков
В любом случае, вновь созданные виртуальные диски имеют уникальный UUID’s. В зависимости от того, как настроена гостевая ОС, может быть необходимость, настроить ее для чтения диска. В гостевых системах Linux, вы можете изменить файл /etc/fstab в оригинальной системе, и использовать общие ссылки на диски — в данном примере оригинал /dev/disk/но id изменен:
/dev/sda1 swap swap defaults 0 0 /dev/sda2 / ext3 acl,user_xattr 1 1 /dev/sda3 /home ext3 acl,user_xattr 1 2
Кроме того, мак-адреса могут отличатся, от только что импортированных виртуальной машиной, они могут потребовать некоторой корректировки исходя из хост-системы. Для гостевой openSUSE, необходимо будет заменить (как пример) определение eth0. Пожалуйста, прочитайте man страницу команды ifup. Для существующих систем необходимо отредактировать файл /etc/udev/rules.d/70-persistent-net.rules с правами суперпользователя — в недавно загруженных/импортируемых гостевой системой обновлений системы mac в адрес eth0 определения (вы можете увидеть это в Settings (Cвойства) -> Network...(Сеть) диалог гостевой машины в окне) и удалить все ложные новые записи с тем же адресом Mac.
Общие папки VirtualBox
Привет друзья, в своей статье Как установить виртуальную машину, я показал Вам как скачать и установить виртуальную машину VirtualBox и как затем инсталлировать в неё операционную систему Windows 8?
Виртуальная машина будет иметь мало толку без общей папки соединяющей её и основную операционную систему. Все скопированные из основной операционной системы в эту папку файлы будут доступны и в установленной на виртуальную машину Windows.
В конце статьи мы с вами создали такую общую папку VirtualBox, но многие пользователи несмотря на подробную инструкцию так и не смогли этого сделать. В этой статье я хочу дать несколько советов, которые должны помочь вам всё же создать пресловутую общую папку.
Примечание: На нашем сайте есть статьи о VirtualBox, которые Вам могут пригодится
1. Как сделать общими папками диски (C:) и (D:) в виртуальной машине
2. Как скачать готовую виртуальную машину с Windows 8.1
3.
4. Как установить на виртуальную машину операционные системы Windows 7 и Windows 8
5. Как установить Windows 10 на виртуальную машину
6. Как загрузить виртуальную машину VirtualBox с USB-флешки.
7. Как в VirtualBox подключить флешку
После установки на виртуальную машину операционной системы заходим в окно Компьютер и видим, что общей папки нет.
В первую очередь создаём общую папку, к примеру я создаю папку под название totalна диске D: своей основной операционной системы в которую установлена виртуальная машина.
Любой скопированный в эту папку файл будет доступен для работы в установленной на виртуальную машину Windows.
Теперь вносим информацию о созданной папке в настройки виртуальной машины. Запускаем виртуальную машину и жмём на кнопку Настроить, затем выбираем пункт Общие папки и жмём на плюсик.
В данном окне вводим:
Полный путь к созданной папке D:\total
Имя total
Можете поставить галочку па пункте Автоподключение.
Нажимаем ОК.
В разделе Общие папки VirtualBoxпоявилась информация об нашей созданной папке. Жмём ОК.
Запускаем установленную на виртуальную машину операционную систему или устанавливаем Windows на виртуальную машину, если она у вас ещё не установлена.
После установки операционной системы идём в Устройства, далее Подключить образ диска Дополнений гостевой ОС.
Открываем окно «Компьютер» образ подключается,
заходим внутрь. Запускаем установку обновлений для гостевой ОС, щёлкаем двойным щелчком левой мыши на файле VBoxWindowsAdditions,
начнётся установка дополнений для гостевой ОС. Next.
Install
Установить
Нажимаем Финиш и Windows установленная на виртуальную машину перезагружается.
После перезагрузки у Вас должна появиться общая папка «total».
Если после этого общая папка у вас не появилась, тогда в операционной систему установленной на виртуальную машину запускаем командную строку от имени администратора.
В появившейся командной строке вводим команду net use x: \\vboxsvr\total(где total название общей папки) и жмём Enter на клавиатуре.
Общая папка VirtualBox должна появится в окне Компьютер. Если у кого-то здесь возникнет ошибка, значит Вы поленились установить дополнения для гостевой ОС.
Если и после данных действий общая папка VirtualBox не появится в окне «Компьютер», значит щёлкаем мышью на значке Сеть.
В верхней части окна появится сообщение. «Сетевое обнаружение и общий доступ к файлам отключен. Сетевые устройства и компьютеры не видны. Щёлкните для изменения…»
Щёлкаем на сообщении
и в следующем открывшемся окне нажимаем на «Да включить обнаружение сети и совместный доступ к файлам для всех общественных сетей»
В данном окне появляется папка \\VBOXSVR, заходим в неё и видим все созданные нами общие папки VirtualBox.
В данных общих папках находятся файлы доступные для установленной на виртуальную машину операционной системы и основной операционной системы.
Настройка загрузки Linux в гостевых машинах в режиме UEFI[править]
Основная статья UEFI
Следует отметить, что NVRAM на виртуальном железе VirtualBox не переживает выключение экземпляра (это известная проблема). Т.е. установщик/efibootmgr не может добавить ссылку на grub, а если добавить её руками, она исчезнет при следующем запуске экземпляра.
Решение:
1-ый вариант выполнить в ещё загруженной системе
echo «fs0:\EFI\altlinux\grubx64.efi» > /boot/efi/startup.nsh
Или то же самое сделать потом, из EFI Shell:
echo «fs0:\EFI\altlinux\grubx64.efi» > fs0:\startup.nsh
2-ой вариант (подсмотрено в | VirtualBox (Русский) на wiki.archlinux.org
- Если существует файл /boot/efi/boot/BOOTX64.EFI дать ему другое имя
- Скопировать /EFI/altlinux/grubx64.efi в /boot/efi/boot/BOOTX64.EFI
Создание виртуальной машины
-
Запускаем VirtualBox и жмем «Создать». Указываем имя виртуальной машины – Ubuntu, а также тип ОС – Linux. Нужно указать и версию платформы. Это зависит от того, какова разрядность загруженной ОС – 32х или 64х.
-
Задаем объем ОЗУ, который следует выделить для работы «виртуалки. В данном случае операционная система будет функционировать нормально при объеме 1024 Мб.
-
Создаем новый жесткий диск.
Выбираем тип файла, который используется при создании нового образа диска. Лучше всего оставить активным пункт VDI.
-
Если хотим, чтобы диск был динамическим, отмечаем соответствующий параметр. Это позволит объему расти по мере того, как он будет заполняться файлами.
-
Далее указываем объем памяти, выделяемой на жестком диске, и определяем папку для сохранения виртуального диска.
Мы создали ВМ, однако сейчас она не активна. Для ее включения необходимо осуществить ее запуск, нажав на соответствующую кнопку. Либо можно осуществить двойной клик по самой машине в списке.
Вариант 1: Установка Ubuntu
Установка Ubuntu максимально проста и не требует особых навыков.
-
После запуска ВМ появится окно программы установки. В нем следует указать местонахождение загруженного образа Ubuntu.
-
Выбрав этот образ, мы перейдем к следующему шагу. В новом окне выбираем язык интерфейса – русский, чтобы процесс установки был полностью понятен.
Далее можно пойти двумя путями: либо протестировать Ubuntu, запустив ее с образа диска (при этом она не будет устанавливаться на виртуальный диск), либо выполнить ее полную установку. Получить представление об операционной системе можно и в первом случае, однако полная установка позволит лучше погрузиться в ее среду.
-
Выберем «Установить». После этого появится окно подготовки к инсталляции. Проверим, согласуются ли параметры ПК с требованиями разработчиков. Если да, перейдем к следующему шагу.
-
При установке выберем пункт, предлагающий стирание диска и установку Ubuntu. В процессе установки можно задать часовой пояс и указать раскладку клавиатуры.
-
Далее указываем имя ПК, устанавливаем логин и пароль. Выбираем тип аутентификации.
-
Процедура установки займет примерно 20 минут. После ее завершения произойдет автоматическая перезагрузка ПК, после чего запустится рабочий стол установленной Ubuntu.
Установка Linux Ubuntu завершена, можно начать знакомиться с системой. Далее мы поговорим о том, как устанавливать другие ОС семейства Линукс на VirtualBox.
Вариант 2: Установка Kali Linux
Данная система содержит в своем дистрибутиве множество специализированных программ, предназначенных для тестирования безопасности сетей и приложений. Установка Кали несколько отличается от такового процесса с Ubuntu и является более сложным в технической части.
Подробнее: Поэтапная установка Kali Linux на VirtualBox
Вариант 3: Установка Debian
Debian можно назвать основой Linux. Эта система отлично подходит для использования как в серверах, так и рабочих станциях. Она поддерживает множество архитектур и имеет самый большой репозиторий (хранилище) пакетов довольно широкого назначения.
Подробнее: Установка Debian при помощи виртуальной машины VirtualBox
Вариант 4: Установка CentOS
CentOS основана на коммерческом дистрибутиве Red Hat Enterprise Linux компании Red Hat. В отличии от него, система распространяется бесплатно и, вместе с тем, совместима с RHEL.
Подробнее: Устанавливаем CentOS в VirtualBox
Вариант 5: Установка Remix OS
Remix OS позволяет пользователям ПК использовать мобильные приложения, предназначенные для ОС Android на любом компьютере с процессором Intel. Система распространяется бесплатно, но имеет закрытый исходный код в отличии от большинства других дистрибутивов Linux.
Подробнее: Установка Remix OS на VirtualBox
Мы сегодня познакомились с небольшой частью дистрибутивов Linux. Каким из них пользоваться, решайте сами, руководствуясь поставленными задачами, а VirtualBox поможет разобраться в особенностях и приобрести опыт.
Опишите, что у вас не получилось.
Наши специалисты постараются ответить максимально быстро.
Смонтируйте общую папку VBox в Ubuntu
А что, если вы не смонтировали общую папку? Вы можете перейти к -> , отредактировать общую папку и включить автоматическое монтирование. Вы также можете проверить «Сделать постоянным», если вы хотите, чтобы крепление прилипало при перезагрузке. Кроме того, вы можете в любое время вручную смонтировать общую папку VirtualBox в Ubuntu или Linux, используя следующую команду:
Замените с первого изображения на нужное имя папки (может быть таким же, как ). Использование этой команды для монтирования общей папки VirtualBox в Ubuntu / Debian автоматически активирует разрешения на чтение / запись для текущего пользователя. Эти инструкции по монтажу работают во всех дистрибутивах Linux.
Использование для автоматического монтирования общих папок VirtualBox во время загрузки не работает в последних версиях Ubuntu, так как службы VirtualBox запускаются после монтирования файловой системы. Вы можете столкнуться с ошибкой «нет такого устройства», так как ОС не может найти общую папку для монтирования. ОС может перестать загружаться. Таким образом, что позволяет в и добавлении пользователя к группе является способом установки автомонтирования во время загрузки с необходимыми разрешениями. Итак, вы можете смонтировать общую папку VBox в Ubuntu или других гостевых ОС Linux и наслаждаться плавным обменом файлами между двумя ОС.
Источник записи: https://www.smarthomebeginner.com
Микрофон и VirtualBox
Проблема: Виртуальная машина с Windows, все дрова встали, звук присутствует, но микрофон работать не хочет.
Решение:
- Какой микрофонный вход используете? (Надо попробовать спереди и сзади).
- Запустить alsamixer и убедиться, что микрофонный вход не выключен (т.к. по умолчанию он отключен).
- В alsamixer нажать F4 (захват) и поиграться с ползунками (capture, digital, booster).
- Проверить, что звук в virtualbox выводится через alsa, и все ползунки тоже на максимум.
Nokia PC Suite в virtualbox
Если попытаться синхронизировать контакты с телефоном Nokia, PC Suite сообщит об ошибке соединения. Для исправления этого в настройках USB устройства нужно указать Vendor ID(ID поставщика) вашего телефона.
Вариан #1
-
Updating Nokia Phones With VirtualBox
-
Nokia Mobile Phones Drivers — Download USB Nokia Mobile Phones Drivers
Вариант №2 (для Nokia 2730 заработал этот вариант)
Connecting Nokia Phone via Virtualbox running Windows 7 guestFirst create file
sudo nano /etc/udev/rules.d/11-vboxdrv.rules
Inside the editor, type the following
KERNEL==»vboxdrv», NAME=»vboxdrv», OWNER=»root», GROUP=»root», MODE=»0600″
SUBSYSTEM==»usb_device», GROUP=»vboxusers», MODE=»0664″
SUBSYSTEM==»usb», ENV{DEVTYPE}==»usb_device», NAME=»VirtualBox/$env{BUSNUM}/$env{DEVNUM}», GROUP=»vboxusers», MODE=»0664″
sudo udevadm trigger
Вариант №3
Установить плагин Extension Pack и включить USB 2.0
Разработчики VirtualBox не предусмотрели увеличение виртуального диска. Это ограничение можно преодолеть созданием нового виртуального диска и копирования данных на него со старого диска, при помощи утилит Acronis (Acronis Disk Director, Acronis True Image) или GParted.
Задача: увеличить виртуальный диск для гостевой ОС (Windows XP Home SP3)
- Скачиваем GParted Live CD
- В менеджере виртуальных носителей создаем виртуальный динамически расширяющийся диск до 100 Гб.
- Добавляем созданный виртуальный диск к виртуальной машинке размер которой хотим увеличить.
- Добавляем и выбираем образ GParted для бутовской загрузки.
- Загружаемся с GParted в меню выбираем первый пункт т.е. по умолчанию → Don’t touch keymap → 24 (выбираем русский язык) → 0 (для загрузки X)
- Форматируем новый диск в NTFS.
- Запускаем GParted, выбираем тот раздел который хотим увеличить, выбираем «Copy»
- Переходим в тот раздел куда будем копировать (через выпадающие меню) и выбираем «Paste»
- Теперь делаем новый диск загрузочным. Клацаем правой кнопкой мышки на нашем новом разделе и выбираем «Управление флагами», ставим галочку на «boot».
- Выключаем виртуальную машину и настраиваем свойства машины (т.е. убираем физический CD, меняем виртуальные HDD местами, а старый можно убрать вообще или оставить для дальнейшего использования в другой виртуальной машине).
- Все!!! Загружаем систему.
Автозапуск виртуальной машины VirtualBox при включении хоста
$ vboxmanage list vms
"UnifiedNetworkingLab" {408eef73-44f2-43f9-9b26-50526007c4ba}
$ vboxmanage startvm UnifiedNetworkingLab Waiting for VM "UnifiedNetworkingLab" to power on... VM "UnifiedNetworkingLab" has been successfully started.

В заключение
Таким образом, общие папки в VirtualBox можно создать в разных операционных системах. Отличия заключаются в способе монтирования данных папок в самой ОС.
Virtualbox — общая папка: как подключить? на News4Auto.ru.
Наша жизнь состоит из будничных мелочей, которые так или иначе влияют на наше самочувствие, настроение и продуктивность. Не выспался — болит голова; выпил кофе, чтобы поправить ситуацию и взбодриться — стал раздражительным. Предусмотреть всё очень хочется, но никак не получается. Да ещё и вокруг все, как заведённые, дают советы: глютен в хлебе — не подходи, убьёт; шоколадка в кармане — прямой путь к выпадению зубов. Мы собираем самые популярные вопросов о здоровье, питании, заболеваниях и даем на них ответы, которые позволят чуть лучше понимать, что полезно для здоровья.