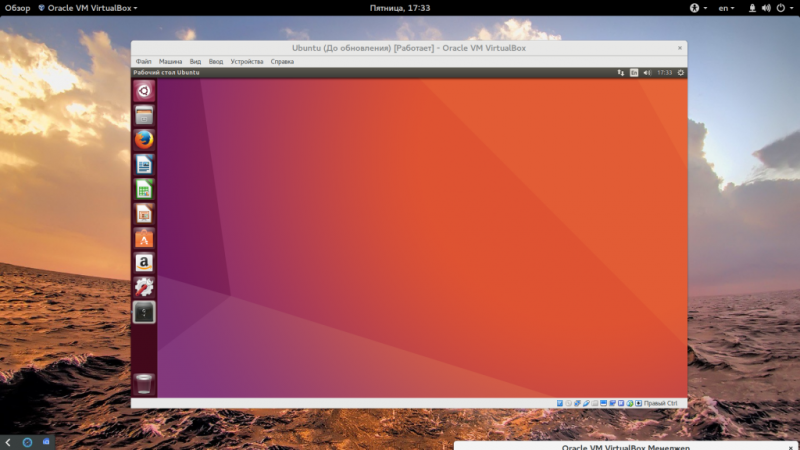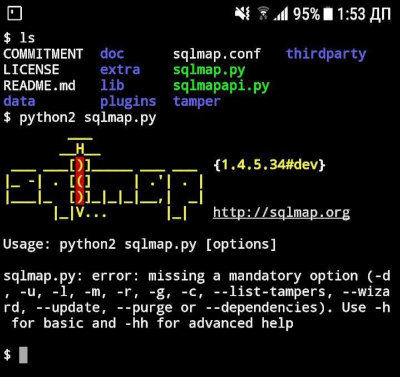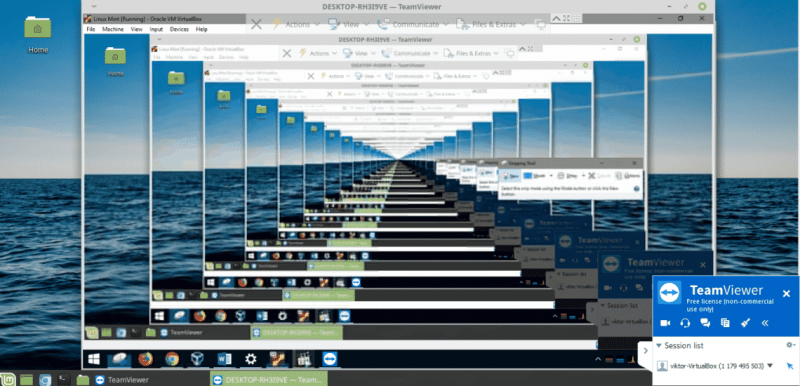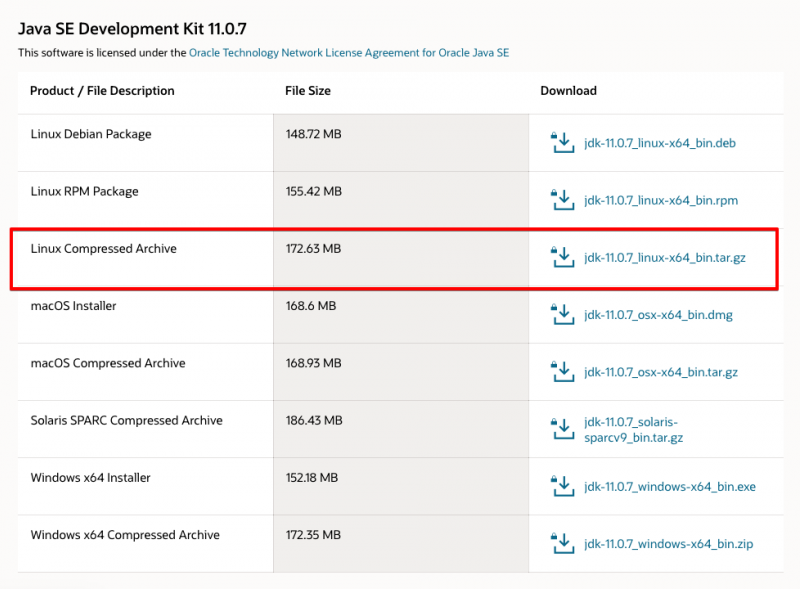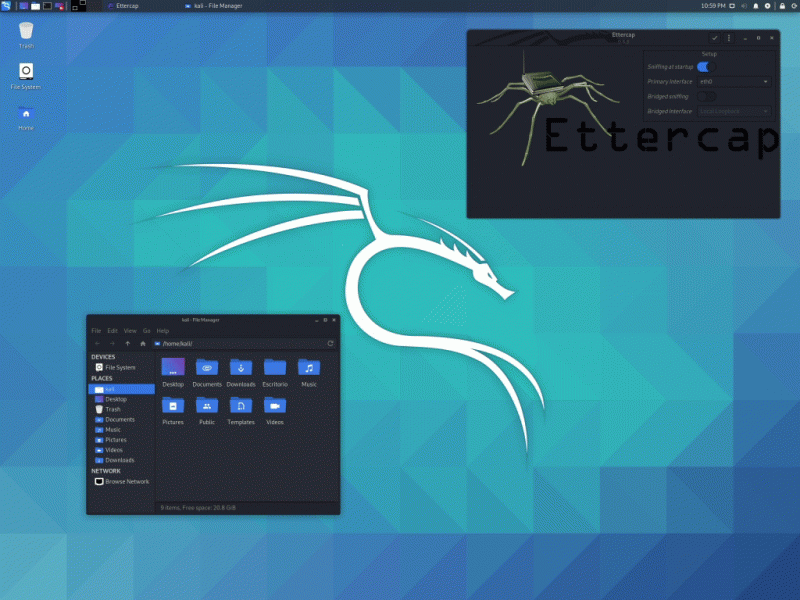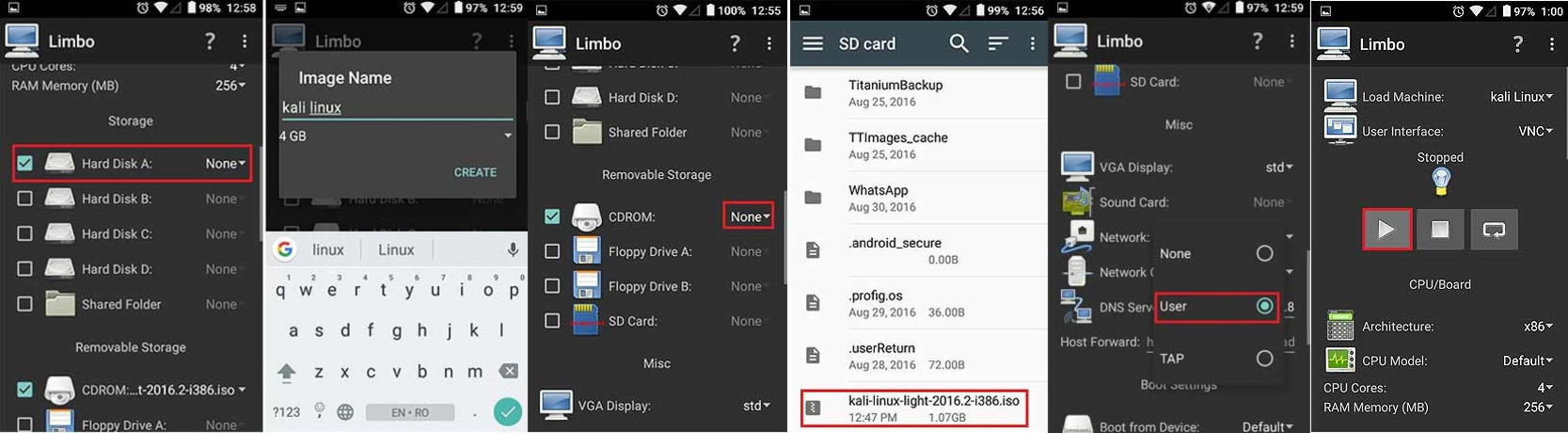Как установить kali linux на virtualbox
Содержание:
- Возможности
- Установка виртуальной машины VirtualBox
- Как установить Linux на VirtualBox?
- Настройка виртуальной машины
- Создание виртуальной машины
- Резюме
- Виртуальные машины для windows 7 и не только!
- Установка phpvirtualbox и VirtualBox в Ubuntu 20.04 (19.10)
- Установка Linux или Windows с помощью VirtualBox
- Разметка диска
- Виртуализация? Как это можно применять
- Installing VirtualBox Guest Additions
Возможности
Предстоит говорить о двух принципиально разных вещах. VirtualBox обладает такой особенностью: позволяет запускать различные ОС с целью тестирования без переустановки на жёсткий диск. Т.е. можно попробовать «ось» не прибегая к ненужным действиям.
Виртуальная же Ubuntu является скорее исключением из правил. Куда как чаще используется обратная виртуализация (пользователи Ubuntu настраивают виртуалку с Windows). Но есть ряд ситуаций, которые без Ubuntu не решаются:

- Настройки печати старых принтеров. Например, HP1100 настолько стар, что не работает в Windows. А вот виртуальная Убунту подхватывает его без проблем и можно настроить печать между двумя машинами (это сложная процедура, которая требует досконального изучения);
- Тестирование ПО. Некоторые программы, которые разрабатываются для нескольких платформ зачастую тестируются в виртуальных машинах;
- Проверка файлов и восстановление съёмных носителей. Очень часто через Ubuntu поднимаются так называемые «мёртвые флешки», которые не определяются в Windows. Также, можно проверять содержимое архивов с большим числом расширений.
Конечно, лист далеко не полный и можно найти больше применений. Но, даже указанные примеры (кроме проверки файлов) весьма сложны в осовении.
Установка виртуальной машины VirtualBox
| Рекомендуем!InstallPack | Стандартный установщик | |
|---|---|---|
| Официальный дистрибутив VirtualBox | ||
| Тихая установка без диалоговых окон | ||
| Рекомендации по установке необходимых программ | ||
| Пакетная установка нескольких программ |
Чтобы установить VirtualBox на Windows 10, скачайте установщик. Установщик для Виндоус-версии универсален — с ним можно поставить VirtualBox на Windows 7, 8, и даже XP.
- Перейдите по этой ссылке. или скачайте на кнопке ниже. На веб-сайте нажмите на строку «Windows hosts». Начнётся загрузка установочного файла.
- Откройте скачанный установщик. Нажмите «Next».
- В следующем меню пользователь выбирает, какие компоненты программы установить. Нажав на кнопку «Browse», можно выбрать место установки программы. Кнопка «Disk Usage» показывает окно с разделами диска и занятым на них местом. Чтобы продолжить, кликните «Next».
- Тут нужно отметить или оставить пустыми чек-боксы: создать ли ярлык в меню «Пуск», на рабочем столе или в панели быстрого запуска. Последняя опция отвечает за ассоциацию файлов с определёнными разрешениями файлов VirtualBox.
- Это окно предупреждает: во время установки из-за инсталляции сетевых драйверов подключение к Интернету может прерваться. Нажмите «Yes».
- Чтобы начать установку, нажмите «Install».
- Дождитесь завершения установки.
- Чтобы запустить программу сразу после установки, не убирая галочку с единственного чек-бокса в этом окне, нажмите «Finish».
Как установить Linux на VirtualBox?
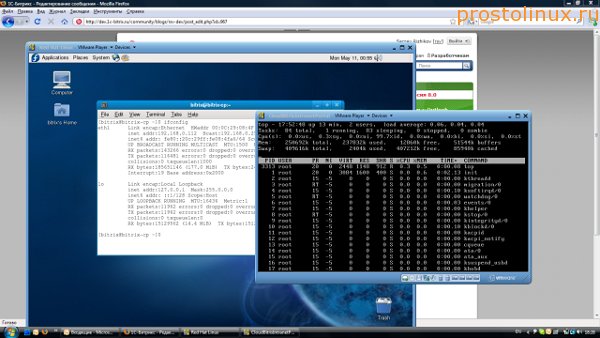
Установка Linux на VirtualBox начинается с установки самой виртуальной машины. Существует несколько программ для этой цели, но самой лучшей, считаю я, является VirtualBox.
Она бесплатна, имеет русский интерфейс и очень функциональна. Для того, чтобы скачать программу VirtualBox, идём на сайт разработчиков (а это фирма Oracle — не хухры-мухры) и загружаем нужную нам версию — Скачать VirtualBox. Думаю установка программы не создаст проблем, так как никаких хитростей там нет.
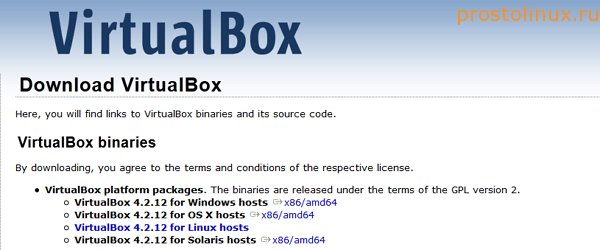
Теперь нам нужен образ Линукс, который мы будем устанавливать в нашу виртуальную машину. Какой Linux выбрать? Это решать вам. Я бы посоветовал установить Linux Mint, так как интерфейс у этой сборки похож на интерфейс Windows. Скачать Linux Mint.
После того, как вы установили VirtualBox и скачали линукс в формате .iso, можно приступать к установке его на виртуальную машину. Как установить Linux на VirtualBox? Как всегда просто! Следите за моими руками, как сказал бы фокусник. Запускаем установленную виртуальную машину:
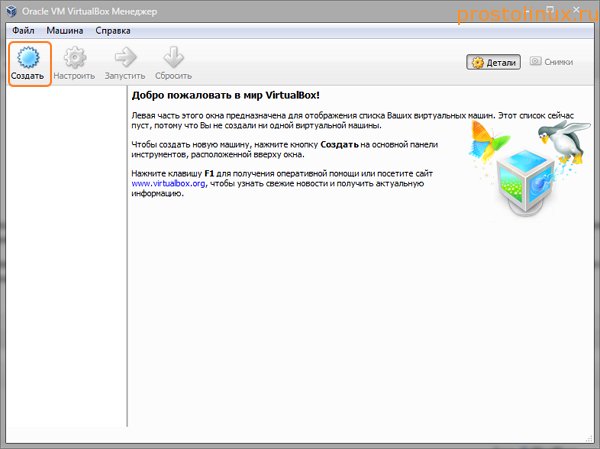
Нажимаем кнопку «Создать» новую виртуальную машину в левом верхнем углу. Далее следуем указаниям мастера настроек
Не буду заострять внимание на всех этапах, многие из них просты, заострю внимание только на самых сложных для новичков
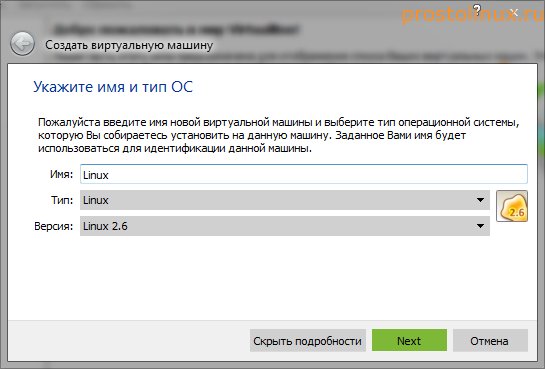
Выбираем название нашей новой виртуальной машины, я назвал просто «Linux» и задаём тип машины — тут тоже просто ставим Linux. Жмём далее.
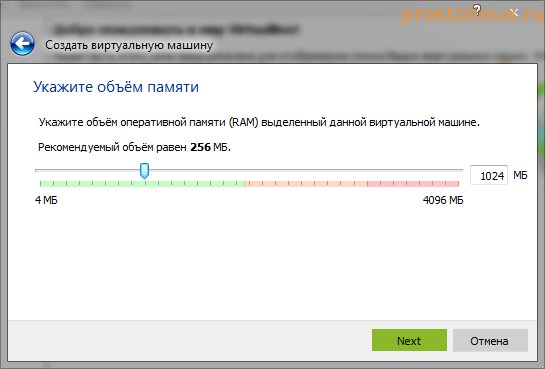
Выбираем размер оперативной памяти, в зависимости от того, сколько у вас стоит на основном компьютере. У меня стоит 4 Гб, поэтому я смело выделил 1 Гб. Идём дальше.
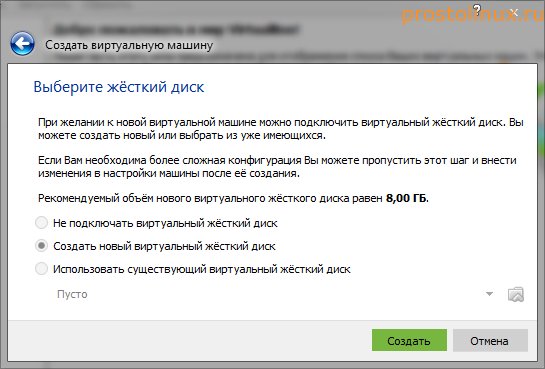
Выбираем пункт «Создать новый виртуальный жёсткий диск» и жмём «Создать».
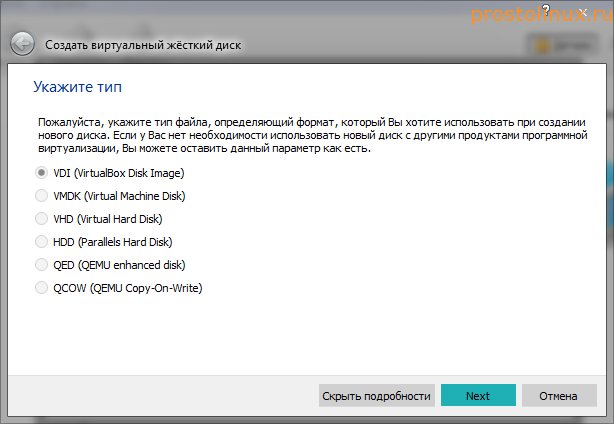
Выбираем первый пункт, так как это проще всего. У вас создаться файл, который будет имитировать жёсткий диск вашей виртуальной машины. В случае надобности вы сможете перенести его на другой компьютер и там запустить. Жмём далее…
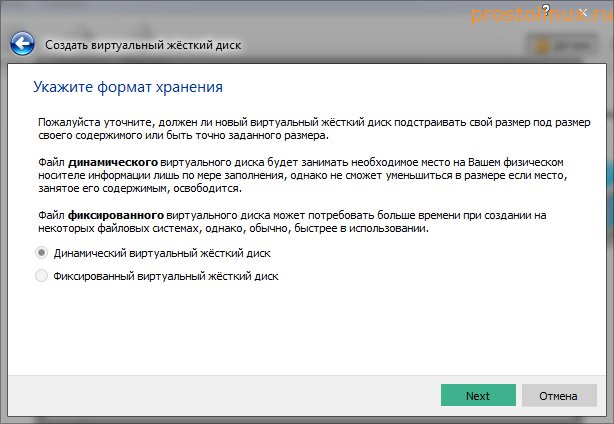
Выбираем пункт «Динамический…» Диск будет увеличиваться по мере заполнения, что очень удобно. Жмём далее…

Тут мы выбираем максимальный размер виртуального жёсткого диска, 8-15 гигабайтов будет достаточно. Жмём создать…
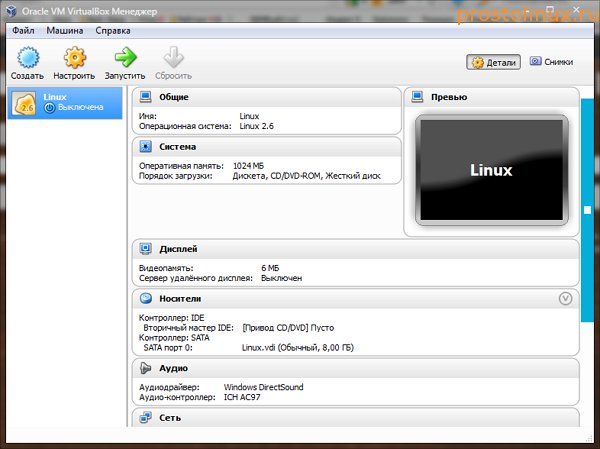
Всё, виртуальная машина готова к принятию на борт новой OS. Нажимаем кнопку «Настройка» вверху и у нас появляется новое небольшое окно.
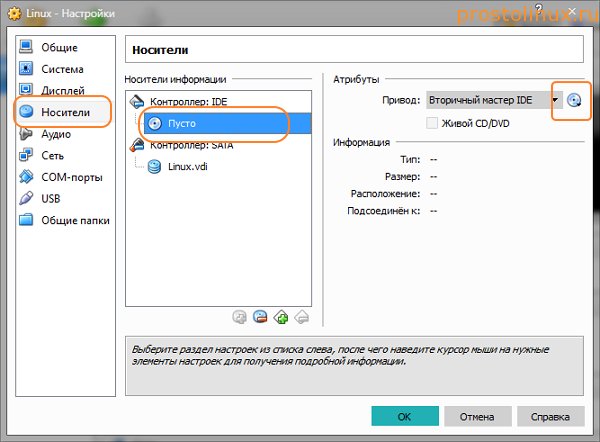
Переходим во вкладку «Носители» (слева), потом щёлкаем по значку CD-DVD и затем нажимаем значок диска (справа) и указываем путь к ISO образу линукс, который вы до этого скачали. После этого нажимаем ОК. Окно пропадёт, а в виртуальной машине появится созданная нами виртуальная машина. Нажимаем кнопку «Запустить» и устанавливаем выбранную вами OS.
Решается эта проблема легко: нужно просто зайти в настройки виртуальной машины, перейти во вкладку Система — Процессор и поставить галочку в пункте Включить PAE/NX.
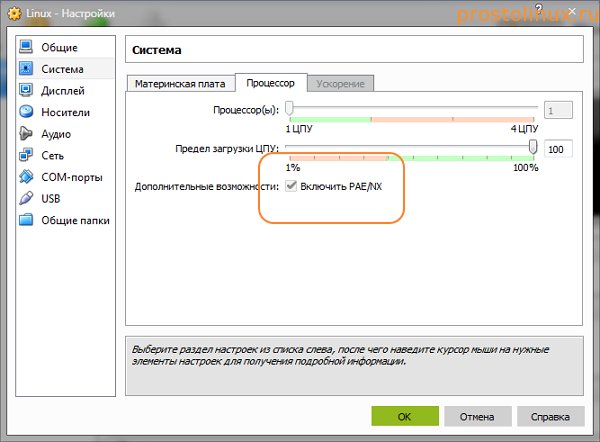
После этого установка системы проходит в штатном режиме и проблем нет.
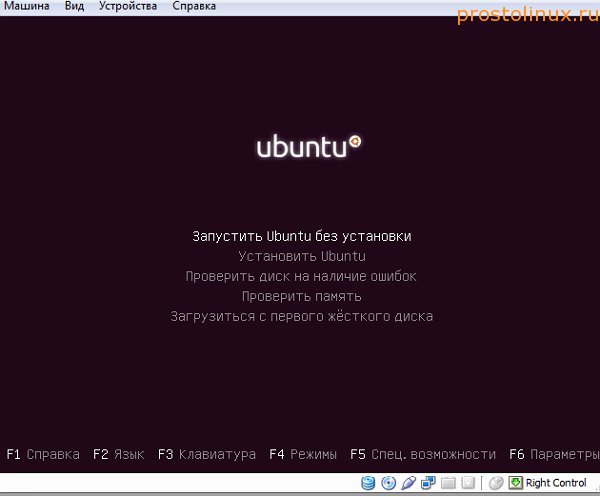
Как действовать дальше, читайте в статье «Как установить Linux?», так как принципы установки его на обычный компьютер и виртуальный полностью одинаковый. Тут даже ещё проще, так как можно выбрать автоматическую разметку диска.
Но вот когда система уже установилась, это ещё не конец. Дело в том, что сам Linux не совсем понимает, где он оказался и у него не хватает нужных драйверов, для полной интеграции с виртуальной машиной. Решается проблема очень легко: нужно просто установить дополнения гостевой OS, которые уже есть в программе. Для этого запускаем нашу виртуальную машину и идём в меню. Там находим пункт Установить дополнения гостевой OS.

Нажимаем и образ диска при монтируется в ваш линукс. Если у вас стоит авто запуск дисков, то скрипт запустится сам и от вас только потребуется ввести пароль. Но этого может и не произойти. Тогда открываем в виртуальной машине CD rom и смотрим путь к диску, нажав Ctrl + L
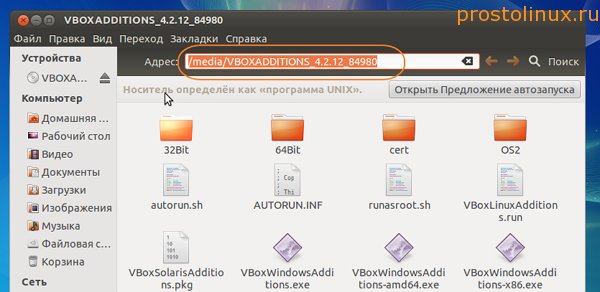
Теперь открываем терминал и выполняем такую команду:
sudo sh /media/VBOXADDONS_4.2/autorun.sh
У вас будет свой путь с CD, поэтому не буду писать точный свой путь, просто действуйте по этому принципу. После установки дополнений нужно обязательно перезагрузить виртуальную машину.

Ну а для непонятливых видео, в котором воспроизведен весь процесс:
Не нашли ответ на свой вопрос? Воспользуйтесь поиском…
Настройка виртуальной машины
Теперь давайте настроим всё это дело. Сейчас у Вас в списке появилась виртуальная машина, которую надо выбрать из списка и нажать в кнопочку «Настроить»:

Здесь будет много всяких разных таких вкладочек, которые и потребуются нам для настройки виртуальной машины, т.е вот эти вот все «Общие», «Система», «Дисплей», «Носители», «Аудио», «Сеть», «COM-порты», «USB», «Общие папки» и «Интерфейс пользователя»:
Начнем с вкладки «Общие». В общем-то тут можно поправить часть параметров, что мы задавали на первом этапе (название), дать описание или зашифровать диск паролем (последняя вкладка, которая «Disk Encryption»:
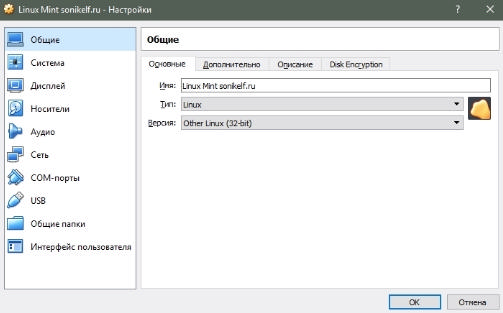
Дальше я буду показывать только правую часть настроек, называя вкладку, чтобы постоянно на делать огромные и кликабельные (как прошлый) скриншоты. Вот, например, на вкладке «Система» стоит, во-первых, поставить галочку «Сеть»:
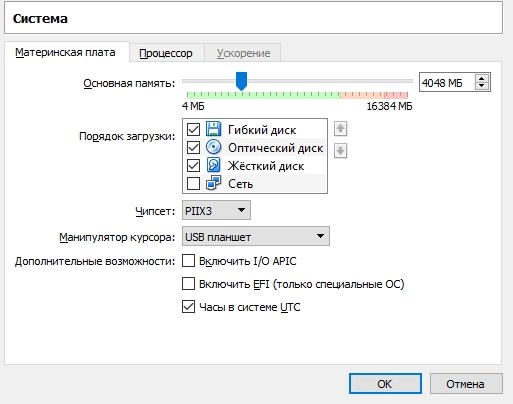
А, во-вторых, на подвкладке «Процессор» поставить галочку «Включить PAE/NX» и задать (на Ваше усмотрение количество процессоров (ядер), а так же предел загрузки процессора. Опять же, бы рекомендовал держаться четверти от общих ресурсов, во всяком случае, в данном случае:
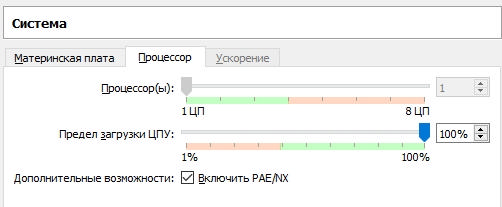
На вкладке с дисплеем, возможно, есть смысл увеличить (я обычно увеличиваю до максимума) объём доступной видеопамяти, а так же 3D и 2D-ускорение (что обычно не актуально для Linux):
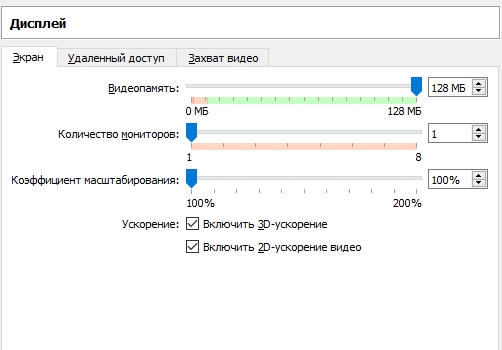
Что касается раздела «Носители», то переключитесь на вторую строку, после чего выберите значок диска и укажите на дистрибутив Linux или Windows, который Вы наверняка скачали заранее. В случае, если у Вас используется реальный CD/DVD, то вставьте в него диск и поставьте соответствующую галочку:
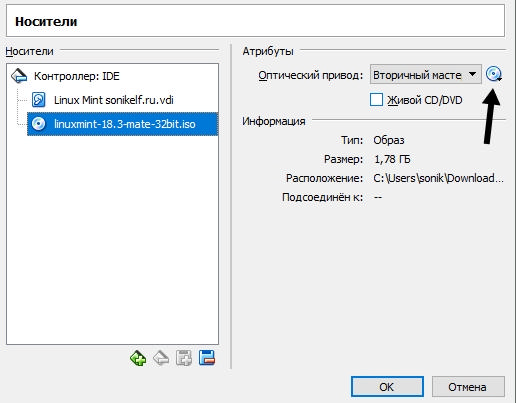
Вкладка аудио отвечает за передачу звука и его воспроизведение. Галочки, я думаю, что логичны для каждого:
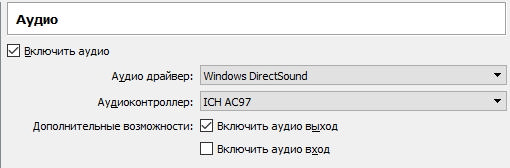
Вкладка с сетью обычно позволяет передавать (эмулировать) сетевой интерфейс или несколько, а так же NAT, проброс портов и многие другие хвосты. Обычно ничего трогать не требуется, если Вы ранее включили галочку «Сеть»:
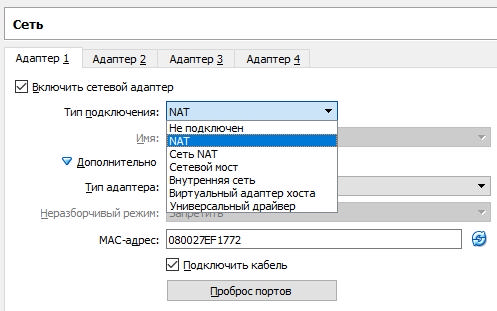
Остальные вкладки, кроме разве что раздела «Общие вкладки» трогать, в нашем случае, обычно не требуется. Разве что используя плюсик, собственно, создать общую папку (она потребуется для обмена файлами между виртуальной и реальной машиной:
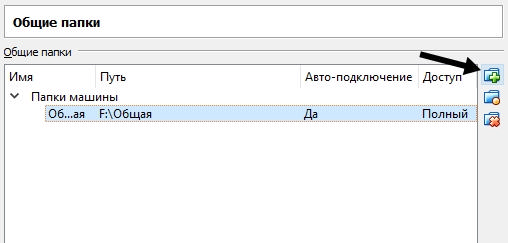
После чего создайте где-то в удобном для Вас месте папку (лучше новую и пустую) и укажите к ней путь. Так же крайне и совершенно не лишним будет поставить галочку «Авто-подключение»:
На этом первичную настройку и (ранее) создание виртуальной машины в VirtualBox можно считать завершенными, а значит можно попробовать её запустить и перейти к установке.
Создание виртуальной машины
Поставив ВиртуалБокс, пора создавать виртуальные компьютеры.
- Запустите VirtualBox. В левом верхнем углу кликните «Создать».
- В открывшемся окне назовите виртуалку, выберите ОС (Windows, Mac OS X, Linux, BSD и так далее) и версию выбранной ОС с разрядностью (Виндоус XP x32, Мак ОС X 10.6, Ubuntu x64). Установив параметры виртуального ПК, нажмите «Далее».
- Программа автоматически подбирает количество оперативной памяти. Количество ОЗУ можно изменять.
- Менеджер виртуальных машин предлагает создать виртуальный накопитель. Кликните «Создать».
- Тип хранилища оставьте без изменений и нажмите «Далее».
- Далее описывается различие между фиксированным и динамическим накопителем. Остановитесь на подходящем вам, кликните «Далее».
- При помощи ползунка или текстового поля задайте размер накопителя. Кликните «Создать».
Резюме
Виртуализация — это новая великая вещь, если можно сказать «новая» о том, чему уже более четырех десятилетий. Исторически виртуализация использовалась во множестве различных ситуаций, но в настоящее время в основным применяется для виртуализации серверов и операционных систем. Также как Linux, виртуализация обеспечивает множество путей для повышения производительности, портируемости и гибкости. Это означает, что вы можете выбрать решение, которое будет лучше соответствовать вашим возможностям и вашим задачам.
Похожие темы
- Оригинал данной статьи
Virtual Linux. - Если вы еще не знакомы с системами IBM, вам будет полезен ресурс New to IBM Systems. Здесь рассказывается о System i, p, x, z и других.
- Bochs и QEMU — эмуляторы персональных компьютеров, позволяющие операционной системе, такой как Windows или Linux, работать в пространстве пользователя операционной системы Linux.
- VMware — популярное коммерческое решение для полной виртуализации, позволяет виртуализировать немодифицированную операционную систему.
- z/VM — новейшая операционная система VM для 64-битовой z/архитектуры. z/VM обеспечивает полную виртуализацию вместе с оборудованием и поддержку широкого спектра операционных систем, в том числе и Linux.
- Xen — это решение для паравиртуализации с открытым исходным кодом, которое требует внесения изменений в гостевую операционную систему, но за счет сотрудничества с гипервизором позволяет достичь производительности, близкой к родной.
- User-mode Linux — другое решение для паравиртуализации, которое также обладает открытым исходным кодом. Каждая гостевая операционная система выполняется как процесс в операционной системе хоста.
- coLinux или Cooperative Linux — решение для виртуализации, которое позволяет двум операционным системам сообща разделять доступ к основному оборудованию.
-
Linux-Vserver —
виртуализация уровня операционной системы для систем GNU/Linux, обеспечивающая надежную изоляцию независимых гостевых серверов. - OpenVZ — решение для виртуализации уровня операционной системы, которое поддерживает контрольные точки и перенос работающей системы на другой сервер.
- Linux KVM — первая технология виртуализации, которая встроена в основное ядро Linux. При помощи отдельного загружаемого модуля ядро Linux на виртуализируемом оборудовании имеет возможность работать как гипервизор и поддерживать неизмененную гостевую ОС Linux или Windows.
-
На русскоязычной странице developerWorks Linux найдется много полезных ресурсов для разработчиков Linux.
- Вы можете непосредственно скачать пробные версии программ с сайта IBM trial software, разрабатывая свои собственные проекты для Linux.
Виртуальные машины для windows 7 и не только!
Хотя я написал в подзаголовке о Windows 7, это не значит, что все эти виртуальные машины программы можно установить только в этой OS, просто пользователи Linux обычно более продвинуты и такие общие обзоры читают редко. А вот тем, кто еще сидит на Windows, но уже посматривает в сторону пингвинов, эта статья прольет некоторый свет на данный вопрос.
Виртуальная машина Microsoft Virtual PC
Как правило, для виртуализации Ubuntu я не рекомендую использовать продукт Virtual PC корпорации Microsoft, так как эта программа поддерживается только в версиях ОС Windows XP Professional и Tablet PC, Windows Vista Business, Enterprise и Ultimate или в Windows 7. Пользователи операционных систем, таких как Windows XP Home или Windows Vista Home Premium, воспользоваться этим продуктом не смогут.
С другой стороны, я достиг некоторого успеха в работе с Virtual PC, даже когда установщик предупреждал, что она может отказаться работать, поэтому вы, возможно, тоже сочтете, что и эта программа вам подходит.
Если вы решите ее применять, хочу заранее извиниться за то, что вам самим придется разбираться со всеми возникающими проблемами, решение которых лежит за пределами необходимого минимума знаний об Ubuntu и должно выполняться в Virtual PC. Тут можно скачать Virtual PC.
Виртуальная машина VMware
VMware включает в себя набор мощных систем виртуализации, которые будут работать в Linux и Max OS X, а также на большинстве платформ Windows. Это патентованная система, но есть одна версия (VMware Player), которую можно загрузить из Интернета без оплаты.
Часто именно эта виртуальная машина работает на дисковых массивах серверов HP EVA P6500, где обычно используют виртуализацию для решения многих задач. Она очень популярна и удовлетворяет потребности многих пользователей. Коммерческая версия VMware Workstation предлагает еще большее количество возможностей.
Если для запуска Ubuntu вы применяете эту программу и сталкиваетесь с необходимостью настроек, которые нельзя выполнить непосредственно в самой Ubuntu, пожалуйста, обращайтесь к документации, предоставляемой вместе с программным обеспечением VMware.
Единственная связанная с настольной виртуализацией VMware задача, которую приходится решать большинству людей, — это поиск и установка подходящей для них версии Ubuntu (или других операционных систем). VMware предлагает ряд заранее настроенных «модулей», которые можно загрузить из Интернета. Тут можно скачать VMware.
Виртуальная машина Oracle VirtualBox
Это, безусловно, моя любимая система виртуализации. Свободно распространяемая система VirtualBox годится для Windows, Mac OS X, Ubuntu и Solaris, и представляет собой самую устойчивую, но тем не менее легкую в применении систему, когда-либо виденную мной.
Более того, она бесплатна при использовании в личных и учебных целях. Эта программа была создана компанией Innotek с использованием исходного кода эмулятора Qemu1. Первая публично доступная версия VirtualBox появилась в январе 2007 г., а почти через год (в феврале 2008 г.) компания Innotek была приобретена компанией Sun Microsystms, но модель распространения VirtualBox при этом не изменилась. Наконец, в январе 2010 г. произошло слияние Sun Microsystems и Oracle Corporation, но модель распространения VirtualBox по-прежнему осталась без изменений.
Существует два способа применения VirtualBox для установки или запуска Live CD/DVD: вставить физический диск в дисковод или указать файл образа ISO.
Более подробно о том, как установить Linux в VirtualBox можно узнать из этой статьи.
Не нашли ответ на свой вопрос? Воспользуйтесь поиском…
Установка phpvirtualbox и VirtualBox в Ubuntu 20.04 (19.10)
Для экспериментов решил поднять на домашнем сервере данную связку. Для реализации данной инсталляции нам потребуются следующие продукты:
- Git
- php + php-fpm
- Nginx
- VirtualBox
- phpVirtualBox
Установку PHP и NGINX мы пропустим, считаем, что она у вас уже настроена.
Добавляем репозиторий:
echo "deb http://download.virtualbox.org/virtualbox/debian eoan contrib" | sudo tee /etc/apt/sources.list.d/virtualbox.list
Добавляем ключи репозитория:
wget -q https://www.virtualbox.org/download/oracle_vbox_2016.asc -O- | sudo apt-key add - wget -q https://www.virtualbox.org/download/oracle_vbox.asc -O- | sudo apt-key add -
Поищем VirtualBox:
apt search virtualbox | grep virtualbox- virtualbox-6.0/unknown 6.0.24-139119~Ubuntu~eoan amd64 virtualbox-6.1/unknown 6.1.12-139181~Ubuntu~eoan amd64
Установим Extension Pack:
wget http://download.virtualbox.org/virtualbox/6.1.12/Oracle_VM_VirtualBox_Extension_Pack-6.1.12-139181.vbox-extpack VBoxManage extpack install Oracle_VM_VirtualBox_Extension_Pack-6.1.12-139181.vbox-extpack rm Oracle_VM_VirtualBox_Extension_Pack-6.1.12-139181.vbox-extpack
Редактируем службу systemd запуска:
vi /lib/systemd/system/vboxweb-service.service
Приводим к такому виду:
Description=VirtualBox Web Service After=network.target Type=forking ExecStart=/usr/bin/vboxwebsrv --pidfile /run/vboxweb/vboxweb.pid --host=0.0.0.0 --background PIDFile=/run/vboxweb/vboxweb.pid User=vbox Group=vboxusers WantedBy=multi-user.target
Редактируем конфиг phpVirtualBox:
cd /var/www/phpvirtualbox cp config.php-example config.php vi config.php
Напишу, что нужно сменить:
var $username = 'vbox'; var $password = 'password'; /* Ваш IP адрес, на котором запущен */ var $location = 'http://192.168.5.3:18083/'; var $language = 'ru'; /* Если не указать, то RDP будет запущен как 127.0.0.1 */ var $vrdeaddress = '192.168.5.3';
Конфигурационный файл NGINX:
vi /etc/nginx/sites-available/vb.myhost.ru
server {
listen 80;
server_name vb.myhost.ru;
root /var/www/phpvirtualbox;
index index.html;
access_log /var/log/nginx/vbox/access.log;
error_log /var/log/nginx/vbox/error.log error;
location ~* \.(gif|jpg)$ {
expires 30d;
}
location ~ \.php$ {
fastcgi_pass unix:/var/run/php/php7.4-fpm.sock;
auth_basic "Admin only";
auth_basic_user_file /home/admins/pass/.vb.auth;
fastcgi_param SCRIPT_FILENAME $document_root$fastcgi_script_name;
include fastcgi_params;
fastcgi_intercept_errors on;
fastcgi_ignore_client_abort off;
}
}
Создадим директорию для логов Nginx:
mkdir /var/log/nginx/vbox
В конфигурационном файле Nginx, я решил прикрыться дополнительно http авторизацией (если вам это не нужно, просто удалите эти строки:)). Создадим директорию для auth файла и сам файл
mkdir -p /home/admins/pass/ printf "vbadmin:$(openssl passwd -crypt MY_PASSWORD)\n" >> /home/admins/pass/.vb.auth
vbadmin — имяMY_PASSWORD — пароль
Делаем симлинк на конфигурационный файл NGINX для его подключения:
ln -s /etc/nginx/sites-available/vb.marvins.ru /etc/nginx/sites-enabled/
Проверим конфигурацию NGINX и перезапустим его:
nginx -t nginx: the configuration file /etc/nginx/nginx.conf syntax is ok nginx: configuration file /etc/nginx/nginx.conf test is successful nginx -s reload
Перейдя на указанный в конфиге NGINX адрес — http://vb.myhost.ru должна появиться форма http авторизации: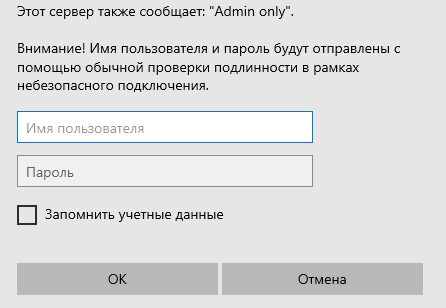
После введения ваших данных, попадаем в phpVirtualBox. Логин: adminПароль: admin

Из этого материала можете узнать, как установить бесплатный сертификат от Lets’n Crypt для Web сервера.
Установка Linux или Windows с помощью VirtualBox
Собственно, теперь машину надо попросту запустить, чтобы приступить к процессу установки содержимого:
Если Вы всё сделали верно, то стартует скачанный Вами образ и Вы увидите его в окне виртуального компьютера, который сами только что и создали:
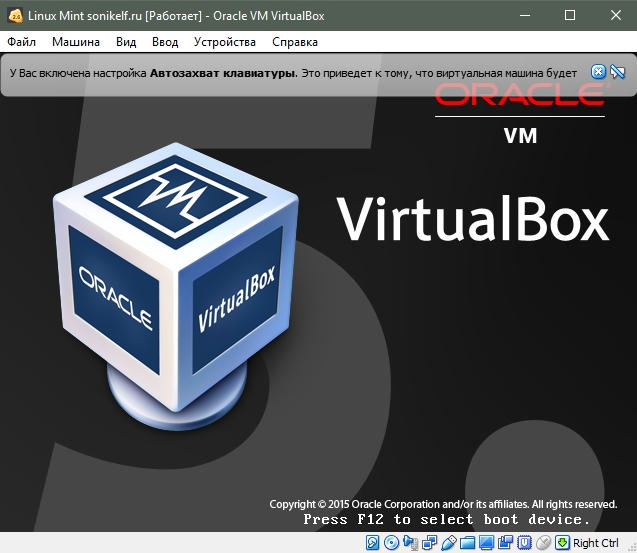
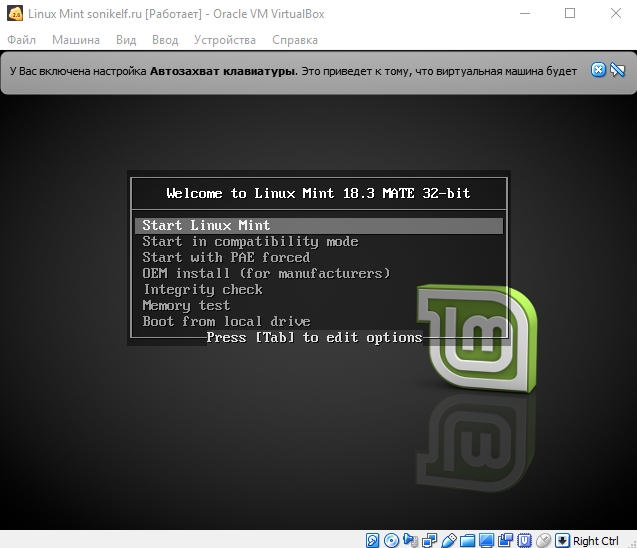
При клике в область (окно) виртуалки Вас предупредят и расскажут как происходит передача мыши, клавиатуры и всего остального. Рекомендую внимательно прочитать это сообщение. Если кратко, то оно сводится к тому, что клацая в область виртуальной машины, Вы передаёте управление ей, а, если хотите вернуть мышь и клаву в родное пространство, то Вам потребуется хост-клавиша «Rigth Ctrl»:
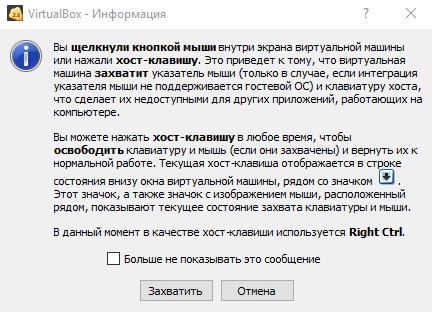
Дальше, собственно, остаётся только проделать установку и пользоваться машиной на здоровье. Как устанавливать Linux, Windows или что-либо еще, — мы уже рассказывали в соответствующих статьях. Для линукса это примерно вот эта, а для Windows примерно вон та.
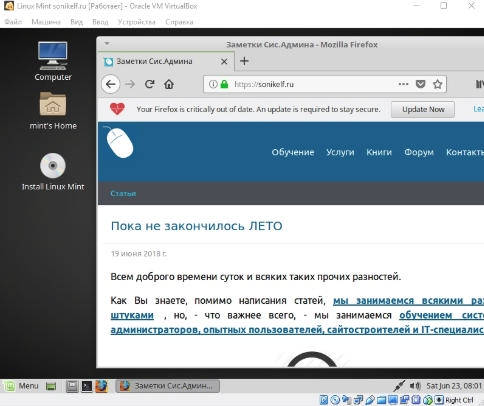
На этом, пожалуй, что всё. После установки всё должно работать как часы, а по заявленному принципу Вы можете создавать виртуальные машины хоть миллионами и на разный вкус, — хватало бы ресурсов.

Включение-выключение и управление виртуальной машиной управляется соответствующими пунктами вверху экрана.
Разметка диска
Для начинающих пользователей рекомендуется автоматическая разметка всего диска. Подтверждается хранение всех файлов в одном разделе. Выбирается вкладка «Закончить разметку, и записать изменения на диск». Готово, осталось произвести запись на диск.

Процесс разметки диска во время установки
Остается нажать на вкладку «ДА» и нажать кнопку «Продолжить». Система начнет распаковку файлов. Это может занять некоторое время, после чего появится окно с запросом адреса прокси сервера. Если интернет подключен напрямую, просто нажимается кнопка «Продолжить», вписывать ничего не нужно.
Важно! Следующее окно которое требует внимания, отобразит популярные утилиты предлагаемые к установке. Установка будет зависеть от того, в какой интерфейсной среде удобно работать пользователю
Для новичков и тех кто ни разу не работал с Линуксом лучше всего устанавливать Xfce (Kali s default desktop environment). Эта программа очень легкая и дружелюбнее к Линуксу нежели Gnome.
Следующий шаг – установка системного загрузчика GRUB на жесткий диск. Установка программы также очень проста, она единственная в списке. Указывается устройство для установки. Все происходит в два клика.
В последнем открывшемся окне установки, производится перезагрузка системы. Носитель (флешка) не нуждается в извлечении. Эмулятор сделает это самостоятельно. При входе в появившемся окне указывается Kali/GNU Linux. Вводится логин с паролем. Остается настроить ОС и можно приступать к работе с Kali Linux.

Вход в учетную запись ОС
Совет! Для улучшенной работы в виртуальной машине, инсталлируется утилита VirtualBox LinuxAdditions.run. Это пакет расширений который увеличит интеграционные взаимодействия при работе с ОС.
Виртуализация? Как это можно применять
Давайте посмотрим как:
- Там можно хранить ценные данные (не каждый догадается, что у Вас дома стоит «система в системе», где и храниться все самое ценное);
- Можно использовать как полигон: скачали какую-то странную малознакомую программу? Страшно? Мало ли, — вирус или что-то, что в ходе неправильного использования может навредить системе? Так зачем гробить рабочий компьютер, — просто установите и запустите подозрительный софт в виртуальной ОС, а там будет видно;
- Устанавливать и пробовать разные дистрибутивы Windows, Linux и прочих систем, ничего толком не затрагивая на компьютере и не выходя из любимой уже установленной системы;
- Использовать как оболочку для путешествия по просторам интернета. Запустили Вы виртуальную машину с линуксом, открыли там любимый браузер и никакие вирусы Вам не страшны, если только Вы их не перетащили вручную в локальную систему.
В общем, настоятельно рекомендую ознакомиться. Если кому-то лень знакомиться с текстом, то в конце статьи есть видеоролик с озвучкой, видео и всеми наглядными подробностями.
Installing VirtualBox Guest Additions
One final step is left to complete installing Ubuntu on VirtualBox. After the operating system reboot, install VirtualBox Guest Additions, which is a set of drivers and system utilities intended to improve usability and VM performance as well as tight integration with a host OS.
In the VM window, go to Devices and hit Insert Guest Additions CD image. The ISO disc image that is located in the VirtualBox installation directory will be inserted into a virtual CD/DVD drive of the VM. After that, you can see a CD shortcut on the Ubuntu Desktop. The ISO disk contains autorun, and the Guest Additions installer can be started automatically. Just hit the Run button to start installing VirtualBox Guest Additions.
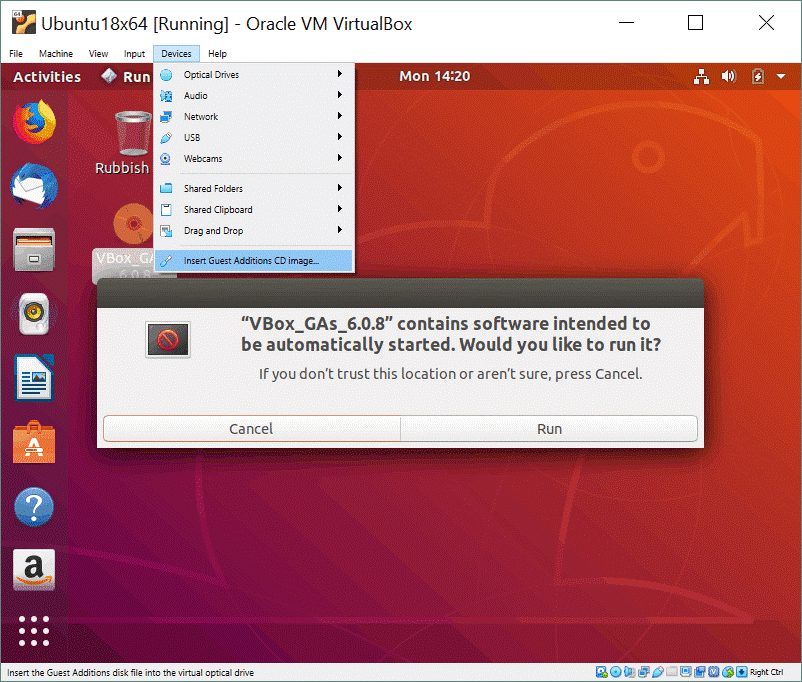
If you get the warning message “Please install the gcc make perl packages”, it means that you have to install these packages first and then install VirtualBox Guest Additions.

In order to install the necessary packages, execute the command:
sudo apt-get install build-essential gcc make perl dkms
You may need to type admin credentials when using sudo.
After that, reboot your Ubuntu VM:
init 6
After restarting the VM, open Linux terminal and go to the directory of the virtual CD with Guest Additions. In our case, the following command is used:
cd /media/user1/VBox_GAs_6.0.8/
Check the contents of the directory:
ls -al
Run the Linux installer of VirtualBox Guest Additions on your Ubuntu on VirtualBox manually:
sudo ./VBoxLinuxAdditions.run
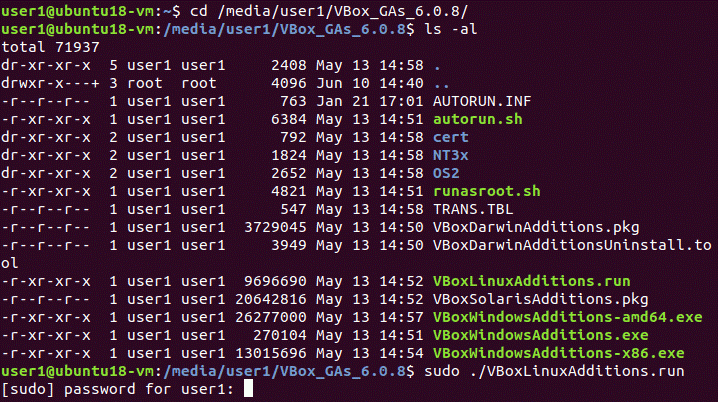
When the installation process is finished, verify whether VirtualBox Guest Additions have been installed successfully. Let’s check the appropriate kernel modules that are installed with Guest Additions:
lsmod | grep -I vbox
Check the module information:
modinfo vboxguest
You can check only version of VirtualBox Guest Additions:
lsmod | grep -io vboxguest | xargs modinfo | grep -iw version
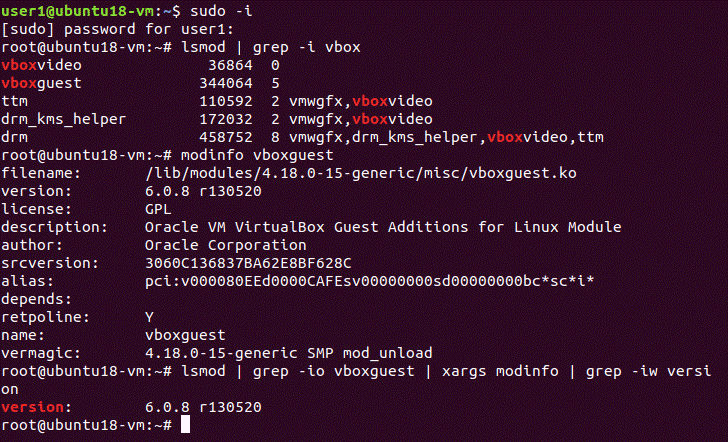
Now you know how to install Ubuntu on VirtualBox. It is also recommended that you install VirtualBox Extension Pack onto your host machine. Read also our blog post on how to use VirtualBox and configure shared folders, shared clipboard, create snapshots etc.