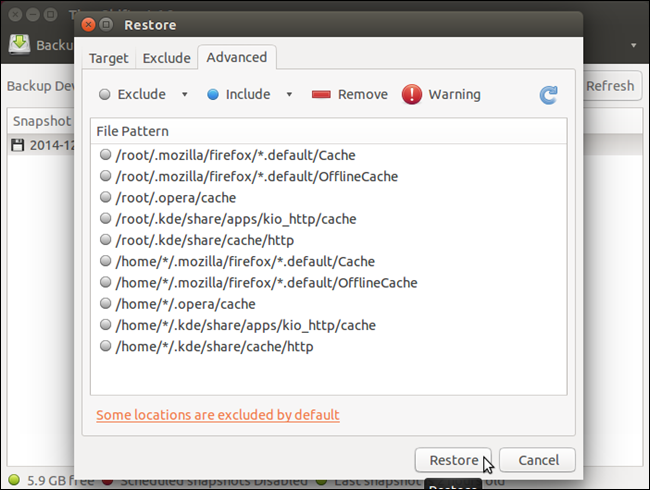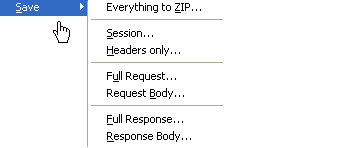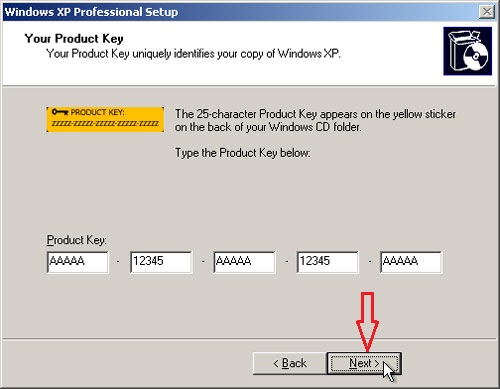Как работать с историей буфера обмена windows
Содержание:
- Как открыть буфер обмена Windows 10
- Специальные утилиты
- Как найти буфер обмена в телефоне Samsung и очистить его
- Как очистить буфер обмена
- Как пользоваться буфером обмена на Андроиде
- Программа для работы с буфером обмена
- Ответ о нахождении буфера обмена для более продвинутых
- Где находится буфер обмена на Андроид?
- Как очистить данные на телефоне Самсунг
Как открыть буфер обмена Windows 10
Так как теперь пользователи Windows 10 не могут воспользоваться встроенным приложением буфера обмена, то нам придётся скачать небольшую утилиту. Мы предлагаем две утилиты просмотра буфера обмена CLCL и Clipdiary. А также Вы можете воспользоваться дополнительными возможностями пакета офисных программ.
Windows 10 версии 1809 и новее
В операционной системе Windows 10 версии 1809 есть возможность использовать встроенный журнал буфера обмена. Теперь есть возможность сохранить несколько элементов в буфер обмена для использования в дальнейшем. Достаточно всего лишь нажать комбинацию клавиш Win+V, чтобы посмотреть журнал буфера обмена и вставить элемент из него.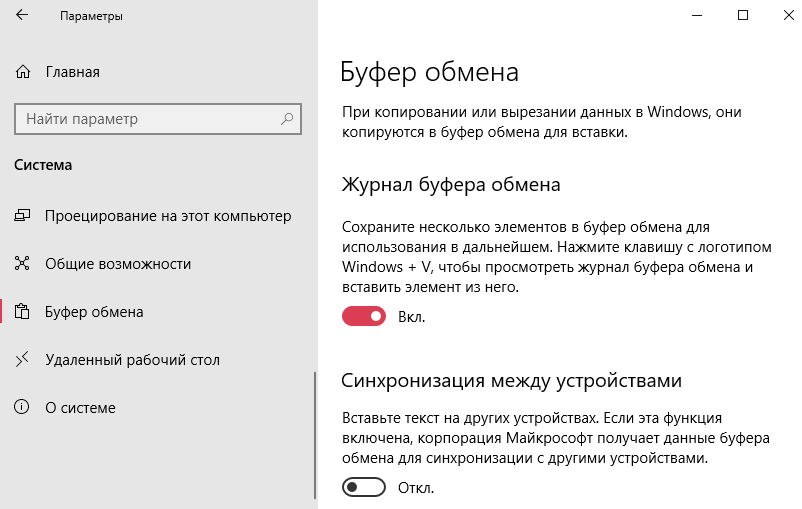
А также появилась возможность не только зайти в буфер обмена и вставить ранее скопированный элемент, но и включить синхронизацию между устройствами. Если эта функция включена, корпорация Майкрософт будет получать данные буфера обмена для синхронизации с другими устройствами.
Clipdiary — просмотр истории буфера обмена
Здесь минусом этой утилиты есть необходимость активировать программу и пробный период на 30 дней. А плюсом есть наличие более удобного интерфейса и возможности бесплатной активации программы.
Microsoft Office Word
Хоть и мало кто знает, но в Microsoft Word есть возможность смотреть в буфер обмена и смотреть, что было в нём до последнего. Для этого Вам нужно:
- Нажать на кнопку Буфер обмена.
- И в списке ниже можно посмотреть всё что есть в нём.
- При необходимости можете всё вставить или очистить буфер.
Специальные утилиты
Как уже известно, для облегчения работы с буфером существуют специальные приложения. Одним из таких приложений (бесплатных) является программа CLCL для Windows. Она хороша тем, что её не требуется устанавливать, распаковав её и запустив, можно работать. Там всего 4 файла, запустить нужно «CLCL.exe». Существуют и другие программы для работы с БО, например, Comfort Clipboard.
Такие программы дают возможность вызвать окно и работать с БО, это позволяет заносить туда больше информации, и она не теряется и не записывается поверх, вместо этого хранится все, что пользователь скопировал, а также предоставляется возможность выбирать, что нужно вставить.
https://youtube.com/watch?v=PlynjWwd2Y0
Originally posted 2018-04-07 11:39:51.
Как найти буфер обмена в телефоне Samsung и очистить его
Найти и очистить буфер памяти на смартфонах, работающих на операционной системе Андроид, можно несколькими способами. Не исключение и телефоны Samsung. Алгоритм действий несколько отличается в зависимости от того, есть рут-права или их нет. Для просмотра и очистки буфера можно использовать и специальные приложения.
С помощью приложений
Буфер обмена с возможностью хранения сразу нескольких фрагментов есть не на всех современных смартфонах. Если по работе нужно часто копировать и вставлять данные в другие документы, то рекомендуется установить специальный менеджер буфера обмена. Благодаря такой программе на смартфоне можно будет одновременно сохранять несколько фрагментов текста.
Для телефонов Самсунг подходит приложение Clipper, которое можно найти в магазине приложений.
Эта программа даёт возможность хранить и просматривать до 20 различных текстовых фрагментов даже в бесплатной версии. Их можно не только добавлять, но также сортировать и группировать по своему усмотрению.
Очистить память в этом случае можно при помощи корзины. Используя эту программу, можно без особого труда найти буфер обмена на смартфоне, настроить его, как удобно, и при необходимости быстро очистить.
Рекомендуется периодически очищать буфер обмена для того, чтобы освободить оперативную память на мобильном устройстве.
С root-правами
Легко очистить буфер памяти при наличии рут-прав. Сразу стоит сказать, что не стоит лезть в систему, если нет никаких навыков. В случае неправильных действий можно повредить операционку и телефон превратиться в бесполезный кирпич. При наличии рут-прав алгоритм действий такой:
- Находим на смартфоне корневую папку Android/data/clipboard, заходим в неё и удаляем все данные;
- Входим в настройки мобильного устройства, переходим к разделу приложений и открываем здесь вкладку «Все»;
- В списке находим приложение TestService, заходим в него и очищаем.
После всех проделанных манипуляций устройство следует перезагрузить. После очистки оперативной памяти смартфон должен работать шустрее.
Без рут-прав
Если рут-прав нет или пользователь не хочет лезть в систему, можно пойти другим путём. В этом случае алгоритм действий будет таким:
- Нажимаем на поле ввода пальцем и удерживаем его несколько пару секунд;
- Появляется меню, где нужно выбрать строку «Буфер обмена». После этого появляется список всех скопированных ранее документов;
- В верхней части списка есть значок корзины. Для очищения буфера обмена на него надо нажать;
- Выделяем требуемые элементы, после чего подтверждаем свои действия.
Если ярлычка корзины сверху нет, то следует зажать на пару секунд любой текстовый блок в буфере. После этого появляется возможность отметить все данные для удаления. После этого рекомендуется перезагрузить устройство, чтобы система корректно работала.
Как очистить буфер обмена
Очистка виртуального хранилища позволит не только освободить место на телефоне, но и повысить производительность гаджета. Провести чистку можно разными путями:
- С помощью приложения
- С root-правами
- Без рут-прав
Рассмотри преимущества и недостатки разных способов очистки.
С помощью приложения
Плюсы и минусы
Быстрое автоматическое удаление без каких-либо действий со стороны пользователя
Программа может не только удалять, но и сохранять записи. Также она имеет свой богатый интерфейс
Работает быстро и без проблем
Удобный интерфейс
Занимает много места. Так как виртуальное хранилище занимает достаточно мало памяти, то нет смысла скачивать тяжелое для телефона приложение. Оно займет в итоге намного больше места
С root-правами
Плюсы и минусы
Качественное удаление
Очистить сможет не каждый пользователь, а только программисты
Требуется установка дополнительных прав приложений и рутированных прав
Долго и муторно
Без рут-прав
Плюсы и минусы
Быстро и надежно
Можно быстро очистить телефон, не скачивая никаких дополнительных приложений
Нет
Как видно из таблиц и сравнения, все способы имеют как и свои плюсы, так и свои минусы. Выбирая способ очистки, пользователь должен исходить из своих потребностей. Далее будут описаны все способы в подробностях.
С помощью приложений
Многие модели хуавей попросту не имеют доступа к буферу обмена, поэтому очистка с помощью приложения – это отличная возможность повысить скорость гаджета и сэкономить место. В интернете существует огромное количество приложений, которые работают с виртуальным хранилищем. Одно из самых распространенных – это Clipper.
Самое удобное, что после установки приложения появляется иконка в быстром доступе, чтобы в любой момент можно было очистить виртуальное хранилище. Также в программе скопированные файлы можно сохранять, менять и заменять. Многие компоненты можно группировать в различные разделы. Например, социальные сети, реквизиты и так далее.
Чтобы очистить виртуальное хранилище при помощи программы, нужно:
- Установить само приложение;
- Запустить приложение с помощью специальной иконки. Она появляется в панели быстрого доступа;
- Чтобы удалить все записи, которые были произведены приложением раньше, нужно нажать на корзину и подтвердить действие;
- Чтобы удалить единственную запись, достаточно удерживать её несколько секунд, после чего нажать на корзинку.
Это приложение отлично справляется со своей работой по удалению и хранению записей из буфера обмена. Практически все приложения по работе с буфером обмена работают достойно и не вызывают никаких проблем для телефона. Поэтому пользователь может скачивать любое приложение с официального источника и быть уверенным в том, что его телефон не съедят многочисленные вирусы.
С root-правами
Данный способ не предназначен для выполнения новичками. Только опытные пользователи смогут грамотно и быстро осуществить данные манипуляции. Действовать стоит на свой страх и риск.
- Для начала нужно зайти в менеджер файлов и кликнуть на корневой каталог. Обычно он располагается в самом низу списка, как приложение не для каких-либо манипуляций.
- Необходимо найти папку под названием «data/clipboard» и очистить её, то есть удалить полностью.
- Далее в меню телефона необходимо найти и выбрать пункт «Все приложения», перейти по нему.
- Нужно найти приложение TestService и нажать по очереди на кнопки «Удаление» и «Остановка».
- После чего нужно перезагрузить гаджет.
Телефон не пропустит к выполнению этих действий без рутированных прав. Чтобы их получить, нужно скачать программу Kingo Root и рутировать устройство через ПК. О подробном рутировании можно посмотреть в этом видео
Без рут-прав
Самый простой способ заключается в обычной перезагрузке телефона.
Перезагрузив телефон, пользователь не сможет больше посмотреть те скопированные записи, которые он посмотрел ранее.
Как пользоваться буфером обмена на Андроиде
К сожалению, нативные средства операционной системы Андроид не предоставляют возможность с удобством оперировать буфером обмена в больших объёмах. Единственный встроенный инструмент позволяет скопировать только один элемент:
- Для этого необходимо нажать и удерживать палец в той части экрана, где находится текст, который нужно скопировать.
- После задержки чуть более секунды появится контекстное меню, предлагающее скопировать текст.
- Следует расположить ползунки так, чтобы охватить ими весь необходимый участок текста, после чего нажать «Копировать».
- Перейти в другое приложение, в поле для ввода текста так же зажать область экрана до появления контекстного меню, затем кликнуть «Вставить».
Приложения-клавиатуры
Работать с буфером обмена помогают некоторые приложения-клавиатуры для андроид, например, Gboard от Гугл. Следует открыть клавиатуру, нажав по любому текстовому полю в каком-нибудь приложении, после нажать на иконку буфера обмена:
Если функция хранения истории буфера отключена, необходимо включить её, кликнув по иконке в правом верхнем углу клавиатуры.
Теперь история буфера обмена активирована. Все скопированные элементы будут храниться в течение 60 минут с момента создания.
Долгое нажатие по одному из элементов откроет контекстное меню с тремя функциями, позволяющими: поместить текст в буфер обмана(чтобы вставить его в другое приложение), сохранить текст, чтобы он не самоудалился спустя 60 минут, и удалить текст из хранилища клавиатуры Gboard.
Аналогичным образом с буфером обмена позволяет работать клавиатура смартфонов Samsung, а также предустановленные виртуальные средства ввода на устройствах других производителей.
Сторонние приложения
В случае, если необходимо оперировать большими объёмами текстовых данных, делать заметки, заниматься рерайтом и тому подобным, на помощь приходят сторонние программы, разработанные специально для работы с буфером обмена.
Таких приложений множество. Найти их можно по запросу Clipboard в официальном магазине приложений от гугл. Рассмотрим принцип работы таких программ на примере Менеджера буфера обмена.
Менеджер буфера обмена
После установки данного приложения не нужно производить никаких дополнительных настроек – все скопированные элементы теперь так же, как и раньше, будут заменять друг друга в буфере обмена, но в менеджере будет храниться история скопированных элементов. Таким образом, во время чтения статьи можно десять раз скопировать разные участки текста, и все они разместятся в хронологической последовательности и будут доступны в разделе Буфер обмена.
Программа для работы с буфером обмена
Существует несколько приложений для управления этим временным хранилищем. Нужны они в том случае, если человек часто работает с текстом. Ведь такие программы позволяют доставать текстовые фрагменты, которые были скопированы ранее. К папкам и файлам это не относится.
Подобных программ существует несколько, но лично я для этой цели использую бесплатную Punto Switcher от Яндекса. Ее основная задача – автоматически менять раскладку клавиатуру, когда пользователь об этом забыл.
Например, я печатаю какой-то текст и вдруг замечаю, что забыл поменять язык на русский — всё набирается английскими буквами. Вот Punto Switcher не допускает таких ситуаций. Программа сама автоматически меняет раскладку и «переводит» текст.
Так вот кроме смены раскладки это приложение обладает массой других полезных функций. В том числе помогает работать с буфером обмена – сохраняет его и позволяет доставать фрагменты текста, которые были скопированы в разное время.
Установка Punto Switcher
Для начала, проверьте, может, она уже есть на компьютере. Для этого посмотрите на панель задач – в нижнюю правую часть экрана. Если вместе со значком алфавита (или вместо него) есть вот такая иконка, значит, программа у вас уже установлена.
Иконка есть? Отлично! Тогда щелкните по ней правой кнопкой мышки, чтобы точно убедиться, что это именно Punto Switcher.
После установки на панели задач (справа) появится вот такая иконка:
Или такая, если выбран английский алфавит:
Теперь программа будет запускаться каждый раз при загрузке компьютера и всё время следить за тем, что и как вы печатаете.
Работа в Punto Switcher
Программа может сохранять до 30 текстовых фрагментов, к которым у вас всегда будет доступ через историю. Также Punto Switcher позволяет транслитерировать фрагменты в буфере обмена и сохранять его даже после перезагрузки системы. Но для всего этого необходимо сделать кое-какие настройки.
1. Открываем окно программы двойным щелчком левой кнопкой мыши по значку в трее. Во вкладке «Общие» выбираем пункт «Дополнительные».
2. Ставим галочку там, где «Следить за буфером обмена», и еще на «Сохранять историю буфера обмена после перезагрузки Windows» (если это, конечно, вам нужно). После чего нажимаем «ОК».
Теперь текстовые фрагменты, которые вы копируете, будут сохраняться в программе. И любой из них можно будет оттуда достать. Для этого нужно нажать правую кнопку мыши по значку Punto Switcher, после чего выбрать пункт «Буфер обмена» и «Посмотреть историю».
Щелкаем по тому кусочку, который нужен, и он копируется. После чего его останется только вставить.
P.S.
Копирование и вставку можно делать не только через правую кнопку мыши, но и при помощи сочетания клавиш клавиатуры Ctrl+С и Ctrl+V. Это быстро и удобно – нужно просто привыкнуть.
Принцип следующий: выделяем то, что нужно скопировать, зажимаем клавишу Ctrl и затем нажимаем на клавишу С. Переходим туда, куда эту информацию нужно вставить, зажимаем Ctrl и V (русскую М).
Ответ о нахождении буфера обмена для более продвинутых
Возможно среди читателей есть и те, кому хочется узнать, где находится та секретная папка, или то невидимое пространство, называемое буфером обмена.
Находим буфер обмена в Windows XP
В операционной системе Windows XP вы можете зайти на диск C, или на тот диск, на котором она находится, затем в папку «Documents and Settings», а дальше в «System 32», то есть путь такой: «C:/Documents and Settings/System 32».
Быстрее найти этот файл и запустить вы можете даже не заходя в папку «System 32», а просто войти в меню «Пуск» > «Выполнить», ввести clipbrd.exe и нажать клавишу ввода.
Сейчас приведу пример работы этой программы. Я выделю фрагмент текста и нажму «копировать».
А затем запущу файл clipbrd.exe. Мы увидим что этот текст находится именно там:
А это значит, что это есть то секретное место, где хранится информация, скопированная в буфер — в стандартной программе clipbrd.exe для windows XP. Если вы только что включили компьютер, то там будет пусто, так как туда еще ничего не копировалось.
Если там уже есть какая-то информация (в моем случае там уже есть текст), то вы при желании можете ее удалить через вкладку «Правка — Удалить» или нажать на крестик, который можно найти на панели инструментов программы clipbrd.exe под вкладками.
Ситуация с буфером в Windows 7 и Vista
В более поздних версия ОС Windows, таких как Windows 7 и Vista стандартная программа clipbrd.exe отсуствует.
На замену ей есть файл clip.exe, который отвечает за хранение информации для буфера обмена, но запустить его вам не удастся и посмотреть что там находиться тоже.
Но если навести курсор на это файл, то нам будет показана информация, что файл действительно предназначен для этих целей.
Где находится буфер обмена на Андроид?
На этот вопрос есть всего один короткий ответ. Буфер обмена находится в оперативной памяти — в специальной её области. Находиться скопированный текст там будет ровно до того момента, пока вы не скопируете какой-то другой текст. Зайти в буфер обмена во многих случаях у вас не получится, так как операционная система зачастую этого не позволяет. Да и зачем заходить, если там хранится только один фрагмент текста? Если вам нужно узнать содержимое буфера, то просто зажмите палец в каком-нибудь текстовом редакторе, после чего нажмите на появившуюся кнопку «Вставить». Но давайте чуть подробнее рассмотрим операции, совершаемые с буфером обмена.
Шаг 1. Откройте любое приложение, содержащее в себе текст. Это может быть «Блокнот», интернет-браузер, Pocket или что-либо ещё.
Шаг 2. Удерживайте палец одну-две секунды на любом куске текста. Вы увидите, как выделилось одно слово.
Шаг 3. По краям выделения находятся ползунки. Передвиньте их в начало и конец того текста, который вы желаете поместить в буфер обмена.
Шаг 4. Нажмите кнопку «Копировать». В большинстве случаев она отображается сразу, как только вы выделили фрагмент текста. В вышеупомянутом Pocket сначала придется нажать на вертикальное троеточие. На планшетах эта кнопка может располагаться в верхней части экрана.
Шаг 5. Теперь перейдите в текстовый редактор или какое-то другое приложение, куда необходимо вставить выделенный фрагмент.
Шаг 6. Удерживайте палец на свободной от текста области. Нажмите на кнопку «Вставить». Опять же, она может располагаться в верхней области дисплея, либо для доступа к ней нужно нажать на вертикальное троеточие.
Вот и всё, текст вставлен!
Некоторые фирменные оболочки всё же позволяют хранить в буфере обмена сразу несколько фрагментов текста или изображений. Например, на смартфонах и планшетах Samsung туда сохраняются несколько последних созданных скриншотов, а также скопированный вами текст. Выбор элемента для вставки осуществляется следующим образом:
Шаг 1. Зайдите в приложение, куда необходимо вставить текст или картинку. Удерживайте палец одну-две секунды на свободном участке.
Шаг 2. Нажмите на вертикальное троеточие, после чего выберите пункт «Буфер обмена».
Шаг 3. В нижней половине экрана вы увидите свой буфер обмена с содержащимися в нём в данный момент текстами и изображениями. Вы можете нажать на любой элемент — он тут же будет вставлен в документ.
Обратите внимание: Данная функция работает только на устройствах Samsung начиная примерно с 2014 года выпуска. На более старых девайсах вместо этого присутствует приложение S Memo, которое функционирует немного по-другому
Как очистить данные на телефоне Самсунг
Если вы используете буфер обмена для копирования и вставки какой-либо конфиденциальной информации, тогда вы вряд ли видите необходимость сохранять такую информацию в памяти вашего гаджета. Потому с точки зрения безопасности имеет смысл удалить такие данные после окончания работы с вашим телефоном Samsung. Ведь такая информация находится в очень уязвимом месте.
В некоторых случаях буфер обмена нужно очистить
Если вы используете «Clipper Clipboard Manager», тогда вы заметите, что при выборе кнопки справа в виде трех точек есть опция «Удалить». Вы можете использовать её для очистки и удаления ненужных элементов.
При необходимости установите на ваш Самсунг клавиатуру «Gboard»
Осуществите следующее:
-
Откройте приложение для обмена сообщениями на вашем Самсунг, и нажмите символ + (или кнопку-аналог) для создания текстового сообщения. Когда появится клавиатура, нажмите на символ «G» в левой верхней части клавиатуры;
Нажмите на значок G слева
-
Здесь вы можете тапнуть на значок буфера обмена, чтобы открыть его на вашем смартфоне Samsung;
Нажмите на значок буфера обмена для получения доступа к нему
-
Если вы ранее не использовали хранилище на своем девайсе, вы увидите уведомление о включении Gboard. Просто нажмите на «Включить буфер обмена»;
Включите буфер обмена Gboard
-
Теперь каждый раз, когда вы копируете что-либо на вашем Samsung, а затем снова нажимаете на значок буфера на клавиатуре Андроид, вы будете видеть все недавние элементы, которые там уже находятся или только добавляются;
Просматривайте содержимое буфера с помощью функционала Gboard
-
Для удаления нужного отрезка тапните на значок редактирования и выберите отрезок, который хотите удалить. Затем тапните на значок корзины для его удаления;
Пометьте нужные для удаления элементы и нажмите на значок корзины
- Менеджер буфера обмена идущий в комплекте с родной клавиатурой вашего гаджета во многом зависит от модели вашего телефона. Обычно клавиатура Самсунг оснащена менеджером. Клавиатура обычно является основным инструментом доступа к хранилищу, и работы с ним без специализированного приложения.