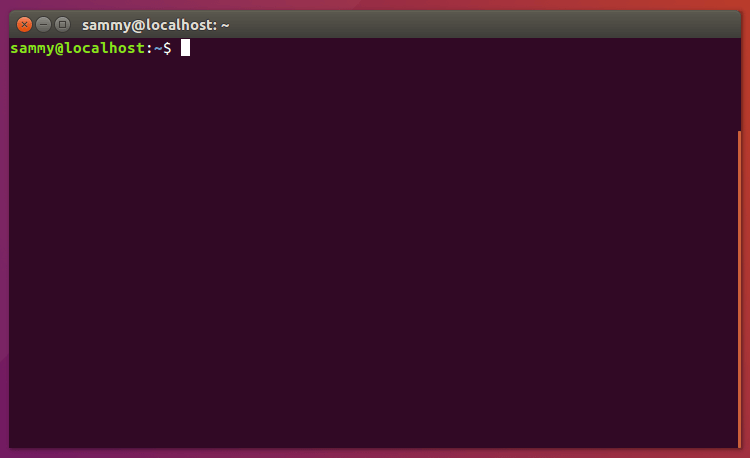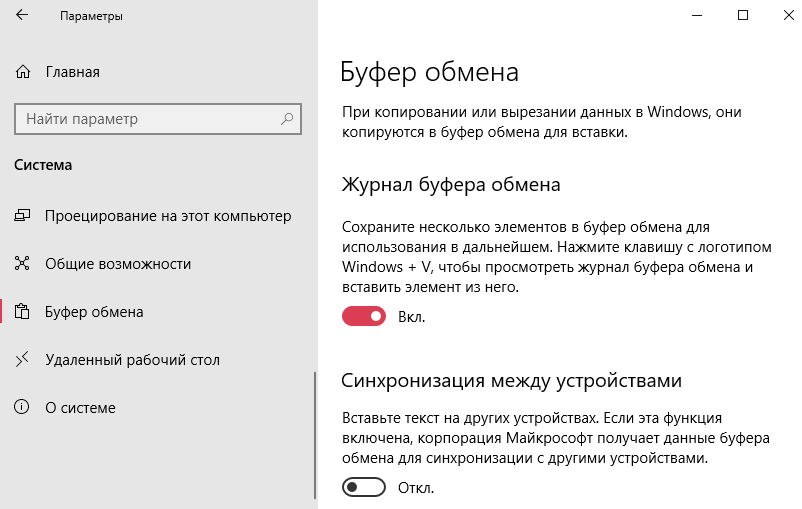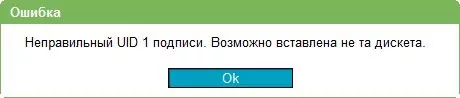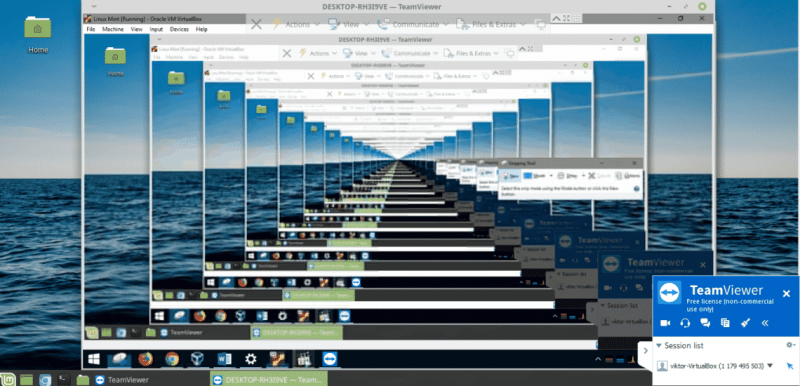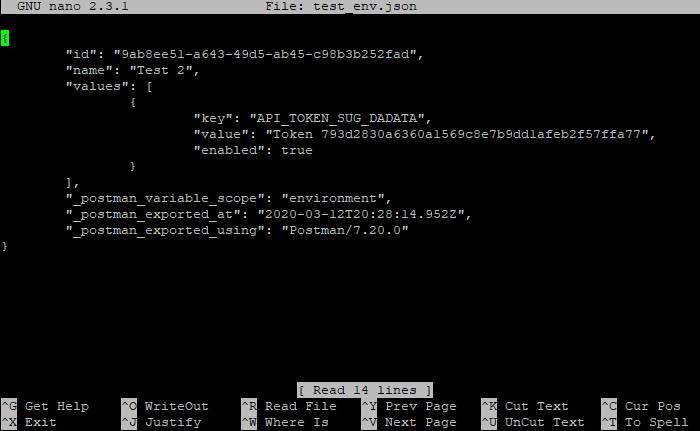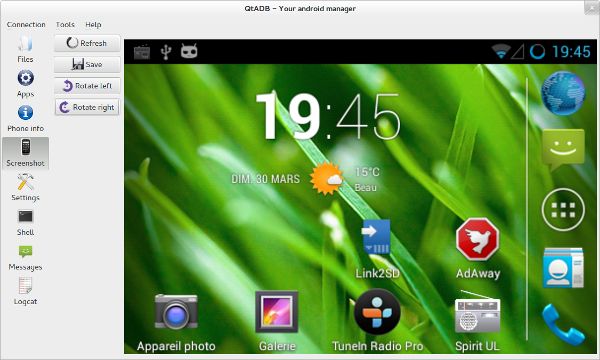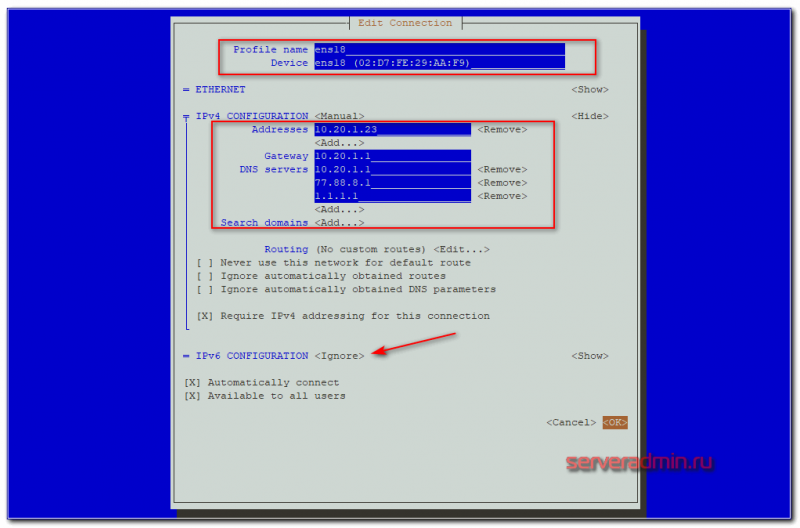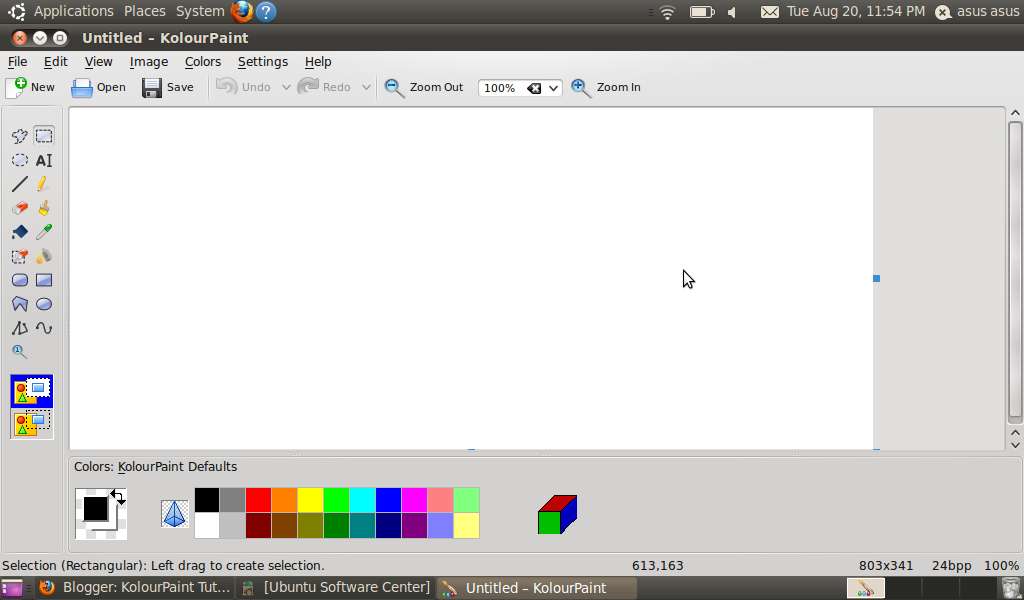Snap-пакеты в linux. что это и как с ними работать
Содержание:
- Стреляем во врага
- Как пользоваться функцией TimeShift
- {game} выдает ошибку об отсутствии DLL-файла. Решение
- Популярные теги
- Why Use Timeshift?
- Сказ об одной известной истории
- Snap packages in Linux Mint
- Как мы спасаем мир
- Как включить Snap в Linux Mint
- Restore Backups
- Откат системы Ubuntu
- Getting Started with Timeshift on Linux Ubuntu Unity 18.04.1 LTS-Setup Wizard:
- Шутер как шутер
- Как работает TimeShift
- Что такое TimeShift
- Install Timeshift Linux using Terminal of Ubuntu based Distributions:
- Где встречается функция Timeshift
Стреляем во врага
|
Очередная игра со временем. Здесь надо остановить его и пробежать, пока труба не перевернулась. |
Не секрет, что во многих боевиках большую роль играет интересное оружие — вспомнить хотя бы гравипушку из Half-Life 2. В TimeShift оружия много. Кроме обыкновенных автомата, дробовика и снайперской винтовки имеются более экзотические образцы: к примеру, уже привычный для многих игр снайперский арбалет. Его частенько используют враги; если замедлить время, видны пролетающие мимо нас болты. Можно пострелять и из энергетической пушки, навесом бьющей разрывными снарядами. Здесь необходим точный расчет, зато превосходно работает система «один выстрел — один труп».
Однако больше всего в игре запоминается огнемет, который не только плюется пламенем, но и стреляет огненными пулями. Горящий враг, поверьте, по определению не нападает.
На уровнях частенько попадается всякого рода техника; если оттуда выкинуть врага, можно очень быстро и легко перестрелять толпы противников, скажем, из пулемета. И иногда это бывает настоятельно необходимо. Впрочем, за пулеметом мы защищены не полностью — враг обожает кидать гранаты и стрелять из подствольного гранатомета.
Враги тоже местами удивляют. Об обычных солдатах я не говорю, но попадаются и всякого рода сверхбойцы. Одни, к примеру, движутся намного быстрее нас, — мы видим только оставляемый ими след. Есть и летающие противники, но эти проще — снайперская винтовка или арбалет убивают их с одного выстрела. От роботов размером с дом мы просто убегаем, но иногда приходится достать из-за пазухи гигантский ракетомет.
Враги действуют очень умело. Прячутся, рассредоточиваются, окружают и при этом переговариваются. Убить их без замедления времени сложно, а порой — нереально. Живучие…
Как пользоваться функцией TimeShift
Прежде всего, необходимо убедиться, что она у нас есть.
Это можно посмотреть либо в характеристиках самого тюнера, либо взглянуть на пульт от устройства.
На нем может быть прямо указана эта функция, как на рисунке ниже, либо присутствовать кнопка записи, паузы и воспроизведения, что косвенно указывает, что TimeShift скорее есть, чем нет.
На этом пульте надпись «TimeShift» находится под клавишами управления этой функцией
1. Вставляем пустую флешку в usb порт тюнера, и ждем некоторое время, пока само устройство не подготовит ее к записи.
Это может быть от 2 до 15 секунд, в зависимости от типа устройства памяти.

Вставляем флешку в usb порт тюнера…
2. Включаем нужный канал и, когда назрела необходимость остановить передачу, нажимаем на кнопку «Пауза» на пульте к тюнеру.
Ждем несколько секунд, пока появится надписи REC на экране и замрет картинка. Это означает что процесс «пошел».
Все — можно заниматься своими делами.
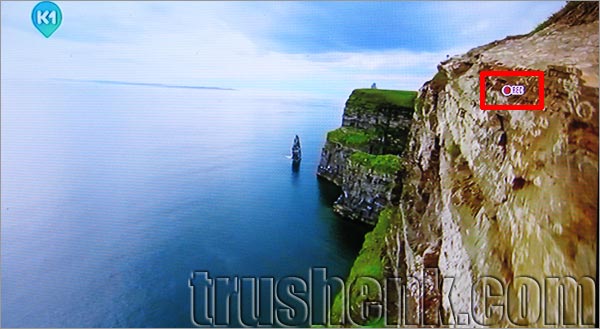
Надпись REC говорит о том, что идет запись — режим Таймшифт работает
Если таким способом, нажав на «Паузу», не удается запустить функцию Таймшифт — не появляется надпись REC на экране и не замирает картинка (а в некоторых моделях так оно и есть), то нажимаем на кнопку «Запись», выжидаем несколько секунд, пока появится надпись REC, а потом нажимаем «Пауза».
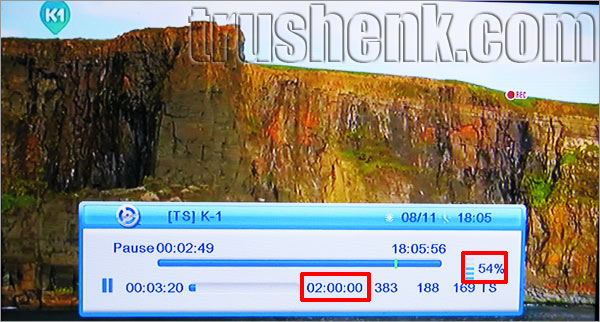
Здесь мы можем видеть максимальное время записи (2 часа), заполненность флешки в процентах (54%)
3. После того, как все дела сделаны, и мы готовы продолжать просмотр, нажимаем клавишу воспроизведения и смотрим передачу в обычном режиме.
4. Если необходимо снова отвлечься — повторяем всю вышеописанную процедуру.
5. После окончания передачи нажимаем клавишу «Стоп» — воспроизведение останавливается и мы видим реальную картинку, которая передается в данный момент.
Повторным нажатием на «Стоп» мы останавливаем запись и подтверждаем свое намерение это сделать.
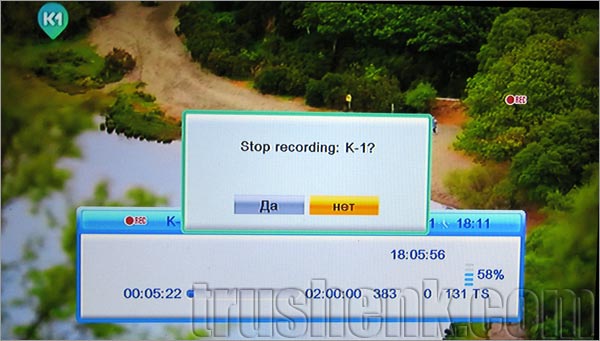
Подтверждаем остановку записи
В разных моделях вся эта процедура может немного отличаться, но в целом они весьма похожи.
Максимально свободное время, которое тюнер готов предоставить нам для личных дел, записывая передачу, зависит от модели самого приемника Т2 и, конечно, размера флешки.
Это может быть от 15 минут (в простых моделях) до двух часов. Иногда и более.
И еще…
В дальнейшем то, что вы записали на флешку, можно будет просмотреть, но уже на компьютере.
Для этого необходимо будет добраться до нужного файла, который прячется в одной из папок, созданной тюнером Т2 в процессе записи.
Так как все записанное остается на флешке, то после того как она заполнится ее необходимо будет очистить.
Это можно сделать традиционным способом, вставив ее в компьютер и удалив все файлы, либо проведя форматирование.
А можно сделать через меню тюнера.
Для этого:
1. Заходим в меню
2. Выбираем «Настройки»
3. Выбираем Информация о диске (или что-то похожее)
4. Нажимаем «Форматировать»
(Внимание: Будут уничтожены ВСЕ данные на этом диске)
Все, теперь флешка пустая и готова к новым записям.
Стоит также помнить, что в режиме Таймшифт переключение на другие каналы блокируется. А если случайно вы смогли перейти на другой канал (у некоторых моделей такое проходит), то новый канал, на который вы перешли уже записываться не будет. Необходимо вернуться на старый.
Мы надеемся, что немного помогли вам разобраться с этой полезной функцией, и вы все-таки будете пользоваться ей, когда в этом возникает необходимость.
Удачи!
{game} выдает ошибку об отсутствии DLL-файла. Решение
Как правило, проблемы, связанные с отсутствием DLL-библиотек, возникают при запуске {game}, однако иногда игра может обращаться к определенным DLL в процессе и, не найдя их, вылетать самым наглым образом.
Чтобы исправить эту ошибку, нужно найти необходимую библиотеку DLL и установить ее в систему. Проще всего сделать это с помощью программы DLL-fixer, которая сканирует систему и помогает быстро найти недостающие библиотеки.
Если ваша проблема оказалась более специфической или же способ, изложенный в данной статье, не помог, то вы можете спросить у других пользователей в нашей рубрике «Вопросы и ответы». Они оперативно помогут вам!
Благодарим за внимание!
Популярные теги
ubuntu
linux
ubuntu_18_04
settings
debian
setup
ubuntu_16_04
error
macos
redhat
windows
install
problems
mint
server
ubuntu_18_10
desktop
update
android
wifi
hardware
bash
убунту
files
rhel
network
docker
kali
nvidia
ustanovka
web
apt
security
windows_10
python
software
stretch
issues
kde
filesystem
apache2
mysql
program
video_card
for
password
shell
apt-get
drivers
partition
performance
gnome
manjaro
keyboard
terminal
kubuntu
disk
usb
vpn
driver
wi_fi
wine
nginx
package-management
best
installation
video
sound
delete
games
user
macbook
disk_space
freebsd
dual_boot
virtualbox
ubuntu_17_10
fedora
lubuntu
oshibka
boot
ssh
mail
os
centos
ubuntu_20_04
zorin_os
command-line
firewall
git
zorin
hotkeys
kvm
kernel
display
cron
mount
backup
grub
xubuntu
Why Use Timeshift?
First off, Timeshift isn’t meant for servers. It’s designed for desktops, and it shines there. There are plenty of reasons that you’d want to use Timeshift on a desktop Linux system. It lets you roll back from bad updates, security issues, and just about anything else that can go wrong with your system, even the mistakes that you make yourself.
Timeshift also lets you make backups to external and networked hard drives. That means that it protects against hardware failure. That’s even better than its Windows counterpart. There’s actually another feature that’s better than Windows restore points. Timeshift can be set to just about any time interval and run automatically. You can have your system back itself up every night and never worry that your latest backup is outdated.
Сказ об одной известной истории
В сценаристы бы пошел…
Сюжеты боевиков иногда вызывают умиление, частенько попросту отсутствуют и редко бывают увлекательны. Сюжет TimeShift производит… спорное впечатление. Задумка-то была хороша, но реализация, скажем прямо, оставляет желать лучшего.
Есть два костюма — альфа и бета, — позволяющие путешествовать во времени. Один из них достался негодяю, который недолго думая отправился в прошлое, изменил его и сделал себя диктатором. Угадайте, кому достается второй костюм? Конечно же, нам! И мы тоже отправляемся в прошлое, дабы освободить мир. Правда, сражаемся мы не в одиночку — мятежники подняли бунт и пытаются свергнуть диктатора.
Казалось бы, сколько интересных идей можно было бы воплотить в игре! Ведь у нас есть возможность путешествовать во времени, причем и в альтернативных вселенных. Можно, допустим, участвовать в различных войнах, помогая одной из сторон; или, как и сейчас, сражаться с диктатором, но при этом — в разное время. Почему бы врагу не убегать от нас, не прятаться в других эпохах? Получилась бы этакая гонка в пространстве и времени…
Но разработчики отчего-то предпочли взять за основу самое простое из того, что лежит на поверхности.
|
Замедлили время — и нас просто не замечают. |
Немного постреляли — и вот уже это не здание, а решето. |
Мы, кажется, уже встречались?
Как только наш персонаж сваливается с неба и знакомится с повстанцами, игра начинает напоминать Half- Life 2. Здесь так же с экранов вещает диктатор, по улицам шныряют солдаты, а наши друзья-повстанцы сражаются на баррикадах. Да, собственно, и герой наш — почти Фримен: во-первых, ученый, во-вторых, молчит. За всю игру он не проронит ни слова, хотя все с ним заговаривают и каждый о нем наслышан. Разве что часть пейзажа отличается от Half-Life 2, но и эта часть (как и вообще вся атмосфера первых уровней) позаимствована из F. E. A. R.
Подход, мягко говоря, странный. Разработчики сразу же заставляют игроков сравнивать Half-Life 2 и TimeShift — и далеко не в пользу последнего. Так зачем же столь рьяно демонстрировать сходство?
С F.E.A.R. дела обстоят несколько иначе. Как мне кажется, TimeShift все-таки несколько выигрывает у него. Разнообразных уровней здесь больше, сражения происходят не только ночью и в закрытых помещениях. Впрочем, все равно непонятно, зачем разработчики афишируют использование чужих идей.
Snap packages in Linux Mint
Linux Mint does not support Snap out of the box. The team behind Linux Mint choose for an equivalent alternative named Flatpak.
Snap and Flatpak both function in similar way, but Snap is more oriented on Ubuntu-based systems and Flatpak on Fedora-based systems. But both can be installed and used on all kind of distributions. Flatpak support is built into Linux Mint 18.3 and higher, so no special setup is required. But what if an application is not available as Flatpak but only as Snap? Than we need to find a way to install Snap packages on Linux Mint. For this we need “snapd”, which supports installing, configuring, refreshing and removing snap packages.
Как мы спасаем мир
Игры со временем
|
Прыгая вниз, готовьтесь к нападению и сразу же останавливайте время. |
Еще в далеком 2005 году разработчики рассказывали нам о чудесной особенности игры — отмотке, остановке и замедлении времени, а также о том, как это весело и интересно. Странно звучали только разговоры о новизне идеи. Max Payne и Prince of Persia: Sands of Time все же не вчера вышли, и за время разработки появился еще и F.E.A.R. Но режим отмотки времени все-таки интересовал многих. Зачем он вообще нужен, как его применять? Видеоролики, а уж тем более картинки, на вопросы игроков ответить не могли.
Игра вышла. И что мы видим? Да, отмотка времени есть, она нужна, порой без нее невозможно продвинуться дальше, но… лишь в заготовленных заранее местах. Бежим мы, к примеру, по огромному зданию. Бежим, никого не трогаем — вдруг все начинает рушиться, и нужную дверь заваливает. Что делать? Правильно, отматываем время и, пока стена собирается вновь, пробегаем опасный участок. В другой раз нам надо переплыть небольшой канал, но вода под напряжением. Сунемся — убьет. Поэтому останавливаем время — и вперед. Так же мы проходим и по минному полю, и через огонь.
Интересно? Не очень. Помнится, в начале Half-Life 2 разработчики заставляли нас подолгу играться с физикой. Но там это не надоедало, поскольку вставлялось словно бы между прочим. А здесь выходит неестественно. Вдобавок если в том же Half-Life 2 требовалось думать, как с физикой работать, то здесь — нет: компьютер сам выбирает, что сделать со временем: остановить или открутить назад, а от нас требуется только одно — нажать кнопку.
Вот и выходит, что отмотка времени для игрового процесса не важна, а смотреть, как обратно собираются разрушенные стены, честно говоря, приедается.
И с вами я тоже знаком
|
Наши эффектно гибнут… Лучше бы стрелять научились! |
Как я уже говорил, с первых минут игра напоминает Half-Life 2, потом мы видим уровни в стиле F.E.A.R., а в конце концов и сам игровой процесс оказывается заимствованным. Физика и поведение врагов вызывают в памяти опять-таки F.E.A.R. В TimeShift точно так же отваливаются куски от стен, разлетается пыль, и даже враги используют ту же тактику. Это несколько удивляет, особенно когда сражаешься в замедленном времени, с теми же врагами и в похожей обстановке. Однако тут TimeShift превосходит F.E.A.R. Игра со временем более увлекательна, ведь помимо замедления есть еще и остановка. И драться нам приходится не только в офисах — на открытом пространстве и днем картинка намного лучше.
Другой вопрос, что здесь нет той атмосферы страха, но, если честно, и F.E.A.R. пугал нас недолго — разве что злосчастным синим молотком. По сравнению с ним TimeShift однозначно выигрывает — разнообразных уровней и тактических комбинаций здесь гораздо больше.
К слову, о тактике и уровнях. Они не кажутся новыми, но скучными и одинаковыми их не назовешь. Некоторые бои вполне можно переигрывать по несколько раз, изыскивая иные способы, — и это не надоедает, что тоже запишем разработчикам в плюс. Виной тому в числе прочего зрелищность сражений.
Представьте себе: несколько солдат сидят близ костра и тихо шепчутся, часовой прогуливается по дорожке. Мы, замедлив время, выпрыгиваем из кустов с дробовиком наперевес. Выстрел в голову тройным зарядом — и первый враг взлетает над костром; второго сносим ударом приклада по голове и добиваем зарядом дроби. Достаем карабин, и тут над нами очень медленно проплывает бабочка. Мы отвлекаемся на нее, смотрим, как она сонно машет крыльями, и… время вновь идет в привычном темпе, несколько врагов бьет в нас с разных сторон, пушка поворачивается в нашу сторону, а мы уже бежим прятаться за ящики. Раздается стрельба, наше укрытие разрывается на куски — снаряд летит прямо в лицо, но мы успеваем остановить время, и все вновь замирает. Быстро бежим за дерево, перезаряжаемся, замедляем время — и снова в бой: два выстрела из подствольного гранатомета врагам под ноги, затем очередь в голову. Остается последний враг, и мы, бегая кругами, стреляем в него из автомата. Бедняга даже не успевает понять, что происходит…
Как включить Snap в Linux Mint
Чтобы включить поддержку пакета Snap в Linux Mint, вам необходимо установить пакет, потому что команда Mint Linux решила удалить инструменты Snap и процессы по умолчанию.
Чтобы установить программное обеспечение на Linux Mint, вам нужно открыть окно терминала. Когда окно терминала открыто, введите: sudo -s, чтобы получить доступ root.
Получив корневую оболочку, используйте команду update, чтобы ваша система работала с последним программным обеспечением
Это важно, чтобы инструмент Snapd работал правильно. Имейте в виду, что если вам не удобно использовать команды для обновления Linux Mint, средство обновления Mint Updater также доступно для использования и будет работать так же хорошо
Во-первых, используйте команду apt update для обновления источников программного обеспечения Linux Mint. Это также определит наличие обновлений для системы.
Затем используйте команду apt upgrade для установки новых обновлений, доступных в системе. Обязательно добавьте -y в конец, чтобы команда автоматически произнесла «да». Это экономит время, когда нужно нажать «y» на клавиатуре позже.
С установленными обновлениями программного обеспечения мы можем установить программное обеспечение, необходимое для запуска Snap-пакетов в Linux.
Система должна автоматически включить все службы systemd в Linux Mint, чтобы Snapd функционировал должным образом. Если по какой-либо причине возникает ошибка при их включении, попробуйте:
Запуск команды очистки — отличный способ исправить любые проблемы во время выполнения Snap, поскольку очистка удалит и полностью удалит все ссылки на привязки в системе. Отсюда и название «чистка». Когда команда очистки завершится, можно безопасно переустановить оснастку в системе. Поскольку вы очистили все, Linux Mint будет вынужден повторно загружать и переустанавливать все и исправлять любые возникающие проблемы.
Restore Backups
If something has gone wrong and you need to restore a backup, follow these steps. First, open up the Timeshift app, and select a backup in the main list. Then, find the “restore” button and select it.
Clicking the “restore” option brings up the restoration dialog within Timeshift and automatically sets up for restoration mode.

In the restoration window, click the “Next” button to restore from the snapshot backup.
Give the backup some time. When the restoration completes, it will automatically reboot your Linux PC. On the next login, your files should be exactly where they were when the Timeshift backup was taken!
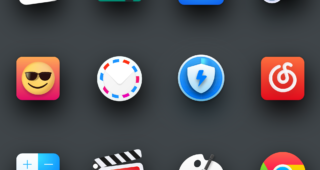

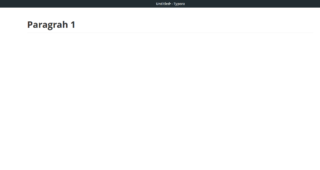
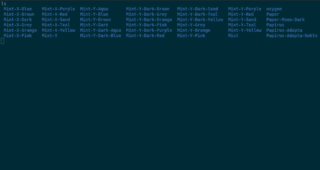
Откат системы Ubuntu
Теперь рассмотрим как отменить изменения ubuntu. Открыть TimeShift можно из меню Dash:
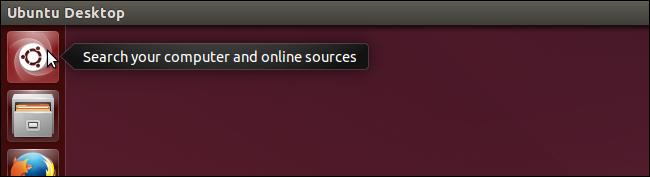
Введите TimeShift в строке поиска. В результатах вы увидите значок запуска TimeShift:
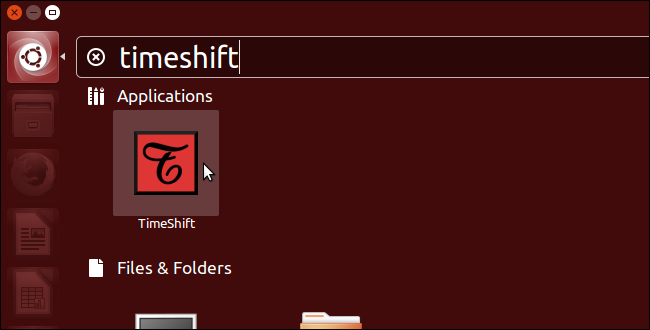
Для работы программы нужны права root, поэтому после запуска появится окно с запросом пароля. Введите его и нажмите Ok:
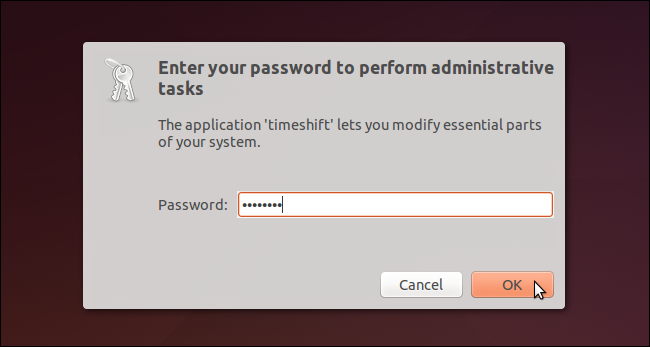
После запуска программы вы увидите главное окно. Здесь есть основные инструменты для работы со снимками состояния системы и восстановления. В раскрывающемся списке Устройство резервного копирования, вы можете выбрать другой диск или раздел для сохранения резервных копий.
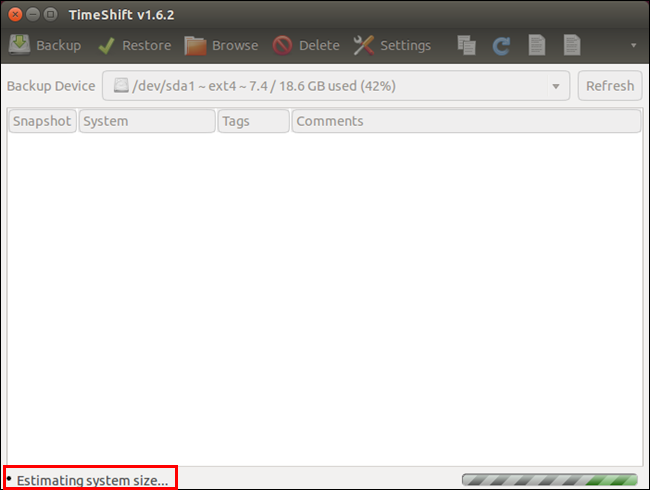
Объем дискового пространства необходимый для создания снимка системы Ubuntu отображается в строке состояния. Снимки сохраняются на выбранном устройстве, поэтому убедитесь что у вас достаточно места. Чтобы создать снимок нажмите кнопку Backup:
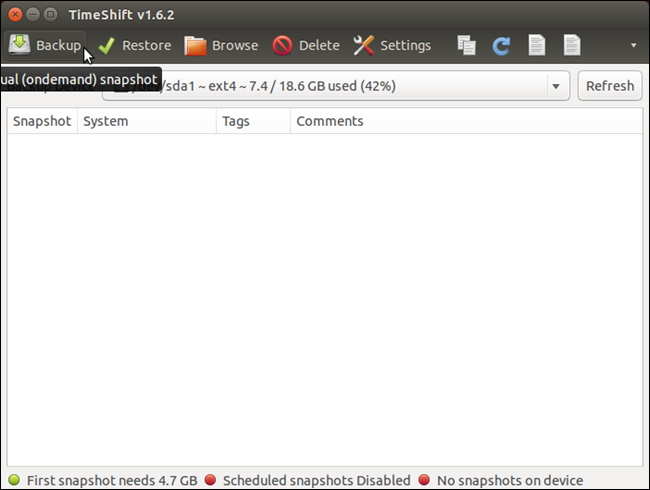
Во время создания снимка в строке состояния отображается статус Synching files…:

После завершения снимок появится в списке, будет указанна дата создания, название и версия системы. Вы всегда можете выполнить сброс настроек ubuntu с помощью этого снимка. В строке состояния теперь отображается кроме свободного места , дата последнего снимка:
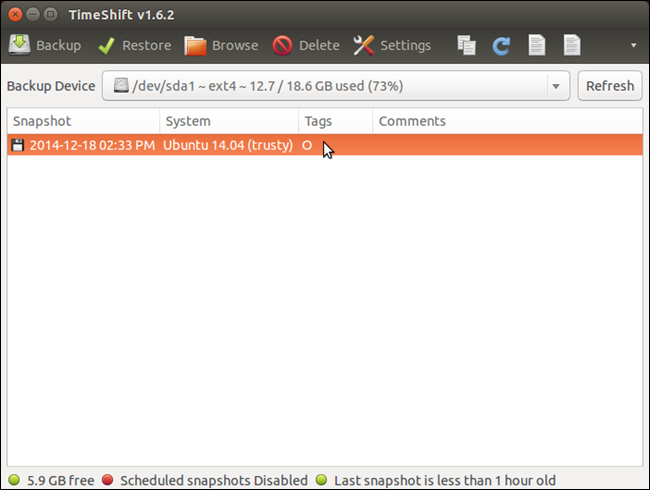
Если навести курсор на раскрывающейся список Backup Device, можно посмотреть в какую папку сохраняются резервные копии:
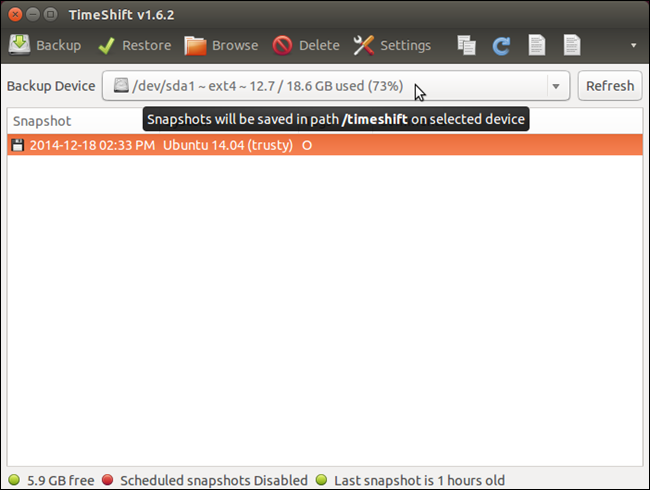
Каталог TimeShift содержит как готовые, уже сделанные снимки, так и запланированные, которые мы рассмотрим ниже:
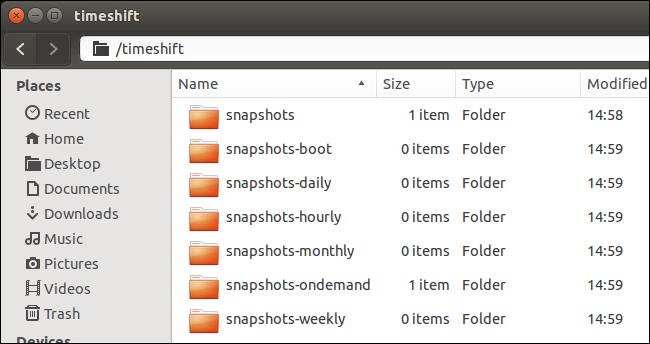
Папка snapshots содержит снимки, созданные вручную. Рекомендуется скопировать снимок на USB флешку, другой диск или загрузить на один из облачных сервисов, на случай если диск будет поврежден, и вам нужно будет откатить обновления Ubuntu.
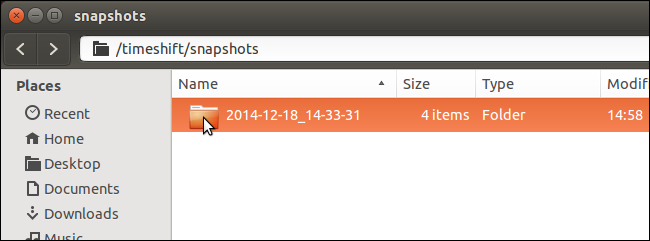
Вы можете посмотреть содержимое снимка нажав кнопку Browse:
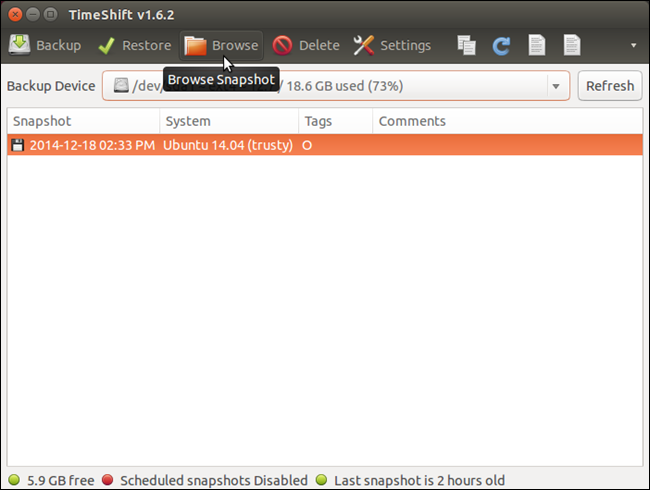
Каталог снимка будет открыт в файловом менеджере и вы увидите сохраненную корневую файловую систему, без файлов пользователя:

В программе можно настроить различные параметры. Например, автоматическое резервное копирование и автоматическое удаление старых снимков. Для открытия настроек нажмите кнопку Settings на панели инструментов:
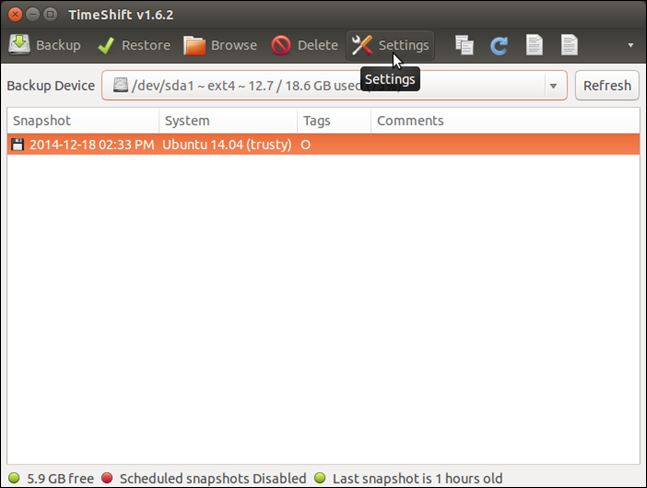
Вкладка Schedule позволит настроить время когда будут выполняться снимки. Снимки можно делать раз в час, день, неделю или месяц, а также при каждой загрузке. Просто отметьте нужную галочку:
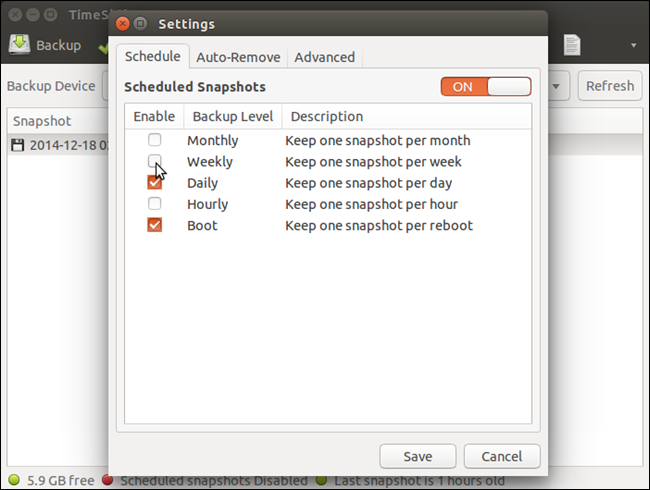
Соответственно на вкладке Auto-remove вы можете настроить когда будут удаляться старые снимки. Можно настроить снимки какой давности нужно удалять для каждого типа снимков. Давность указывается в поле Limit.
Также можно удалять снимки любой давности когда уже не осталось слишком мало места:
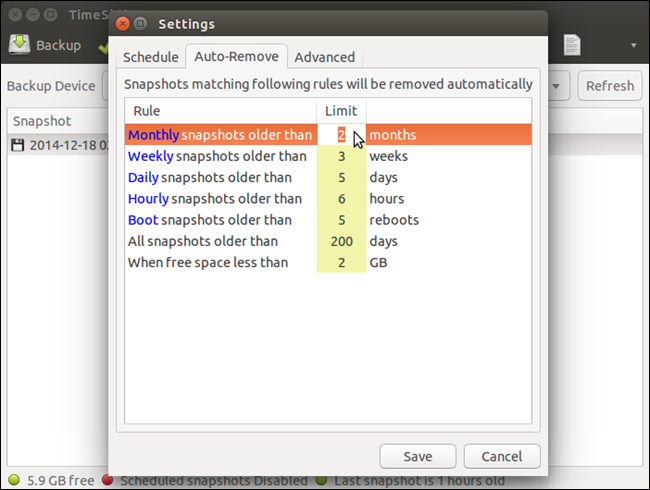
На вкладке Advanted вы можете исключить из снимка определенные файлы или каталоги, которые не нужно сохранять.
После завершения настройки нажмите кнопку Save:
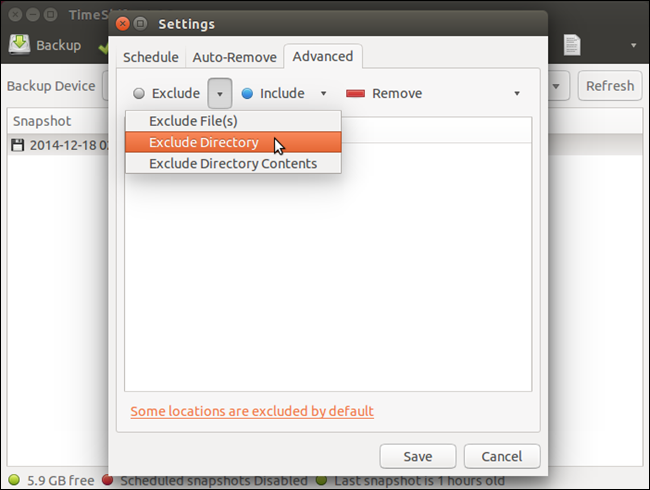
Для того чтобы выполнить откат системы Ubuntu просто выберите нужный снимок и нажмите кнопку Restore:
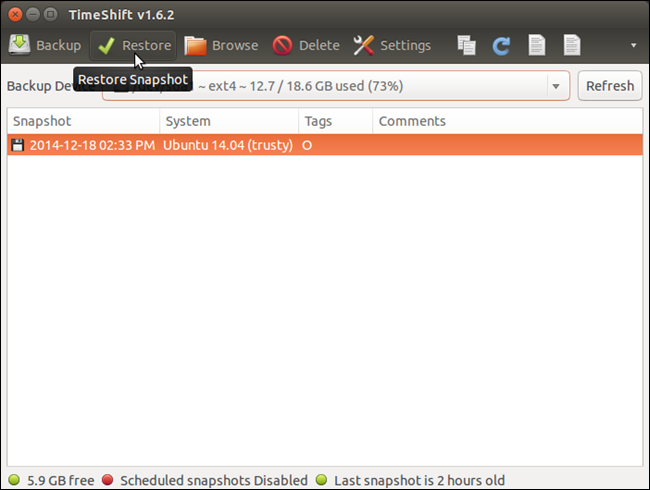
В открывшимся окне на вкладке Target вы можете выбрать устройство, на которое нужно восстановить систему. Вы можете выбрать то же самое устройство или же развернуть систему на другом диске, таким образом, это будет не откат системы ubuntu, а установка системы на другой диск. Если навести указатель мыши на устройство, можно посмотреть более подробную информацию о нем.
Выберите устройство для восстановления корневой файловой системы, а затем устройство для установки загрузчика:
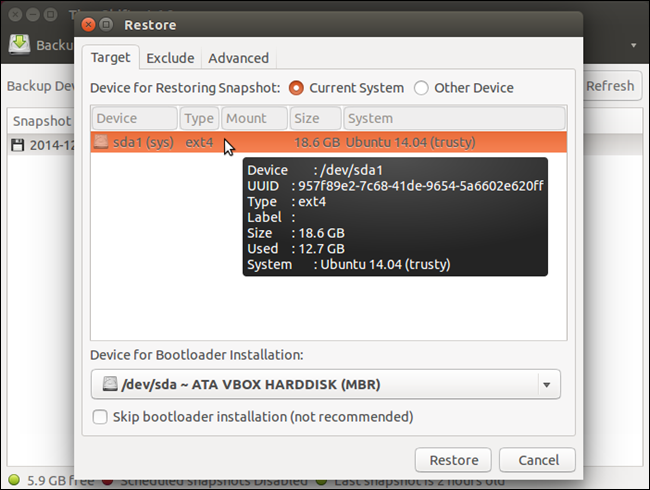
На вкладке Exclude можно выбрать файлы и папки, для которых не нужно восстановить состояние ubuntu и нужно оставить такими как они есть сейчас:
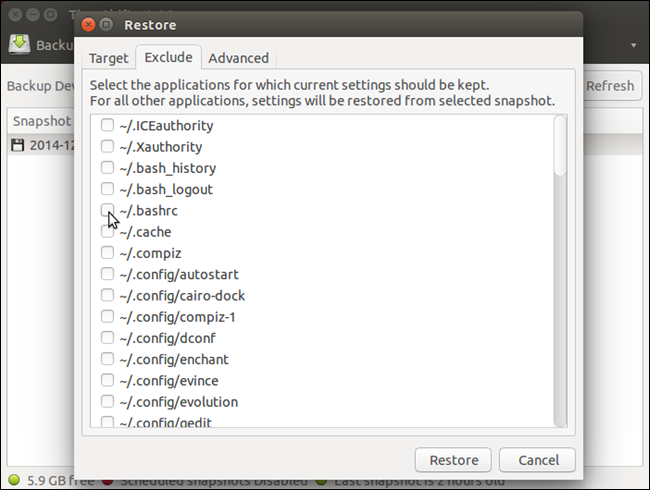
На вкладке Advanted вы можете исключить определенные файлы, каталоги и их содержимое из снимка.
После завершения настроек нажмите кнопку Restore чтобы отменить изменения ubuntu:
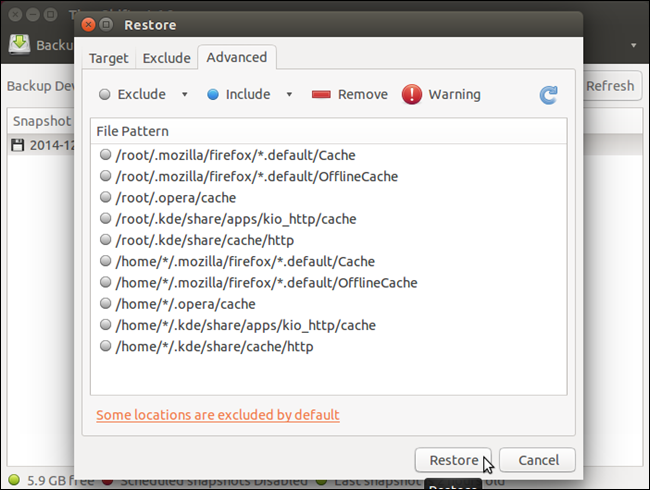
Getting Started with Timeshift on Linux Ubuntu Unity 18.04.1 LTS-Setup Wizard:
Once the Application is installed on your Ubuntu Unity using the above steps then you can start using the Timeshift application.
- Click on All Apps.
- Search and Locate Timeshift and Click on it.
- Setup Wizard will pop up. It will ask you to Choose the Snapshot type. Consider the following points before choosing your Snapshot type.
Rsync Snapshot:
In Rsync, the Snapshots will be created by copying all the files on your system using rsync. On their Subsequent snapshots, they use hard-linking and it means unchanged files will be hard-linked from the previous snapshot. If any changes have been made on files then a new copy of them will be created and backed up. Hence rsync snapshots consume a lot of space.
BTRFS Snapshot:
This snapshot will at the Block level. If any changes have been made to file, only those particular blocks will be changed and hence it consumes less space and also the process is faster and also you can create Subvolumes using BTRFS.
- We recommend proceeding with Rsync Snapshot. Click Next.
- On the next screen, you will be asked to choose the storage location of the Snapshots that are going to be created with Timeshift Linux. Kindly note that the locations supported are Linux file systems and not Window file systems such as FAT, NTFS, etc. Hence select your Linux File system Hard disk and Click Next.
- Now, you have to choose the Snapshot Levels(Scheduled Snapshots). You can enable automatic Snapshot creation on a specified interval(Hourly basis, Daily, Weekly, Monthly and more) of time. Kindly note that this step is not mandatory. But it is better to enable the options. Click Next.
- The Next step will be about including the User Home Directories. We recommend Including the Home Directories backup also so that none of the files will be missed. Choose Next.
- Finally, the Setup is Complete. Click Finish to Close the Setup Wizard.
Now the Snapshot has been configured. We have specified Timeshift about the Type of Snapshot, Location of Snapshot, Automatic Snapshot creation(Scheduled Snapshots) and more. We are all good to go now. Create your Snapshot now with a single click.
Шутер как шутер
|
У проходных шутеров есть одна общая родовая черта: утомительный долдонящий звук выстрелов. Такой как в TimeShift. |
Вторым по значению вопросом после «Как это играется?» для любого шутера является вопрос «Как это выглядит?». Прямо скажем, неважно. Игра долго была в разработке, поэтому от современных графических стандартов TimeShift отстает года на два-три года (увы, в реальной жизни slo-mo не существует). Другое дело, что проблем с производительностью здесь нет вообще, не тормозит ничего и никогда. Оптимизировано, то есть, на совесть.
Изъяны технологии зачастую компенсируются художественным исполнением, но здесь как раз обратная ситуация: арт-дирекшн не на высоте. Палитра состоит в основном из оттенков серого, дизайн NPC и врагов совершенно обыкновенный, освещение технологичное, но без излишеств. В общем, если нужен антипод Orange Box в плане художественного исполнения, то это TimeShift.
В целом это, в принципе, далеко не безнадежный, но очень-очень проходной шутер. Он быстро и беспроблемно проходится, но никаких эмоций после себя не оставляет, как будто и не играл вовсе. Больше всего жалко, что забавы со временем остались не у дел — без них игра мало бы изменилась. Времена, когда к шутеру можно было прикрутить какую-нибудь изящную находку и преподносить это как новое слово в жанре, прошли. Вокруг таких находок теперь принято выстраивать игры целиком — см. Half-Life 2, Portal и BioShock. Если глобальные реформы не по плечу, то мог бы помочь антураж, как это было в Prey. Но Saber не сделали ни того, ни другого — и в результате получился еще один обычнейший шутер. Со slo-mo.
Реиграбельность — нет
Классный сюжет — нет
Оригинальность — нет
Легко освоить — да
Оправданность ожиданий: 70%
Геймплей: 7,0
Графика: 7,0
Звук и музыка: 5,0
Интерфейс и управление: 8,0
Дождались? Заурядный шутер, к которому забавы со временем (slo-mo, остановку, обратную перемотку) даже не прикрутили, а так, прислонили. Получился такой «Исход с Земли», только с большим бюджетом.
Рейтинг «Мании»: 6,5
«Выше среднего»
Как работает TimeShift
Все просто.
Вот эта маленькая коробочка — тюнер Т2 многое, оказывается, умеет.
В том числе и записывать то, что вы видите в данный момент на экране.
То есть, когда вы останавливаете передачу или фильм, чтобы выйти по своим делам или совершить (ответить на) нужный звонок, тюнер в это время записывает все, что происходит на экране, а потом, после нажатия кнопки воспроизведения, показывает эту запись, одновременно записывая то, что транслируется в данный момент по эфиру.
И получается, что вы смотрите программу с тем временем отставания, на которое вы выходили и ставили паузу.
Более того! Можно прокручивать запись вперед или назад в пределах записанного промежутка.
Скажем, вы поговорили по телефону, нажали на пульте кнопку воспроизведения и тут через 15 секунд начинается реклама. Вот досада!
Но не надо нервничать — это вредно. Можно прокрутить рекламу и продолжать смотреть свою передачу.
Но конечно, это если ваш разговор по телефону был достаточно долгий. Если вы говорили пять минут, а реклама идет 20, то понятно, что еще 15 минут захватывающего просмотра рекламы препаратов от кашля и всего остального вам придется прослушать.
Единственно, что нет у тюнера ТВ DVB-T2, так это необходимого количества памяти.
Это вызвало бы удорожание этих простых устройств, да и далеко не всем эта память нужна.
Но нам-то она нужна, если мы хотим останавливать и запускать передачи по своему желанию (как волшебники)…
В любом цифровом тюнере Т2 есть порт USB, в который можно вставить флеш накопитель, добавив таким образом нужное количество памяти, на которую и будут записываться программы.
Размер накопителя или «флешки» желательно взять побольше.
Сейчас они стоят не сильно дорого, поэтому если у вас ее нет или есть только старые на один-два гигабайта, то есть смысл приобрести накопитель не менее 16Гб.
Желательно брать usb флешку с максимальной скоростью записи и чтения, чтобы не было торможения во время воспроизведения записанной передачи.
Что такое TimeShift
Одной из интересных функций, которая присутствует практически в каждом современном тюнере Т2 — это функция TimeShift, которая позволяет поставить на паузу любую телепередачу или фильм.
Или говоря иначе, сдвинуть во времени (именно так это и переводится) просмотр фильма или любой программы.
Когда это необходимо?
Обычно мы отвлекаемся от фильма или интересной передачи во время рекламы.
Эти паузы достаточно длительны, чтобы успеть сделать все дела, поговорить по телефону, проверит пирожки в духовке и многое другое.
Но бывает, что срочно нужно оторваться от телевизора, но рекламы, как назло, все нет и нет.
Срочный звонок, который нельзя отложить, запах горящих пирожков из кухни, заплакавший ребенок…
Да мало ли кто не в курсе, что мы смотрим интересный фильм. Да еще в самый драматичный момент, когда Дон Хосе наконец-то готов сказать все, что он думает о Дон Карлосе — и тут бац — звонок.
Пропускается самое интересное, вечер насмарку и вы почти раздраженно разговариваете по телефону.
А человек то не виноват.
Можно потом, конечно эту серию по Интернету посмотреть, но это уже не то… Момент упущен.
Вот для таких ситуаций и придумали функцию с красивым названием ТаймШифт, которая решает все эти проблемы на раз-два.
Казалось бы — как такое может быть, ведь передача (фильм) транслируется откуда-то издалека, как мы, сидя на своем диване или кухне можем повлиять на кого-то на таком расстоянии?
Install Timeshift Linux using Terminal of Ubuntu based Distributions:
This is the simplest and easiest method to install this application on Linux. Kindly use the below commands to get Timeshift Linux.
$ sudo apt-add-repository -y ppa:teejee2008/ppa$ sudo apt-get update$ sudo apt-get install timeshift
How to Use? Paste and Execute the above Commands one by one.
If you are a beginner and not sure about using the terminal, then kindly follow our detailed steps given below for better understanding. We have explained with step by step image explanation.
- Open the Linux Terminal using CTRL + ALT + T.
- Once the terminal opens, execute the following command on the terminal. Kindly enter your Password if you are asked to authenticate the process.
$ sudo apt-add-repository -y ppa:teejee2008/ppa
How to Use? Paste the above command and press Enter key.
 Command 1
Command 1
- Now you will be prompted to Enter key to continue the process. Hence Press Enter Key and the process will continue.
- Execute the Next Command on the Terminal now. This command will look for the Latest Packages and updates them to the Latest versions.
$ sudo apt-get update
How to Use? Paste the above command and press Enter key.
 Command 2
Command 2
Finally, execute the install command given below. This command will install Timeshit Linux on your Linux Environment.
$ sudo apt-get install timeshift
How to Use? Paste the above command and press Enter key.
 Command 3
Command 3
Once the above command is executed, the application will be installed on your Linux Operating system. If you using Ubuntu Unity, then you can access the Timeshift Linux through All Applications.
Где встречается функция Timeshift
Функция, которая называется TimeShift, встречается в рекордерах, ТВ-приставках, медиаплеерах с приемом каналов, а также в телевизоре, но что она значит и как это получить?
Провайдеры предлагают подключиться к спутниковым, аналоговым каналам либо установить проводное кабельное вещание. Можно не покупать эту услугу, а просто подобрать соответствующий телевизор:
- Erisson 19LES71T2 с диагональю 19 дюймов за 7,4 тыс. руб.;
- TELEFUNKEN TF-LED24S14T2 R — LED-устройство с поддержкой HD READY и диагональю 24 дюйма за 8,7 тыс. руб.;
- Samsung Ultra HD UE105S9WAT с диагональю 105 дюймов, который оснащен всеми современными опциями. И да, он стоит 6 млн. руб.;
- SAMSUNG UE-22H5600 — смарт-модель, распознающая жесты и выдающая «картинку в картинке». Цена техники с диагональю 22 дюйма — 12 тыс. руб.
- SONY KDL-32WD756 — ЖК-устройство с выходом в интернет, стереозвуком, углом обзора 178 градусов и диагональю 32 дюйма за 22,3 тыс. руб.
Важно! Чем дольше опция временного смещения активна, тем больше места нужно для записи.
Используя революционную опцию TimeShift, вы не пропустите фильмы и кино. Вернуться к интересному моменту можно в любое время — пересмотреть его в замедленном режиме, а объект рассмотреть в стоп-кадре.
Посмотрите видео о записи каналов на USB накопитель