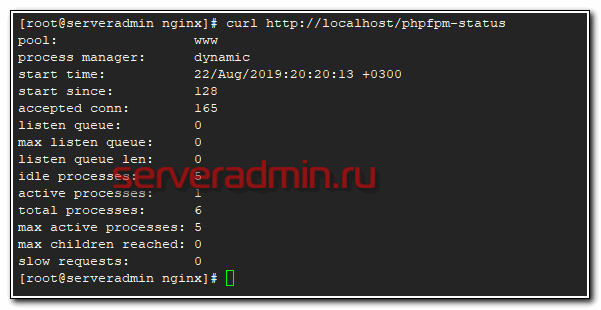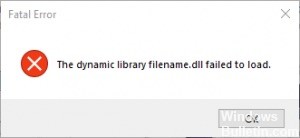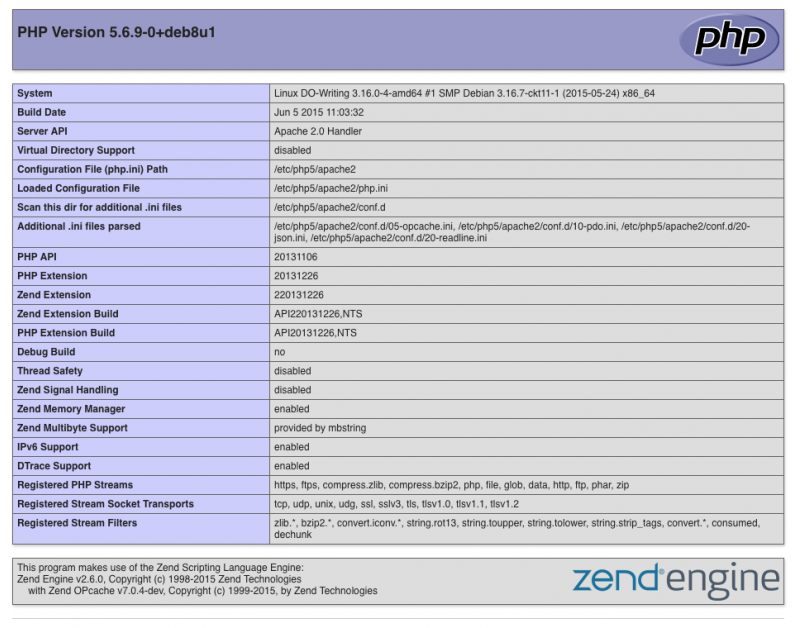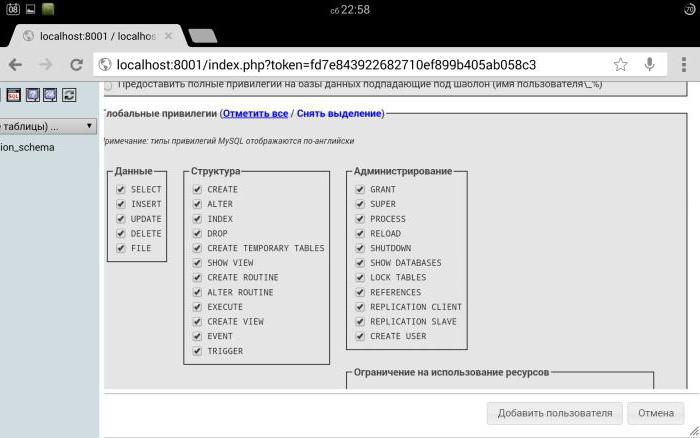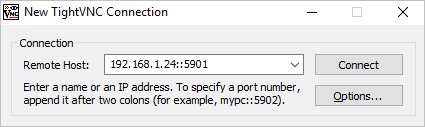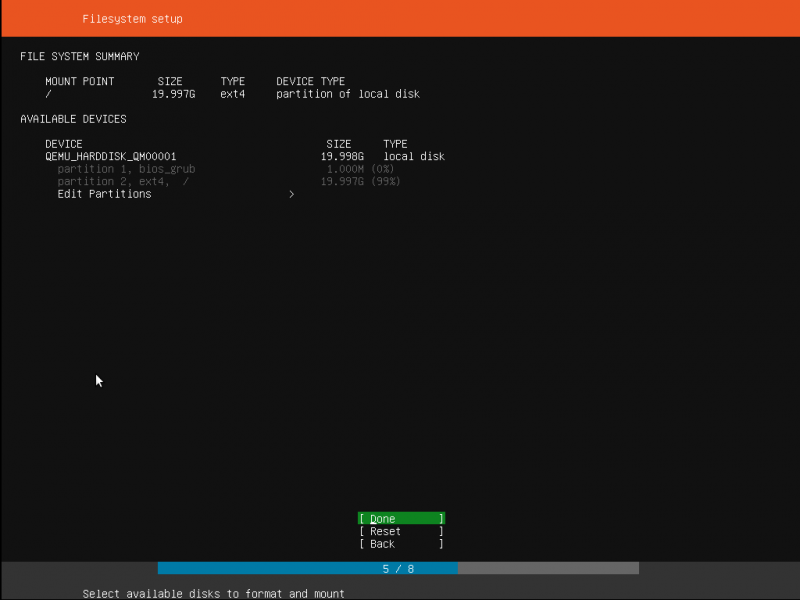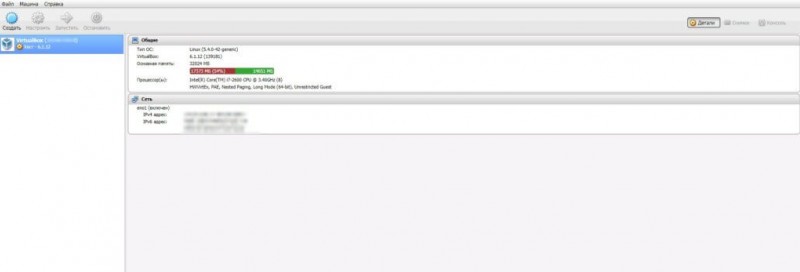Как установить php: все подводные камни процесса
Содержание:
Введение
В этой статье я расскажу, как настроить web сервер на базе популярного стека технологий — apache и php с модулем prefork. В связи с выходом нового релиза Centos 8, многие статьи на эту тему стали не актуальны, так как версии софта в базовых репозиториях обновились и тот же php нет смысла ставить из стороннего репозитория.
В своей тестовой среде я буду использовать следующие сущности.
| z.serveradmin.ru | имя тестового виртуального хоста и сайта |
| /web/sites | директория для размещения виртуальных хостов |
| 10.20.1.23 | локальный ip адрес сервера |
| pma.serveradmin.ru | имя виртуального хоста для phpmyadmin |
Если вам не хочется настраивать SELinux, то просто его. Если же вы планируете включить и использовать после настройки, то переведите его в режим Permissive. В этом режиме он будет отключен, но все ограничения будут отражаться в лог файле audit.log. Это позволит нам в конце статьи сформировать модуль selinux для httpd и php и включить их.
# setenforce 0
Setup the build directory
This should be done only once before building PHP.
-
Create the build directory
-
Unpack the binary tools archive into this directory, it should contain three sub-directories: , and
-
Open the command prompt and enter the build directory:
cd c:\php-sdk\
-
Run the batch script which will create the desired directory structure:
bin\phpsdk_buildtree.bat phpdev
-
The script hasn’t been updated for newer versions of VC++ so:
-
If compiling for VC11: copy to
-
If compiling for VC14: copy to
-
-
Extract the PHP source code to , where:
- is the compiler version you are using (, or )
- is your architecture ( or )
-
For example:
- In the same directory where you extracted the PHP source there is a directory. Here you will need to extract the libraries required to build PHP, which you downloaded in the perevious step (the archive).
Установка php в CentOS 8
Установка php в Centos 8 сильно упростилась по сравнению с предыдущей версией, потому что в базовом репозитории хранится актуальная версия php 7.2, которой можно пользоваться. Пока нет необходимости подключать сторонние репозитории, так как версия 7.2 вполне свежа и актуальна. Если у вас нет необходимости использовать что-то новее, то можно остановиться на этой версии.
Устанавливаем php в CentOS 8, а так же некоторые популярные модули, которые могут пригодиться для того же phpmyadmin.
# dnf install php php-cli php-mysqlnd php-json php-gd php-ldap php-odbc php-pdo php-opcache php-pear php-xml php-xmlrpc php-mbstring php-snmp php-soap php-zip
Выполним перезапуск apache:
# systemctl restart httpd
Создадим файл в директории виртуального хоста и проверим работу php:
# mcedit /web/sites/z.serveradmin.ru/www/index.php
<?php phpinfo(); ?>
# chown apache. /web/sites/z.serveradmin.ru/www/index.php
Заходим по адресу http://z.serveradmin.ru/index.php

Вы должны увидеть вывод информации о php. Если что-то не так, возникли какие-то ошибки, смотрите лог ошибок виртуального хоста, php ошибки будут тоже там.
Где лежит php.ini
После установки часто возникает вопрос, а где хранятся настройки php? Традиционно они находятся в едином файле настроек. В CentOS php.ini лежит в /etc, прямо в корне. Там можно редактировать глобальные настройки для всех виртуальных хостов. Персональные настройки каждого сайта можно сделать отдельно в файле конфигурации виртуального хоста, который мы сделали раньше. Давайте добавим туда несколько полезных настроек:
# mcedit /etc/httpd/conf.d/z.serveradmin.ru.conf
Добавляем в самый конец, перед </VirtualHost>
php_admin_value date.timezone 'Europe/Moscow' php_admin_value max_execution_time 60 php_admin_value upload_max_filesize 30M
Для применения настроек нужно сделать restart apache. Если у вас полностью дефолтная установка, как у меня, то скорее всего вы увидите ошибку.
Суть ошибки в том, что у нас не загружен модуль mod_php. Проверим, где он подключается. Это файл /etc/httpd/conf.modules.d/15-php.conf.
<IfModule !mod_php5.c>
<IfModule prefork.c>
LoadModule php7_module modules/libphp7.so
</IfModule>
</IfModule>
Тут стоит проверка на запуск модуля. Он загружается только, если у нас загружен модуль prefork. Давайте попробуем его загрузить принудительно. Для этого комментируем все строки, кроме основной.
LoadModule php7_module modules/libphp7.so
Проверяем конфигурацию apache.
# apachectl -t
Apache is running a threaded MPM, but your PHP Module is not compiled to be threadsafe.
Получили новую ошибку. Смысл в том, что изначально apache сконфигурирован на работу модуля mpm_event, он подключается в конфиге /etc/httpd/conf.modules.d/00-mpm.conf.
LoadModule mpm_event_module modules/mod_mpm_event.so
Стандартный модуль mod_php скомпилирован с поддержкой модуля mpm_prefork. С другими он работать не будет. Таким образом, чтобы у нас нормально заработал php, нам надо вместо модуля mpm_event подключить модуль mpm_prefork. Для этого в конфиге 00-mpm.conf закомментируем подключение mpm_event_module и раскомментируем prefork.
LoadModule mpm_prefork_module modules/mod_mpm_prefork.so
После этого проверяйте конфигурацию и перезапускайте apache. Все должно заработать. Теперь в выводе phpinfo можно увидеть изменение настроек.

Я подробно разобрал эти ошибки, чтобы у вас было понимание, как все устроено и куда смотреть в случае проблем. Более подробно о работе и выборе mpm модулей читайте в официальной документации apache — http://httpd.apache.org/docs/2.4/mpm.html.
Установка MySQL в CentOS 8
Как я уже писал ранее, сейчас все большее распространение получает форк mysql — mariadb. Она имеет полную совместимость с mysql, так что можно смело пользоваться. Я предпочитаю использовать именно ее.
Устанавливаем mariadb на CentOS 8:
# dnf install mariadb mariadb-server
Запускаем mariadb и добавляем в автозагрузку.
# systemctl start mariadb # systemctl enable mariadb
Запускаем скрипт начальной конфигурации mysql и задаем пароль для root. Все остальное можно оставить по-умолчанию.
# /usr/bin/mysql_secure_installation
Не буду приводить весь вывод работы этого скрипта, там все достаточно просто и понятно. Сначала задаем пароль для root (текущий пароль после установки пустой), потом удаляем анонимных пользователей, отключаем возможность подключаться root удаленно, удаляем тестового пользователя и базу.
Файлы настроек mysql/mariadb в Centos 8 лежат в директории /etc/my.cnf.d. Для обычной работы достаточно настроек по-умолчанию. Но если вы решите изменить их, не забудьте перезапустить службу баз данных.
Перезапуск mariadb/mysql в CentOS 8:
# systemctl restart mariadb
На этом все. Базовый функционал web сервера на CentOS 8 настроен. Дальше настроим популярную панель управления mysql сервером — phpmyadmin.
Настройка виртуальных хостов
Перейдем в директорию , которая содержит внутри себя директорию с файлом . И создадим еще две директории и . И внутри каждой директории создадим файл :
$ cd /var/www $ sudo su # mkdir host1.loc # mkdir host2.loc
# cd host1.loc # nano index.php
<h1>Сайт host1.loc</h1> <?php phpinfo(); ?>
# cd host2.loc # nano index.php
<h1>Сайт host2.loc</h1> <?php phpinfo(); ?>
Теперь перейдем в директорию с настройками Apache:
# cd /etc/apache2 # ls -l -rw-r--r-- 1 root root 7224 сен 16 15:58 apache2.conf drwxr-xr-x 2 root root 4096 ноя 11 09:32 conf-available drwxr-xr-x 2 root root 4096 ноя 11 09:32 conf-enabled -rw-r--r-- 1 root root 1782 июл 16 21:14 envvars -rw-r--r-- 1 root root 31063 июл 16 21:14 magic drwxr-xr-x 2 root root 12288 ноя 11 12:29 mods-available drwxr-xr-x 2 root root 4096 ноя 11 12:29 mods-enabled -rw-r--r-- 1 root root 320 июл 16 21:14 ports.conf drwxr-xr-x 2 root root 4096 ноя 11 09:32 sites-available drwxr-xr-x 2 root root 4096 ноя 11 09:32 sites-enabled
- : главный конфигурационный файл Apache. Изменения в этом файле влияют на глобальную конфигурацию Apache. Этот файл отвечает за загрузку многих других файлов из конфигурационной директории.
- : этот файл определяет порты, которые Apache будет слушать. По умолчанию Apache слушает порт 80, а также порт 443 при условии, что модуль для работы с SSL включен.
- : в этой директории хранятся файлы виртуальных хостов. Apache не использует файлы из этой директории, если ссылки на них нет в директории . Обычно настройка всех файлов виртуальных хостов осуществляется в этой директории, а активация хоста происходит путём создания ссылки в другой директории командой .
- : директория, в которой хранятся активированные виртуальные хосты. Обычно это делается путём создания ссылки на файл конфигурации хоста из директории с помощью команды . Apache читает конфигурационный файлы и ссылки из этой директории при запуске или перезапуске.
- , : эти директории связаны друг с другом так же, как и и связаны друг с другом, но используются для хранения фрагментов конфигурации, которые не принадлежат виртуальным хостам. Файлы в директории могут быть включены командой и выключены командой .
- , : эти директории содержат, соответственно, доступные и активные модули. Файлы, оканчивающиеся на , содержат фрагменты для загрузки конкретных модулей, а файлы, оканчивающиеся на , содержат настройки этих модулей. Модули можно активировать командой и деактивировать командой .
Посмотрим, какие сайты могут быть активированы командой :
# cd /etc/apache2/sites-available # ls -l -rw-r--r-- 1 root root 1332 июл 16 21:14 000-default.conf -rw-r--r-- 1 root root 6338 июл 16 21:14 default-ssl.conf
И какие сайты сейчас доступны, т.е. были активированы командой :
# cd /etc/apache2/sites-enabled # ls -l lrwxrwxrwx 1 root root 35 ноя 11 09:32 000-default.conf -> ../sites-available/000-default.conf
В директории только одна ссылка, значит доступен только один сайт по адресу . Создадим два файла конфигурации виртуальных хостов:
# cd /etc/apache2/sites-available # cp 000-default.conf host1.loc.conf # cp 000-default.conf host2.loc.conf
И отредактируем эти файлы:
# nano host1.loc.conf
<VirtualHost *:80>
ServerName host1.loc
ServerAdmin webmaster@host1.loc
DocumentRoot /var/www/host1.loc
ServerAlias www.host1.loc
ErrorLog ${APACHE_LOG_DIR}/error.log
CustomLog ${APACHE_LOG_DIR}/access.log combined
</VirtualHost>
# nano host2.loc.conf
<VirtualHost *:80>
ServerName host2.loc
ServerAdmin webmaster@host2.loc
DocumentRoot /var/www/host2.loc
ServerAlias www.host2.loc
ErrorLog ${APACHE_LOG_DIR}/error.log
CustomLog ${APACHE_LOG_DIR}/access.log combined
</VirtualHost>
Активируем два наших сайта:
# a2ensite host1.loc Enabling site host1.loc. To activate the new configuration, you need to run: systemctl reload apache2 # a2ensite host2.loc Enabling site host2.loc. To activate the new configuration, you need to run: systemctl reload apache2
Перед тем, как перезагрузить Apache, отредактируем файл :
# nano /etc/hosts
127.0.0.1 localhost 127.0.1.1 ubuntu-lamp 127.0.0.1 host1.loc www.host1.loc 127.0.0.1 host2.loc www.host2.loc
Перезагружаем Apache:
# systemctl reload apache2
И проверяем работу сайтов:
Настройка apache
Для настройки веб-сервера необходимо подключить к нему нашу новую версию php и настроить виртуальные домены. В нашем примере мы настроим один виртуальный домен для php 5.4.16, второй — 5.2.17.
Подключение новой версии PHP к httpd
Устанавливаем mod_fcgid для httpd:
yum install mod_fcgid
Создаем каталог /usr/lib/cgi-bin:
mkdir /usr/lib/cgi-bin
… в него поместим скрипт, который будет запускаться при обработке php-скриптов:
vi /usr/lib/cgi-bin/php5-2-17-cgi
#!/bin/sh
PHPRC=»/opt/php-5.2.17/»
export PHPRC
PHP_FCGI_CHILDREN=4
export PHP_FCGI_CHILDREN
PHP_FCGI_MAX_REQUESTS=5000
export PHP_FCGI_MAX_REQUESTS
exec /opt/php-5.2.17/bin/php-cgi
Разрешаем запуск его на исполнение:
chmod +x /usr/lib/cgi-bin/php5-2-17-cgi
Создаем конфигурационный файл для httpd:
vi /etc/httpd/php5-2-17.conf
<Directory /usr/lib/cgi-bin/>
LogLevel warn
Options -Indexes +FollowSymLinks +ExecCGI
Require all granted
</Directory>
<FilesMatch «\.php»>
SetHandler application/x-httpd-php5
</FilesMatch>
ScriptAlias /php5-2-17-cgi /usr/lib/cgi-bin/php5-2-17-cgi
Action application/x-httpd-php5 /php5-2-17-cgi
AddHandler application/x-httpd-php5 .php
Настройка виртуальных доменов
Создаем первый виртуальный домен:
vi /etc/httpd/conf.d/test-php5-4-16.conf
<VirtualHost *:80>
ServerName test-php5-4-16.local
DocumentRoot /var/www/test-php
<Directory /var/www/test-php>
Options Indexes FollowSymLinks
AllowOverride all
Require all granted
</Directory>
</VirtualHost>
Создаем второй виртуальный домен:
vi /etc/httpd/conf.d/test-php5-2-17.conf
<VirtualHost *:80>
Include php5-2-17.conf
ServerName test-php5-2-17.local
DocumentRoot /var/www/test-php
<Directory /var/www/test-php>
Options Indexes FollowSymLinks
AllowOverride all
Require all granted
</Directory>
</VirtualHost>
* обратите внимание, что для первого хоста мы используем php, который используется в нашей системе по умолчанию. Для второго домена мы подключаем конфигурационный файл php5-2-17.conf
Также мы будем использовать одну и туже директорию для DocumentRoot — для тестовых задач этого достаточно.
Проверяем конфигурацию Apache:
apachectl configtest
… если видим:
Syntax OK
Перезапускаем сервис:
systemctl restart httpd
Создание тестового сайта и проверка настроек
Создаем каталог для нашего тестового сайта:
mkdir /var/www/php-test
Создаем сайт, содержимое которого — один единственный скрипт:
vi /var/www/php-test/index.php
<?php
phpinfo();
?>
На рабочем компьютере открываем файл hosts:
- Для Linux: /etc/hosts
- Для Windows: \Windows\System32\drivers\etc\hosts
Укажем, что тестовые домены — это наш веб-сервер:
192.168.0.15 test-php5-4-16.local
192.168.0.15 test-php5-2-17.local
* где 192.168.0.15 — IP-адрес моего сервера; test-php5-4-16.local — домен для проверки версии php 5.4.16; test-php5-2-17.local — домен для проверки версии php 5.2.17.
Открываем браузер и заходим на два наших домена:
- http://test-php5-4-16.local/
- http://test-php5-2-17.local/
Мы должны увидеть сводку php с разными версиями:
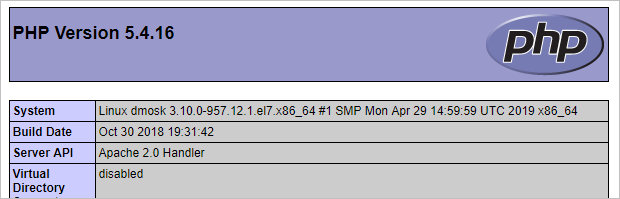
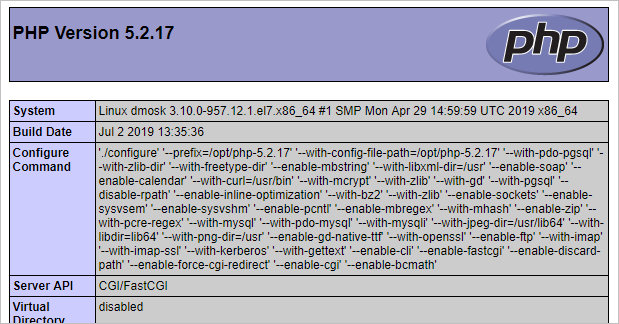
Установите и настройте Apache HTTPD
 Apache HTTPD или просто «апач» чаще всего используется для обработки запросов и отправки сформированных скриптами ответов по протоколам HTTP и HTTPS
Apache HTTPD или просто «апач» чаще всего используется для обработки запросов и отправки сформированных скриптами ответов по протоколам HTTP и HTTPS
2.1. Загрузите архив с последней версией Apache HTTPD для 64–разрядной Windows: httpd-2.4.38-win64-VC15.zip. На всякий случай, проверьте на официальном сайте Apache Lounge нет ли версии новее: apachelounge.com/download.
Официальная сборка Apache под Windows не выпускается, сборки готовят отдельные организации, самой активной из которых является Apache Lounge. Сам Apache работает по HTTP и в Windows трудится как фоновый процесс, а в Linux — как демон (англ. daemon), откуда и название HTTPD. Существует Apache и под 32-битные версии Windows, для них необходима версия Win32, а не Win64. Указанные в имени файла VC15, VC14 и VC11 говорят о версии Visual Studio, которой скомпилирован Apache. Выберете самую последнюю версию и установите свежие вспомогательные файлы Visual Studio с официального сайта Microsoft: VC_redist.x64.exe.
2.2. Распакуйте архив и перенесите содержимое папки Apache24 в папку D:\web\apache.
Важно ничего не перепутать и перенести не все содержимое архива, а лишь содержимое подпапки с именем Apache24. В архиве могут быть файлы readme и прочая информация, которая не нужна для работы сервера
2.3. Откройте файл D:\web\apache\conf\httpd.conf. Поиском по файлу найдите и измените значение на . Найдите и измените значения и на .
У Apache несколько файлов с настройками, все они находятся в папке conf (от слова configuration, «конфигурация» в переводе с английского). Основные настройки задаются в файле httpd.conf. Параметр ServerRoot задает корневую папку самой программы Apache, а DocumentRoot и Directory задают корневую папку хоста, то есть ту папку, в которой хранятся файлы сайта. Номера строк с параметрами могут меняться в новых версиях Apache, поэтому я их не привожу, поищите параметры по документам. Чтобы открыть окошко поиска в вашем текстовом редакторе, нажмите Ctrl + F.
2.4. В том же файле httpd.conf найдите, раскомментируйте и измените значение на .
Параметр ServerName задаёт доменное имя, по которому хост (иначе говоря, сайт) будет откликаться. Так повелось, что домен внутри компьютера называют localhost и этот домен соответствует IP–адресу 127.0.0.1. Для обращения к сайту можно использовать как доменное имя, так и IP–адрес. Порт под номером 80 используется в вебе для протокола HTTP без шифрования. Комментарии в файле конфигурации Apache предваряются октоторпом (символом решетки), сервер будет игнорировать такие строки.
2.5. В том же файле httpd.conf найдите и измените значение параметра ErrorLog на , а также значение CustomLog на common. Сохраните файл httpd.conf с перезаписью.
Как правило, работающий сервер выдает ошибки. Даже опытным разработчикам редко удается их избежать. Параметры ErrorLog и CustomLog хранят адреса файлов с журналами ошибок сервера. Если с сервером что–то не так — загляните в эти файлы.
2.6. Установите Apache через командную строку. Откройте командную строку (или выполните команду cmd в PowerShell) от имени администратора и выполните команду .
Сервер установится тут же, прямо в режиме командной строки. Если вся подготовка прошла без ошибок — Apache установится, но ещё не запустится. Если захотите удалить Apache, то выполните в командной строке команду .
2.7. Запустите «Диспетчер задач» Windows, перейдите на вкладку «Службы». Найдите Apache2.4 в списке служб, вызовите контекстное меню: так вы сможете запустить, остановить или перезапустить сервер. Запустите сервер.
В файлах сервера Apache для Windows также есть программа Apache Monitor, графический интерфейс, смысл которого ровно такой же: запускать, останавливать и перезапускать службу Apache2.4. Но в последней версии Windows 10 сильно проще попасть в список служб, поэтому смысла пользоваться Apache Monitor больше нет.
2.8. Откройте браузер и наберите адрес http://localhost/ или http://127.0.0.1/ — вы должны увидеть надпись Hello world.
Браузер обратится с запросом по 80 порту к тому же компьютеру, на который он установлен, и будет ждать ответа. Если установка Apache прошла без ошибок, но в ответе нет надписи Hello world — проверьте есть ли в каталоге D:/web/www файл index.html и еще раз пройдитесь по всем пунктам. Если все прошло успешно и в ответ вы получили файл index.html, то поздравляю, вы уже можете дополнять его кодом на HTML, CSS и JavaScript и обращаться к файлам по имени хоста.
2.0. Обновить Apache легко. Переименуйте папку D:\web\apache в apache_old, распакуйте новую версию Apache в D:\web\apache, перенесите httpd.conf из папки apache_old в папку apache. Если все работает — удалите apache_old.
Установка MySQL
Запускаем установщик, после небольшой загрузки видим следующее окно:
Нажимаем Install MySQL Products, появляется следующее окно, в котором мы принимаем лицензионное соглашение (ставим галочку) и жмем Next >
Следующее окно нам предлагает проверить, есть ли более новая версия MySQL, ставим галочку Skip… (пропустить) и нажимаем Next >
В следующем окне нам предлагают выбрать тип установки, выбираем Custom и жмем Next >:
В следующем окне нам предоставляется возможность выбратьнеобходимые компоненты: убираем галочку с MySQL Connectors, в Application убираем галочку с MySQL Workbench CE 6.0.8 и MySQL Notifier 1.1.5, в MySQL Server 5.6.16 убираем галочки с Development Components и Client C API library (shared) и жмем Next >
Далее нам пишут, что ничего дополнительно нам устанавливать не нужно и мы можем приступить к установке, просто жмем Next >
Следующее окно нам сообщает что именно будет установлено, просто нажимаем Execute
После успешной установки жмем Next >
Вследующем окно нам сообщается о том, что далее мы немного настроим наш сервер, жмем Next >
В первом окне настрокйки, устанавливаем галочку Show Advanced Options, остальное оставляем как есть и жмем Next >
В следующем окне нам предлагается установить пароль администратора (root). Этот пароль лучше не терять! Устанавливаем пароль и жмем Next >
В следующем окне стираем в поле ввода цифры 56, остальное оставляем как есть и жмем Next >
Жмем Next >
Жмем Next >
Жмем Finish
Осталось проверить успешно ли прошла установка. (win 8): Заходим в меню пуск → переходим к приложениям (стрелочка вниз) → находим MySQL5.6 Command Line Client (терминал для работы с MySQL в командной строке) → открываем его. Далее вводим пароль администратора (root). Если пароль правильный, вы попадете в командную строку ( mysql> ). Введите команду: show databases; (точка с запятой на конце обязательна). В результате вы должны увидеть список баз данных (как минимум две — information_schema и mysql). Это означает, что сервер работает правильно. Закрываем командную строку выполнив команду exit.
Добавьте в файл C:\Windows\System32\drivers\etc\hosts строчку: 127.0.0.1 localhost. В этом же файле удалите или закомментируйте (поставить знак # в начале строки) строку ::1 localhost (если она изначально закомментирована, то не надо ничего с ней делать).
Web сервер на CentOS 8
Итак, наш веб сервер centos будет состоять из трех основных компонентов — http сервера apache, интерпретатора языка программирования php и сервера баз данных mysql. Познакомимся немного с каждым из них:
- Apache — http сервер или просто веб сервер апач. Является кросплатформенным ПО, поддерживающим практически все популярные операционные системы, в том числе и Windows. Ценится прежде всего за свою надежность и гибкость конфигурации, которую можно существенно расширить благодаря подключаемым модулям, которых существует великое множество. Из недостатков отмечают большую требовательность к ресурсам, по сравнению с другими серверами. Держать такую же нагрузку, как, к примеру, nginx, apache не сможет при схожих параметрах железа.
- PHP — язык программирования общего назначения, который чаще всего применяется в веб разработке. На сегодняшний день это самый популярный язык в этой области применения. Поддерживается практически всеми хостинг-провайдерами.
- Mysql — система управления базами данных. Завоевала свою популярность в среде малых и средних приложений, которых очень много в вебе. Так что, как и php, на сегодняшний день является самой популярной бд, использующейся на веб сайтах. Поддерживается большинством хостингов. В CentOS вместо mysql устанавливается mariadb — ответвление mysql. Они полностью совместимы, возможен в любой момент переход с одной субд на другую и обратно. Я встречал информацию, что mariadb пошустрее работает mysql и люди потихоньку перебираются на нее. На практике мне не довелось это наблюдать, так как никогда не работал с нагруженными базами данных. А в обычных условиях разница не заметна.
Подопытным сервером будет выступать виртуальная машина от ihor, характеристики следующие:
| Процессор | 2 ядра |
| Память | 3 Gb |
| Диск | 30 Gb SSD |
Хочу сразу уточнить, что разбираю базовую дефолтную настройку. Для улучшения быстродействия, повышения надежности и удобства пользования нужно установить еще несколько инструментов, о чем я расскажу отдельно. В общем случае для организации веб сервера будет достаточно того, что есть в этой статье.
Compiler
Requirements
PHP officially supports building with Microsoft’s Visual C++ compilers. MinGW and other compilers are NOT supported or even known to work. The free Express and Developer editions can also be used. For more information and how to get the compiler see the supported versions. The following VC versions are supported:
- Visual C++ 9.0 (Visual Studio 2008 or Visual C++ 2008) for PHP 5.4.
- Visual C++ 11.0 (Visual Studio 2012) for PHP 5.5 or 5.6.
- Visual C++ 14.0 (Visual Studio 2015) for PHP 7.0+.
Setup
-
If compiling PHP 5.4:
- Install Visual Studio 2008
-
If compiling PHP 5.5 or 5.6:
Install Visual Studio 2012. If using the express version, install “Visual Studio 2012 Express for Windows Desktop”
-
If compiling PHP 7.0+:
Install Visual Studio 2015
Command prompt
Each version of Visual Studio (or Windows SDK) provides a command prompt environment for compiling (available from the Start Menu group).
-
If compiling PHP 5.4, open the “Windows SDK 6.1 shell” and execute the following command in it:
setenv x86 xp release
-
If compiling PHP 5.5 or 5.6 open the “VS2012 x86 Native Tools Command Prompt”
- If compiling PHP 7.0+ open either the “VS2015 x64 Native Tools Command Prompt” or the “VS2015 x86 Native Tools Command Prompt”.
All commands in the rest of this document should be run in the appropriate command prompt.
Установка PHP (ручная)
Нужен ли нам Apache без PHP? Конечно нет, это нонсенс! Поэтому далее мы рассмотрим ручную (без использования инсталлятора) установку PHP.
Содержимое архива распаковываем в директорию C:\PHP (папку PHP создаём сами). Далее в папке C:\PHP находим два файла php.ini-development и php.ini-production. Эти файлы содержат базовые настройки. Первый файл оптимизирован для разработчиков, второй для рабочих систем. Основная разница в настройках: для разработчиков разрешен вывод на экран ошибок, тогда как для рабочих систем вывод ошибок запрещен из соображений безопасности.
Сделаем кое что, прежде чем продолжить установку PHP. Открываем Панель управления → оформление и персонализация → параметры папок → вкладка Вид, находим строку «Скрывать расширения для зарегистрированных типов файлов», и если там стоит галочка, убираем ее и нажимаем «Применить».
Продолжаем установку. И так, выбираем нужный вам файл (я выбрал php.ini-development). Выбранный файл нужно будет просто немного переименовать.
Правый клик по файлу → Переименовать → стираем «-development», оставляя только php.ini
Теперь открываем php.ini, нам необходимо внести несколько изменений (будьте внимательны при внесении изменений, если в начале строки стоит точка с запятой, ее надо будет убрать):
- Найти опцию extension_dir (строка 721) и изменить путь к папке ext в соответствии с путем установки PHP. У меня это выглядит так: extension_dir = «C:\PHP\ext»
- Найти опцию upload_tmp_dir (строка 791). Здесь надо указать путь к временной папке. Я выбрал c:\windows\temp. Всё вместе: upload_tmp_dir = «C:\Windows\Temp»
- Найти опцию session.save_path (строка 1369). Здесь также требуется указать путь к временной папке: session.save_path = «C:\Windows\Temp»
- В разделе Dynamic Extensions необходимо раскомментировать несколько строк (убрать точку с запятой в начале), соответствующих модулям PHP, которые могут понадобиться для работы: 866, 873, 874, 876, 886, 895, 900
Сохраняем изменения и закрываем.
Теперь вернемся к настройкам Apache. Нам придется немного отредактировать конфиг Apache. Заходим в папку C:\Apache24\conf и открываем файл httpd.conf.
Переходим в конец файла и в самом низу добавляем следующие строчки:
# Charset AddDefaultCharset utf-8 # PHP LoadModule php5_module "C:/PHP/php5apache2_4.dll" PHPIniDir "C:/PHP" AddType application/x-httpd-php .php
Путь к папке php указываете тот, который вы выбрали в процессе установки (если вы устанавливали в другую директорию).
В этом же файле находим следующие строки (строки примерно 274-276):
<IfModule dir_module> DirectoryIndex index.html </IfModule>
Перед index.html дописываем через пробел index.php. В итоге получается:
<IfModule dir_module> DirectoryIndex index.php index.html </IfModule>
Чтобы изменения вступили в силу, перезапускаем службу Apache (значок в трее — Apache monitor). Если служба перезапустится — это хороший знак. Если нет (выскочит ошибка) — ищите ошибки в конфигурационных файлах. Особенно внимательно проверьте все пути.
Чтобы нам убедиться в работоспособности PHP, откройте папку C:\Apache24\htdocs (здесь содержатся файлы веб-сайта по умолчанию). Создайте в этой папке файл index.php со следующим содержанием:
<?php phpinfo(); ?>
Теперь откройте в браузере http://localhost/ (или просто localhost). Если все прошло нормально, вы увидите похожую страницу:
Если у вас вместо страницы с инфомацией о php открылась страница с надписью «It works!», тогда просто нажмите обновить страницу.