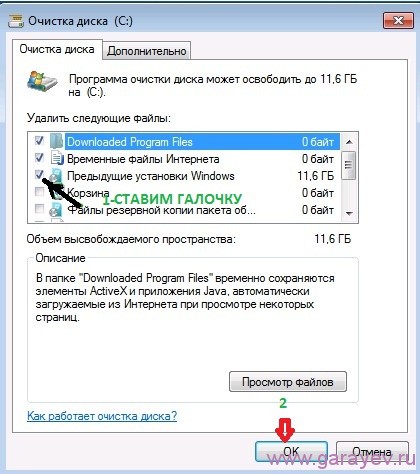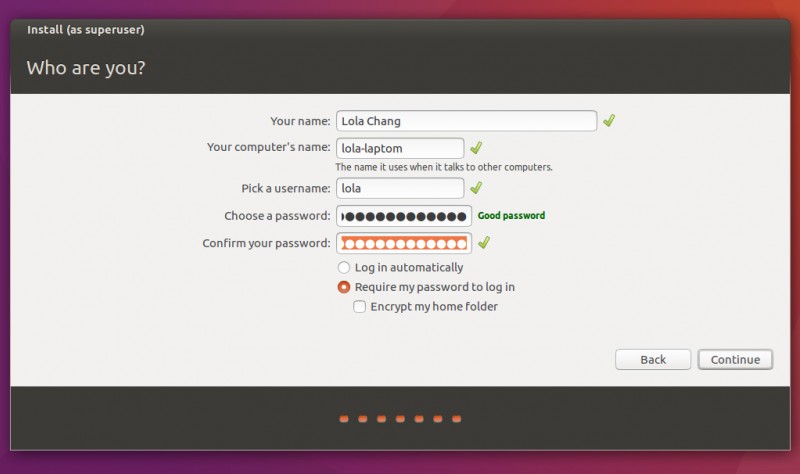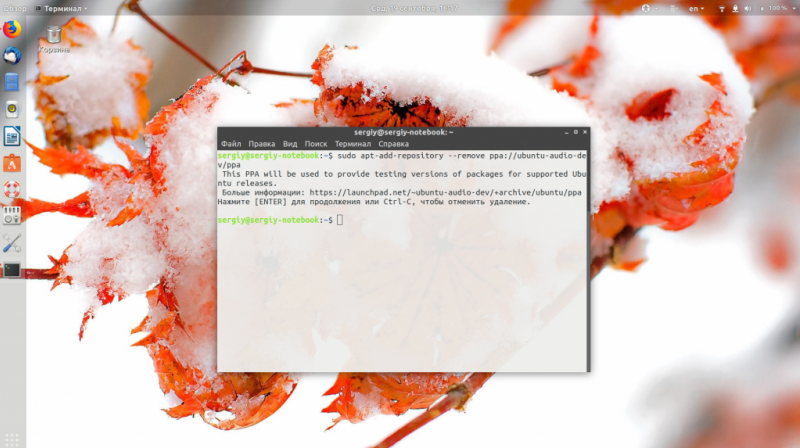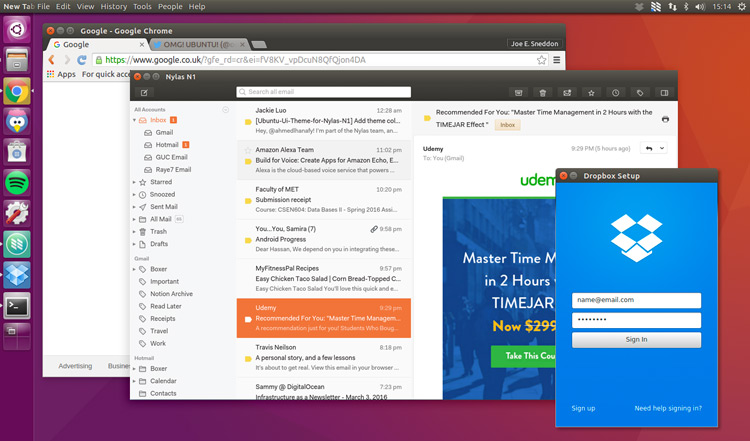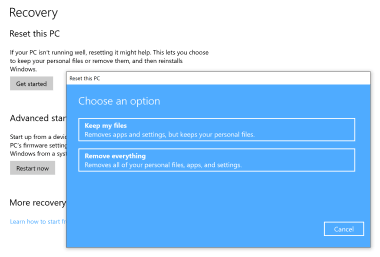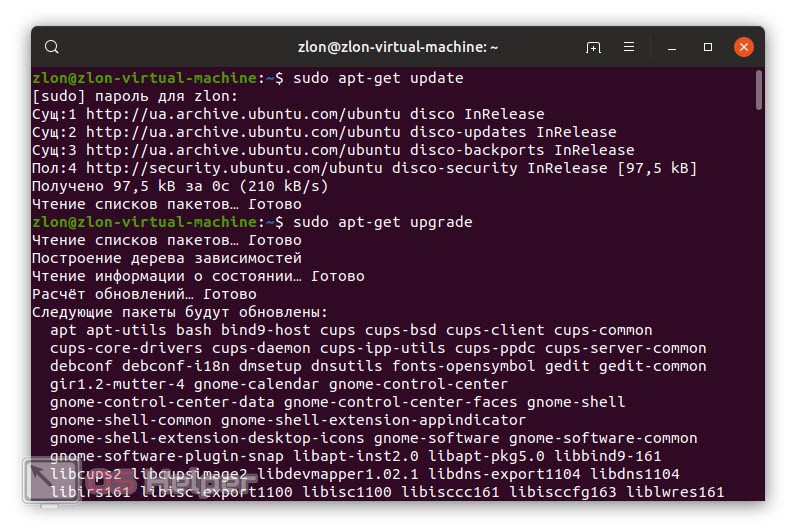Полное, правильное удаление пакета в ubuntu
Содержание:
- Чем хорош Убунту?
- Как удалить пакет Ubuntu в терминале
- Использование программы AOMEI Partition Assistant для удаления разделов Linux и Ubuntu
- Удаление
- Уничтожение ненужных ядер
- Восстановление загрузчика
- Как удалить Windows из системы двойной загрузки?
- Удаление в среде Windows
- Удаление пакетов Debian
- Работа в Убунту
- Как удалить линукс и оставить Windows 10, если установлено несколько ОС
Чем хорош Убунту?
Убунту имеет существенные различия с Windows. В перечень особенностей операционной системы следует отнести:
- Различия в интерфейсе. Начинающему пользователю Линукса будет довольно сложно перестроится на Виндовс. Так, в рассматриваемой ОС кнопка запуска ПК, сведения о системе, Internet, переключатели громкости и языка, расположены на верхней горизонтальной панели инструментов.
- Слева сбоку расположено особое меню, в котором фиксируется перечень загруженных программ. Даже стандартный desktop, несмотря на внешнюю схожесть с «виндовским», имеет определенные особенности, которые могут сбить с толку.
- Более высокий уровень безопасности. Сюда следует отнести невозможность сноса важных элементов ОС без пароля, малое количество вирусов (устанавливать антивирусное ПО не требуется, но все равно рекомендуется проводить проверку системы минимум 1-2 раза в месяц).
https://youtube.com/watch?v=B7wSVWXlzho
- Благодаря интуитивности интерфейса к нему можно легко привыкнуть после первого месяца эксплуатации. В операционной системе практически все бесплатно, к тому же существует достаточное количество «клонов» приложений Виндовс.
- Разработчики «вшили» в Линукс центр для загрузки ПО – своеобразный аналог панели управления Windows.
- Работает в разы быстрее, чем Windows. Это относится как к работоспособности системы в целом (скоростной запуск программ и игр, включение/выключение ПК и т.д.), так и к скорости работы Интернета.
- Возможность установки программ, написанных для Windows, при помощи утилит Wine и PlayOnLinux. Также можно запросто форматировать софт из Линукса на Виндовс.
- Отсутствие необходимости постоянного обновления драйверов: система все сделает сама благодаря встроенной функции автоматического обновления из всевозможных источников.
- Практически безграничные возможности для персонализации ПК: наличие огромного числа настроек, достаточных для того, чтобы даже самый взыскательный пользователь смог настроить ОС «под себя».

Недостатками Убунту можно назвать:
- Малое число поддерживаемых игр и сложность их установки (никто не сможет дать 100% гарантии того, что после всех усилий официально неподдерживаемые игры будут корректно отображаться и работать на ПК с Линуксом) – вряд ли заядлый геймер смирится с подобным фактом.
- В целом система относится к категории «на любителя». В основном ее выбирают юзеры с высоким уровнем осознанности, которые понимают, чего они хотят добиться в процессе использования ПК. Это как iPhone и Android: «каждый выбирает по себе». Большинству по-прежнему по душе Windows: попробовать что-то новое решится далеко не каждый.
Как удалить пакет Ubuntu в терминале
В новых версиях Ubuntu для управления пакетами, а в том числе и удаления можно использовать новый менеджер пакетов — apt. Команда удаления выглядит таким образом:
Будет выполнено полное удаление пакета, включая конфигурационные файлы и зависимости, только рекомендованные программы останутся.
Если вы хотите использовать apt-get чтобы удалить deb ubuntu, то порядок действий немного другой. Для обычного удаления пакета выполните:
Для удаления пакета вместе с его конфигурационными файлами, выполните:
А чтобы, также удалить зависимости, установленные вместе с пакетом, нужно после одной из предыдущих команд выполнить:
Будут удаленны не только явно указанные зависимости, но и программы установленные как рекомендованные.
Ну с основами разобрались, теперь перейдем к более сложным ситуациям. Что если вы устанавливали программу из deb файла и теперь не знаете точно, как называется ее пакет, чтобы удалить?
Это очень просто узнать, например по исполняемому файлу, допустим исполняемый файл программы TimeShift находится по адресу /usr/bin/timeshift, теперь узнаем ее пакет:
Как видите, пакет так и называется — timeshift. Теперь можно удалить программу Ubuntu, одним из выше описанных способов.
Очень часто мы устанавливаем недостающее нам программное обеспечение из PPA, но не все эти пакеты нужны нам на протяжении долгого времени, а при обновлении системы, могут даже вызвать ошибки. Так как же удалить все пакеты установленные из PPA? Для этого есть специальная утилита: ppa-purge.
Если она еще не установлена, устанавливаем командой:
Теперь, чтобы удалить все пакеты установленные из определенного ppa используйте:
ppa:ppaowner/ppaname — обычно в таком формате записываются все PPA. Протокол:владелец/имя.
Узнать список репозиториев можно в программе источники приложений:
Такой командой можно одним махом удалить пакеты ubuntu, установленные из ppa:
Если вы устанавливали приложение из исходных кодов, то удалить его намного сложнее, потому что оно не контролируется менеджером пакетов, и соответственно система не знает какие файлы ему принадлежат.
Но все же способ есть, обычно, разработчики в файле сценариев makefile, кроме цели install реализуют цель uninstall, которая дозволяет выполнить обратное действие.
Поэтому если у вас осталась папка с исходным кодом той программы можно просто перейти в нее и выполнить make uninstall чтобы удалить приложение Ubuntu:
Использование программы AOMEI Partition Assistant для удаления разделов Linux и Ubuntu
Также удаление линукс из-под Windows представляется возможным с помощью программы AOMEI. Все необходимые инструменты для удаления разделов Linux есть в бесплатной редакции программы Standard Edition. После установки сторонней программы с официального сайта разработчиков нужно ее запустить и на боковой панели в разделе «Операции с диском» выбрать «Восстановление МВR».
На экране отобразится выпадающий список, в котором нужно указать тип загрузчика для устанавливаемой версии операционной системы Windows. Также система уведомит пользователя о том, что после выполняемой операции операционная система Linux Ubuntu перестанет загружаться. Для подтверждения действий нужно нажать на «Да».
Далее пользователю потребуется подтвердить операцию зеленой кнопкой вверху окна, которая называется «Применить». Останется пройти несколько этапов, где нужно просто подтвердить свои намерения. Этот этап завершен, операция запущена.
В следующем шаге в окне программы необходимо определить разделы Linux и при помощи доступных функциональных возможностей удалить их.
Важно! Удаление каждого раздела подтверждается отдельно. Освободившееся на жестких дисках пространство оформляют в разделы с учетом особенностей файловой системы уже ОС Windows
Если для определенного раздела отводится лишь часть пространства, нужно указать конкретный размер. Для подтверждения нажать на «Ок». Все применяемые операции подтверждаются нажатием на «Применить»
Освободившееся на жестких дисках пространство оформляют в разделы с учетом особенностей файловой системы уже ОС Windows. Если для определенного раздела отводится лишь часть пространства, нужно указать конкретный размер. Для подтверждения нажать на «Ок». Все применяемые операции подтверждаются нажатием на «Применить».
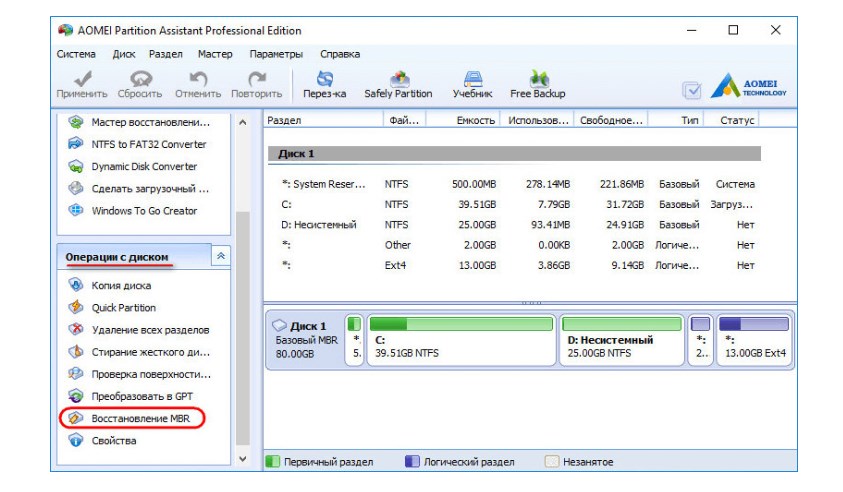
Внешний вид интерфейса программы AOMEI
Операционная система линукс имеет множество достоинств, но, несмотря на это, более востребованной ОС остается Windows. Для удаления лишней операционки достаточно воспользоваться одним из перечисленных выше способов.
Удаление
Первое, что приходит на ум в таком деле – это удаление каталога посредством утилиты rmdir. Данная программа прекрасно справляется со своей задачей, при условии, что пользователю необходимо очистит Линукс от пустых папок.
Очистим «pustaya-papka»:
Однако, команда «rmdir» имеет существенный недостаток, она удаляет только пустые каталоги.Чтобы удалить все файлы и подкаталоги, необходимо использовать команду rm с опцией «-R».
Изначально команда rm разработана для удаления файлов в ОС Линукс, однако, с применением правильных опций, эта команда способна выполнить и другие поставленные задачи. Убедитесь в этом сами:
Чтобы вывести данные об объектах, которые будут уничтожены, необходимо ввести следующую комбинацию в строке терминала:
С опцией -R мы уже разобрались ранее. При добавлении -f пользователь застрахует систему от удаления файлов без запроса. При добавлении -v пользователь получает информацию об удаляемых файлах – их наименования.
Приведенные примеры особенно актуальны при случае, если пользователь Линукс удаляет файлы из домашнего каталога. Если нужно очистить другую папку, необходимо указать в окне терминала её полный путь или при помощи «cd,» зайти в нужную директорию. На практике это должно выглядеть следующим образом:
Более подробно о «rm» написано в другой статье здесь
А теперь поговорим об удалении каталога, в наименовании которого есть конкретные слова. Как это сделать на практике:
В данной комбинации «-type d» означает, что пользователь хочет найти только каталоги, а «-name» — это параметр, который задает нужное наименование для поиска в системе.
Еще раз вернемся к домашнему каталогу. Как убрать из него пустые папки:
Чтобы понимать, сколько пустых папок будет удалено из системы, можно посчитать их количество посредством специальной комбинации. Она представлена ниже:
При необходимости удалить каталог из консоли Linux без шанса на дальнейшее восстановление файлов, рекомендуется использовать для этих целей программу wipe. Данная утилита не входит в пакет стандартных установок, но её легко заиметь на своем ПК:
Чтобы удалить нужную папку посредством утилиты, нужно ввести в терминале:
В данном случае функция -f обеспечит автоматическое удаление всех под папок без запроса юзера системы.
Заключение
В данной статье представлено несколько простых и быстрых способов удаления каталога из операционной системы Linux. Всего несколько кликов – и вопрос закрыт! Выберите для себя оптимальный метод удаления папки, и принимайтесь за дело.
Уничтожение ненужных ядер
Чтобы безопасно удалить из Ubuntu старые ядра, которые были автоматически установлены в систему, потребуется следовать инструкции:
- Вбить в терминале команду «sudo apt autoremove –purge».
- Ввести текущий пароль юзера с расширенными правами Sudo.
Можно также настроить авто-удаление ненужных старых ядер, что позволит улучить работоспособность системы без необходимости вмешательств со стороны пользователя. Для осуществления данной операции достаточно следовать инструкции:
- В Убунту до 16.04 версии нужно вбить ключ «sudo dpkg-reconfigure unattended-upgrades». На более новых ОС выполнять данное действие не потребуется.
- После нажатия на клавишу «Enter» надо произвести редактирование файла конфигурации при помощи кода «gksudo gedit /etc/apt/apt.conf.d/50unattended-upgrades». Но перед этим следует загрузить и поставить утилиту «gksu». Для установки «gksu» воспользоваться командой «sudo apt install gksu».
- Вручную изменить значение «Unattended-Upgrade:Remove-Unused-Dependencies» с позиции «»false»» на «“true»» и тапнуть на «Enter».
Если перед юзером стоит задача почистить ядра, установленные вручную при помощи Kernel PPA или «собственными силами», то пригодится скрипт «purge-old-kernels»:
- Установить специальный пакет под названием «byobu» путем ввода в терминале команды «sudo apt install byobu».
- Можно периодически использовать ключевую комбинацию «sudo purge-old-kernels» для уничтожения устаревших «kernels».
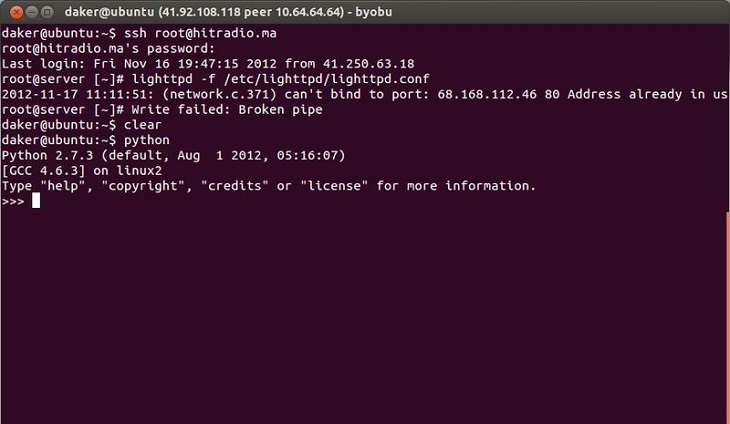
Также можно попробовать освободить пространство при помощи DPKG:
- Инициировать команду «uname –r», чтобы получить сведения об используемом ядре (уничтожать это ядро не нужно).
- Ввести ключ «dpkg_-l_|_tail_-n_+6_|_grep_-E_’linux-image-+’_|_grep_–F_ $(uname_-r)», где вместо «_» поставить пробелы.
- Почистить все лишние ядра, которые имеют особый статус («ii»), при помощи команды «sudo_dpkg –purge_linux-image-4.4.0-18-generic» (вместо «_» использовать пробел).
- При возникновении ошибки достаточно вбить ключ «udo dpkg —purge PACKAGE», после чего уничтожить пакеты данных старых ядер при помощи ключа «sudo_dpkg_—purge_linux-image-4.4.0-18-header_linux-image-4.4.0-18» (вместо «_» использовать пробелы).
- Вбить ключ «sudo apt -f install» для исправления зависимостей: готово.
Восстановление загрузчика
После этого компьютер необходимо перезагрузить, но Windows не запустится. Вместе с Linux удалился загрузчик. Это не является ошибкой, а всего лишь следствие установки Linux в среде Windows. При инсталляции видно, что есть вторая система, поэтому удалении Linux удаляется и загрузчик. И теперь его надо установить посредством установочного диска Windows. Подключаем диск, на котором хранится дистрибутив. Переходим в раздел «Восстановление системы», где необходимо выбрать «Командная строка». Чтобы восстановить загрузчик, необходимо ввести две команды:
- Для создания загрузочной записи bootrec /fixmbr
- Для записи загрузочного сектора в раздел системы bootrec /fixboot
После каждой команды необходимо нажимать клавишу «Ввод». Теперь загрузчик восстановлен, и система будет запущена. В случае установки новой версии Linux, необходимо будет проделать те же шаги.
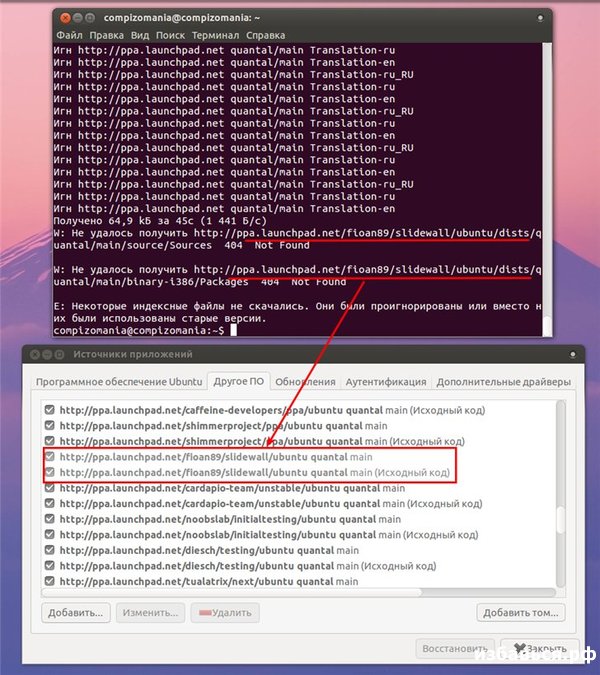
Вывод:
Удалить систему можно несколькими способами. Наиболее простой – это поверх старой системы установить новую. Если необходимо удалить Linux в среде Windows, то необходимо в управлении дисками удалить разделы, которые принадлежат Linux и перераспределить свободное пространство на Windows.
Удаление linux и переустановка Windows
Linux — операционная система, созданная Линусом Торвальдсом. Сегодня пользователей Linux очень много, но также много и тех, кто мало знает об этой операционной системе. Есть и те, кто пробовал работать в Linux, но так и не привык к этой ОС. В таком случае полезно узнать, как удалить Linux. Сейчас мы опишем вам несколько вариантов удаления этой ОС.
Как удалить Linux? Перед удалением вы должны иметь в виду, что удалится не только операционная система, но и информация с жесткого диска, поэтому сначала нужно сохранить нужные данные на других носителях. После этого приступаем к процессу удаления Linux.
Выключите сегменты Swap и Native. Чтобы сделать это, используйте интегрированную программку Fdisk. Для загрузки компьютера применяйте дискетку с установкой либо диск Linux. В командной строчке напишите Fdisk и нажмите клавишу Enter. Потом для получения информации о любом из разделов введите «p» и нажмите Enter. Чтобы выключить имеющиеся там сегменты, введите «d» и опять нажмите Enter. После этого действия появится окошко, в котором будет запрос о том, чтобы удалить раздел. Для удаления введите 1 и т. д. Таким образом удалите все сегменты в данной операционной системе. В командной строчке введите «w» и Enter. Компьютер выдаст ошибку. Никакого значения этому не придавайте. Нужно выполнить работу с командной строкой. Для этого введите «q» и нажмите клавишу Enter.
Есть и другой метод, который подскажет, как удалить Линукс с компьютера. Этот способ подойдет вам, если вы хотите установить Windows. Элементарно устанавливайте с загрузочного диска Windows и приступайте к установке данной операционной системы. В процессе установки вы увидите информацию о дисковых сегментах, которые там находятся, с указанием их типов. Затем нужно будет продолжить установку, следуя указаниям программы-установки Windows. Для удаления основной загрузочной записи есть возможность после загрузки с дискеты либо диска Windows выполнить команду fdisk /mbr, которая даст возможность вернуть на диск основную загрузочную запись Windows. Если вы с этим разобрались, то с легкостью ответите на вопрос о том, как удалить Линукс с ноутбука, потому что процедура выполнения та же.
Как удалить Windows из системы двойной загрузки?

Поскольку на ваш вопрос действительно несколько вопросов, я разберу свой ответ на части. К сожалению, я сейчас сижу на своем ноутбуке для Windows, поэтому я не могу создавать скриншоты или даже проверять программы и видеть, где все варианты – если есть что-то, чего вы не можете найти, не стесняйтесь спрашивать.
Когда вы установили Ubuntu вместе с Windows, установщик создал (по крайней мере) один новый раздел на вашем жестком диске, на котором был установлен Ubuntu. Обычно Windows занимает два раздела (один для загрузчика и один для C: \), поэтому это означает, что теперь у вас есть три.
Если вы, когда вы запустите Windows, имеете любые файлы, которые хотите сохранить на C: \, вам необходимо создать резервную копию, прежде чем продолжить. Один из способов сделать это – просто скопировать их в раздел Ubuntu, что можно сделать, выполнив следующие действия:
- Загрузите свой компьютер в Ubuntu
- Откройте Nautilus (браузер файлов, эквивалент проводника в WinXP) и найдите раздел Windows в списке устройств слева. Нажмите на устройство.
- Найдите файлы на этом разделе и скопируйте их туда, где вы можете их найти. Если вы поместите их в ~username/backup они не будут ни в коем случае.
Затем вы хотите полностью удалить раздел Windows, чтобы освободить место, чтобы Ubuntu мог его использовать. Это проще всего сделать с GParted .
Если у вас нет установленного GParted, установите его, открыв терминал и введя sudo apt-get install gparted
Откройте GParted, набрав gksu gparted &
В GParted найдите раздел Windows, выберите его, удалите и нажмите «Применить». Предупреждение!После этого данные на вашем разделе Windows потеряны навсегда !
Отметьте пустое пространство, найдите «Создать новый раздел» где-нибудь и выберите подходящее имя (например, «Данные»). Если вы собираетесь использовать Ubuntu только в будущем, вы можете отформатировать диск как ext4, но если вы захотите вернуться в Windows, вам, вероятно, следует выбрать NTFS, чтобы Windows могла использовать этот раздел. NTFS работает почти так же, как и ext4 под Ubuntu, но есть несколько причуд – например, Google Chrome (и Chromium) не может загружать файлы на диск NTFS.
Откройте «Диспетчер дискового хранилища» (например, выполнив поиск в окне поиска Unity). Нажмите раздел, который вы только что создали (вам может потребоваться некоторое время осмотреть и щелкнуть несколько параметров / dev / sdaX …) и настроить его для монтирования при запуске
Обратите внимание на точку монтирования, которая показана – вот где в файловой системе Ubuntu вы будете получать доступ к файлам на этом разделе с этого момента.
Вместо создания нового раздела и его установки вы также можете начать с Live CD / USB и развернуть раздел Ubuntu. Тем не менее, я настоятельно рекомендую иметь отдельный раздел для вещей, которые вы хотите сохранить независимо от версии ОС. Мои причины для этого станут очевидными в следующей части этого ответа …
2. Безопасны ли обновления Ubuntu?
Если в разделе «Обновления Ubuntu» вы подразумеваете обновления, предоставляемые системой управления пакетами, время от времени, то да, они безопасны и стабильны.
Тем не менее, процесс обновления между версиями Ubuntu (например, с Ubuntu 11.04 до 11.10) не всегда является стабильным, и обычно рекомендуется устанавливать новую версию с нуля вместо обновления.
(Свежая установка также обычно намного быстрее …)
Поскольку это так, часто бывает полезно иметь отдельные разделы диска для вещей, которые вы хотите сохранить между обновлениями. На моей машине Ubuntu у меня есть отдельные разделы для /home , /boot и /data – и это спасло меня много раз, когда я испортил какой-то странный конфигурационный файл и мне пришлось переустановить Ubuntu, чтобы исправить его.
3. Есть ли такая вещь, как точки восстановления в Ubuntu?
Нет, нет
Поэтому чрезвычайно важно, чтобы вы позаботились и создали резервные копии любых конфиденциальных данных, которые вы не хотите потерять, прежде чем изменять свою систему
-
Удаление ОС обычно означает удаление всего раздела. Используйте компакт-диск / USB для Ubuntu для дальнейшего расширения раздела Ubuntu.
-
Все предлагаемые обновления протестированы и должны быть достаточно безопасными для установки.
-
Нет точек восстановления.
1. Просто удалите раздел окон … но при этом помните, где установлен ваш grub …
Coz, когда я это сделал, я потерял свою личинку … !!!
хотя его можно восстановить, загрузив live и используя bootupmanager …. Но все равно было бы хорошо, если бы вы узнали подробности проблемы grub и только потом продолжали …
Удаление в среде Windows
Если у вас установлена система Windows, то для деинсталляции Линукса нужно удалить соответствующие разделы жесткого диска. Делается это так:
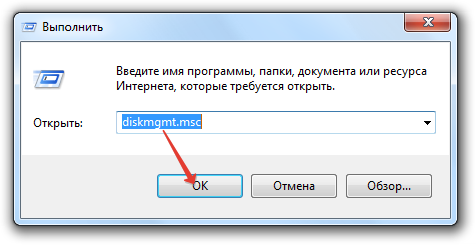
При удалении раздела будет уничтожена вся информация, которая на нем хранилась. Поэтому если у вас на Линуксе были какие-то важные файлы, скиньте их на флешку или перенесите на те разделы, что используются системой Windows. После удаления разделов появится неразмеченное пространство. Чтобы начать пользоваться и в среде Windows, необходимо расширить один из оставшихся разделов, добавив в него свободное место.
- Кликните по разделу, который вы хотите расширить, правой кнопкой.
- Выберите опцию «Расширить».
- Укажите объем, который следует добавить к существующему разделу.
Необязательно расширять имеющийся том – можно просто создать новый раздел, присвоив ему другую букву. В любом случае, главная трудность вас ожидает впереди – после перезагрузки компьютера Виндовс не запустится. Причина описана выше: вместе с Линуксом был удален загрузчик. Устранить эту ошибку можно с помощью установочного диска Windows.
Мы уже подробно разбирали, как восстановить запуск Windows 7. Попробуем применить полученные знания для решения конкретной проблемы – после удаления Linux не загружается Windows.
- Подключите установочную флешку (диск) с дистрибутивом установленной Windows.
- Пройдите в раздел «Восстановление системы».
- Выберите инструмент «Командная строка».
Для восстановления загрузчика необходимо ввести две команды. После ввода каждой команды не забывайте нажимать Enter:
- bootrec /fixmbr – создается загрузочная запись.
- bootrec /fixboot – производится запись нового загрузочного сектора в системный раздел.
Загрузчик Windows восстановлен, больше никаких проблем при попытке запустить систему возникать не должно. Если вы решите установить другую версию Linux, то вся история повторится: параметры запуска Виндовс будут прописаны в общем загрузчике двух систем.
Напоследок – немного теории.
Linux при инсталляции видит, что есть вторая система, и заносит её в список, чтобы пользователи при включении компьютера могли выбрать, в какую среду загрузиться. Удаляя Линукс, вы стираете и программу-загрузчик, в которой хранилась загрузочная запись Windows. Поэтому приходится потом пользоваться установочным диском для восстановления загрузки.
Если вы никогда прежде не работали с Linux, то, вероятно, после установки вам все покажется непривычным, и вы захотите удалить данную систему. Мы рассмотрим несколько вариантов удаления Linux.
Самый простой вариант удаления системы – это установка Windows поверх Linux посредством форматирования диска. Данный вариант рассмотрим на примере Windows 7. На моменте выбора типа установки, после принятия лицензионного соглашения, необходимо будет указать раздел, куда будет установлена система. Вам необходимо будет выбрать «Настройка диска», далее выбираете разделы, на которые установлена удаляемая программа и запускаете форматирование диска. Вы можете оставить имеющиеся разделы или же разделить диск еще раз. После того, как вы установите Windows, произойдет удаление Linux с вашего компьютера. Если вы хотите поставить другую версию Linux, то действовать надо таким же образом – размечаете диск, удаляете старые данные.

Если Windows установлен, то для удаления Linux необходимо удалить разделы жесткого диска, которые соответствуют удаляемой системе.

Каким образом осуществляется данный процесс?
Необходимо загрузить Windows (входите в учетную запись администратора). Далее нажимаем Win+R, а далее открываем утилиту «Управление дисками» посредством ввода «diskmgmt.msc». теперь необходимо выбрать разделы, которые принадлежат Linux. Кликаем на каждый из них правой кнопкой и удаляем.
Удаляется не только раздел, но и вся информация, которая в нем хранилась.
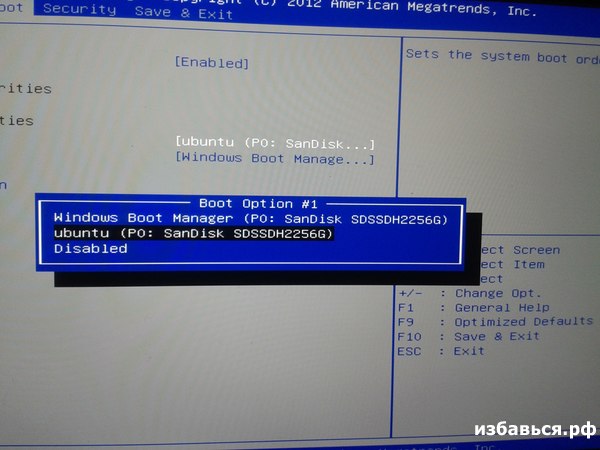
Совет
Если на удаляемой системе хранятся какие-то важные файлы, то скопируйте их на флеш-карту, или перенесите в разделы, принадлежащие Windows.
После того, как разделы будут удалены, появится место, которое необходимо распределить на среду Windows. Для расширения раздела, необходимо кликнуть правой кнопкой по необходимому разделу и выбрать «Расширить». Далее указываете объем, на который хотите расширить раздел. Если вы не хотите расширять имеющиеся разделы, то можете просто создать новые.
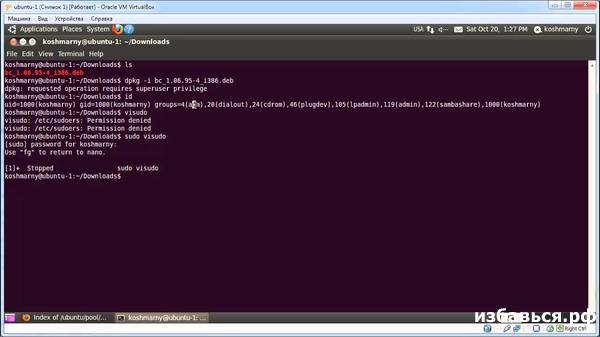
Удаление пакетов Debian
Самый простой способ удалить программу Debian, которая вам больше не нужна — это воспользоваться пакетным менеджером apt. Просто используйте команду apt remove:
$ sudo apt-get remove имя_программы
Или можно удалить все пакеты, которые касаются этой программы, например:
$ sudo apt-get remove имя_программы*
Например, удалим установленный по умолчанию почтовый клиент evolution. Если бы мы использовали звездочку, то были бы удаленны все пакеты, имя которых начинается на evolution, например, evolution-data и evolution-plugins.
Но при таком способе удаления в системе могут оставаться конфигурационные файлы программы, а также дополнительные пакеты. Чтобы удалить конфигурационные файлы можно использовать опцию —purge или команду purge:
А чтобы выполнить удаление пакетов debian, которые больше не нужны после установки используйте опцию —auto-remove, она аналогична запуску apt с командой autoremove:
Или просто:
Последняя команда выполняет полное удаление пакета из системы. Но чтобы удалить пакет вам нужно сначала знать его имя. Имя пакета можно узнать с помощью утилиты dpkg. Сначала ищем какие-либо файлы программы по ее названию, например, тот же evolution:
Дальше смотрим имя пакета, которому принадлежит выбранный файл:
А дальше, уже на основе полученной информации вы можете удалить лишний пакет. Рассмотрим как удалить пакет Debian с помощью dpkg, для этого есть опция -r или —remove. Но тут вам придется указать все зависимости:
У dpkg есть свой аналог команды purge, это опция -p или —purge, которая позволяет удалить пакет Debian полностью и не оставлять никаких конфигурационных файлов в системе:
Если пакет не удаляется потому что был поврежден или была повреждена база пакетов, а вы считаете что удаление именно этого пакета может спасти ситуацию, то используйте опцию —force-remove-reinstreq:
Также можно использовать опцию —force-depends, чтобы не удалять пакеты, которые зависят от удаляемого:
Иногда, во время удаления пакетов, некоторые зависимости остаются в системе, например, рекомендованные пакеты. Их тоже можно удалить чтобы освободить место и не держать лишнего на компьютере. Для этого используется программа deborphan. Для начала вам нужно будет ее установить:
Затем для поиска всех пакетов, которые можно удалить наберите:
Дальше вы можете удалить каждый пакет из списка вручную с помощью apt-get или dpkg. Если вы уже знаете, что все пакеты, которые будут удалены не нужны, то можно объединить команду deborphan с xargs и автоматически их все сразу удалить:
Имя каждого пакета будет подставлено в конец строки.
Работа в Убунту
В рассматриваемой операционной системе есть свои правила работы. Так, чтобы удалить файл Ubuntu, просто выделить его и нажать на «Delete» не получится. Для уничтожения ненужных объектов потребуется воспользоваться специальной командой «rm» (аббревиатура от английского слова «remove»). При этом нужно проявить особую внимательность, чтобы случайно не стереть связанные файлы и каталоги данных: загвоздка в том, что восстановить уничтоженное ранее невозможно. «Корзина» здесь не предусмотрена. Так что следует выполнить следующие манипуляции:
- Открыть терминал, щелкнув по соответствующему элементу левой боковой панели инструментов. Также можно запустить терминал следующим способом: зайти в меню «Приложения», тапнуть на опцию «Стандартные» и выбрать соответствующий штатный инструмент эмулятора под названием «Gnome terminal». Более того, инициировать запуск эмулятора можно при помощи зажатия определенной комбинации клавиш – Alt + F После совершения данного действия юзер увидит на экране прототип виндовской «Командной строки» – ввести в пустом поле ключ «gnome-terminal» без кавычек. Также для вызова консоли можно зажать сочетание Ctrl + Alt + F1 (или F6), а для возврата в графический режим просмотра достаточно удерживать комбинацию Ctrl + Alt + F7.
- В окошке терминала ввести вручную путь к папке, в которой находится удаляемый файл, в следующем формате: «cd /home/user_name/Рабочий\ стол/shell/drl» (вбивать код без кавычек). Тапнуть на «Enter». Тем самым пользователь передаст консоли адрес расположения файла.
- В окошке консоли появится надпись «/Рабочий стол/shell/dir1$». Ввести код для удаления файла «rm -f» без кавычек и тапнуть на «Enter».
- Указать имя деинсталлируемого файла и его расширение в формате «test.txt» и кликнуть на «Enter»: после совершения указанной манипуляции объект будет полностью ликвидирован из системы без возможности восстановления.
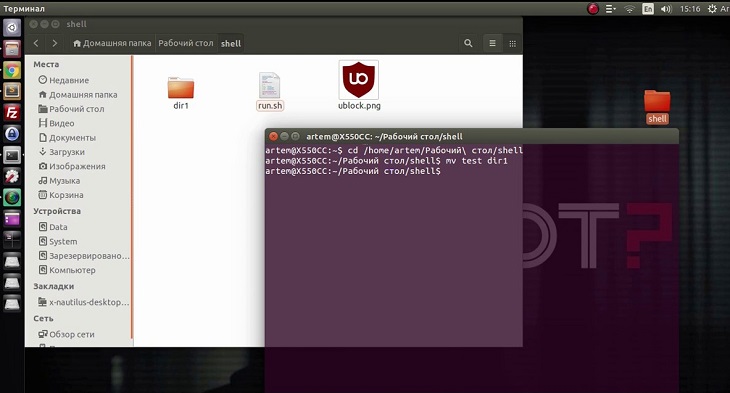
Чтобы удалить пустую папку (каталог) в Ubuntu, достаточно в окошке консоли вбить ключ «rm -d dirname», причем вместо параметра «dirname» указать наименование каталога. Для ликвидации заполненных папок (с данными внутри них) необходимо вбить в консоли рекурсивный параметр «-r»: «rm -r dirname».
Если же задачей владельца ПК или ноутбука является очистка сразу нескольких каталогов, то достаточно воспользоваться ключом «-rm» и вбить названия папок через пробел. В результате получится функция типа «rm -r dirname1 dirname2 dirname3». Также можно использовать знак « *» и значения, соответствующие нескольким файловым каталогам.

Удаление программ в Ubuntu также производится при помощи командной строки, т.е. из уже известного окошка терминала «gnome-trminal».
Для того чтобы удалить приложение Ubuntu, достаточно:
- Вызвать окошко «gnome-trminal» любым из описанных выше способов, например, зажав сочетание Ctrl + Alt + T.
- Вбить ключ «sudo apt-get remove program_name» без кавычек, вместо параметра «program_name» указать имя деинсталлируемого приложения. Нажать на «Enter».
- На дисплее отобразится надпись «password for su». Необходимо ввести свой пароль: запустится процесс очистки ПО, который займет пару минут.
- Если нужно уничтожить вместе с программой все остаточные файлы, то придется ввести дополнительные параметр «purge». Соответственно, функция в данном случае выглядит следующим образом: «sudo apt-get –purge remove program_name».
- Программа будет полностью удалена с компьютера.
https://youtube.com/watch?v=xCvS73-MoQw
Как удалить линукс и оставить Windows 10, если установлено несколько ОС
Инструкция, как удалить Linux рядом с Windows, включает в себя несколько этапов. Исходная ситуация — на компьютере изначально была установлена ОС Windows, затем пользователь принял решение дополнительно установить второй системный ряд Linux Ubuntu, для загрузки должна использоваться система UEFI (БИОС). Если по истечении времени появилась необходимость удалить вторую операционку, нужно в строгой последовательности выполнять следующие шаги.
Создать резервную копию пользовательских данных в Linux (сохранить)
Прежде всего пользователю потребуется загрузить ОС с открытым исходным кодов и сохранить на внешний накопитель все нужные и важные данные. Если таких данных нет, то этот пункт можно смело пропускать.
Восстановление загрузчика виндовс 10
В следующем шаге пользователю нужно позаботиться о том, чтобы виндовс загружалась с помощью своего загрузчика. Делается это стандартным способом восстановления загрузчика и встроенных в него системных директорий. Во время этих процессов полностью очищается загрузочный раздел и повторно устанавливается загрузчик.
Обратите внимание! Для восстановления потребуется предварительно подготовить внешний накопитель (flash-карту или диск). Также перед загрузкой нужно запомнить объем локального диска С, чтобы позднее с точностью определить имя системного диска
Теперь можно подключать к ПК внешний накопитель и загружаться с него. Запустится программа установки виндовс 10, для продолжения настроек нужно нажать «Далее», затем «Восстановление системы». На экране отобразится несколько доступных опций, выбрать нужно «Поиск и устранение неисправностей», затем «Командная строка».
Отобразится форма командной строки, где в первую очередь пользователю нужно узнать имя системного раздела с Windows и системного раздела для загрузки. Для этого предварительно потребуется запустить утилиту Diskpart и ввести команду «list vol».

Результат использования командной строки при установке ОС Windows 10
После того как были идентифицированы нужные разделы, можно приступать непосредственно к восстановлению загрузчика. Пользователю нужно очистить все данные с загрузочного раздела при помощи команды «select vol 4».

Очищение разгрузочного раздела, оставлять их заполненными нельзя
Теперь командой «format fs=fat32» пользователю необходимо запустить форматирование. При благоприятном исходе все загрузчики будут удалены, и можно выходить из утилиты Diskpart, введя в командную строку «exit».
В следующем шаге при помощи команды «bcdboot D:\Windows» создается новый загрузчик. После этого можно выходить из командной строки и сразу приступать к загрузке Windows.