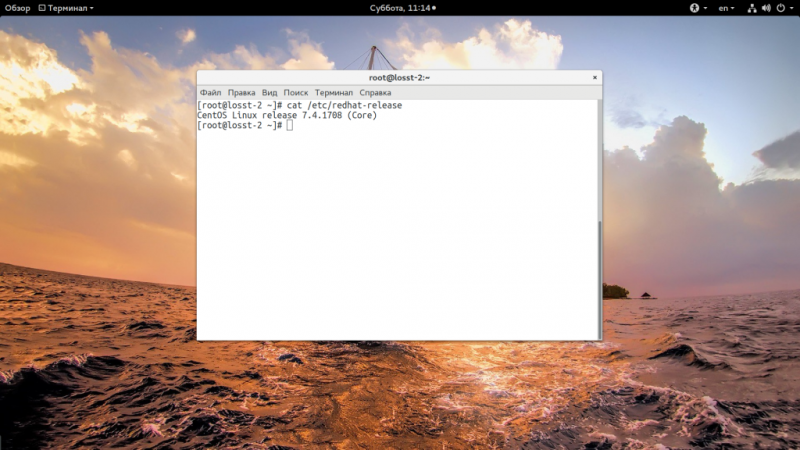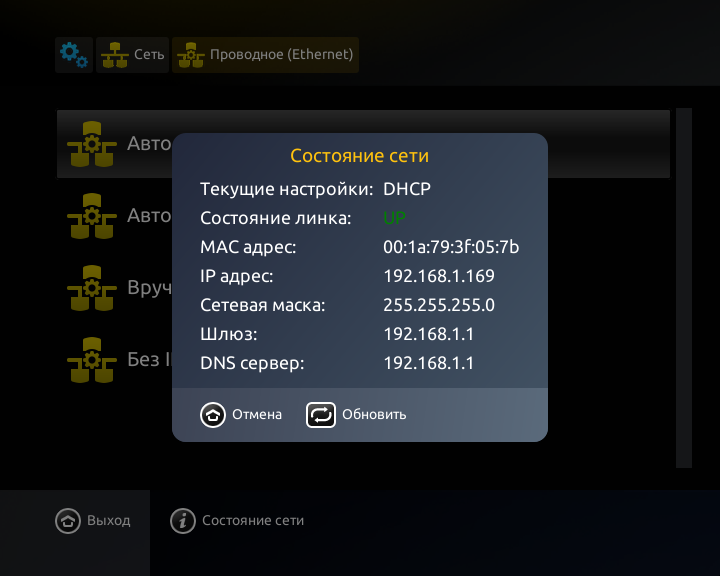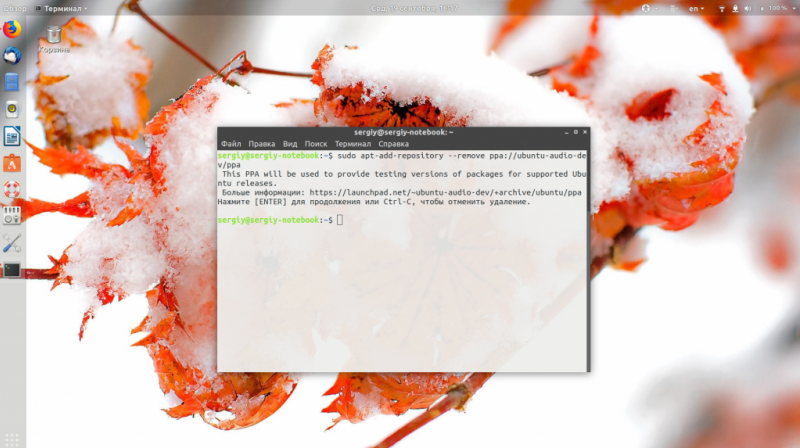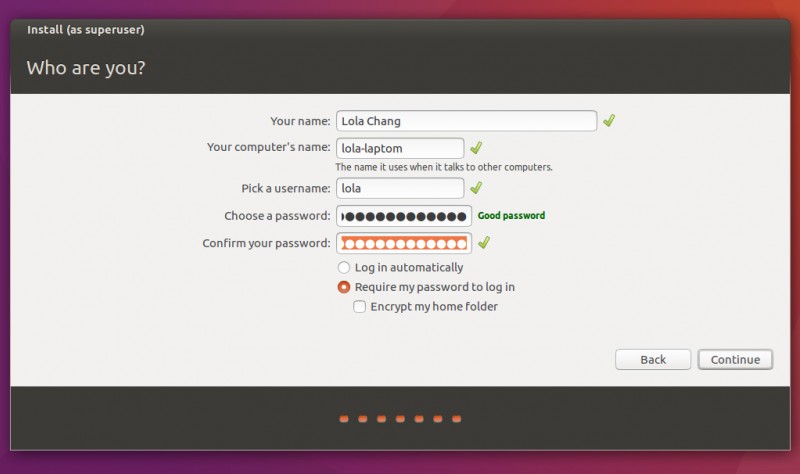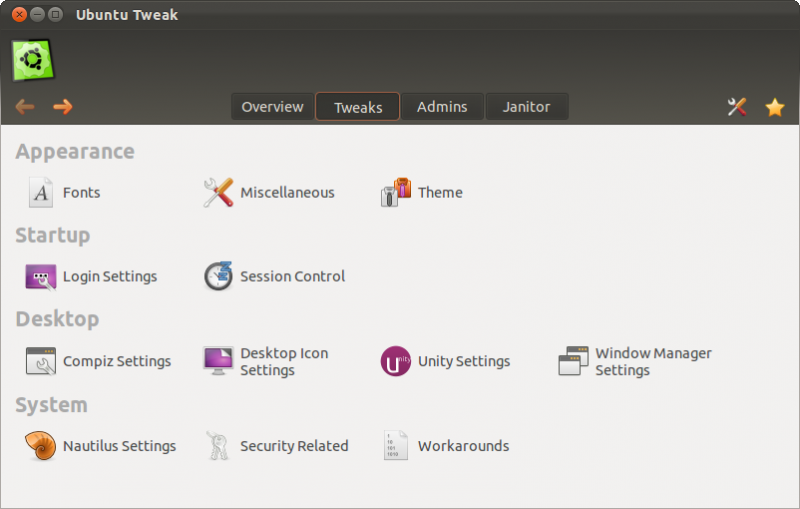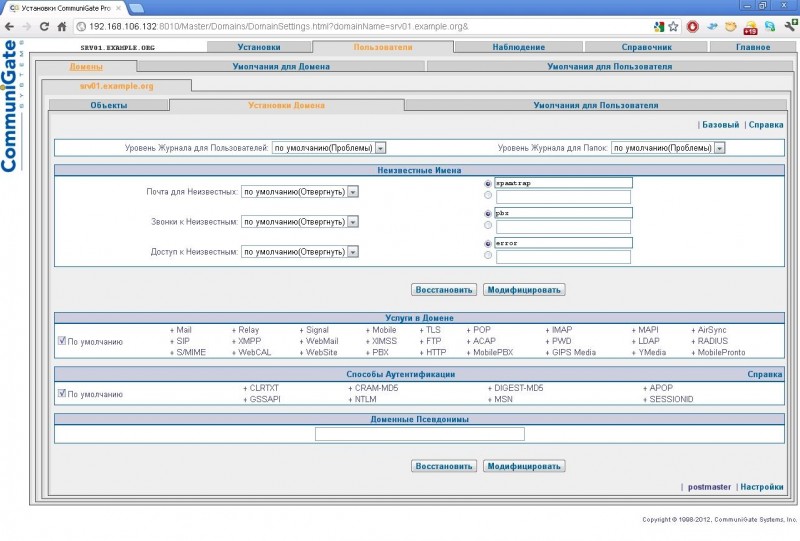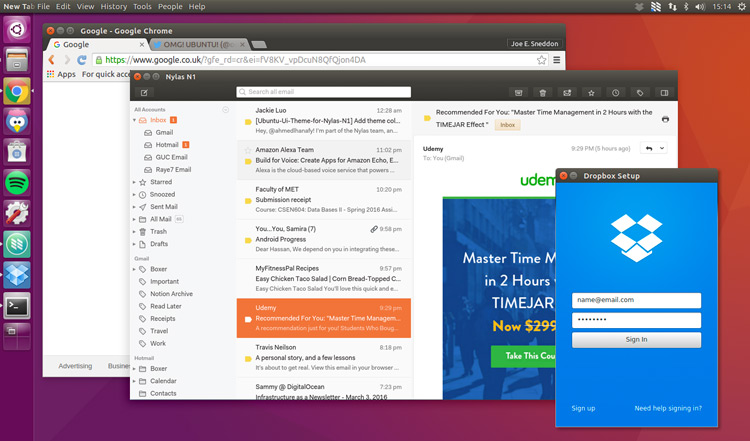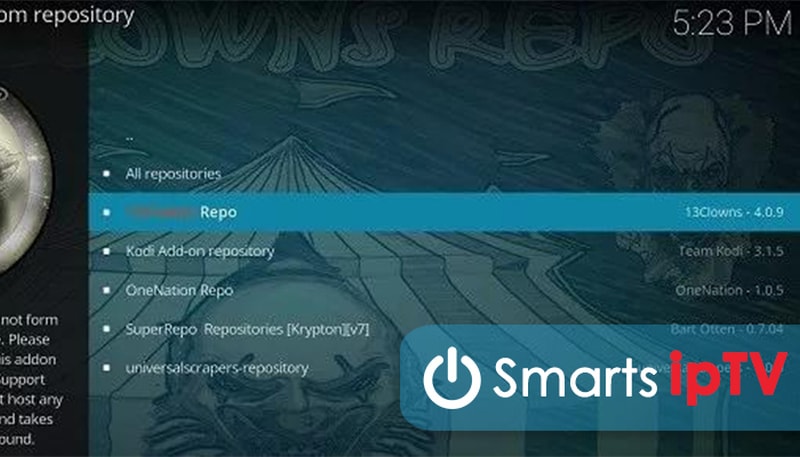Обновление ядра в ubuntu
Содержание:
- Как обновить Ubuntu 16.10 до Ubuntu 17.04 (графический способ или через Терминал)
- Правильное обновление дистрибутива Ubuntu
- Обновляем Linux Ubuntu
- Шаг 3. Использование do-release-upgrade для обновления системы
- Ubuntu Linux
- Обновить ubuntu из командной строки. Обновляем снятый с поддержки дистрибутив Ubuntu
- Шаг 2. Обновление установленных пакетов
Как обновить Ubuntu 16.10 до Ubuntu 17.04 (графический способ или через Терминал)
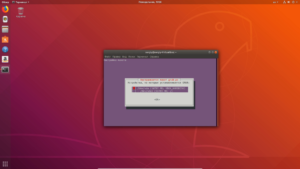
В этой статье мы поговорим о том, Как обновить Ubuntu 16.10 до Ubuntu 17.04. Как всегда постараемся предоставить самый быстрый и простой способ, с которым справится даже новичок. Для этого просто нужно следовать руководству в нашей статье.
Можно сказать Вышла долгожданная, финальная бета-версия Ubuntu 17.04. В этом руководстве мы покажем вам 2 способа обновления с Ubuntu 16.10 до Ubuntu 17.04 Zesty Zapus: использование графического менеджера обновлений и использование командной строки. Если вы хотите обновить Ubuntu с 16.04 до 17.04, вам нужно сначала обновиться до Ubuntu 16.10.
Кстати, возможно вам будет также интересно то, что в прошлой статье мы рассказывали о том, как обновить ядро Linux на Ubuntu.
Как обновить Ubuntu 16.10 до Ubuntu 17.04 с помощью Graphical Update Manager
Сначала запустите окно терминала, и выполните следующую команду для обновления установленного программного обеспечения:
sudo apt update && sudo apt dist-upgrade
Обратите внимание: если новое ядро установлено, вам необходимо перезагрузить Ubuntu 16.10 для обновления. Затем откройте Software & Updates из Unity Dash или из меню приложений вашей графической оболочки
Как обновить Ubuntu 16.10 до Ubuntu 17.04
Выберите вкладку «Обновления», а затем в нижней части окна, измените настройки уведомлений с «Долгосрочной версии поддержки/long-term support» на «Для любой новой версии».
Нажмите кнопку «Закрыть». Вам будет предложено ввести пароль для применения вышеуказанных изменений. Затем введите следующую команду в терминале.
update-manager -d
Параметр -d заставит диспетчер обновлений Ubuntu проверить, доступна ли версия для разработчиков. Вы должны получить уведомление о том, что программное обеспечение обновлено, и теперь доступен Ubuntu 17.04. Далее просто Нажмите на кнопку «Обновить».
Затем введите свой пароль. Появится окно с заметками о выпуске Ubuntu 17.04. Снова Нажмите «Обновить».
Дождитесь завершения обновления. Если вы получили уведомление о том, что некоторые сторонние источники были отключены, примите его выбрав соответствующий пункт. После установки и полного обновления системы Вы можете снова включить их.
После завершения обновления перезагрузите компьютер. Чтобы проверить версию Ubuntu, запустите
lsb_release -a
Вывод:
No LSB modules are available. Distributor ID: Ubuntu Description: Ubuntu zesty zapus (development branch) Release: 17.04 Codename: zesty
Обновление Ubuntu 16.10 до Ubuntu 17.04 с использованием командной строки
Вы можете использовать командную строку для обновления своей Ubuntu 16.10 или «headless» сервера. Сначала откройте окно терминала и выполните следующую команду для обновления существующего программного обеспечения:
sudo apt update && sudo apt dist-upgrade
Затем убедитесь, что у вас установлен пакет update-manager-core. Проверить это можно с помощью соответствующей команды:
sudo apt-get install update-manager-core
Затем отредактируйте файл конфигурации с помощью любого текстового редактора командной строки. Мы рекомендуем использовать «Nano».
sudo nano /etc/update-manager/release-upgrades
В нижней части этого файла измените значение «Запрос» с LTS на «normal».
Prompt=normal
do-release-upgrade -d
По завершении обновления перезагрузите оболочку системы, или сервер Ubuntu. Чтобы проверить версию Ubuntu, запустите:
lsb_release -a
Вывод
Вам также необходимо будет повторно включить сторонние репозитории, такие как PPA, потому что они были отключены во время обновления. Это нужно сделать для быстрой установки, программ на вашей системе.
Источник для этой статьи был взят из отличного английского ресурса LinuxBabe.
Готово! Надеюсь, этот урок помог вам обновится на Ubuntu 17.04 с Ubuntu 16.10. Как всегда, если вы нашли эту тему и руководство полезным, то подпишитесь на нашу бесплатную рассылку или следите за нами в , , или, например, на нашей странице в .
Если у вас остались вопросы по теме «Как обновить Ubuntu 16.10 до Ubuntu 17.04», то можете делиться ими в форме комментариев на нашем сайте.
, пожалуйста, выделите фрагмент текста и нажмите Ctrl+Enter.
Правильное обновление дистрибутива Ubuntu
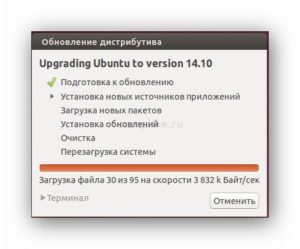
Иметь актуальную версию операционной системы — очень важно. Это гарантирует немало преимуществ
Когда речь заходит об Linux-подобных ОС, здесь обновления порой дают больше плюсов, чем в Windows. Обновление Ubuntu предлагает новые средства в инструментарии опытного пользователя, версии стандартных программ, а также графические усовершенствования.
Процесс обновления включает в себя установку новой Ubuntu Server.
Наиболее актуальна на сегодня версия Ubuntu под номером 16.10 с кодовым названием «Yakkety Yak». Наряду с мелкими улучшениями, она предлагает пользователям и все преимущества 16.04, среди которых:
Новое ядро Линукс — 4.4
В Ubuntu обновить ядро — крайне важно.
Новые средства управления контейнерами.
Улучшенная система инициализации Systemd.
Введённая поддержка пакетов
Другие необходимые «плюшки».
Обновление Убунту
Мы рассмотрим, как обновить Убунту, на примере одного из свежих релизов, 16.04. Установка более нового не отличается практически ничем. В большинстве случаев она будет выполнена автоматически. Обновление Убунту можно провести разными способами — либо на основе уже существующего дистрибутива, или же «с нуля», как с чистой системой.
Рассмотрим установку новой Убунты в режиме «шаг-за-шагом», начиная с версии 14.04. Перед началом инсталляции очень важно зарезервировать всю важную информацию на внешнем носителе. Иногда при установке новой версии случаются непредвиденные обстоятельства и возникают проблемы
Порядок действий
- Для начала необходимо узнать версию установленной ОС. Для этого вызовите в строке поиска Update Manager. Эта программа проведёт мониторинг всех обновлений, которые существуют.
- Далее нажмите кнопку «Установить». Это запустит копирование файлов обновлений.
- Перезапустите компьютер, если это потребуется.
- Запустите Менеджер обновлений. Если вы видите сообщение «The software on this computer is up to date», значит, пока всё идёт удачно.
А сейчас мы начнём сам процесс.
Откройте терминал и выполните команду:
«$ sudo update-manager -d»
После начала действия команды откроется окно. В окне будет сказано, что доступно новое обновление дистрибутива U Введите пароль, которым обычно пользуетесь для подтверждения действий.
Нажмите «Upgrade…».
Только что мы рассмотрели, как обновить Ubuntu, на примере стандартного дистрибутива
Теперь обратим внимание на Убунту Сервер
Разница в процессе заключается в том, что теперь все шаги необходимо будет выполнить в Терминале. Прежде всего, убедимся в наличии на компьютере самого нового ПО из актуальной версии системы. Если программы не актуальны, будет запущен процесс апдейта:
«$ sudo apt-get update && sudo apt-get dist-upgrade»
Далее, потребуется перезагрузить компьютер:
«$ sudo init 6»
Сейчас будет нужно инсталлировать актуальный Менеджер обновлений:
«$ sudo apt-get install update-manager-core»
Добавьте в файл с установками по команде «$ sudo vi /etc/update-manager/release-upgrades» строку «Prompt = LTS». Лучше всего вставить её в конец документа.
Строка, которую вы только что изменили, служит для информирования о новых релизах. Для неё есть такие опции:
- LTS — будут показываться все новые LTS (Long Term Support) версии дистрибутивов. Это версии с длительной поддержкой (как правило, 5 лет), которыми рекомендуется пользоваться на постоянной основе. Обновление Ubuntu с их выходом наиболее оправдано.
- Normal — если найден любой новый релиз, ОС предложит загрузить его. Это относится и к промежуточным релизам.
- Never — никогда не показывать наличие новых версий.
А сейчас — само обновление дистрибутива серверной Ubuntu:
«$ sudo do-release-upgrade —d»
Вы увидите в Менеджере список изменений, которые будут внесены. Следуйте инструкциям на экране. Если потребуется перезапустить сервисы и программы, сделайте это. Как правило, для подтверждения всех действий будет достаточно нажать «Y».
Когда всё будет готово, просто выполните перезагрузку сервера.
ВАЖНО. Чтобы убедиться, что вы установили именно нужный релиз ОС, перейдите в настойки и найдите «О системе»
В этом окне всегда будет указана текущая версия вашей системы.
Чтобы получить актуальную версию ОС на базе Linux, не нужно тратить много времени. Основное время уходит на загрузку компонентов. Мы рассмотрели, как обновить Ubuntu, на примере одного из самых свежих дистрибутивов, 16.04. Уверены, что инсталляция ещё более свежих выпусков системы не вызовет у вас проблем.
Обновляем Linux Ubuntu
Мы рассмотрим два простых варианта, позволяющих реализовать поставленную перед нами задачу.
Через параметры системы
Итак, что же нужно сделать, чтобы обновить нашу Linux Ubuntu. На самом деле все в данной ОС происходит автоматически. Действия пользователя сводятся к нескольким простым шагам:
- Запускаем наш компьютер и дожидаемся полной загрузки операционной системы. Авторизуемся в системе при помощи своих логина и пароля.
- Запускаем параметры, предварительно нажав на иконку приложений, расположенную в нижнем левом углу.


- Когда запустится окно с параметрами нашей операционной системы нам нужно в левом нижнем углу нажать вкладку «О системе» и уже в правой части окна кликнуть по кнопке проверки наличия обновлений.

- В результате запустится еще одно окно, которое начнет проверку наличия новых версий. Если обновления будут найдены, произойдет их автоматическая установка, однако, вам при этом потребуется ввести пользовательский пароль. Если же новых версий программного обеспечения и самой операционной системы нет, мы увидим то, что увидели на нашем компьютере.

Вот таким простым образом и происходит обновление операционной системы Linux Ubuntu.
При помощи терминала Linux
Существует еще один более хардкорный вариант проверить и установить обновления на операционную систему Ubuntu. Он предусматривает использование всем известного терминала. Не стоит сразу же пугаться — ничего сложного здесь нет, и никакая опасность вашу ОС подстерегать не будет. Просто делайте так, как это показываем мы:
- Запускаем терминал одновременно нажав сочетание клавиш Ctrl+Alt T на клавиатуре.
- Когда окно командной строки откроется, вводим несколько простых команд и после каждой из них нажимаем Enter .
sudo apt-get updatesudo apt-get upgrdesudo apt-get update
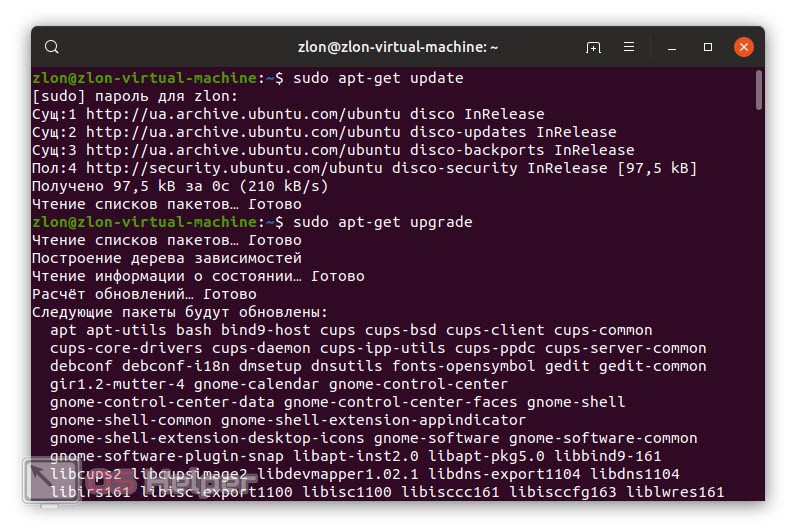
При этом первая команда обновляет кэш нашего программного обеспечения, а вторая само ПО и систему. Примечательным оказался тот факт, что в нашем случае были найдены обновления ОС, а также произошла их корректная установка в автоматическом режиме. В то время как приложение «Параметры» не нашло новых версий Ubuntu. Отсюда вывод — предпочтительнее использовать все же терминал.
Мнение эксперта
Дарья Ступникова
Специалист по WEB-программированию и компьютерным системам. Редактор PHP/HTML/CSS сайта os-helper.ru.
При исполнении первого оператора система запросит пароль суперпользователя и его, естественно, нужно будет ввести.
Шаг 3. Использование do-release-upgrade для обновления системы
Сначала убедимся, что у вас установлен пакет :
Традиционно дистрибутивы на базе Debian используют для обновления файл , указывающий на список репозиториев пакетов для apt, а также используют команду для выполнения самого обновления. Ubuntu основана на Debian, поэтому данный процесс, скорее всего, сработает. Тем не менее, мы будем использовать утилиту , предоставляемую проектом Ubuntu, которая проверяет наличие нового релиза, обновляет , а также выполняет ряд других действий. Это официально рекомендованный способ обновления серверов, который должен выполняться с помощью удалённого соединения.
Начнём с команды без каких-либо опций:
Если Ubuntu 16.04 ещё не доступна, вы увидите следующий вывод:
Для обновления до версии 16.04 до момента её официального релиза, укажите ключ для использования девелоперского релиза:
Если вы зашли на свой сервер через SSH (как, например, в случае использования дроплета Digital Ocean), вас спросят, хотите ли ли вы продолжить установку.
В случае дроплета обновляться через SSH безопасно. Вы всегда можете использовать консоль в панели управления Digital Ocean для подключения к серверу не используя SSH.
При использовании виртуальный серверов или серверов других провайдеров вам необходимо иметь в виду, что потеря SSH соединения несёт риски, особенно, если у вас нет другого способа удалённо зайти на вашу машину. В случае других ваших систем, помните, что безопаснее всего выполнять обновления операционной системы только если у вас есть физический доступ к машине.
Ответьте y и нажмите Enter для продолжения:
Далее вас проинформируют, что запустит новый процесс на порту 1022:
Нажмите Enter. Далее вы можете увидеть предупреждение о том, что зеркало для обновления не найдено. В системах Digital Ocean вы можете игнорировать это сообщение и продолжать обновление, поскольку локальное зеркало для 16.04 на самом деле является доступным. Введите y:
После того, как новый список пакетов будет загружен, вас спросят, хотите ли вы начать обновление. Введите y для продолжения:
Далее новые пакеты будут загружены, распакованы и установлены. Даже если ваша система имеет быстрое соединение, это займёт какое-то время.
В процессе установки вам могут задавать различные вопросы. Например, вас могут спросить, хотите ли вы автоматически перезапускать сервисы, когда это необходимо:

В этом случае вы можете ответить “Yes”. В других случаях вас могут спросить, хотите ли вы заменить изменённый вами конфигурационный файл на файл по умолчанию распространяемый с устанавливаемым пакетом. Ответ на этот вопрос чаще всего требует знания специфики работы данного конкретного пакета, и находится за пределами тем, описываемых в данной статье.
После установки пакетов вас спросят, хотите ли вы удалить ненужные пакеты. На новой системе без каких-либо изменений конфигурации вы можете ответить y. На системе, которую вы значительно модифицировали, вы можете ответить d и изучить предлагаемый для удаления список пакетов на случай, если вы захотите переустановить некоторые из них позже.
Наконец, если всё прошло успешно, вам сообщат, что обновление завершено и необходимо перезапустить машину. Введите y для продолжения:
При использовании SSH вы, скорее всего, увидите нечто похожее:
Возможно, вам придётся нажать любую клавишу для выхода в локальную консоль, поскольку ваша SSH сессия была прервана на стороне сервера. Подождите, пока система перезагрузится и войдите в неё снова. В процессе логина вы должны увидеть приветствие, подтверждающее установку Xenial Xerus:
Ubuntu Linux
Ubuntu Linux has become one of the most popular of all the Linux distributions. And through the process of updating a system, you should be able to tell exactly why this is the case. Ubuntu is very user friendly. Ubuntu uses two different tools for system update:
- apt-get: Command line tool.
- Update Manager: GUI tool.
The Update Manger is a nearly 100% automatic tool. With this tool you will not have to routinely check to see if there are updates available. Instead you will know updates are available because the Update Manager will open on your desktop (see Figure 1) as soon as the updates depending upon their type:
- Security updates: Daily
- Non-security updates: Weekly
If you want to manually check for updates, you can do this by clicking the Administration sub-menu of the System menu and then selecting the Update Manager entry. When the Update Manager opens click the Check button to see if there are updates available.
Figure 1 shows a listing of updates for a Ubuntu 9.10 installation. As you can see there are both Important Security Updates as well as Recommended Update. If you want to get information about a particular update you can select the update and then click on the Description of update dropdown.
 
In order to update the packages follow these steps:
- Check the updates you want to install. By default all updates are selected.
- Click the Install Updates button.
- Enter your user (sudo) password.
- Click OK.
The updates will proceed and you can continue on with  your work. Now some updates may require either you to log out of your desktop and log back in, or to reboot the machine. There are is a new tool in development (Ksplice)  that allow even the update of a kernel to not require a reboot.
Once all of the updates are complete the Update Manage main window will return reporting that Your system is up to date.
Now let’s take a look at the command line tools for updating your system. The Ubuntu package management system is called apt. Apt is a very powerful tool that can completely manage your systems packages via command line. Using the command line tool has one drawback – in order to check to see if you have updates, you have to run it manually. Let’s take a look at how to update your system with the help of Apt. Follow these steps:
- Open up a terminal window.
- Issue the command sudo apt-get upgrade.
- Enter your user’s password.
- Look over the list of available updates (see Figure 2) and decide if you want to go through with the entire upgrade.
- To accept all updates click the ‘y’ key (no quotes) and hit Enter.
- Watch as the update happens.
That’s it. Your system is now up to date. Let’s take a look at how the same process happens on Fedora (Fedora 12 to be exact).
Обновить ubuntu из командной строки. Обновляем снятый с поддержки дистрибутив Ubuntu
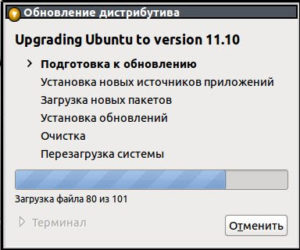
Несколько дней назад в рамках графика релизов состоялся финальный релиз Ubuntu 16.04 с кодовым именем Xenial Xerus. Из этой статьи вы узнаете как обновить Ubuntu до 16.04.
Ubuntu 16.04 получила много интересных новых функций, например здесь будет заменен центр приложений на Gnome Software, появится возможность опустить лаунчер в низ, но так и не будет использована Unity 8 по умолчанию.
Серверная версия Ubuntu получит такие обновления:
- Ядро Linux 4.4
- OpenSSH 7.2p2
- Apache и Ngnix с поддержкой PHP 7
- Python 3.5
- LXD 2.0
- Docker 1.10
- Libvrt 1.3.1
- QEMU 2.5
- Apt 1.2
- glib 2.23, bindutils 2.2, GCC 5.3
- OpenStack Mitaka
- VSwitch 2.5.0
- MySQL 5.7
- Поддержка файловой системы ZFS
Основные обновления версии для рабочего стола:
- Unity 7
- Ubuntu Softwere заменен на Gnome Software
- Удален Brasero
- Отключен онлайн поиск в Dash
- Панель быстрого запуска может быть опущена вниз
- LibreOffice 5.1
- Firefox 45
- Многочисленные исправления ошибок
Ubuntu 16.04 — это релиз с длительным сроком поддержки (LTS), поэтому если вы не обновили свою систему до Ubuntu 15.10, рекомендуется это сделать сейчас, чтобы использовать самое новое, и главное стабильное программное обеспечение.
Мы рассмотрим как обновить Ubuntu 15.10 до 16.04 как серверной редакции, так и редакции для рабочего стола.
Обратите внимание, что процесс обновления Ubuntu до новой версии связан с риском потери данных или повреждения вашей системы. Поэтому перед тем как переходить к обновлению, сделайте резервные копии всех важных данных
Как обновить Ubuntu до 16.04 Desktop
Эта инструкция рассчитана в первую очередь на Ubuntu Unity, но подойдет и для других официальных редакций Ubuntu: Xubuntu, Kubuntu, Lubuntu, Ubuntu Gnome, Ubuntu MATE и т д.
Все что вам нужно для обновления — это последовательно выполнить описанные ниже шаги:
Шаг 1. Обновление программного обеспечения
Перед тем как переходить непосредственно к обновлению Ubuntu до 16.04 нужно убедится, что у вас установлены самые новые версии программного обеспечения. Или в противном случае вы полнить обновление. Для этого выполните следующие команды:
sudo apt-get update$ sudo apt-get upgrade
Обновление может занять много времени, в зависимости от вашего оборудования и скорости интернета.
Шаг 3. Очистка системы
После удаления удалим ненужные зависимости и очистим систему, чтобы освободить дисковое пространство:
sudo apt-get autoremove$ sudo apt-get clean
Будут удалены все deb пакеты хранящиеся в кеше /var/cache/apt/archive/, а также неиспользуемые зависимости, библиотеки и старые ядра. Для завершения процесса обновления необходимо перезагрузить систему.
Шаг 4. Установка менеджера обновлений
Перед тем как обновлять систему, установим правильный, рекомендуемый Canonical менеджер обновлений:
sudo apt-get install update-manager-core
Теперь мы готовы выполнить обновление командой:
sudo do-release-upgrade
Шаг 6. Подтверждение обновления
После проверки системы и настройки репозиториев, программа предупредит вас обо всех изменениях, которые будут внесены в систему, и спросит можно ли продолжать или нужно больше подробностей. Введите y для продолжения.
Шаг 7. Завершение обновления
В зависимости от скорости подключения к интернету процесс обновления может занять некоторое время. Все необходимые пакеты будут загружены и установлены.
В процессе работы программа может спрашивать нужно ли автоматически перезапускать службы или оставлять старые кофигурационые файлы для новых пакетов. Если все правильно нажимайте y:
После завершения обновления Ubuntu 15.10 до 16.04, если все прошло успешно установщик предложит перезагрузить компьютер. Введите Yesчтобы продолжить.
9. Проверка результата
После перезагрузки вы получите самую новую версию Ubuntu 16.04. Посмотреть версию Ubuntu в терминале можно с помощью следующих команд:
uname -a$ cat /etc/lsb-release$ cat /etc/issue.net
$ cat /etc/debian_version
Также версию системы можно посмотреть в Настройках системы, на вкладке Подробности:
Обновление Ubuntu Server до 16.04 выполняется точно таким же способом. Только в отличии от предыдущего варианта вам придется подключатся к системе по ssh.
Если вам нужно обновить систему не с Ubuntu 15.10, а с более ранних версий, например 15.04, вам придется сразу выполнить обновление своей системы до Ubuntu 15.10, а уже потом переходить к этой инструкции. Исключение только Ubuntu 14.04, вы можете прочитать об обновлении Ubuntu 14.04 до Ubuntu 16.04 в отдельной статье.
Шаг 2. Обновление установленных пакетов
Перед началом обновления системы лучше всего установить самые последние версии всех пакетов для текущей версии операционной системы.
Для этого сначала обновим список пакетов:
Далее обновим установленные пакеты до последних доступных версий:
Вам будет представлен список обновлений пакетов. Отвечайте y и нажимайте Enter для продолжения.
Этот процесс может занять некоторое время. После его завершения используйте команду , которая выполнит обновления, затрагивающие зависимости пакетов, добавляя или удаляя пакеты при необходимости. В результате могут обновиться пакеты, которые не обновились в результате :
Отвечайте y для продолжения и дождитесь завершения установки обновлений пакетов.
Теперь, когда у вас есть полностью обновлённая версия Ubuntu 15.10, вы можете использовать для обновления до 16.04.