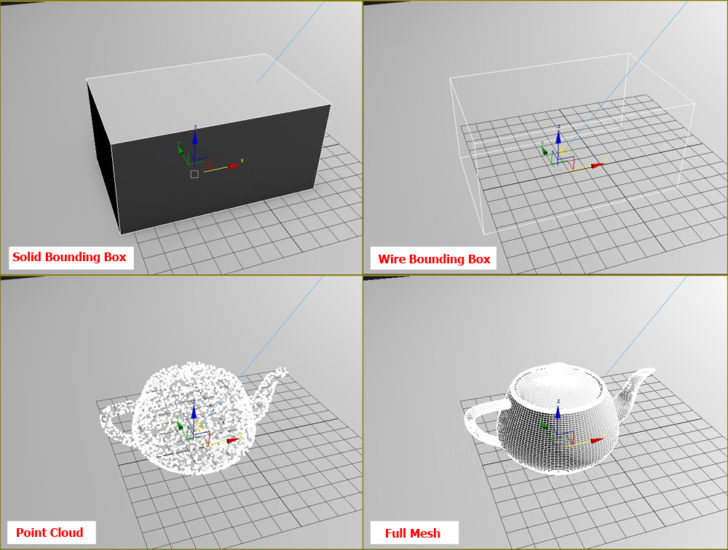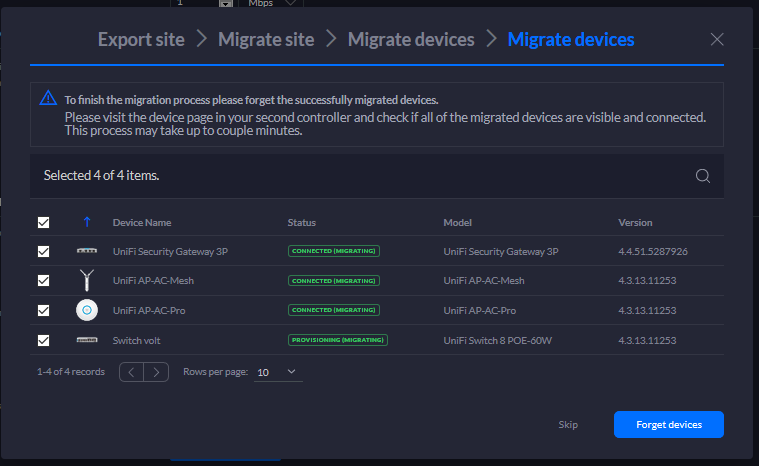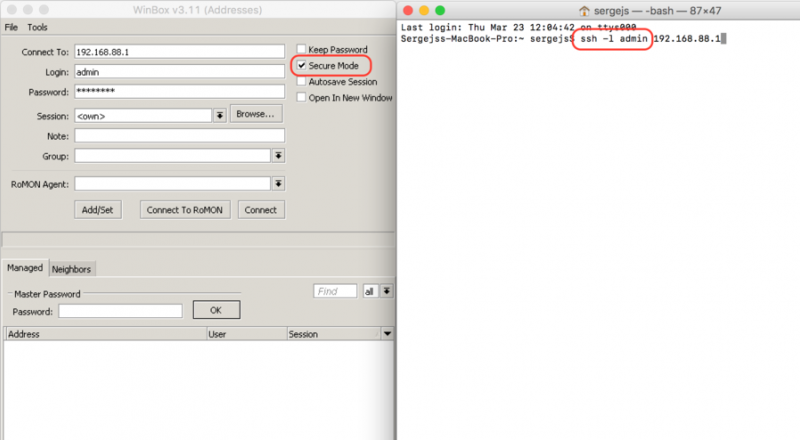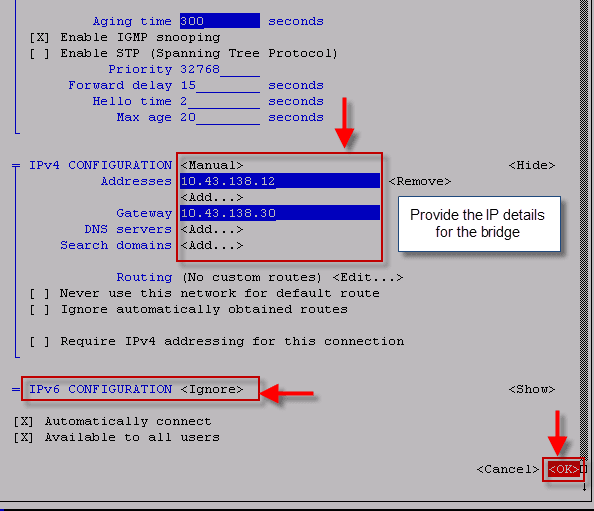Ipconfigipconfig
Содержание:
- Ipconfig
- Ipconfig examples
- Causes of ipconfig/release ipconfig/renew problem?
- Рекомендуемые ссылки для решения:
- Ipconfig/flushdns
- Доступные ключи командной строки в Windows
- Causes of ipconfig /release ipconfig /renew fail?
- Steps
- Community Q&A
- Tips
- IPConfig
- Доступные ключи командной строки в Windows
- Значение Ipconfig / renew не работает, пожалуйста, помогите как можно скорее.?
- — Настройка сетевого интерфейса через графический интерфейс [GUI]
- Causes of ipconfig/renew error?
- Meaning of ipconfig /release & ipconfig /renew error?
- About This Article
- Примеры вывода для Windows
- Примеры вывода для Windows
- Примеры вывода для Windows
Ipconfig
Узнать IP-адрес компьютера можно несколькими способами. Например, при помощи панели управления. Делается это так:
- Рядом с часами расположен значок, который показывает подключение компьютера к сети.
- Наводим на него курсор, и кликаем правой кнопкой мышки.
- Открывается раздел управления сетями и общим доступом. Здесь нужно выбрать раздел для изменения параметров адаптера.
- Щёлкаем по нему левой клавишей мышки и получаем доступ к точке выхода в интернет. Здесь выбираем провайдера, обеспечивающего выход в сеть.
- Открываем раздел сведений и переходим во вкладку, где можно посмотреть IP-адрес. Обычно это четвёртая строка сверху.
Можно получить интересующие сведения гораздо быстрее, если использовать сетевые команды командной строки. Для этого переходим в меню запуска и в поисковой строке вводим cmd. Это откроет доступ к командной строке, где нужно ввести значение Ipconfig. В открывшемся окне будет представлена информация о текущем состоянии компьютера, в том числе, и точка доступа к сети
Обратите внимание, что дополнительная команда ipconfig all даст исчерпывающие сведения о настройках сетевых адаптеров
Рис 1. Используем команду Ipconfig
Ipconfig examples
To get your computer’s local network IP address, subnet mask, and default gateway typing ipconfig alone displays this information as shown below. Keep in mind this is only your local network information. If you’re trying to determine your IP address used on the Internet, we suggest viewing our system information page.
ipconfig
Ethernet adapter Local Area Connection:
Connection-specific DNS Suffix . : hsd1.ut.comcast.net. IP Address. . . . . . . . . . . . : 192.168.201.245 Subnet Mask . . . . . . . . . . . : 255.255.255.0 Default Gateway . . . . . . . . . : 192.168.201.1
To get all local computer network information, use the /all switch as shown below, followed by the results that would be seen when using this command.
ipconfig /all
Windows IP Configuration Host Name . . . . . . . . . : COMPUTERH1 DNS Servers . . . . . . . . : 123.45.67.8 111.111.111.1 111.111.111.1 Node type . . . . . . . . . : Broadcast NetBIOS Scope ID. . . . . . : IP Routing Enabled. . . . . : No WINS Proxy Enabled. . . . . : No NetBIOS Resolution Uses DNS : No 0 Ethernet adapter : Description . . . . . . . . : PPP Adapter. Physical Address. . . . . . : 44-44-44-54-00-00 DHCP Enabled. . . . . . . . : Yes IP Address. . . . . . . . . : 123.45.67.12 Subnet Mask . . . . . . . . : 255.255.0.0 Default Gateway . . . . . . : 123.45.67.8 DHCP Server . . . . . . . . : 255.255.255.255 Primary WINS Server . . . . : Secondary WINS Server . . . : Lease Obtained. . . . . . . : 01 01 80 12:00:00 AM Lease Expires . . . . . . . : 01 01 80 12:00:00 AM 1 Ethernet adapter : Description . . . . . . . . : 3Com 3C90x Ethernet Adapter Physical Address. . . . . . : 00-50-04-62-F7-23 DHCP Enabled. . . . . . . . : Yes IP Address. . . . . . . . . : 111.111.111.108 Subnet Mask . . . . . . . . : 255.255.255.0 Default Gateway . . . . . . : 111.111.111.1 DHCP Server . . . . . . . . : 111.111.111.1 Primary WINS Server . . . . : Secondary WINS Server . . . : Lease Obtained. . . . . . . : 11 16 00 12:12:44 AM Lease Expires . . . . . . . :
ipconfig /all |more
This command displays the same information as the previous example, but one line at a time. It can be useful for those looking for specific information or who don’t want a lot of lines listed simultaneously. Use the Enter key to display the next line or the spacebar key to display one page at a time.
ipconfig /displaydns
Running the command above would display all the DNS information.
ipconfig /flushdns
Deletes all DNS entries.
Causes of ipconfig/release ipconfig/renew problem?
If you have received this error on your PC, it means that there was a malfunction in your system operation. Common reasons include incorrect or failed installation or uninstallation of software that may have left invalid entries in your Windows registry, consequences of a virus or malware attack, improper system shutdown due to a power failure or another factor, someone with little technical knowledge accidentally deleting a necessary system file or registry entry, as well as a number of other causes. The immediate cause of the «ipconfig/release ipconfig/renew problem» error is a failure to correctly run one of its normal operations by a system or application component.
Рекомендуемые ссылки для решения:
(1)
Download (ipconfig /release & ipconfig /renew error) repair utility.
(2)
ipconfig / release & ipconfig / обновить ошибку
(3) Откройте окно командной строки и введите это: ipconfig / release, затем ipconfig / renew
(4) Откройте окно командной строки и введите это: ipconfig / release, затем ipconfig / renew
(5) Минимальные разрешения, необходимые для IPCONFIG / Release и IPCONFIG / Renew
Внимание
Исправление вручную ipconfig / release & ipconfig / обновить ошибку error only Рекомендуется только для опытных пользователей компьютеров.Загрузите инструмент автоматического ремонта вместо.
Ipconfig/flushdns
Если при входе на сайт, выпадает ошибка или появляются малопонятные символы, значит, произошёл сбой сетевого подключения. Обычно такие проблемы вызваны неполадками в работе провайдера, но возможно неисправность кроется в компьютере. Компьютер хранит в памяти данные о посещаемых сайтах, это называется кэширование. Когда хранилище переполняется, ОС не видит нового адреса и продолжает использовать старые данные. В результате происходит конфликт в работе. Решить проблему поможет очистка кэша при помощи команды Ipconfig/flushdns.
Чтобы сбросить сетевые подключения при помощи командной строки, нужно выполнить следующую последовательность действий:
- Открываем командную строку (пусковое меню + cmd).
- Вводим Ipconfig/flushdns.
- После нажатия клавиши Enter кэш будет сброшен.
Обратите внимание, что если желаемого результата не произойдёт, нужно включить DNS-клиент. Для этого нужно перейти в панель управления компьютером и выбрать раздел администрирования
Здесь выбираем «Службы» и активируем клиент.
Доступные ключи командной строки в Windows
| Ключ | Описание |
|---|---|
| /all | Отображение полной информации по всем адаптерам. |
| /release | Отправка сообщения DHCPRELEASE серверу DHCP для освобождения текущей конфигурации DHCP и удаления конфигурации IP-адресов для всех адаптеров (если адаптер не задан) или для заданного адаптера. Этот ключ отключает протокол TCP/IP для адаптеров, настроенных для автоматического получения IP-адресов. |
| /renew | Обновление IP-адреса для определённого адаптера или если адаптер не задан, то для всех. Доступно только при настроенном автоматическом получении IP-адресов. |
| /flushdns | Очищение DNS кэша. |
| /registerdns | Обновление всех зарезервированных адресов DHCP и перерегистрация имен DNS. |
| /displaydns | Отображение содержимого кэша DNS. |
| /showclassid адаптер | Отображение кода класса DHCP для указанного адаптера. Доступно только при настроенном автоматическим получением IP-адресов. |
| /setclassid адаптер | Изменение кода класса DHCP. Доступно только при настроенном автоматическим получением IP-адресов. |
| /? | Справка. |
Causes of ipconfig /release ipconfig /renew fail?
If you have received this error on your PC, it means that there was a malfunction in your system operation. Common reasons include incorrect or failed installation or uninstallation of software that may have left invalid entries in your Windows registry, consequences of a virus or malware attack, improper system shutdown due to a power failure or another factor, someone with little technical knowledge accidentally deleting a necessary system file or registry entry, as well as a number of other causes. The immediate cause of the «ipconfig /release ipconfig /renew fail» error is a failure to correctly run one of its normal operations by a system or application component.
Steps
Method 1 of 2:
On Windows
-
1
Open Start . Do so by clicking the Windows logo in the bottom-left corner of the screen, or by pressing ⊞ Win.
-
2
Type command prompt into Start. This will search your computer for the Command Prompt app.
-
3
Click Command Prompt. It should be the first icon at the top of the Start window. Doing so opens the Command Prompt app.
-
4
Type in ipconfig /flushdns then press ↵ Enter. Doing so will immediately clear your PC’s DNS cache.
-
5
Restart your web browser. You should now be able to connect to any DNS error-locked pages.
Advertisement
Method 2 of 2:
On Mac
-
1
Open Spotlight .
You can also press ⌘ Command+Space to open Spotlight.
It’s in the top-right corner of the screen.
-
2
Type terminal into Spotlight. Doing so will search your Mac for the Terminal application.
-
3
Click Terminal . It should be the first option at the top of the Spotlight results.
-
4
Type the following code into Terminal:
Then press ⏎ Return. This will run the DNS flush command.
-
5
Enter your Mac’s password if prompted.
Terminal won’t show your keystrokes as you type, but it will record them.
It’s the password you enter when logging into your Mac. Doing so will complete the DNS flush process.
-
6
Restart your web browser. You should now be able to connect to any DNS error-locked pages.
Advertisement
Community Q&A
Search
Add New Question
-
Question
In Windows I entered the «ipconfig /flushdns» command and received the following: «The requested operation requires elevation.» What does this mean?Community Answer
It is because you don’t have administrative access. Open your cmd using administrator access (usually known as «Run As Administrator»).
-
Question
Why do some websites work and others cannot be found?Community Answer
Your wifi firewall or the country may have some have censorship. Change your VPN to see if that works.
-
Question
How can I flush a D.N.S. PC laptop or mobile device?Community Answer
On Windows, open Command Prompt and after the prompt, without the quotes, type in «ipconfig/flushdns».
-
Question
Why can’t I access Roblox? It says «This site can’t be reached. The connection was reset.»Community Answer
It may be your internet connection. Unplug the device, wait 30 seconds and plug it back in.
-
Question
I can’t get into the website I want to because of the connection was reset. What should I do?Community Answer
Try to flushdns and maybe check your connection to the Internet. If not, check your firewall or browser, as both may be blocking your connection to the website.
-
Question
What do I do if I’m on mobile?Community Answer
It is very hard to do it on mobile, as many companies won’t let you use a command prompt due to the operating system and applications being proprietary software.
-
Question
What if I’m getting a 502 gateway error NGINX/0.7.67 from any location?Community Answer
That means that the NGINX web server is either not properly configured, or is not able to connect to the upstream server (which is normally the website).
Advertisement
Tips
-
On Windows, you can temporarily disable DNS caching by opening Command Prompt and typing net stop dnscache into the window. This will halt DNS caching until the next time your reboot your computer.
Thanks!
-
If you want to clear a mobile device’s DNS cache, the most consistent way to do so is by performing a hard restart, which entails turning the phone or tablet off and then back on using the power button.
Thanks!
Advertisement
Advertisement
IPConfig
Первой на очереди и по важности будет команда ipconfig. Если вы часто сталкиваетесь с проблемами с сетью, то данную команду вы должны знать от А до Я, так как именно она вам поможет найти причины неполадок, проанализировать их и предотвратить
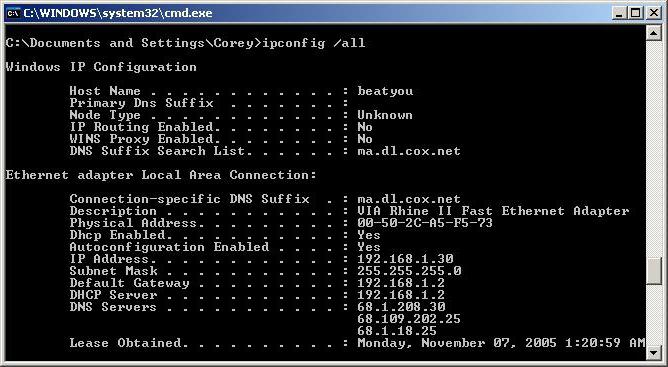
Введя эту команду, перед вами появится вся информация об IP-адресе ПК, а также будут затронуты DHCP, DNS, шлюз и маска подсети. Конечно, вы можете задать резонный вопрос, а что делать с этой информацией дальше? Да, после ввода команды ipconfig или же ipconfig all проблемы сами собой не устранятся. Однако, вы сможете понять, в чем именно заключается проблема.
Например, если на экране показывает, что шлюз у вас 0.0.0.0, то знайте, что проблема с маршрутизатором.
Ping — это вторая по важности команда, которая используется для решения проблем с сетью. Ее вписывают в том случае, когда необходимо проверить все подключения между самим узлом и его назначением
Таким образом, удается найти тот участок, который вызывает проблемы.
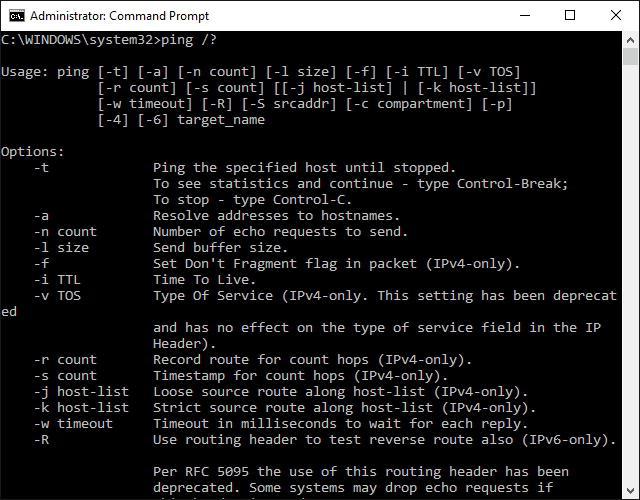
Набрав эту команду и нажав Enter, вы увидите статус маршрутизатора. Еще будет проведена проверка связи четыре раза с детальным описанием. В том случае если ответов на запросы не будет, то знайте — неполадки в сетевой карте.
Доступные ключи командной строки в Windows
| Ключ | Описание |
|---|---|
| /all | Отображение полной информации по всем адаптерам. |
| /release | Отправка сообщения DHCPRELEASE серверу DHCP для освобождения текущей конфигурации DHCP и удаления конфигурации IP-адресов для всех адаптеров (если адаптер не задан) или для заданного адаптера. Этот ключ отключает протокол TCP/IP для адаптеров, настроенных для автоматического получения IP-адресов. |
| /renew | Обновление IP-адреса для определённого адаптера или если адаптер не задан, то для всех. Доступно только при настроенном автоматическом получении IP-адресов. |
| /flushdns | Очищение DNS кэша. |
| /registerdns | Обновление всех зарезервированных адресов DHCP и перерегистрация имен DNS. |
| /displaydns | Отображение содержимого кэша DNS. |
| /showclassid адаптер | Отображение кода класса DHCP для указанного адаптера. Доступно только при настроенном автоматическим получением IP-адресов. |
| /setclassid адаптер | Изменение кода класса DHCP. Доступно только при настроенном автоматическим получением IP-адресов. |
| /? | Справка. |
Значение Ipconfig / renew не работает, пожалуйста, помогите как можно скорее.?
Ipconfig / renew не работает, пожалуйста, помогите как можно скорее. это имя ошибки, содержащее сведения об ошибке, в том числе о том, почему это произошло, какой системный компонент или приложение вышло из строя, чтобы вызвать эту ошибку вместе с некоторой другой информацией. Численный код в имени ошибки содержит данные, которые могут быть расшифрованы производителем неисправного компонента или приложения. Ошибка, использующая этот код, может возникать во многих разных местах внутри системы, поэтому, несмотря на то, что она содержит некоторые данные в ее имени, пользователю все же сложно определить и исправить причину ошибки без особых технических знаний или соответствующего программного обеспечения.
— Настройка сетевого интерфейса через графический интерфейс [GUI]
Первым делом нам нужно попасть в «Центр управления сетями и общим доступом».
Первый способ: Заходим в «Панель управления» -> «Центр управления сетями и общим доступом».(Рис.1.1)
 Рис.1.1 — «Панель управления» — «Центр управления сетями и общим доступом».
Рис.1.1 — «Панель управления» — «Центр управления сетями и общим доступом».
Второй способ: через «Выполнить»:
Заходим в «Выполнить» -> Вводим команду приведённую ниже и жмём — «OK».(Рис.1.2)
control.exe /name Microsoft.NetworkandSharingCenter
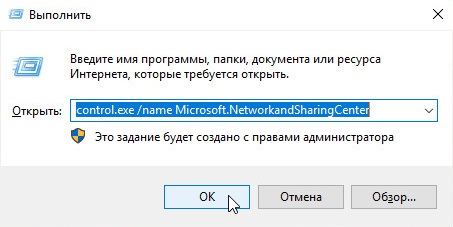 Рис.1.2 — Запуск «Центра управления сетями и общим доступом» через «Выполнить».
Рис.1.2 — Запуск «Центра управления сетями и общим доступом» через «Выполнить».
И так, перед нами «Центр управления сетями и общим доступом». В разделе «Просмотр активных сетей» мы видим сети, к которым подключен наш ПК…
На данный момент мой ПК подключен к одной сети. Для того чтобы перейти к параметрам соединения, в строке «Подключение:» нажмите на тип подключения, в моём случае это «Ethernet» При подключении по Wi-FI надпись будет — «Беспроводное сетевое соединение (название сети)»(Рис.1.3)
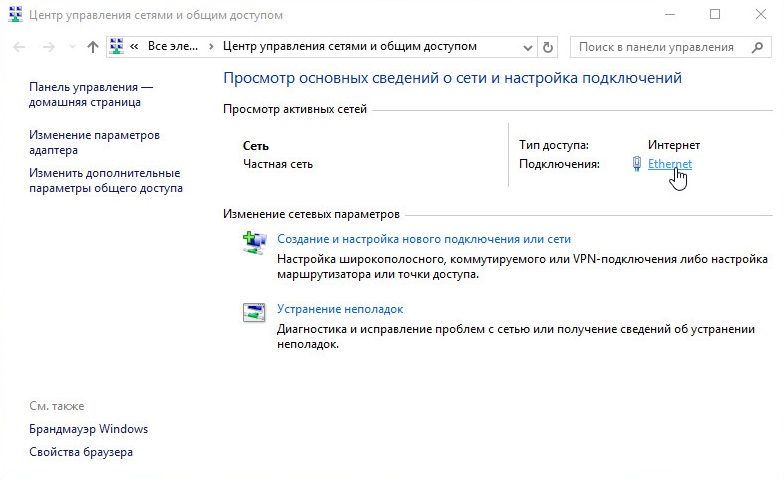 Рис.1.3 — Центр управления сетями и общим доступом.
Рис.1.3 — Центр управления сетями и общим доступом.
Откроется окно — «Состояние — Ethernet», показывающее состояние подключения к сети. Нас интересует кнопка «Свойства», нажимаем её -> открывается окно «Ethernet: свойства» в списке компонентов выбираем «IP версии 4 (TCP/IPv4)» и опять же жмём кнопку «Свойства».(Рис.1.4)
Откроется окно — «Свойства: IP версии 4 (TCP/IPv4)», оно то нам и нужно.(Рис.1.5)
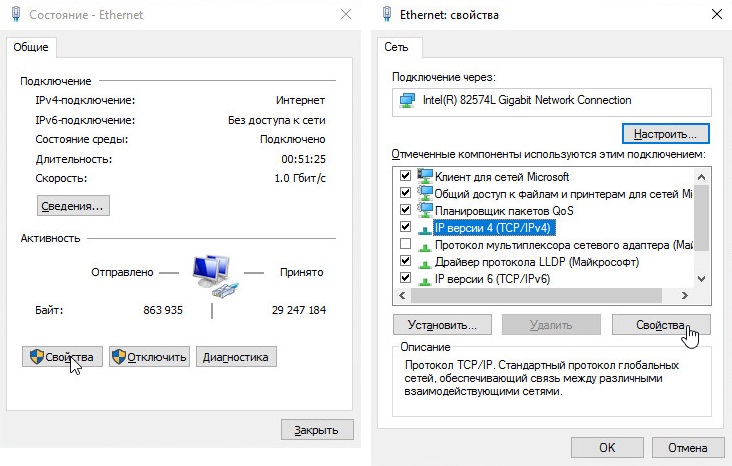 Рис.1.4 — «Состояние — Ethernet» и «Ethernet: свойства».
Рис.1.4 — «Состояние — Ethernet» и «Ethernet: свойства».
1.1. — GUI — Получение динамического IP-адреса
Перед нами окно — «Свойства: IP версии 4 (TCP/IPv4)».(Рис.1.5)
Для того чтобы получить динамические автоматически по DHCP] настройки сети, а именно — IP-адрес, Маску подсети, Основной шлюз и DNS-серверы, нужно переключить радиокнопки в положения:
- Получить IP-адрес, автоматически
- Получить адрес DNS-сервера автоматически
В окне «Свойства: IP версии 4 (TCP/IPv4)» нажимаем «ОК».
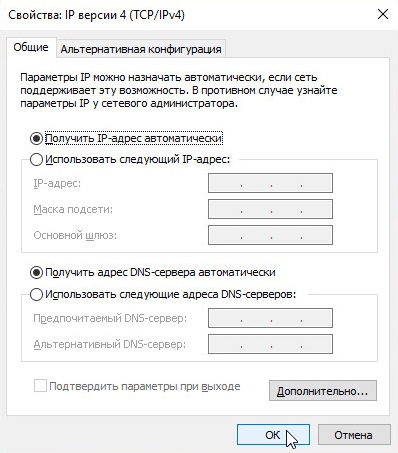 Рис.1.5 — Положения радиокнопок для получения сетевых настроек автоматически.
Рис.1.5 — Положения радиокнопок для получения сетевых настроек автоматически.
В окне «Ethernet: свойства» тоже нажимаем «ОК».(Рис.1.6)
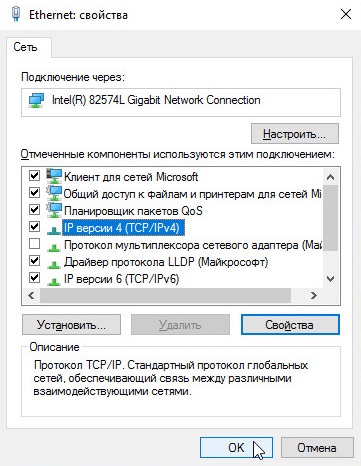 Рис.1.6 — «Ethernet: свойства».
Рис.1.6 — «Ethernet: свойства».
Перед нами окно «Состояние — Ethernet» -> нажимаем кнопку «Сведения…» -> откроется окно «Сведения о сетевом подключении», в котором мы можем посмотреть настройки сети.(Рис.1.7)
И так мы видим:
- DHCP включен: Да
- Адрес IPv4: 10.0.0.50
- Маска подсети IPv4: 255.255.255.0
- Шлюз по умолчанию IP: 10.0.0.1
- DHCP-сервер IPv4: 10.0.0.1
- DNS-серверы IPv4: 8.8.8.8, 8.8.4.4
Настройки по DHCP получены, всё правильно, на этом с получением динамических сетевых настроек заканчиваем.
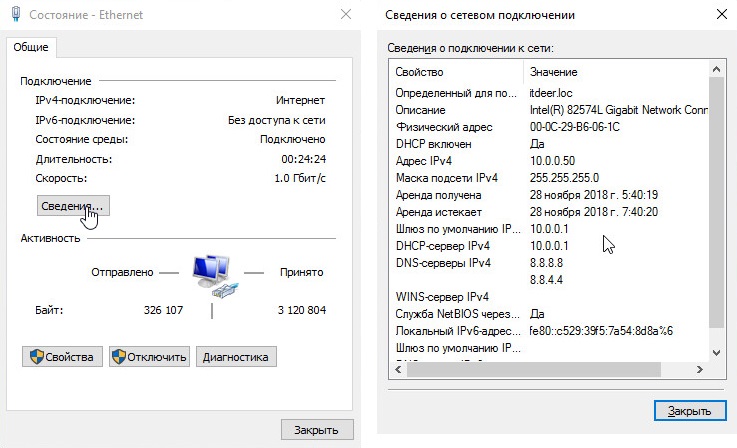 Рис.1.7 — Просматриваем настройки сети полученные по DHCP.
Рис.1.7 — Просматриваем настройки сети полученные по DHCP.
1.2. — GUI — Задать/Изменить статический IP-адрес
Статические настройки сети задаются вручную пользователем. Они прописываются в настройках сетевого подключения и жестко закрепляется за данным устройством.
В этом разделе, для моего ПК я пропишу статический IP-адрес — 10.0.0.10
Перед нами окно — «Свойства: IP версии 4 (TCP/IPv4)».(Рис.1.8)
Для того чтобы задать/изменить статические настройки сети , нужно переключить радиокнопки в положения:
- Использовать следующий IP-адрес
- Использовать следующие адреса DNS-серверов
И ввожу:
- IP-адрес: 10.0.0.10
- Маска подсети: 255.255.255.0
- Основной шлюз: 10.0.0.1
- Предпочитаемый DNS-сервер: 10.0.0.1
- Альтернативный DNS-сервер: оставляю пустым
Для сохранения нажимаем «ОК».
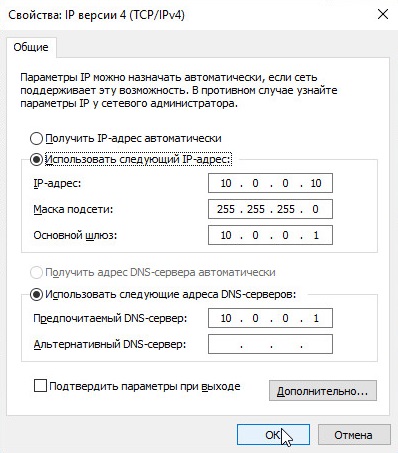 Рис.1.8 — Вводим сетевые настройки вручную.
Рис.1.8 — Вводим сетевые настройки вручную.
В окне «Ethernet: свойства» тоже нажимаем «ОК».(Рис.1.9)
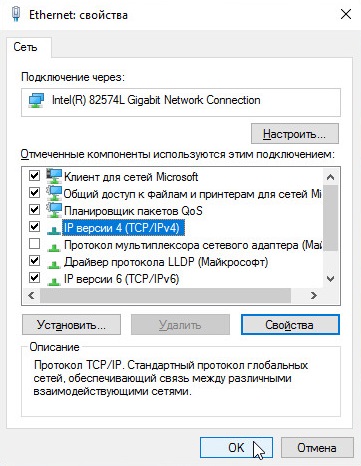 Рис.1.9 — «Ethernet: свойства».
Рис.1.9 — «Ethernet: свойства».
Перед нами окно «Состояние — Ethernet»(Рис.1.10) -> нажимаем кнопку «Сведения…» откроется окно «Сведения о сетевом подключении», в котором мы можем посмотреть настройки сети.
И так мы видим:
- DHCP включен: Нет
- Адрес IPv4: 10.0.0.10
- Маска подсети IPv4: 255.255.255.0
- Шлюз по умолчанию IP: 10.0.0.1
- DNS-серверы IPv4: 10.0.0.1
Нужные нам сетевые настройки применились. Всё отлично.
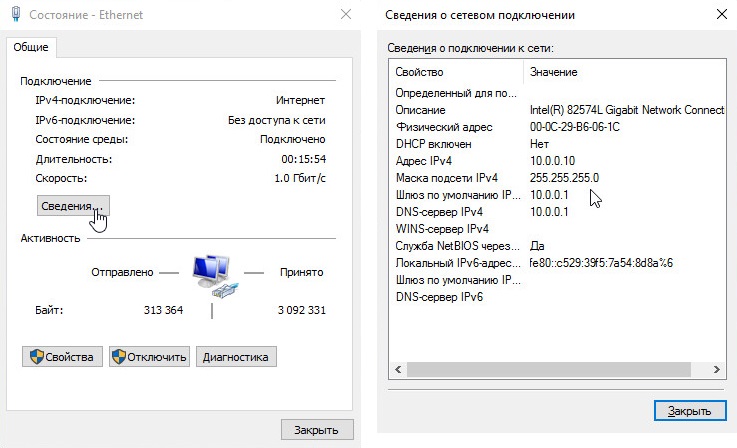 Рис.1.10 — Просматриваем настройки сети введенные вручную.
Рис.1.10 — Просматриваем настройки сети введенные вручную.
На этом с настройкой сети через графический интерфейс[GUI заканчиваем.
Causes of ipconfig/renew error?
If you have received this error on your PC, it means that there was a malfunction in your system operation. Common reasons include incorrect or failed installation or uninstallation of software that may have left invalid entries in your Windows registry, consequences of a virus or malware attack, improper system shutdown due to a power failure or another factor, someone with little technical knowledge accidentally deleting a necessary system file or registry entry, as well as a number of other causes. The immediate cause of the «ipconfig/renew error» error is a failure to correctly run one of its normal operations by a system or application component.
Meaning of ipconfig /release & ipconfig /renew error?
Ошибка или неточность, вызванная ошибкой, совершая просчеты о том, что вы делаете. Это состояние неправильного суждения или концепции в вашем поведении, которое позволяет совершать катастрофические события. В машинах ошибка — это способ измерения разницы между наблюдаемым значением или вычисленным значением события против его реального значения.
Это отклонение от правильности и точности. Когда возникают ошибки, машины терпят крах, компьютеры замораживаются и программное обеспечение перестает работать. Ошибки — это в основном непреднамеренные события. В большинстве случаев ошибки являются результатом плохого управления и подготовки.
About This Article
JL
Written by:
Tech Specialist
This article was written by Jack Lloyd. Jack Lloyd is a Technology Writer and Editor for wikiHow. He has over two years of experience writing and editing technology-related articles. He is technology enthusiast and an English teacher. This article has been viewed 1,768,616 times.
How helpful is this?
Co-authors: 26
Updated: August 9, 2019
Views: 1,768,616
Categories: Domain Name System (DNS)
To flush your Windows computer’s DNS, start by clicking the Windows logo in the bottom left corner of your screen. Then, type “command prompt” into the search box, and select the Command Prompt app, which should be the top icon in the Start window. Next, enter «ipconfig /flushdns,» and press Enter. Finish by restarting your web browser. For tips on how to flush your DNS on a Mac, read on!
Did this summary help you?YesNo
Español:renovar la caché DNS
Deutsch:Den DNS Cache leeren
Português:Limpar a Cache do DNS (Flush DNS)
Italiano:Eseguire la Cancellazione della Cache DNS
Русский:очистить DNS
Français:vider le cache DNS
Nederlands:De DNS‐cache leegmaken
中文:刷新 DNS
Bahasa Indonesia:Membersihkan DNS
العربية:حذف ذاكرة التخزين المؤقتة لخدمة اسم المجال
ไทย:ล้าง DNS Cache (Flush DNS)
Tiếng Việt:Xóa DNS
हिन्दी:डीएनएस (DNS) फ्लश करें (Flush DNS)
日本語:DNSキャッシュを消去する
Türkçe:DNS Önbelleği Nasıl Temizlenir
한국어:DNS 삭제하는 방법
Примеры вывода для Windows
Печать статуса соединения:
C:\>ipconfig /all Windows 2000 IP Configuration Host Name . . . . . . . . . . . . : wikipedia Primary DNS Suffix . . . . . . . : Node Type . . . . . . . . . . . . : Hybrid IP Routing Enabled. . . . . . . . : No WINS Proxy Enabled. . . . . . . . : No DNS Suffix Search List. . . . . . : wikipedia.org Ethernet adapter Local Area Connection 2: Connection-specific DNS Suffix . : wikipedia.org Description . . . . . . . . . . . : Intel(R) PRO/100 VE Netwon #3 Physical Address. . . . . . . . . : 00-D0-B7-A6-F1-11 DHCP Enabled. . . . . . . . . . . : Yes Autoconfiguration Enabled . . . . : Yes IP Address. . . . . . . . . . . . : 192.168.0.100 Subnet Mask . . . . . . . . . . . : 255.255.0.0 Default Gateway . . . . . . . . . : 192.168.0.3 DHCP Server . . . . . . . . . . . : 192.168.0.1 DNS Servers . . . . . . . . . . . : 192.168.0.1 Primary WINS Server . . . . . . . : 192.168.0.75 Lease Obtained. . . . . . . . . . : 27 May 2004 09:04:06 Lease Expires . . . . . . . . . . : 30 May 2004 09:04:06
Перерезервирование и обновление DHCP:
C:\>ipconfig /release Windows 2000 IP Configuration IP address successfully released for adapter "Local Area Connection 2"
C:\>ipconfig /renew Windows 2000 IP Configuration Ethernet adapter Local Area Connection 2: Connection-specific DNS Suffix . : wikipedia.org IP Address. . . . . . . . . . . . : 192.168.0.100 Subnet Mask . . . . . . . . . . . : 255.255.0.0 Default Gateway . . . . . . . . . : 192.168.0.1
Сбрасывание кэша DNS:
C:\>ipconfig /flushdns Windows 2000 IP Configuration Successfully flushed the DNS Resolver Cache.
Регистрация записей ресурса DNS
C:\>ipconfig /registerdns Windows 2000 IP Configuration Registration of the DNS resource records for all adapters of this computer has been initiated. Any errors will be reported in the Event Viewer in 15 minutes.
Примеры вывода для Windows
Печать статуса соединения:
C:\>ipconfig /all Windows 2000 IP Configuration Host Name . . . . . . . . . . . . : wikipedia Primary DNS Suffix . . . . . . . : Node Type . . . . . . . . . . . . : Hybrid IP Routing Enabled. . . . . . . . : No WINS Proxy Enabled. . . . . . . . : No DNS Suffix Search List. . . . . . : wikipedia.org Ethernet adapter Local Area Connection 2: Connection-specific DNS Suffix . : wikipedia.org Description . . . . . . . . . . . : Intel(R) PRO/100 VE Netwon #3 Physical Address. . . . . . . . . : 00-D0-B7-A6-F1-11 DHCP Enabled. . . . . . . . . . . : Yes Autoconfiguration Enabled . . . . : Yes IP Address. . . . . . . . . . . . : 192.168.0.100 Subnet Mask . . . . . . . . . . . : 255.255.0.0 Default Gateway . . . . . . . . . : 192.168.0.3 DHCP Server . . . . . . . . . . . : 192.168.0.1 DNS Servers . . . . . . . . . . . : 192.168.0.1 Primary WINS Server . . . . . . . : 192.168.0.75 Lease Obtained. . . . . . . . . . : 27 May 2004 09:04:06 Lease Expires . . . . . . . . . . : 30 May 2004 09:04:06
Перерезервирование и обновление DHCP:
C:\>ipconfig /release Windows 2000 IP Configuration IP address successfully released for adapter "Local Area Connection 2"
C:\>ipconfig /renew Windows 2000 IP Configuration Ethernet adapter Local Area Connection 2: Connection-specific DNS Suffix . : wikipedia.org IP Address. . . . . . . . . . . . : 192.168.0.100 Subnet Mask . . . . . . . . . . . : 255.255.0.0 Default Gateway . . . . . . . . . : 192.168.0.1
Сбрасывание кэша DNS:
C:\>ipconfig /flushdns Windows 2000 IP Configuration Successfully flushed the DNS Resolver Cache.
Регистрация записей ресурса DNS
C:\>ipconfig /registerdns Windows 2000 IP Configuration Registration of the DNS resource records for all adapters of this computer has been initiated. Any errors will be reported in the Event Viewer in 15 minutes.
Примеры вывода для Windows
Печать статуса соединения:
C:\>ipconfig /all Windows 2000 IP Configuration Host Name . . . . . . . . . . . . : wikipedia Primary DNS Suffix . . . . . . . : Node Type . . . . . . . . . . . . : Hybrid IP Routing Enabled. . . . . . . . : No WINS Proxy Enabled. . . . . . . . : No DNS Suffix Search List. . . . . . : wikipedia.org Ethernet adapter Local Area Connection 2: Connection-specific DNS Suffix . : wikipedia.org Description . . . . . . . . . . . : Intel(R) PRO/100 VE Netwon #3 Physical Address. . . . . . . . . : 00-D0-B7-A6-F1-11 DHCP Enabled. . . . . . . . . . . : Yes Autoconfiguration Enabled . . . . : Yes IP Address. . . . . . . . . . . . : 192.168.0.100 Subnet Mask . . . . . . . . . . . : 255.255.0.0 Default Gateway . . . . . . . . . : 192.168.0.3 DHCP Server . . . . . . . . . . . : 192.168.0.1 DNS Servers . . . . . . . . . . . : 192.168.0.1 Primary WINS Server . . . . . . . : 192.168.0.75 Lease Obtained. . . . . . . . . . : 27 May 2004 09:04:06 Lease Expires . . . . . . . . . . : 30 May 2004 09:04:06
Перерезервирование и обновление DHCP:
C:\>ipconfig /release Windows 2000 IP Configuration IP address successfully released for adapter "Local Area Connection 2"
C:\>ipconfig /renew Windows 2000 IP Configuration Ethernet adapter Local Area Connection 2: Connection-specific DNS Suffix . : wikipedia.org IP Address. . . . . . . . . . . . : 192.168.0.100 Subnet Mask . . . . . . . . . . . : 255.255.0.0 Default Gateway . . . . . . . . . : 192.168.0.1
Сбрасывание кэша DNS:
C:\>ipconfig /flushdns Windows 2000 IP Configuration Successfully flushed the DNS Resolver Cache.
Регистрация записей ресурса DNS
C:\>ipconfig /registerdns Windows 2000 IP Configuration Registration of the DNS resource records for all adapters of this computer has been initiated. Any errors will be reported in the Event Viewer in 15 minutes.