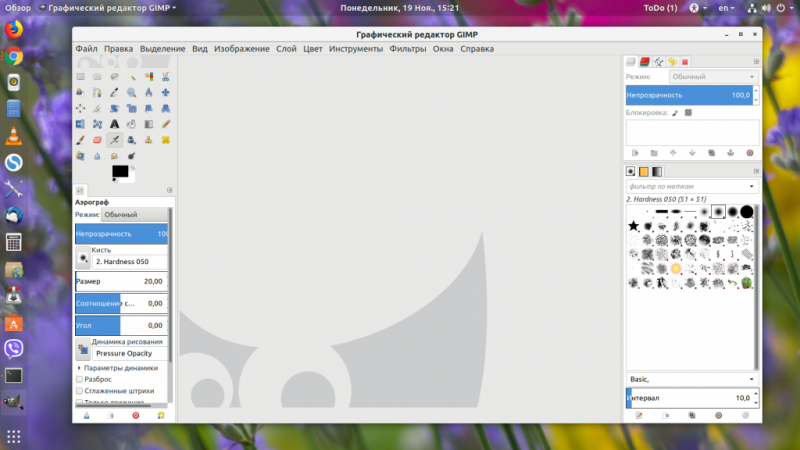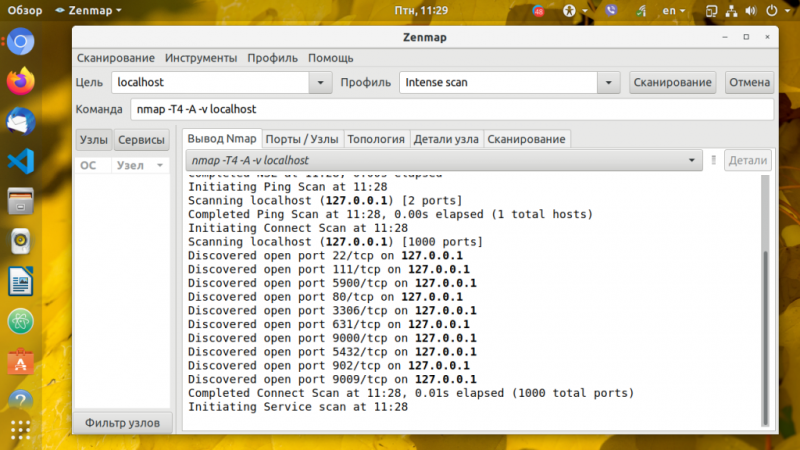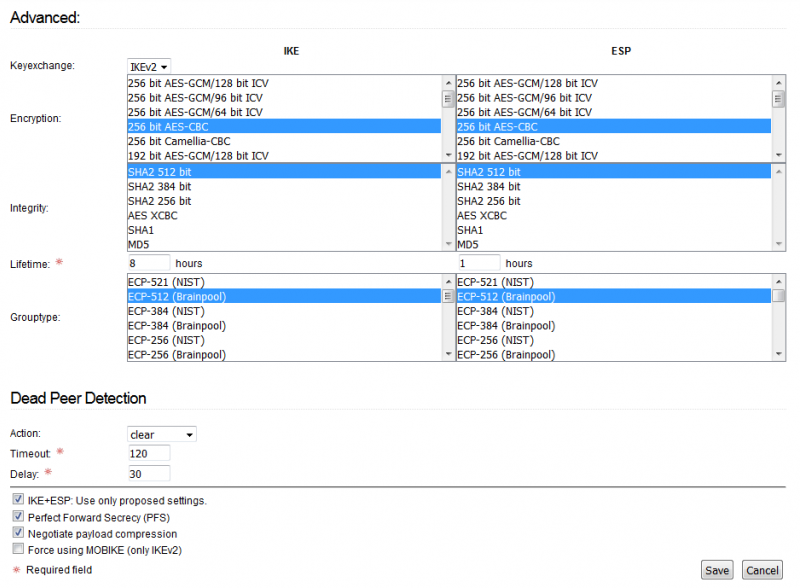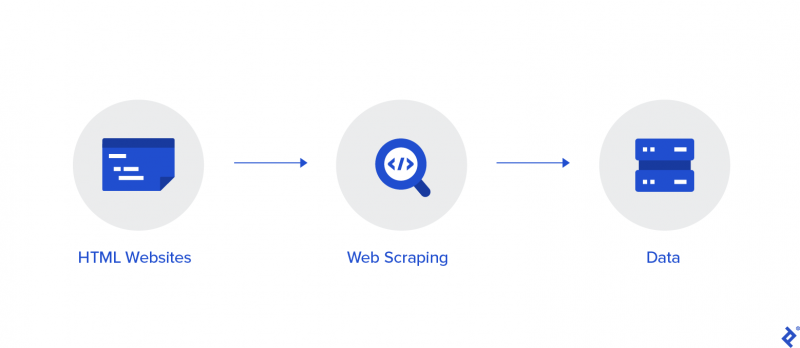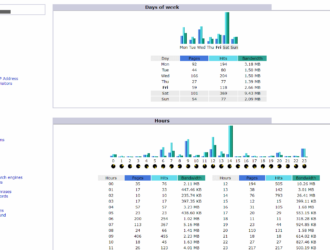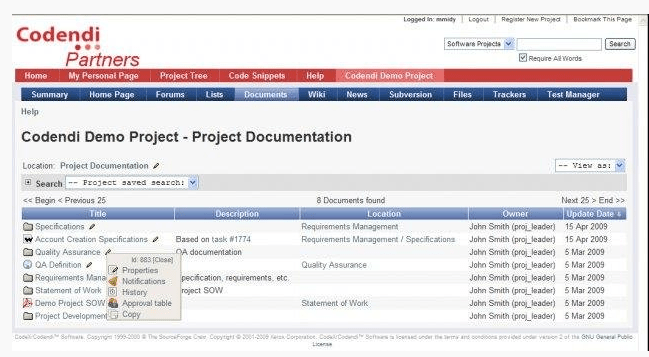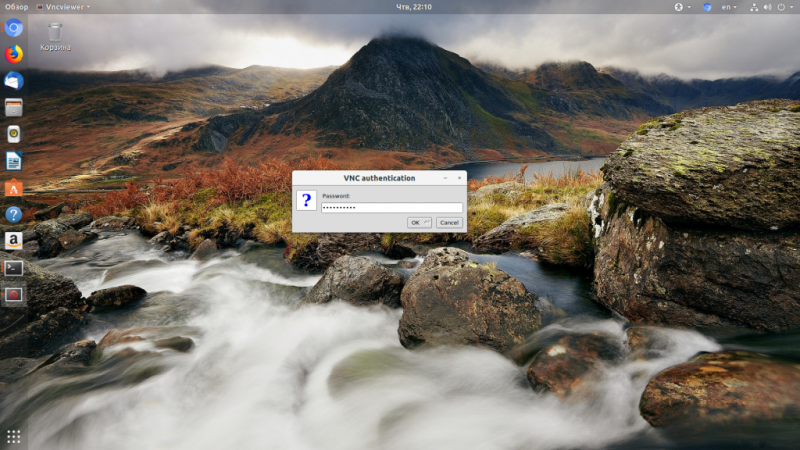Free network scanner
Содержание:
Программы, помогающие провести анализ трафика
Анализ трафика — это сложный процесс, который должен быть известен любому профессионалу в IT-индустрии, сисадмину и другим специалистам в области. Процедура оценки передачи пакетов больше похожа на искусство, чем на элемент технического управления. Одних данных от специальных программ и инструментов тут недостаточно, необходима ещё интуиция и опыт человека. Утилиты в этом вопросе лишь инструмент, что показывает данные, остальное должен делать уже ваш мозг.
Wireshark
Wireshark — это новый игрок на рынке сетевого анализа трафика. Программа имеет довольно простой интерфейс, понятное диалоговое окно с выводом данных, а также множество параметров для настройки. Кроме того, приложение охватывает полный спектр данных сетевого трафика, потому является унитарным инструментом для анализа без необходимости добавлять в функционал программы лишние утилиты.
Wireshark имеет открытый код и распространяется бесплатно, поэтому захватывает аудиторию в геометрической прогрессии.
Возможно, приложению не хватает визуализации в плане диаграмм и таблиц, но минусом это назвать сложно, так как можно не отвлекаться на просмотр картинок и напрямую знакомиться с важными данными.
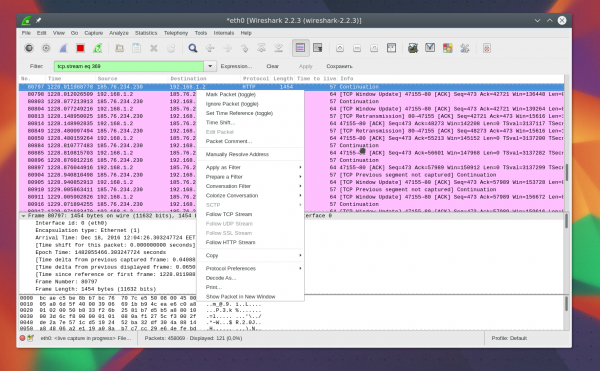
Wireshark — это программа с открытым кодом для анализа трафика ЛС
Видео: обзор программы Wireshark
Kismet
Kismet — это отличный инструмент для поиска и отладки проблем в ЛС. Его специфика заключается в том, что программа может работать даже с беспроводными сетями, анализировать их, искать устройства, которые настроены неправильно, и многое другое.
Программа также распространяется бесплатно и имеет открытый код, но сложный в понимании интерфейс немного отталкивает новичков в области анализа трафика. Однако подобный инструмент всё больше становится актуальным из-за постепенного отказа от проводных соединений. Поэтому чем раньше начнёшь осваивать Kismet, тем скорее получишь от этого пользу.
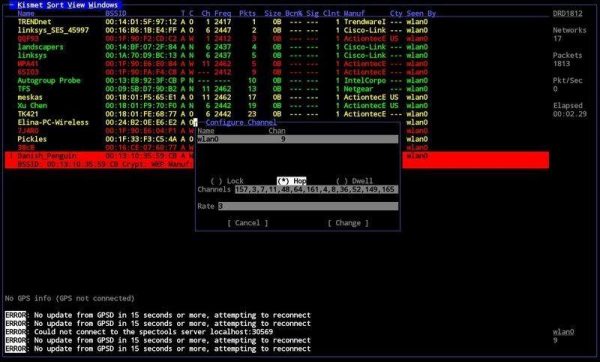
Kismet — это специальный инструмент для анализа трафика с возможностью вывода информации о беспроводной сети
NetworkMiner
NetworkMiner — это продвинутое программное решение для поиска проблем в сети через анализ трафика. В отличие от других приложений, NetworkMiner анализирует не сам трафик, а адреса, с которых были отправлены пакеты данных. Поэтому и упрощается процедура поиска проблемного узла. Инструмент нужен не столько для общей диагностики, сколько для устранения конфликтных ситуаций.
Программа разработана только для Windows, что является небольшим минусом. Интерфейс также желает лучшего в плане восприятия данных.
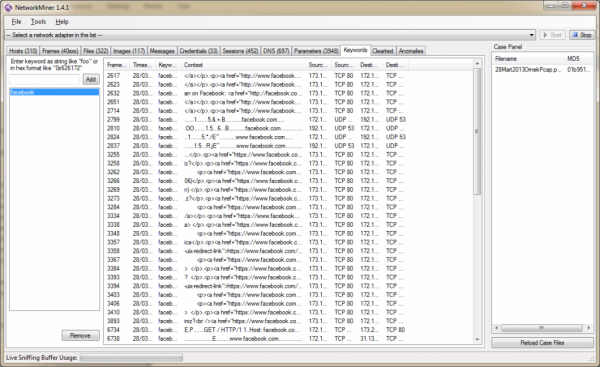
NetworkMiner — это инструмент для Windows, который помогает находить конфликты и неточности в ЛС
Провести полный анализ сети можно как штатными, так и сторонними способами. А полученные данные помогут исправить возможные неполадки, недочёты и конфликты.
Advanced IP Scanner — 도움말
Advanced IP Scanner는 네트워크 스캔에 사용할 수 있는 빠른 무료 소프트웨어입니다. 빠르게 모든 네트워크 컴퓨터를 감지하여 액세스할 수 있게 해줍니다. 클릭 한 번 만으로, 원격 PC를 켜거나 끄고, Radmin을 통해 연결하는 등의 작업을 할 수 있습니다.
Advanced IP Scanner 사용하기
1. IP 주소의 범위를 입력합니다(도구 막대의 «IP» 버튼으로 네트워크의 IP 주소 범위를 설정할 수 있음).
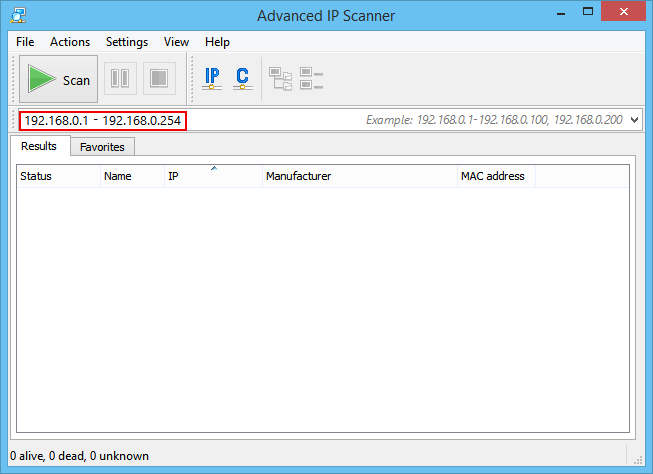
2. «스캔»을 클릭합니다. 스캔 과정이 완료되면 네트워크에 있는 컴퓨터 목록을 받게 됩니다.
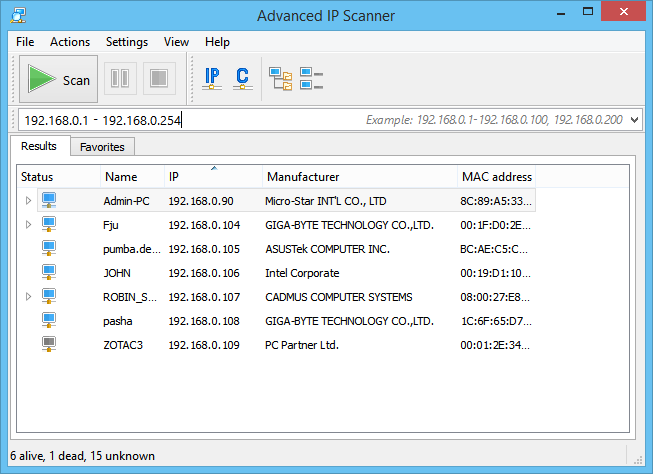
정기적으로 사용하는 컴퓨터의 즐겨찾기 목록 만들기
1. 네트워크를 스캔합니다.
2. 필요한 컴퓨터를 선택하고 바로가기 메뉴에서 «즐겨찾기에 추가»를 클릭합니다.
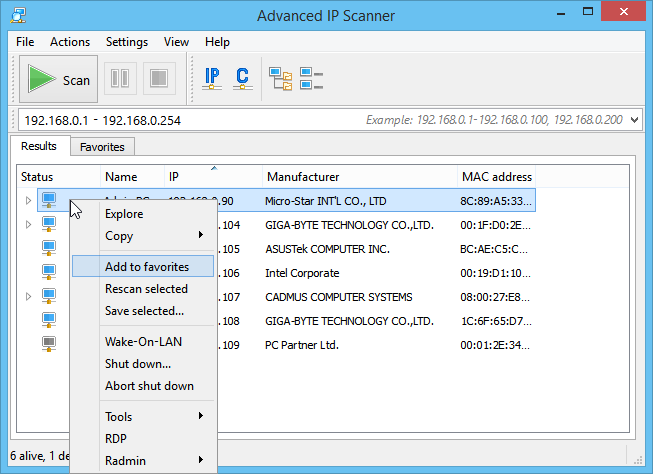
3. 이제 «즐겨찾기» 탭을 사용하여 해당 컴퓨터에서 작업을 할 수 있습니다.
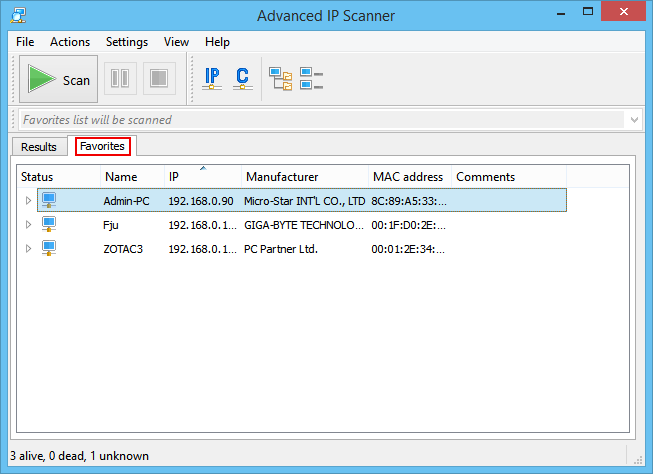
4. 또한, 메뉴의 «작업 → 컴퓨터 추가…»를 선택하고 대화 상자에서 컴퓨터의 정보를 입력하여 «즐겨찾기»에 새로운 컴퓨터를 추가할 수도 있습니다.
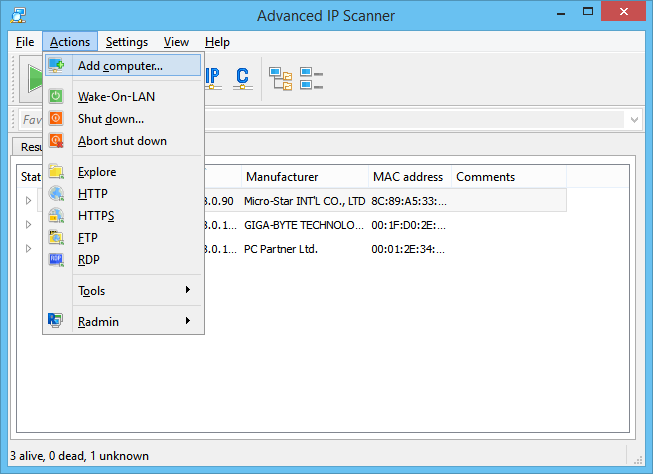
«즐겨찾기» 탭에서 컴퓨터 목록을 저장할 수도 있습니다. 파일은 .xml, .html, .csv 포맷으로 저장됩니다.
이 작업 수행 방법:
- 바로가기 메뉴 — «저장 선택됨»;
- 메인 메뉴 — «파일 → 다음으로 저장…».
파일에서 «즐겨찾기»로 컴퓨터 목록을 불러오려면 다음 단계를 따르십시오: 메인 메뉴 — «파일 → 즐겨찾기 불러오기».
Radmin 및 Advanced IP Scanner
Radmin은 Windows용으로 제작된 최고의 원격 제어 소프트웨어 중 하나입니다. 표준 그래픽 인터페이스를 사용하여 원격 컴퓨터 바로 앞에 앉아 있는 것처럼 원격 컴퓨터에서 작업을 할 수 있게 해줍니다.
1. 네트워크 스캔 결과 또는 «즐겨찾기» 탭에서 필요한 컴퓨터를 선택합니다.
2. Radmin Server가 컴퓨터에 발견되는 경우, 바로가기 메뉴의 관련 유형의 Radmin 연결을 선택하여 연결할 수 있습니다. 원격 컴퓨터에 연결하려면, Radmin Viewer를 설치해야 합니다. 다음에서 무료로 다운로드할 수 있습니다. www.radmin.com/download/
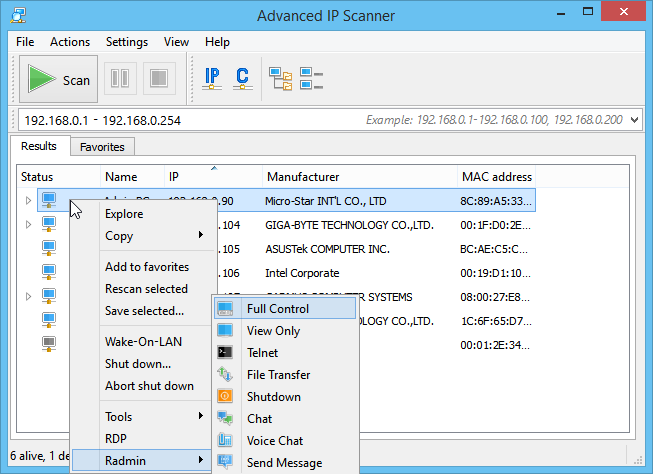
또한, Radmin Viewer의 포터블 버전을 사용할 수도 있습니다. «설정 → 옵션… → 기타»에서 «Radmin Viewer의 포터블 버전 사용»을 활성화하고 경로를 지정하십시오.
기능
이 기능으로 현재 탭에서 컴퓨터 목록을 저장할 수 있습니다. 파일은 .xml, .html, .csv 포맷으로 저장됩니다.
이 작업 수행 방법:
- 바로가기 메뉴 — «저장 선택됨»;
- 메인 메뉴 — «파일 → 다음으로 저장…».
이 기능으로 지정된 파일의 컴퓨터 목록을 «즐겨찾기» 목록으로 불러올 수 있습니다. 불러오기에는 .xml 파일만 사용할 수 있습니다.
이 작업 수행 방법:
메인 메뉴 — «파일 → 즐겨찾기 불러오기».
도구 막대 — 클래스 «C» 서브네트워크
***.***.***.0으로 시작하는 IP 주소와 ***.***.***.255로 끝나는 IP 주소를 설정할 수 있습니다. «***»은(는) 입력한 IP 주소의 현재 값입니다.
이 작업 수행 방법:
도구 막대 — «클래스 «C» 서브네트워크» 버튼입니다.
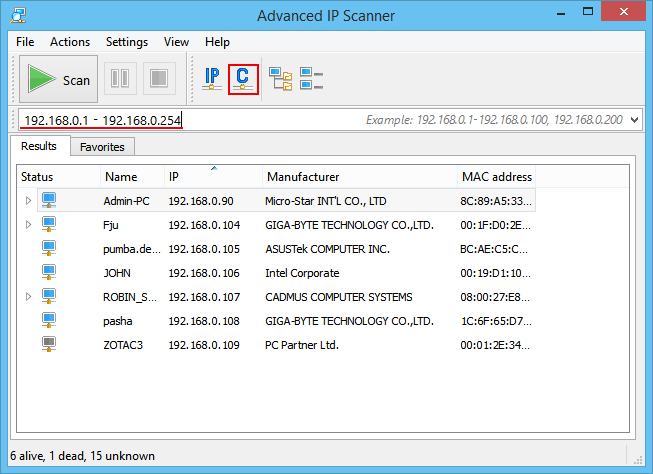
이 기능으로 컴퓨터의 서브네트워크 마스크마다 시작 및 끝 IP 주소를 설정할 수 있습니다.
이 작업 수행 방법:
도구 막대 — «IP» 버튼입니다.
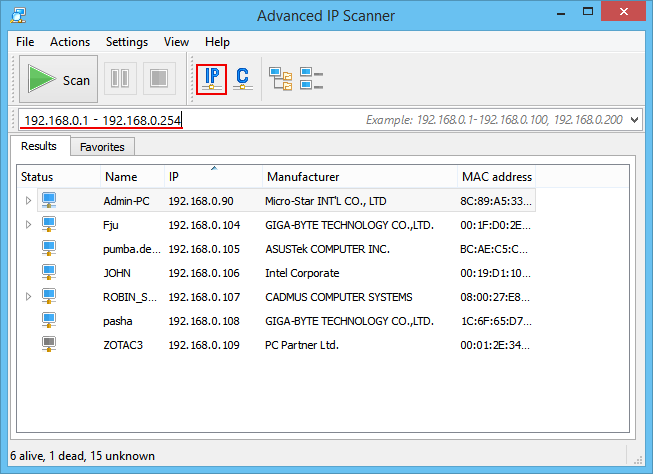
원격 컴퓨터에 대한 핑 명령어로 터미널 창을 시작합니다.
이 작업 수행 방법:
- 바로가기 메뉴 — «도구 → Ping»;
- 메인 메뉴 — «조치 → 도구 → Ping».
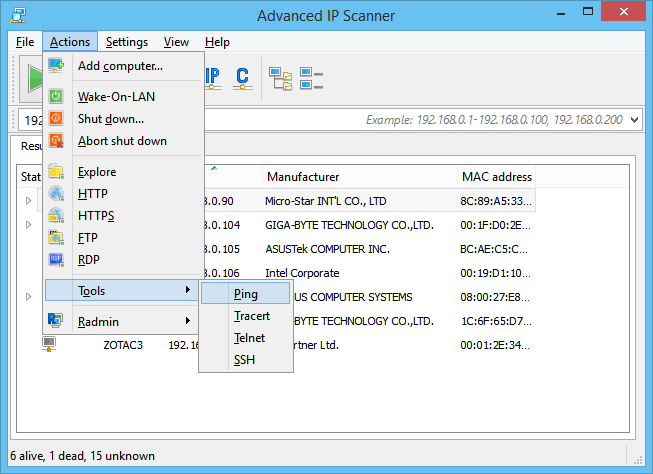
원격 컴퓨터에 대한 경로를 추적하기 위해 트레서트 명령어로 터미널 창을 시작합니다.
이 작업 수행 방법:
- 바로가기 메뉴 — «도구 → Tracert»;
- 메인 메뉴 — «조치 → 도구 → Tracert».
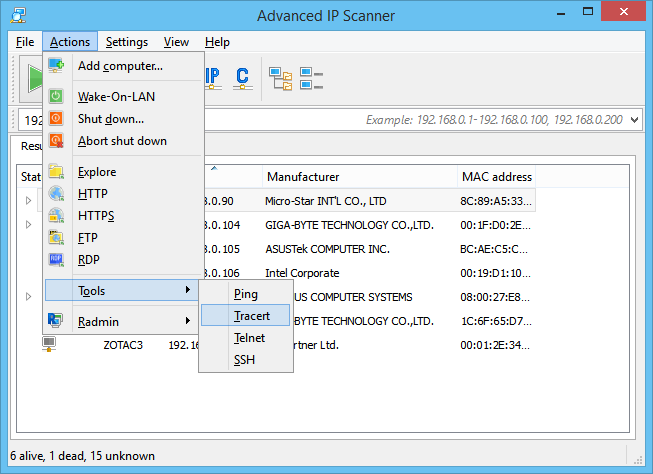
도구 — Telnet
표준 Telnet 포트에 선택된 컴퓨터에 연결된 터미널을 시작합니다.
Telnet 클라이언트(기본 클라이언트가 아닌)를 사용하려면 «설정 → 옵션… → 기타»에 경로를 지정해야 합니다.
이 작업 수행 방법:
- 바로가기 메뉴 — «도구 → Telnet»;
- 메인 메뉴 — «조치 → 도구 → Telnet».
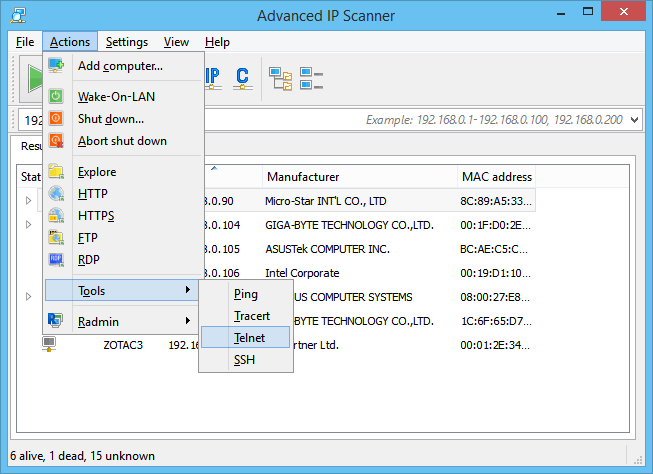
도구 — SSH
사용자가 선택한 SSH-클라이언트를 통해 선택된 컴퓨터에 연결을 할 수 있습니다. SSH-클라이언트는 «설정 → 옵션… → 기타»에서 지정됩니다.
이 작업 수행 방법:
- 바로가기 메뉴 — «도구 → SSH»;
- 메인 메뉴 — «조치 → 도구 → SSH».
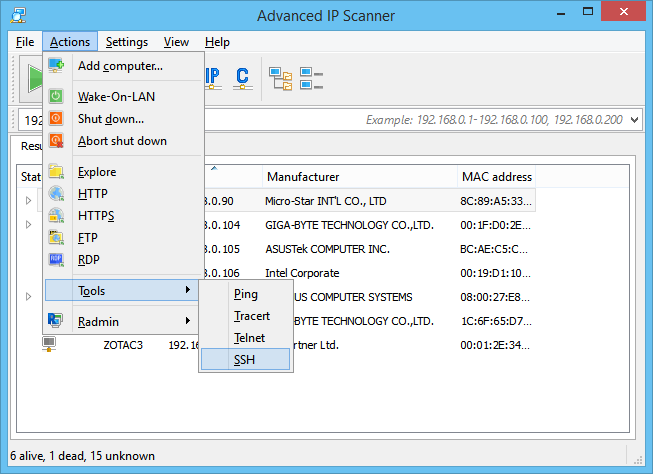
옵션 — 성능
«매우 정확한 스캔(속도 느림)» 옵션으로 각 컴퓨터를 여러 번 스캔할 수 있습니다. 스캔의 정확도는 높지만, 시간이 오래 걸립니다.
스캔 비율 슬라이더로 스캔의 속도는 물론, 프로세서와 네트워크 점유율도 변경할 수 있습니다.
«확인» 버튼을 클릭하여 설정에 변경 사항을 저장하십시오.
이 작업 수행 방법:
메인 메뉴 — «설정 → 옵션 → 성능».
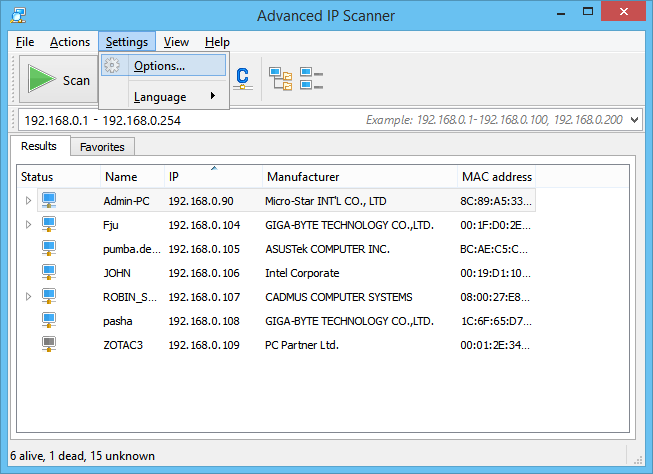
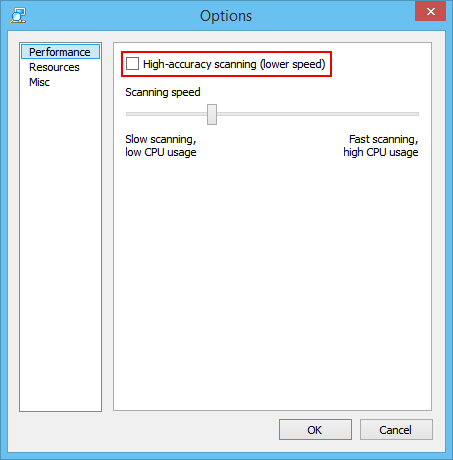
옵션 — 리소스
리소스 섹션에서 스캔될 리소스를 선택할 수 있습니다. 선택된 리소스의 개수가 적을수록, 스캔에 걸리는 시간이 줄어듭니다.
«확인» 버튼을 클릭하여 설정에 변경 사항을 저장하십시오.
이 작업 수행 방법:
메인 메뉴 — «설정 → 옵션 → 리소스».
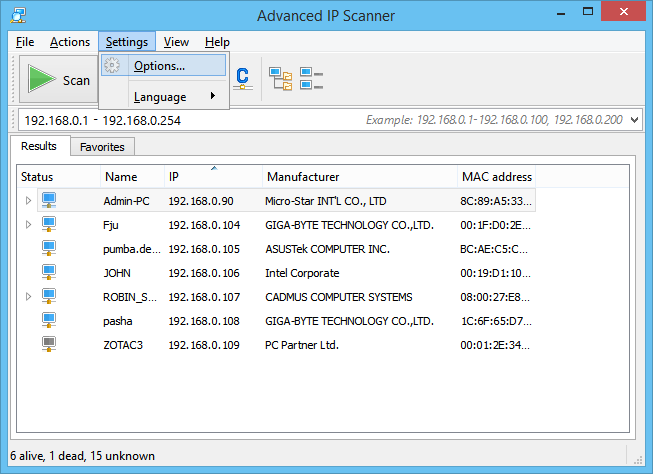
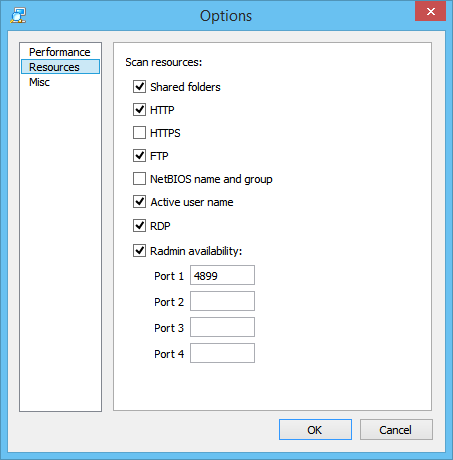
옵션 — 기타
프로그램의 기타 설정 섹션에서 자동 업데이트 확인을 활성화하고, SSH 클라이언트, Telnet 클라이언트, FTP 클라이언트, HTTP 클라이언트의 사용을 지정할 수 있습니다. 또한, Radmin Viewer의 포터블 버전 사용을 활성화하고 경로를 지정할 수도 있습니다.
이 섹션에서 테이블 색깔의 보조를 활성화할 수 있습니다.
이 작업 수행 방법:
메인 메뉴 — «설정 → 옵션 → 기타».
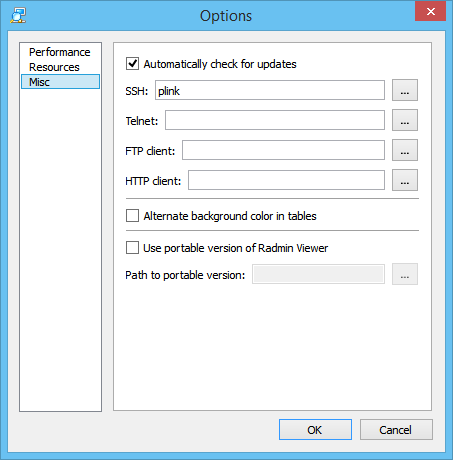
컴퓨터 종료
이 기능으로 선택한 컴퓨터를 원격으로 종료할 수 있습니다(인증된 경우).
이 작업 수행 방법:
- 메인 메뉴 — «조치 → 종료»;
- 바로가기 메뉴 — «종료»;
- 도구 막대 — «종료» 버튼입니다(추가 버튼은 «보기» 섹션의 메인 메뉴에서 도구 막대에 추가될 수 있음).
«종료» 버튼을 누른 후에, 아래 대화 상자가 화면에 나타납니다. 다음과 같은 옵션을 선택하여 다음과 같은 작업을 수행할 수 있습니다.
- «강제 종료» — 일부 프로그램이 실행 중이고 재시작 시 발생할 수 있는 저장하지 않은 데이터의 손실에 대한 경고 메시지가 나타나도 컴퓨터를 종료/다시 불러오기할 수 있습니다.
- «재부팅» — 컴퓨터를 끄지 않고 재부팅합니다.
- «메시지» — «컴퓨터가 N초 내에 재시작됩니다»라고 사용자에게 경고합니다.
원격 종료 중단
이 기능으로 선택된 컴퓨터의 원격 종료를 취소할 수 있습니다.
이 작업 수행 방법:
- 메인 메뉴 — «조치 → 종료 중단»;
- 바로가기 메뉴 — «종료 중단»;
- 도구 막대 — «종료 중단» 버튼입니다(추가 버튼은 «보기» 섹션의 메인 메뉴에서 도구 막대에 추가될 수 있음).
Wake-on-LAN
이 기능은 선택된 컴퓨터에 «Wake-On-LAN» 명령어를 전송합니다. 이 명령어는 MAC 주소가 식별된 컴퓨터에만 전송됩니다.
이 작업 수행 방법:
- 메인 메뉴 — «조치 → Wake-on-LAN»;
- 바로가기 메뉴 — «Wake-On-LAN»;
- 도구 막대 — «Wake-On-LAN» 버튼입니다(추가 버튼은 «보기» 섹션의 메인 메뉴에서 도구 막대에 추가될 수 있음).
컴퓨터 탐색
이 기능은 선택된 컴퓨터를 표시하는 Windows 탐색기를 엽니다.
이 작업 수행 방법:
- 메인 메뉴 — «조치 → 탐색»;
- 바로가기 메뉴 — «탐색»;
- 도구 막대 — 도구 막대 — «탐색» 버튼입니다(추가 버튼은 «보기» 섹션의 메인 메뉴에서 도구 막대에 추가될 수 있음).
HTTP 연결
사용자가 선택한 브라우저를 사용하여 HTTP 프로토콜로 컴퓨터에 연결할 수 있습니다. HTTP 클라이언트는 «설정 → 옵션… → 기타»에 지정되어 있습니다. HTTP 클라이언트가 지정되지 않은 경우, 기본 클라이언트가 사용됩니다.
이 작업 수행 방법:
- 메인 메뉴 — «조치 → HTTP»;
- 컴퓨터 목록 — 컴퓨터 아이콘을 두 번 클릭하고, 연결할 «HTTP»를 두 번 클릭합니다.
- 도구 막대 — HTTP 버튼입니다(추가 버튼은 «보기» 섹션의 메인 메뉴에서 도구 막대에 추가될 수 있음).
HTTPS 연결
사용자가 선택한 브라우저를 사용하여 HTTPS 프로토콜로 컴퓨터에 연결할 수 있습니다. HTTP 프로토콜에 연결과 같은 클라이언트가 사용됩니다.
이 작업 수행 방법:
- 메인 메뉴 — «조치 → HTTPS»;
- 컴퓨터 목록 — 컴퓨터 아이콘을 두 번 클릭하고, 연결할 «HTTPS»를 두 번 클릭합니다.
- 도구 막대 — HTTPS 버튼입니다(추가 버튼은 «보기» 섹션의 메인 메뉴에서 도구 막대에 추가될 수 있음).
FTP 연결
이 기능은 브라우저를 사용하여 FTP 프로토콜로 선택된 컴퓨터에 연결할 수 있습니다. «설정 → 옵션 → 기타» 섹션에서 다른 FTP 클라이언트를 지정할 수 있습니다.
이 작업 수행 방법:
- 메인 메뉴 — «조치 → FTP»;
- 컴퓨터 목록 — 컴퓨터 아이콘을 두 번 클릭하고, 연결할 «FTP»를 두 번 클릭합니다.
- 도구 막대 — FTP 버튼입니다(추가 버튼은 «보기» 섹션의 메인 메뉴에서 도구 막대에 추가될 수 있음).
Radmin으로 연결
이 기능은 Radmin을 시작하여 선택된 컴퓨터에 연결합니다.
이 작업 수행 방법:
- 메인 메뉴 — «조치 → Radmin»;
- 바로가기 메뉴 — «Radmin»;
- 컴퓨터 목록 — 컴퓨터 아이콘을 두 번 클릭하고, «Radmin»을 두 번 클릭합니다.
- 도구 막대 — «보기» 섹션의 메인 메뉴에 있는 도구 막대에 버튼을 추가할 수 있습니다.
원격 데스크톱 프로토콜 연결
Microsoft가 개발한 RDP(원격 데스크톱 프로토콜)는 그래픽 인터페이스를 제공하여 사용자가 네트워크 연결을 통해 다른 컴퓨터에서 작업할 수 있게 해줍니다.
RDP를 통해 선택된 컴퓨터에 연결할 수 있습니다.
이 작업 수행 방법:
- 메인 메뉴 — «조치 → RDP»;
- 바로가기 메뉴 — «RDP»;
- 컴퓨터 목록 — 컴퓨터 아이콘을 두 번 클릭하고, «RDP»를 두 번 클릭합니다.
- 도구 막대 — «RDP» 버튼입니다 («보기» 섹션의 메인 메뉴에 있는 도구 막대에 버튼을 추가할 수 ) 있습니다.
Что это за программа?
Утилита будет полезна системным администраторам, для контроля компьютеров на расстоянии и решения технических проблем, передачи файлов, удаления вирусов и прочих файлов. Так же она может пригодиться для обеспечения дополнительной безопасности, так как можно настроить сложную структуру маршрутизации входящего сигнала и подачи команд на контрольные шины, которые направят сигнал на базовую машину, оснащённую более мощным процессором и защитой от вирусного ПО.
То есть, защитой всех компьютеров будет заниматься один, специально отведённый под эти цели компьютер. Такое решение позволит сэкономить ресурсы рабочих компьютеров и упростить их комплектацию.
Позволяет проводить плановую проверку исправности системы, поставлять регулярные обновления в фоновом режиме, не приостанавливая основные рабочие процессы.
Даёт возможность объединить несколько компьютеров в одно большое хранилище с высокой скоростью чтения и записи информации.
Advanced IP Scanner — 帮助
Advanced IP Scanner 是用于网络扫描的快速可靠的解决方案。 它将能使你轻松快速地检索网络上各台计算机的全部所需资料。 仅需轻轻点击鼠标便可远程开机或关机,通过 Radmin 与远程 PC 连接,等等。
使用 Advanced IP Scanner
1. 输入所需的 IP 地址范围(工具栏中的“IP”按钮将帮助您设置网络 IP 地址范围)。
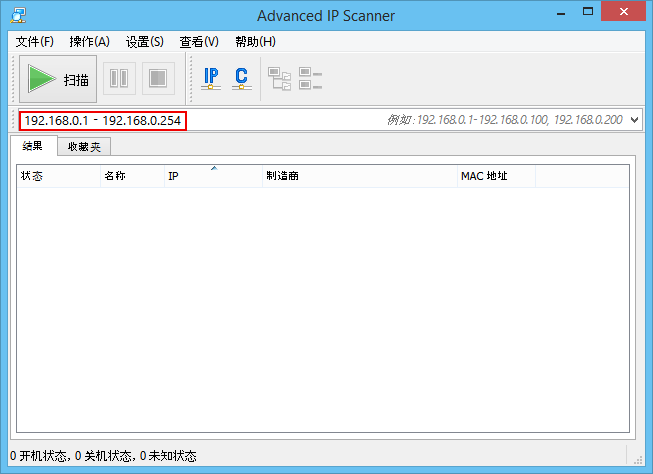
2. 单击“扫描”。 扫描结束后,您将得到网络内的计算机列表。
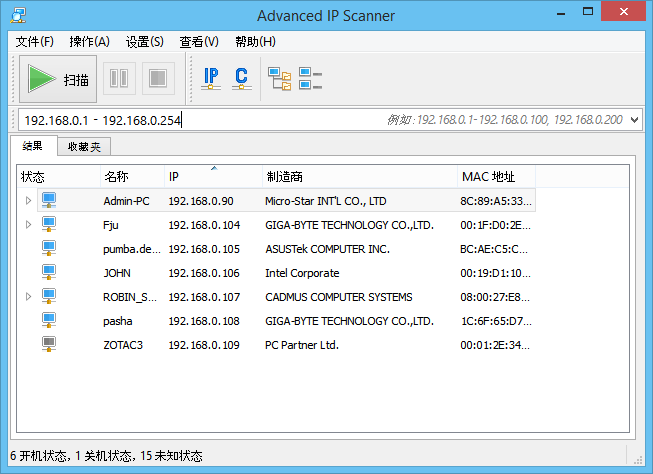
创建经常使用的计算机收藏夹列表
1. 扫描网络。
2. 选择所需计算机,然后单击快捷菜单中的“添加到‘收藏夹’”选项。
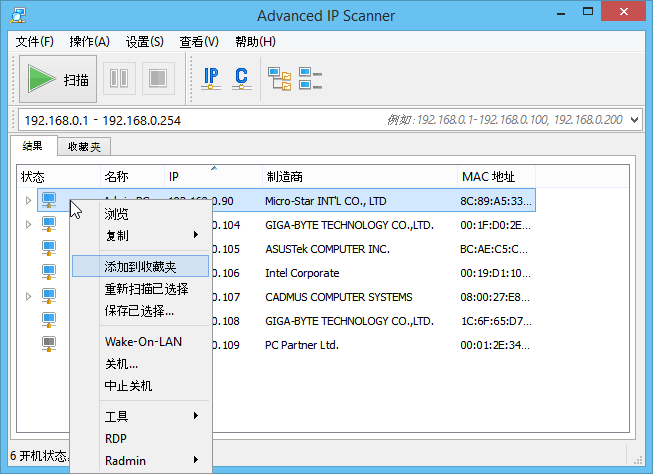
3. 现在您可以使用“收藏夹”选项卡对这些计算机进行操作。
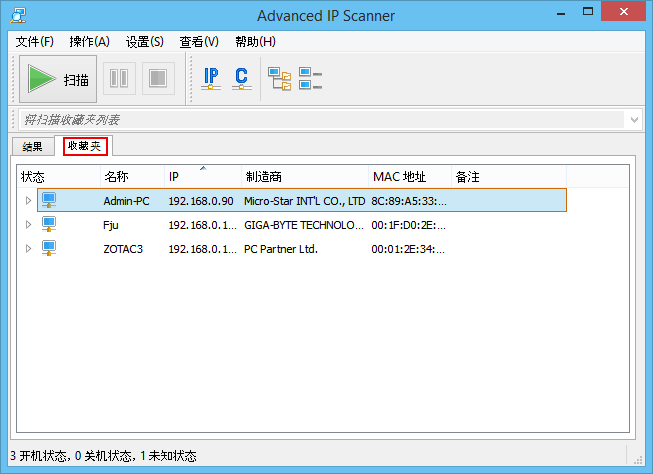
4.在菜单中选择“操作 → 添加计算机…”并在对话框中输入计算机信息便可将新计算机添加到“收藏夹”中。
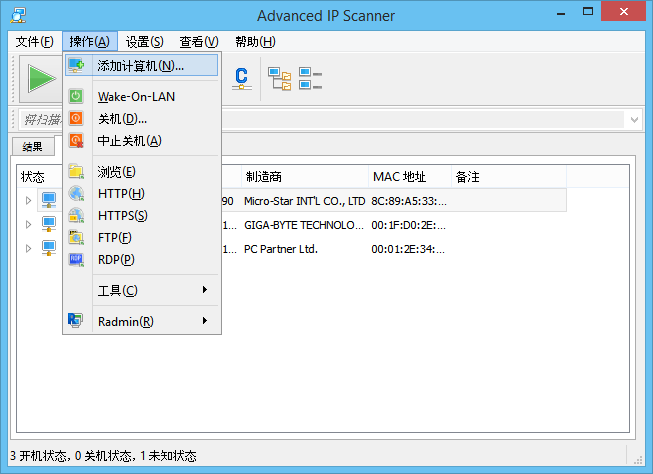
您也可以保存“收藏夹”选项卡中的计算机列表。 文件将保存为 .xml、.html 或 .csv 格式。
要执行此操作:
- 快捷菜单 — «保存已选择…»;
- 主菜单 — «文件 → 另存为».
若要将计算机列表从文件加载到“收藏夹”选项卡中,请执行以下步骤:: 主菜单 — «文件 → 添加到收藏夹».
Radmin 和 Advanced IP Scanner
Radmin 是适用于 Windows 系统的最佳远程控制软件之一,它允许您使用标准的图形界面远程操作计算机,好像您就坐在计算机前操作一样。
1. 从网络扫描结果中或从“收藏夹”选项卡中选择所需的计算机。
2. 如果在计算机上检测到 Radmin Server,则右键单击 Radmin 选项,从快捷菜单中选择所需的 Radmin 连接类型。 若要连接到远程计算机,您需要在您的计算机上安装 Radmin Viewer。 您可从此处下载免费的 Radmin Viewer:www.radmin.cn/download/。
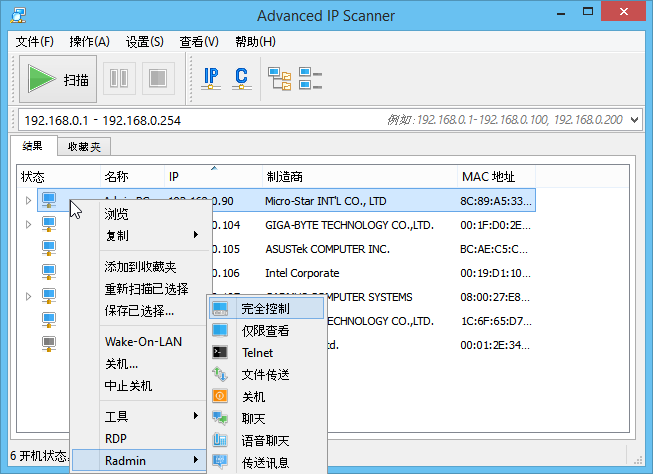
还可使用便携版 Radmin Viewer。可在“设置 → 选项… → 其他”中启用“使用便携版 Radmin Viewer”并指定路径。
功能
此功能允许您保存当前选项卡中的计算机列表。文件保存为 .xml、.html 或 .csv 格式。
要执行此操作:
- 快捷菜单 — «保存已选择…»;
- 主菜单 — «文件 → 另存为».
此功能允许您将计算机列表从指定文件加载至“收藏夹”列表。 只有 .xml 格式的文件可加载。
要执行此操作:
主菜单 — «文件 → 添加到收藏夹».
此功能允许您将起始 IP 地址设置为 ***.***.***.0,将结束 IP 地址设置为 ***.***.***.255,其中“***”是输入的 IP 地址当前值。
要执行此操作:
工具栏 — «C»类子网”按钮。
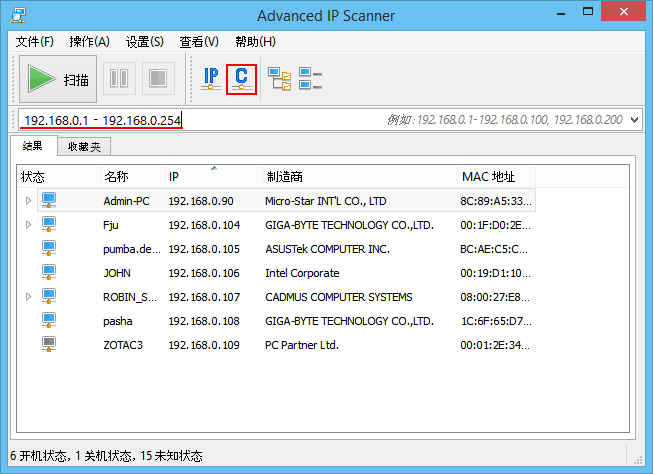
此功能允许您根据计算机的子网掩码设置起始和结束 IP 地址。
要执行此操作:
工具栏 — «IP»按钮。
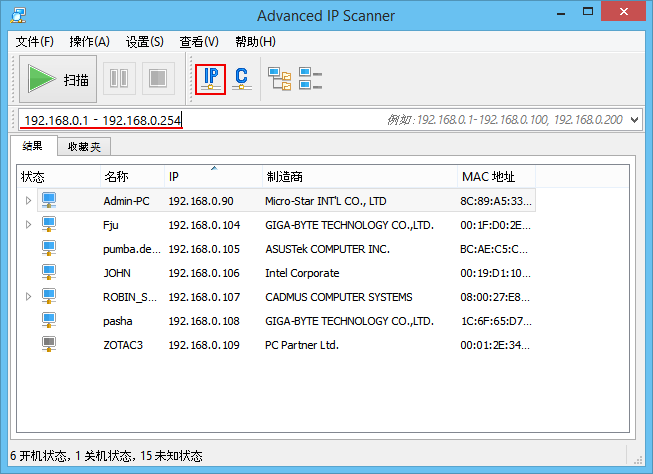
工具 — Ping
要执行此操作:
- 快捷菜单 — «工具 → Ping»;
- 主菜单 — «操作 → 工具 → Ping».
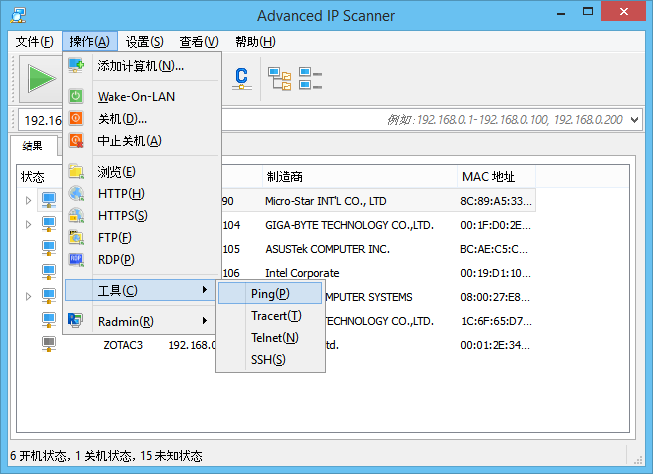
使用检测远程计算机的 ping 命令启动一个终端窗口。
要执行此操作:
- 快捷菜单 — «工具 → Tracert»;
- 主菜单 — «操作 → 工具 → Tracert».
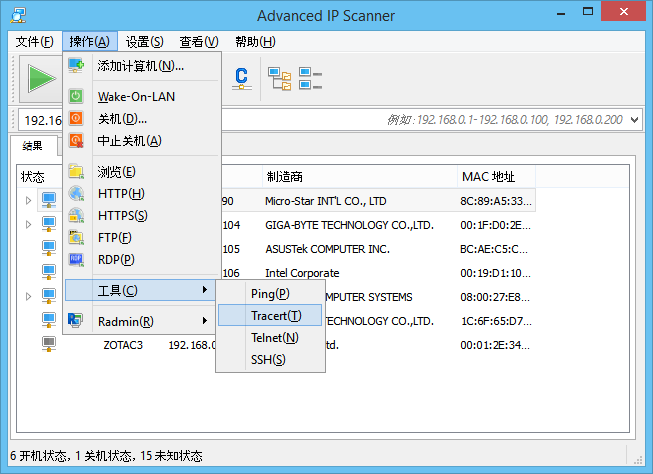
工具 — Telnet
启动在标准 Telnet 端口上与所选计算机连接的终端机。
欲使用 Telnet 客户端(而非默认客户端),请在“设置 → 选项… → 其他”中创建此客户端路径。
要执行此操作:
- 快捷菜单 — «工具 → Telnet»;
- 主菜单 — «操作 → 工具 → Telnet».
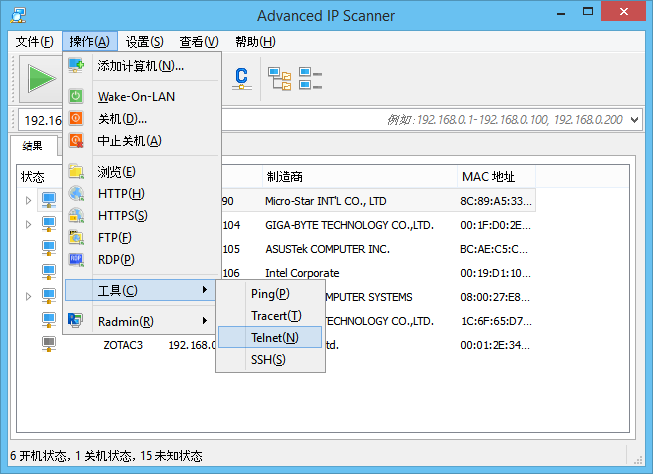
允许您通过用户选择的 SSH 客户端连接至所选的计算机。 在“设置 → 选项 …→ 其他”中指定 SSH 客户端
要执行此操作:
- 快捷菜单 — «工具 → SSH»;
- 主菜单 — «操作 → 工具 → SSH».
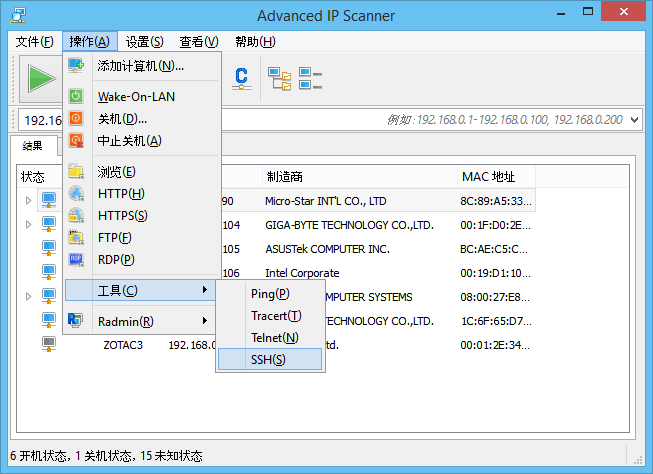
选项 — 性能
“高精度扫描(低速)”选项允许您对各个计算机进行多次扫描。 这提高了扫描的精确度,但时间较长。
扫描速度滑块允许您平稳连续地更改扫描速度、处理器和网络负载。
单击“确定”按钮,保存对设置的更改。
要执行此操作:
主菜单 — «设置(S) → 选项 → 性能».
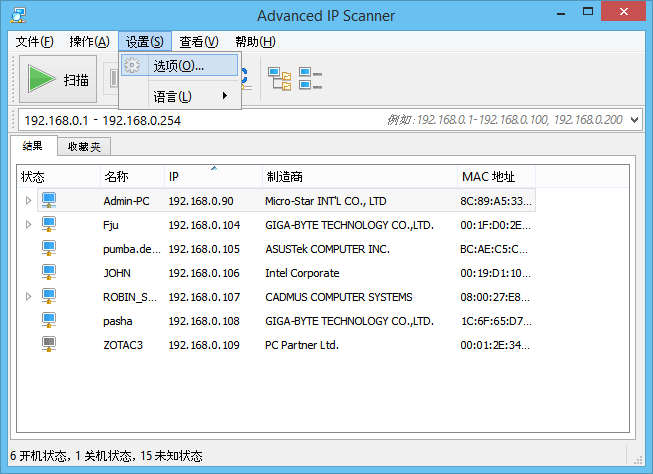
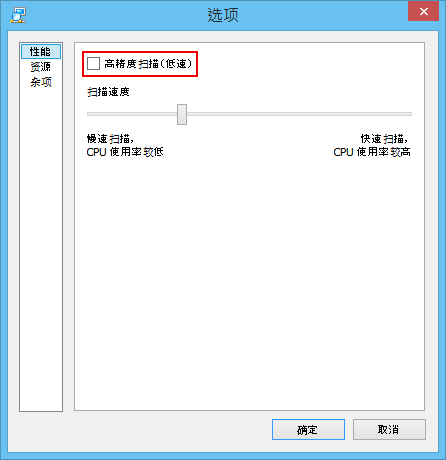
可在“资源”部分选择扫描到的资源。所选资源越少,扫描过程越短。
单击“确定”按钮,保存对设置的更改。
要执行此操作:
主菜单 — «设置(S) → 选项 → 资源».
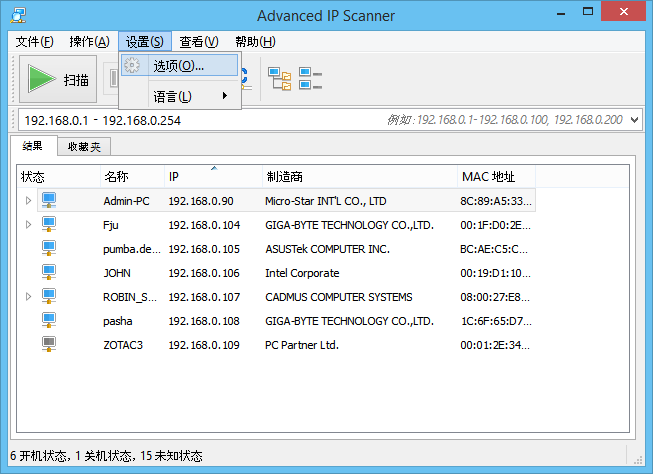
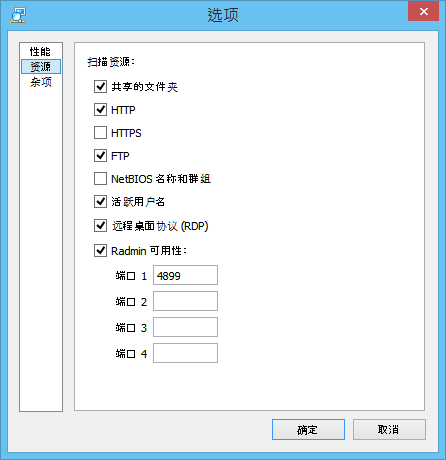
选项 — 杂项
可在程序的“其他”设置部分启用自动检查更新,并指定 SSH、Telnet、FTP 和 HTTP 客户端的使用。可启用便携版 Radmin Viewer 并指定路径。
在此部分中,可启用桌面色彩更换。
要执行此操作:
主菜单 — «设置(S) → 选项 → 杂项».
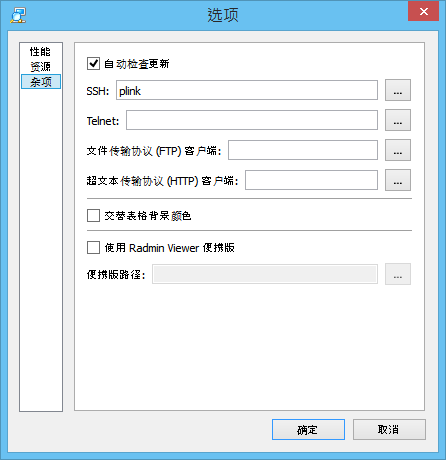
关闭计算机
此功能允许您远程关闭所选的计算机(若您有权这样操作)。
要执行此操作:
- 主菜单 — «操作 → 关机…»;
- 快捷菜单 — «关机…»;
- 工具栏 — “关闭”按钮(可从主菜单下“视图”部分添加其他按钮到工具栏)。
按下“关机”按钮后,屏幕上会出现如下所示对话框,在对话框中选择相应的选项可执行下列操作:
- «强制关机»- 关机/冷启动计算机,即使某些程序仍在运行并有警告消息提示如果重启可能会丢失未保存的数据。
- «重启»- 重启计算机而不是关机;
- «消息»- 警告用户»您的计算机将在 N 秒后重启»。
此功能允许您取消对所选计算机的远程关机。
要执行此操作:
- 主菜单 — «操作 → 中止关机»;
- 快捷菜单 — «中止关机»;
- 工具栏 — “中止关机”按钮(可从主菜单下“视图”部分添加其他按钮到工具栏)。
Wake-on-LAN
此功能可向所选计算机发送“Wake-On-LAN”命令。 该命令仅可发送至已识别具有 MAC 地址的计算机。
要执行此操作:
- 主菜单 — «操作 → Wake-on-LAN»;
- 快捷菜单 — «Wake-On-LAN»;
- 工具栏 — “Wake-On-LAN”按钮(可从主菜单下“视图”部分添加其他按钮到工具栏)。
浏览计算机
此功能将打开 Windows Explorer,显示所选计算机。
要执行此操作:
- 主菜单 — «操作 → 浏览(E)»;
- 快捷菜单 — «浏览(E)»;
- 工具栏 — “浏览(E)”按钮(可从主菜单下“视图”部分添加其他按钮到工具栏)。
HTTP 连接
使用用户所选浏览器通过 HTTP 协议连接到计算机。在“设置 → 选项… → 其他”中指定 HTTP 客户端。若未指定 HTTP 客户端,则使用默认客户端。
要执行此操作:
- 主菜单 — «操作 → HTTP»;
- 结果 — 双击计算机图标,双击»HTTP»进行连接。
- 工具栏 — “HTTP”按钮(可从主菜单下“视图”部分添加其他按钮到工具栏)。
HTTPS 连接
使用用户所选浏览器通过 HTTPS 协议连接到计算机。HTTPS 协议所用客户端与 HTTP 协议客户端的相同。
要执行此操作:
- 主菜单 — «操作 → HTTPS»;
- 结果 — 双击计算机图标,双击»HTTPS»进行连接。
- 工具栏 — “HTTPS”按钮(可从主菜单下“视图”部分添加其他按钮到工具栏)。
FTP 连接
此功能让您可以使用浏览器通过 FTP 协议连接到所选计算机。可在“设置 → 选项… → 其他”部分指定不同的 FTP 客户端。
要执行此操作:
- 主菜单 — «操作 → FTP»;
- 结果 — 双击计算机图标,双击»FTP»进行连接。
- 工具栏 — “FTP”按钮(可从主菜单下“视图”部分添加其他按钮到工具栏)。
通过 Radmin 连接
此功能启动 Radmin 连接至所选计算机。
要执行此操作:
- 主菜单 — «操作 → Radmin»;
- 快捷菜单 — «Radmin»;
- 结果 — 双击计算机图标,双击“Radmin”进行连接。
- 工具栏 — 可从主菜单下“视图”部分添加其他按钮到工具栏。
远程桌面协议连接
微软公司开发的 RDP(远程桌面协议)提供了一种图形界面,使用户能够通过一个网络连接上的另一台电脑工作。
您可通过 RDP 连接至所选的计算机。
要执行此操作:
- 主菜单 — «操作 → RDP»;
- 快捷菜单 — «RDP»;
- 结果 — 双击计算机图标,双击“RDP”进行连接。
- 工具栏 — “RDP”按钮(可从主菜单下“视图”部分添加其他按钮到工具栏)。
Advanced IP Scanner — 說明
Advanced IP Scanner 是一款用於網路掃描的快速免費軟體。此軟體可讓您快速偵測所有網路電腦並取得這些電腦的存取權限。只需按一下,您便可以開啟及關閉遠端 PC、透過 Radmin 連接至該 PC,以及執行更多操作。
使用 Advanced IP Scanner
1.輸入您的 IP 位址範圍 (工具列中的 «IP» 按鈕可協助您設定網路的 IP 位址範圍)。
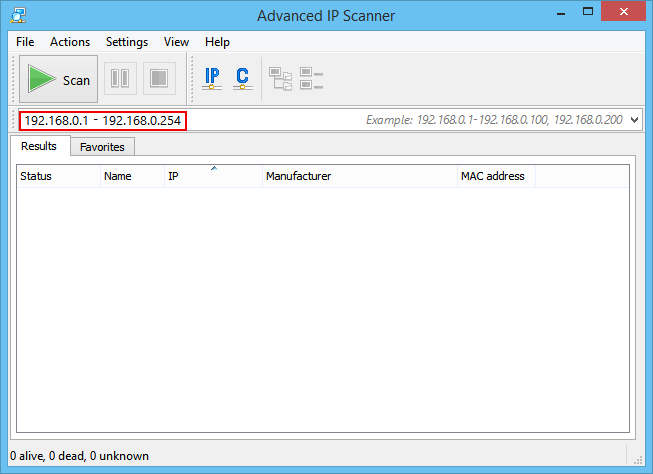
2.按一下「掃描」。掃描流程完成後,您將會取得網路中電腦的清單。
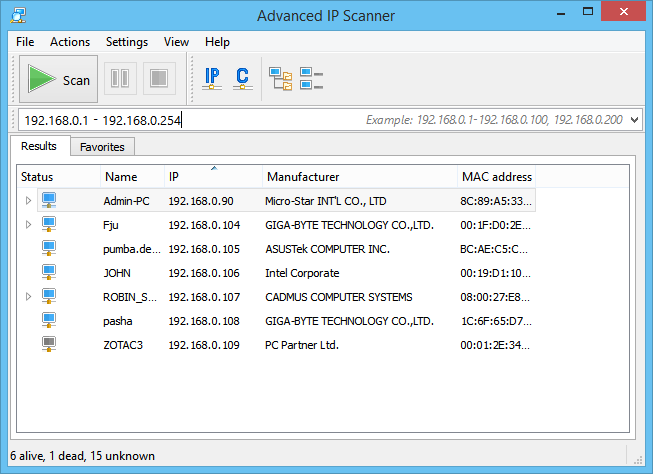
建立我的最愛電腦清單以方便未來使用
1.掃描網路。
2.選取所需電腦,然後按一下捷徑功能表中的「新增至「我的最愛」」選項。
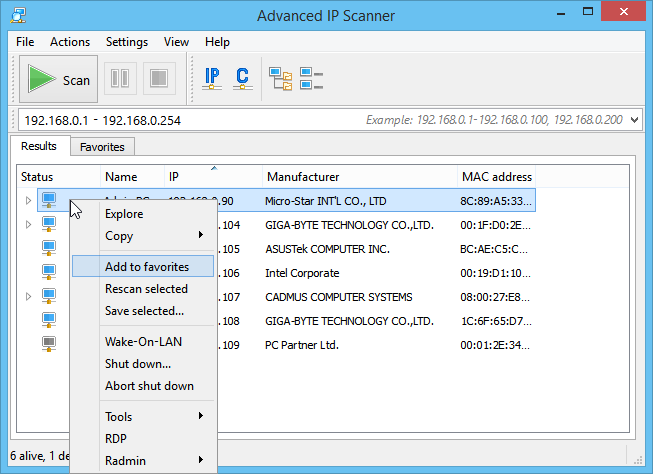
3.現在,您便可使用「我的最愛」標籤在這些電腦上工作。
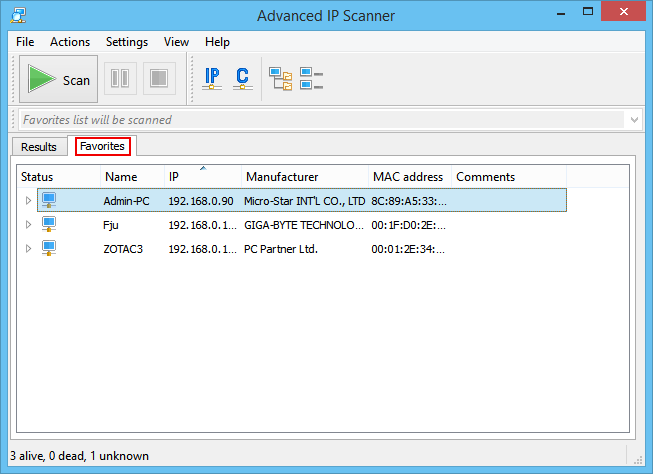
4.您也可以在功能表中選取「動作 → 新增電腦…」,然後在對話方塊中輸入您電腦的資訊,來將電腦新增至「我的最愛」。
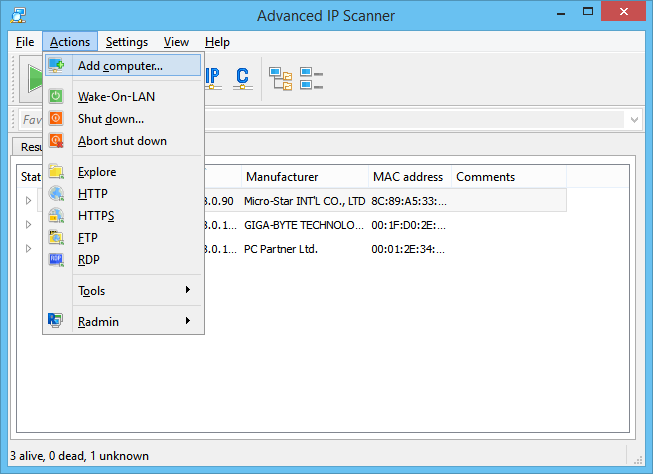
您還可以從「我的最愛」標籤儲存電腦清單。檔案將會儲存為 .xml、.html、.csv 格式。
執行此操作:
- 捷徑功能表 — «儲存已選項目»;
- 主功能表 — «檔案 → 另存新檔…».
若要將電腦清單從檔案載入至「我的最愛」,請遵循下列步驟: 主功能表 — «檔案 → 載入我的最愛».
Radmin 與 Advanced IP Scanner
Radmin 是適用於 Windows 的最佳遠端控制軟體之一,可讓您使用標準圖形介面在遠端電腦工作,就像坐在這部電腦前工作一樣。
1.從網路掃描結果或「我的最愛」標籤中選取所需電腦。
2.如果在電腦中找到 Radmin Server,您可以在捷徑功能表中選取對應的 Radmin 連接類型,連接至該伺服器。若要連接至遠端電腦,您需要安裝 Radmin Viewer。您可以前往下列網址免費下載:www.radmin.com/download/。
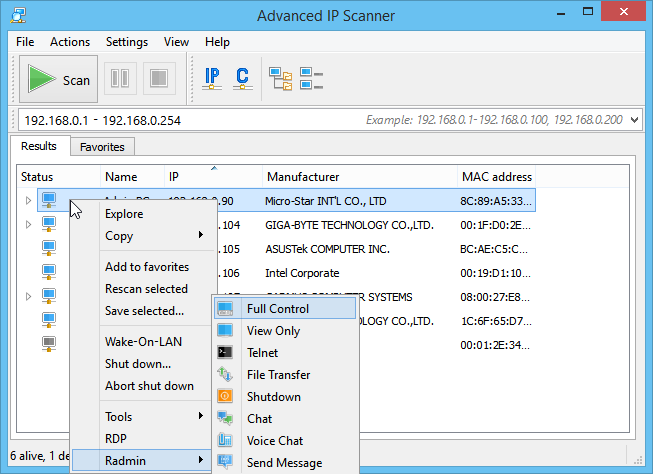
您也可以使用 Radmin Viewer 的可攜式版本。在「設定 → 選項… → 其他」中啟用「使用 Radmin Viewer 的可攜式版本」,並指定其路徑。
功能
此功能可讓您從目前標籤儲存電腦清單。檔案會儲存為 .xml、.html、.csv 格式。
執行此操作:
- 捷徑功能表 — «儲存已選項目»;
- 主功能表 — «檔案 → 另存新檔…».
此功能可讓您將電腦清單從指定檔案載入到「我的最愛」清單。只有 .xml 檔案可用於載入。
執行此操作:
主功能表 — «檔案 → 載入我的最愛».
工具列 – 類別 «C» 子網路
此功能可讓您將起始 IP 位址設定為 ***.***.***.0,並將結束 IP 位址設定為 ***.***.***.255,其中 «***» 是已輸入 IP 位址的目前值。
執行此操作:
工具列 — 「類別 «C» 子網路」按鈕。
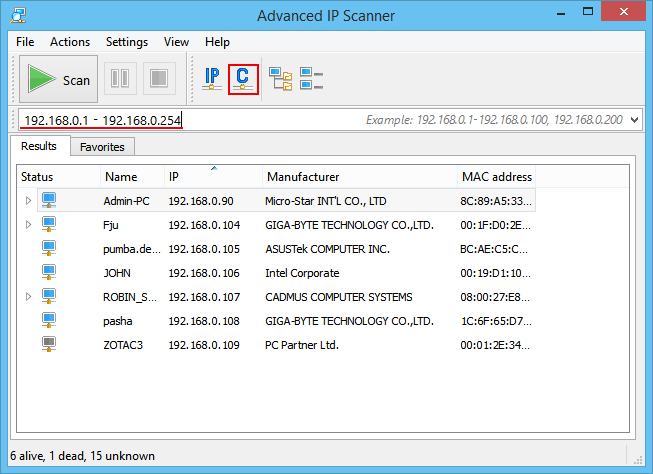
此功能可讓您根據您電腦的子網路遮罩設定起始與結束 IP 位址。
執行此操作:
工具列 — «IP» 按鈕。
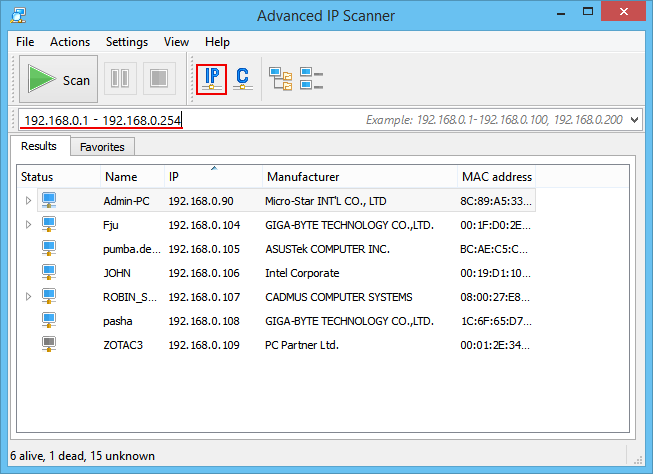
開啟終端機視窗,用 ping 指令探測遠端電腦。
執行此操作:
- 捷徑功能表 — «工具 → Ping»;
- 主功能表 — «動作 → 工具 → Ping».
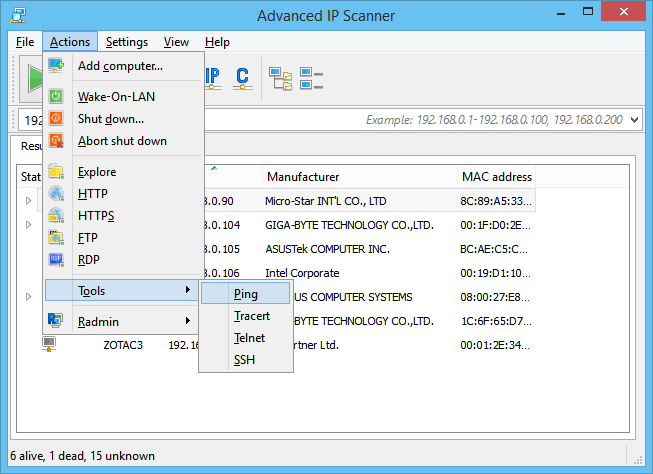
開啟終端機視窗,用 tracert 指令追蹤遠端電腦的路線。
執行此操作:
- 捷徑功能表 — «工具 → Tracert»;
- 主功能表 — «動作 → 工具 → Tracert».
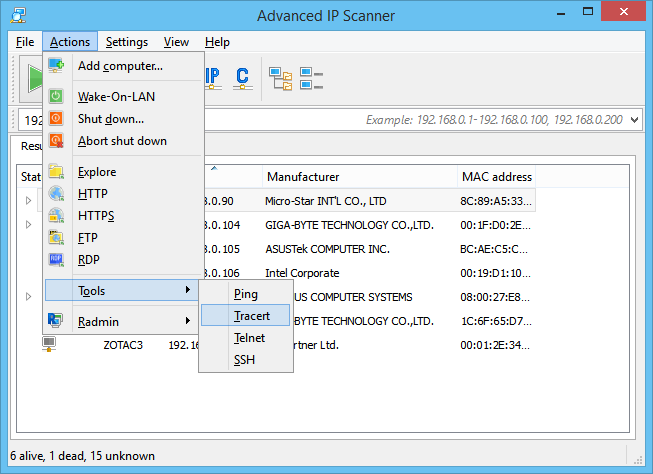
工具 — Telnet
開啟終端機,透過標準 Telnet 連接埠連接所選電腦。
若要使用 Telnet 用戶端 (預設用戶端以外),您需要在「設定 → 選項… → 其他」中指定該用戶端的路徑。
執行此操作:
- 捷徑功能表 — «工具 → Telnet»;
- 主功能表 — «動作 → 工具 → Telnet».
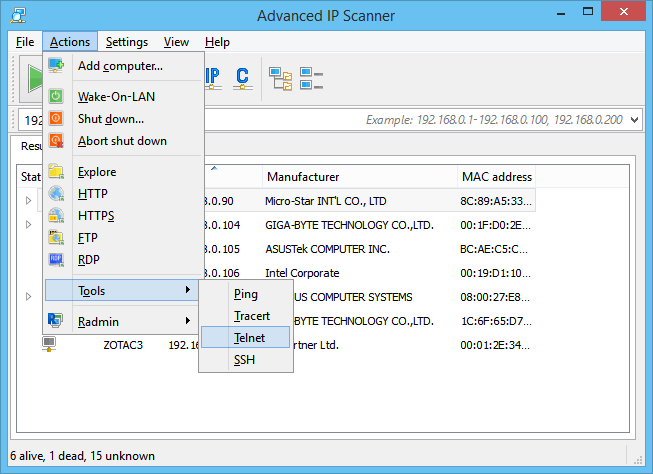
可讓您透過使用者選取的 SSH 用戶端連接至所選電腦。SSH 用戶端在「設定 → 選項…→ 其他」中指定。
執行此操作:
- 捷徑功能表 — «工具 → SSH»;
- 主功能表 — «動作 → 工具 → SSH».
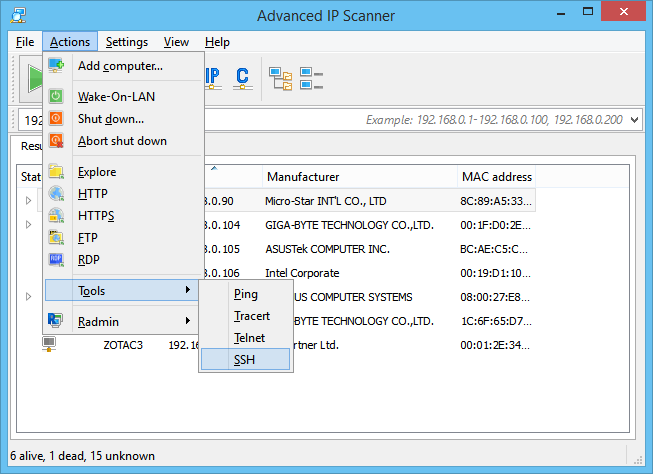
選項 — 效能
「高精確度掃描 (速度較慢)」選項可讓您多次掃描每部電腦。如此可提升掃描的精確度,但花費的時間要更長一些。
掃描速率滑桿可讓您輕鬆變更掃描速度,以及處理器與網路載入的速度。
按一下「確定」按鈕可儲存設定的變更。
執行此操作:
主功能表 — «設定 → 選項 → 效能».
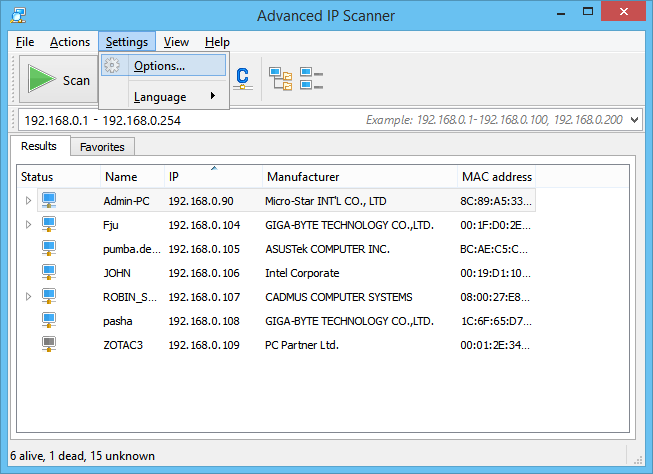
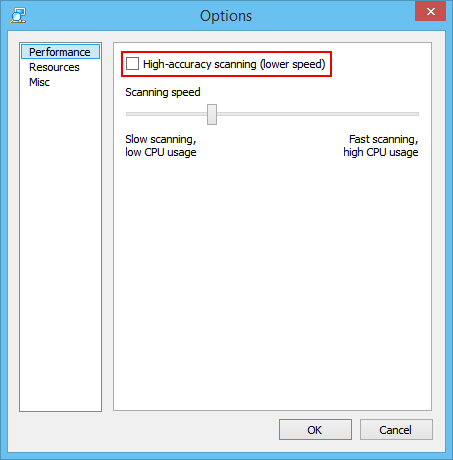
「資源」部分可讓您選取要掃描的資源。選取的資源數越少,掃描流程將耗費的時間就越短。
按一下「確定」按鈕可儲存設定的變更。
執行此操作:
主功能表 — «設定 → 選項 → 資源».
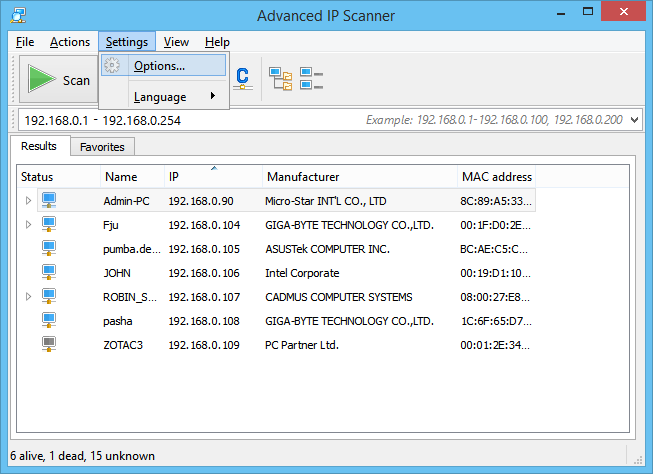
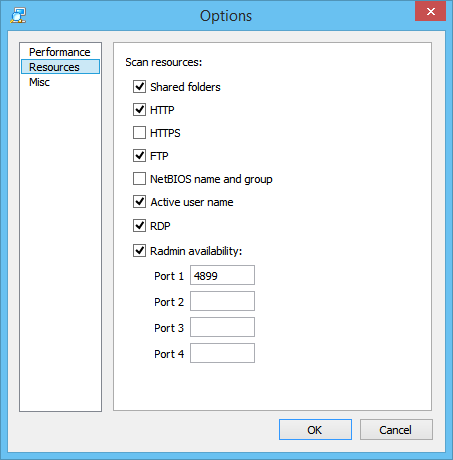
選項 — 其他
程式的「其他」設定部分可讓您啟用自動檢查更新,及指定使用 SSH 用戶端、Telnet 用戶端、FTP 用戶端、HTTP 用戶端。您也可以啟用使用 Radmin Viewer 的可攜式版本,並指定其路徑。
在此部分中,您可以啟用變更表格顏色。
執行此操作:
主功能表 — «設定 → 選項 → 其他».
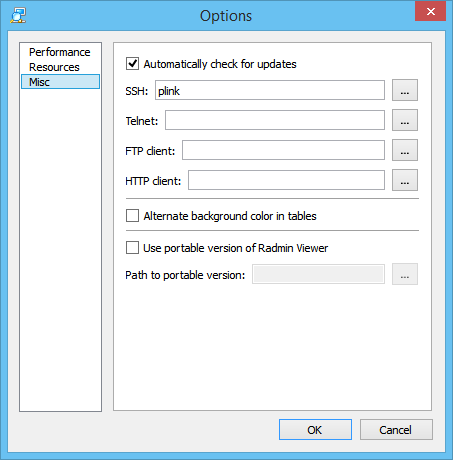
關閉電腦
此功能可讓您嘗試遠端關閉所選電腦 (如果您獲得授權執行此操作)。
執行此操作:
- 主功能表 — «動作 → 關閉»;
- 捷徑功能表 — «關閉»;
- 工具列 — 「關閉」按鈕 (其他按鈕可從主功能表的「檢視」部分下新增至工具列)。
按下「關閉」按鈕後,畫面將會顯示如下所示的對話方塊,您可從中選取對應選項,執行下列操作:
- 「強制關閉」– 即使某些程式仍在執行中,並顯示一旦重新啟動將可能遺失未儲存資料的相關警告訊息,也關閉/重新載入電腦;
- 「重新啟動」– 重新啟動電腦,而非關閉電腦;
- 「訊息」– 警告使用者「您的電腦將在 N 秒內重新啟動」。
此功能可讓您取消遠端關閉所選電腦。
執行此操作:
- 主功能表 — «動作 → 中止關閉»;
- 捷徑功能表 — «中止關閉»;
- 工具列 — 「中止關閉」按鈕 (其他按鈕可從主功能表的「檢視」部分下新增至工具列)。
Wake-on-LAN
此功能可傳送「Wake-On-LAN」指令到所選電腦。此指令將只傳送至已識別其 MAC 位址的電腦。
執行此操作:
- 主功能表 — «動作 → Wake-on-LAN»;
- 捷徑功能表 — «Wake-On-LAN»;
- 工具列 — 「Wake-On-LAN」按鈕 (其他按鈕可從主功能表的「檢視」部分下新增至工具列)。
瀏覽電腦
此功能將會開啟「Windows 檔案總管」,並會顯示所選電腦。
執行此操作:
- 主功能表 — «動作 → 瀏覽»;
- 捷徑功能表 — «瀏覽»;
- 工具列 — 工具列 –「瀏覽」按鈕 (其他按鈕可從主功能表的「檢視」部分下新增至工具列)。
HTTP 連接
可讓您使用使用者選取的瀏覽器,透過 HTTP 通訊協定連接至電腦。HTTP 用戶端在「設定 → 選項… → 其他」中指定。如果未指定 HTTP 用戶端,將會使用預設用戶端。
執行此操作:
- 主功能表 — «動作 → HTTP»;
- 電腦清單 — 連按兩下電腦圖示,連按兩下 «HTTP» 以連接;
- 工具列 — HTTP 按鈕 (其他按鈕可從主功能表的「檢視」部分下新增至工具列)。
HTTPS 連接
可讓您使用使用者選取的瀏覽器,透過 HTTPS 通訊協定連接至電腦。相同用戶端用於連接至 HTTP 通訊協定。
執行此操作:
- 主功能表 — «動作 → HTTPS»;
- 電腦清單 — 連按兩下電腦圖示,連按兩下 «HTTPS» 以連接;
- 工具列 — HTTPS 按鈕 (其他按鈕可從主功能表的「檢視」部分下新增至工具列)。
FTP 連接
此功能可讓您使用瀏覽器,透過 FTP 通訊協定連接至所選電腦。您可以在「設定 → 選項… → 其他」部分下指定不同的 FTP 用戶端。
執行此操作:
- 主功能表 — «動作 → FTP»;
- 電腦清單 — 連按兩下電腦圖示,連按兩下 «FTP» 以連接;
- 工具列 — FTP 按鈕 (其他按鈕可從主功能表的「檢視」部分下新增至工具列)。
透過 Radmin 連接
此功能可啟動 Radmin,以連接至所選電腦。
執行此操作:
- 主功能表 — «動作 → Radmin»;
- 捷徑功能表 — «Radmin»;
- 電腦清單 — 連按兩下電腦圖示,連按兩下 «Radmin»;
- 工具列 — 您可以在主功能表的「檢視」部分下新增按鈕至您的工具列。
遠端桌面通訊協定連接
由 Microsoft 開發的 RDP (遠端桌面通訊協定) 提供一個圖形介面,可讓使用者透過網路連接在另一部電腦上工作。
可讓您透過 RDP 連接至所選電腦。
執行此操作:
- 主功能表 — «動作 → RDP»;
- 捷徑功能表 — «RDP»;
- 電腦清單 — 連按兩下電腦圖示,連按兩下 «RDP»;
- 工具列 — RDP 按鈕 (您可以在主功能表的「檢視」部分下新增按鈕至您的工具列)。