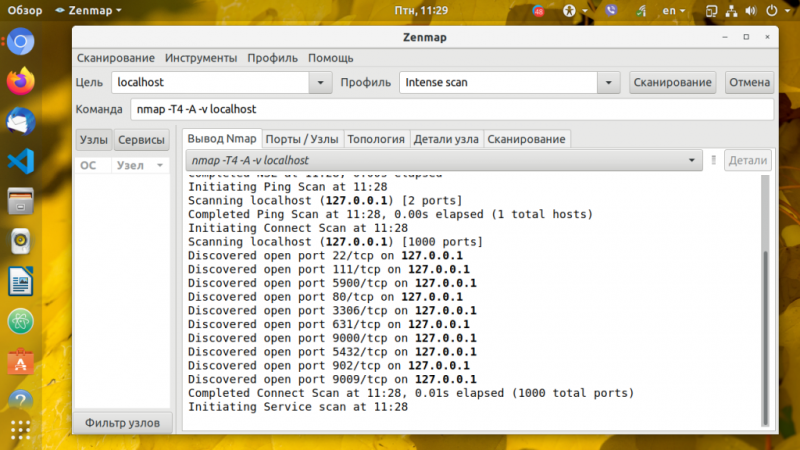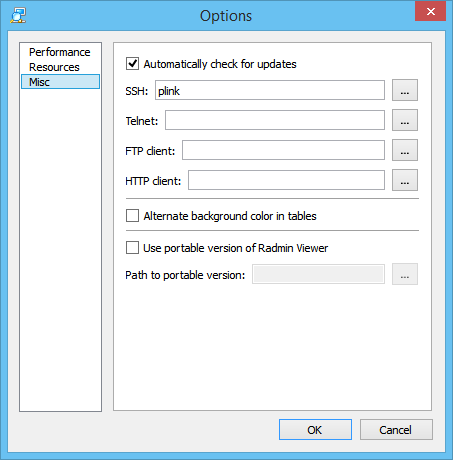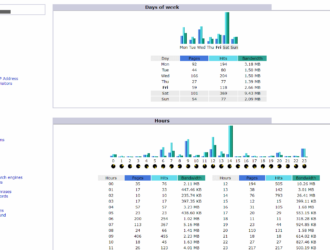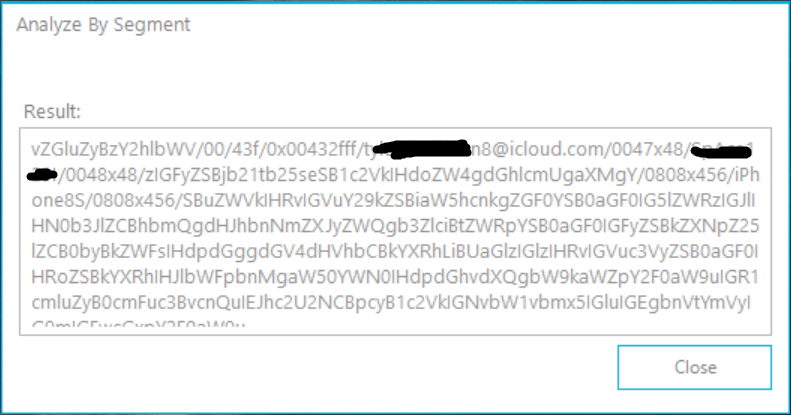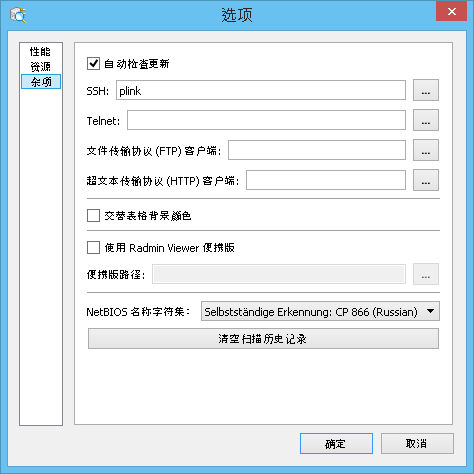Аналоги advanced ip scanner
Содержание:
- Сетевые термины в Angry IP Scanner
- Port Scanner for Windows
- ARP Сканирование локальной сети Linux
- Network Terms in Angry IP Scanner
- Программы для сканирования Linux
- Функции
- Использование утилиты Angry IP Scanner
- Angry IP Scanner — сети под контролем
- Использование
- Using Angry IP Scanner
- Предоставление своей учётной записи права на работу со сканером.
- Nmap
- Сканер IP адресов — Network Scanner 4.4 build 221
- Gscan2pdf
- ARP-Scan
- Проверка распознавания системой сканера, как устройства.
- Вывод
Сетевые термины в Angry IP Scanner
Далее подсказки из самой программы:
Общая информация
Angry IP Scanner инструмент для сканирования IP адресов.
Используется для сканирования IP адресов с целью найти активные хосты и собрать интересующую информацию о каждом из них.
Можно начать указав IP адреса для сканирования(локальные IP введены по умолчанию) и нажав кнопку «Старт».
Основные термины:
Feeder — Источник IP адресов для скнирования. Angry IP Scanner предоставляет разные источники сканирования: Диапазон IP, файл (IP List File) или Случайный. Можно выбрать источник из выпадающего списка рядом с кнопкой «Старт»
Сборщик данных — собирает специфичную информацию о хосте, например время пинга, имя хоста, открытые порты. Сборщики обычно представляют собой колонки в результате сканирования. Их можно выбирать в меню «Инструменты->Сборщики данных».
Активный хост — хост отвечающий на пинг. В листе результатов отмечаются синим.
Неактивный хост — хост не отвечающий на пинг (красный). Тем не менее у него могут быть открытые порты (если брандмауэр блокирует пинг). Для того чтобы полностью просканировать такие хосты поставьте галочку в «Сканировать не активные» в Инструменты->Предпочтения.
Open port — TCP порт, ответивший на попытку соединения. Зеленые в списке.
Filtered port — TCP порт, не отвечает на то, что он закрыт (нет RST пакета). Вероятно эти порты специально блокируются брандмауэрами.
Pinging (проверка хоста):
Angry IP Scanner может использовать разные методы пинга. Их можно выбирать в окне «Предпочтения».
ICMP echo — стандартный метод используемый программой ‘ping’. На большинстве платформ требует права администратора. Некоторые брандмауэры запрещают ответные пакеты на запрос ICMP, делая активные хосты выглядящими не активными.
UDP — посылает UDP пакеты (datagrams) на один из портов хоста и наблюдает за ответом(есть или нет). Не стандартно, но не требует привилегий.
TCP — пытается подключиться к 80 (http) порту. Для некоторых сетей может работать лучше UDP, обычно нет.
Сканирование UDP и TCP чаще всего не определяет маршрутизаторы или другое сетевое оборудование должным образом.
TTL (time to live) — этот сборщик работает только с ICMP пингом. Начальное значение обычно 64 или 128, разница показывает дистанцию до хоста в кол-ве узлов.
Результаты сканирования отображаются в списке, строчка — просканированный адрес.
Используя меню предпочтений вы можете настроить отображение:
- всех просканированных хостов
- только активных хостов
- только хостов с открытым портом
Специальные значения (так же настраиваемы):
- [n/s] — значение которое вообще не было просканировано (если хост не активен)
- [n/a] — значение не доступно, но было просканировано
Port Scanner for Windows
Although the title says that Angry IP Scanner is a port scanner for Windows, in fact it is a cross-platform scanner that works great on Linux as well as on Mac. But Linux has Nmap – a powerful network scanner with many options and additional functions for information gathering about hosts on the network. By the way, Nmap also works on Windows and even has a graphical interface, but many Windows users find it difficult to deal with the command line and numerous Nmap options, and many of them simply don’t need such an abundance of functions. So, Angry IP Scanner is a simple and intuitive program for finding hosts and scanning ports of computers, sites, servers, phones and any other online devices.
See also “Nmap usage tips”.
ARP Сканирование локальной сети Linux
ARP Scan позволяет находить активные компьютеры как в проводных сетях ethernet, так и в беспроводных Wifi сетях. Также есть возможность работать с Token Ring и FDDI. Не поддерживаются последовательные соединения PPP и SLIP, поскольку в них не используется ARP. Программу нужно запускать с правами суперпользователя.
Самый простой способ выполнить arp сканирование и обнаружить все подключенные к локальной сети компьютеры — запустить программу со следующими параметрами:
4 packets received by filter, 0 packets dropped by kernel
Ending arp-scan 1.9: 256 hosts scanned in 2.543 seconds (100.67 hosts/sec). 2 responded
Здесь параметр —interface, задает интерфейс для сканирования, а —localnet, говорит, что нужно использовать все возможные ip адреса для текущей сети.
Первый параметр можно опустить, тогда программа будет искать все узлы для интерфейса с меньшим номером в системе. В нашем примере имя интерфейса — wlan0, но при использовании systemd интерфейсы могут называться enp2s0f0 и т д. Чтобы посмотреть, какие есть интерфейсы в вашей системе наберите:
Вместо параметра —localnet, можно указать маску сети:
ARP сканирование можно использовать, даже если у вашего интерфейса нет IP адреса. Тогда в качестве исходящего адреса будет использован 0.0.0.0. Правда, на такие запросы могут ответить не все системы. Тогда ARP сканер сети не так эффективен.
Network Terms in Angry IP Scanner
Further tips from the program itself:
Angry IP Scanner is an IP address scanner tool.
It is used for scanning of IP addresses with the goal of finding alive hosts and gathering interesting information about each of them.
You can start by specifying the IP addresses to scan (your local IP is entered by default) and clicking the Start button.
Main terminology:
Feeder — generator of IP addresses for scanning. Angry IP Scanner provides various kinds of feeders: IP Range, Random, and IP List File. You can select a feeder using the combo box next to the Start button.
Fetcher — gathers specific information about a host, e.g. ping time, hostname, open ports. Fetchers usually represent columns in the scanning results list. You can select additional fetchers by choosing «Tools->Select fetchers» from the menu.
Alive host — is the host, responding to pinging. These are blue in the results list.
Dead host — is the host, not responding to pinging (red in the list). However, it may still have ports open (if firewall blocks pings). In order to scan these hosts fully, check «scan dead hosts» in the Tools->Preferences dialog.
Open port — a TCP port, responding to connection attempts. Hosts with open ports are green in the results list.
Filtered port — a TCP port, not responding that it is closed (no RST packet). These ports are usually specifically blocked by firewalls for some reason.
Pinging (checking if hosts are alive):
Angry IP Scanner can use different methods for pinging hosts. You can choose between them in the Preferences dialog.
ICMP echo — is the standard method used by the ‘ping’ program. This one requires administrator or root privileges on most platforms. Note that some firewall software disables sending of ICMP echo reply packets, making alive hosts appear like dead.
UDP — sends UDP packets (datagrams) to one of the host’s ports and sees if there is any response (either positive or negative). This is non-standard, but works without special privileges.
TCP — tries to connect to port 80 (http) on the host. This may work better than UDP for some networks, but usually it is worse.
UDP and TCP pinging most often doesn’t properly detect routers or other network equipment.
TTL (time to live) — this fetcher works only with ICMP pinging method. Its initial value is usually 64 or 128, and the difference represents the distance to the host in number of nodes it has traveled.
The results list displays the scanning results, one line per each scanned address.
Using the Preferences dialog, you may configure to display:
- all scanned hosts
- only alive hosts
- only hosts with any ports open
Special values (also configurable):
- [n/s] — not scanned value that wasn’t scanned at all (eg if the host is dead)
- [n/a] — the value is not available, but was scanned
Программы для сканирования Linux

1. Simple Scan
Программа Simple Scan — небольшая, быстрая, эффективная и лёгкая в использовании программа. Возможно, вы уже видели её раньше, потому что это программа по умолчанию для сканирования в окружении GNOME, которая используется во многих дистрибутивах.

Сканирование документа или фото выполняется в один клик мышки. После этого вы можете редактировать изображение, вращать его, а потом сохранить в формате JPG или PNG или же в формате документа PDF. Но надо сказать, что программа может работать медленно, даже если вы сканируете документы в не очень высоком разрешении. По умолчанию используются такие параметры: 150 DPI для текста и 300 DPI для фото. Вы можете изменить их в настройках.
2. Skanlite
Skanlite — это альтернатива Simple Scan для KDE. Утилита имеет те же функции, что и Simple Scan, плюс несколько дополнительных настроек. Вы можете оорганизовать автоматическое сохранение обработанных файлов, установить качество сканирования и указать, куда надо сохранять результат. Skanline поддерживает такие форматы: JPEG, PNG,BMP, PPM, XBM и XPM.
Одна из интересных возможностей утилиты — сохранять разные участки отсканированного материала в разные файлы. Это может понадобиться, если вы хотите вырезать часть фото.
3. Gscan2pdf
Ещё одна старая, но популярная программа — gscan2pdf. Несмотря на её возраст, у неё есть несколько функций, которых нет у других программ в этом списке. И в то же время программа достаточно лёгкая. Кроме форматов изобаржения JPEG, PNG и TIFF, утилита позволяет сохранять результат сканирования в PDF и DJVU.
Также вы можете настроить цветной или чёрно-белый режим сканирования, размер бумаги и качество. Отсканированные страницы можно обрезать, вращать или удалять. Все эти функции вместе дают вам широкое пространство для действий.
4. Gimp
Наверное, вы уже знаете Gimp, как мощный графический редактор, но вы можете использовать эту программу и для управления своим сканером. Для этого надо установить программу XSane и плагин Xsane для Gimp. Обе программы доступны в официальных репозиториях. Затем откройте меню Файл -> Создать -> Сканер/Камера.

В этом окне осталось выбрать ваш сканер и нажать кнопку Сканировать. Если такой вариант не работает, вы можете использовать плагин Gimp — QuiteInsane. С помощью любого из плагинов можно сделать из Gimp мощный инструмент для сканирования. Вы даже можете настроить несколько параметров сканирования, например цветной режим или чёрно-белый, а также разрешение сканирования. А дальше можно использовать все возможности Gimp для применения эффектов и фильтров к обработанному материалу.
Функции
- Сканирование практически любых локальных вычислительных сетей на наличие разнообразных компьютеров, ноутбуков, планшетов, коммутаторов, роутеров, смартфонов и иных гаджетов.
- Возможность получить полную информацию о любом девайсе, находящемся в пределах вашей LAN.
- Переименование, изменение ip-адресов, оставление комментариев или другой полезной информации.
- Выгрузка всей информации о выбранном ПК, ноутбуке или другой техники в текстовый документ.
- Сканирование подсетей компьютеров или ноутбуков, в том числе и виртуальных.
- Использование стандартных для операционной системы инструментов, как Tracert, Ping и других полезных утилит.
- Возможность тщательной настройки точности и скорости сканирование.
- Наличие софта на сайте, избавляет от необходимости искать «левый» торрент или ссылку на файл, что нередко связано с риском подхватить вирус или троян.
- Возможность удалённого отключения или включения ПК, что облегчит работу с большими локальными сетями на предприятиях, где рабочих мест, требующих своевременного включения или выключения, очень много.
- Возможность подключения к девайсам по протоколам FTP, HTTP или даже защищённому HTTPS (что позволяет сделать далеко не каждое подобное ПО).
- Использование встроенного в ОС семейства Windows «Удалённого рабочего стола».
- Интеграция с Radmin (для работы требует установки Radmin Viewer, в противном случае данный функционал будет попросту недоступным).
- Простой и интуитивно понятный интерфейс, с которым разберётся даже полный новичок в персональных ПК и локальных сетях.
- Программа практически не нагружает ресурсы компьютеров, ноутбуков и локальной LAN в целом.
Использование утилиты Angry IP Scanner
Angry IP Scanner — это бесплатное решение по сканированию портов компьютера или сервера.
Скачать утилиту https://angryip.org/
Обращаю внимание, что для работы приложения у вас должна быть установлена Java на компьютере, где будите производить запуск вашего порт-сканера, иначе не заработает ничего
Установка Angry IP Scanner очень тривиальная ,на этом я останавливаться не буду, от вас потребуется везде нажать далее. Открываем ваш сканер портов. Я это буду делать на своем тестовом контроллере домена. Когда вы откроете свой сканер портов, у вас будет форма выбора диапазона IP адресов в вашей локальной сети. Так же вы можете указать список адресов из текстового файла.
Структура такого файла представлена на картинке, тут ip-адреса идут с новой строки.
Если вы сканируете порты у целой подсети, то вам нужно указать ее префикс (Маску). После чего нажимаем «Старт».
Наш сканер открытых портов начнет планомерно проверять каждого участника. Цветовое обозначение узлов:
- Синий цвет означает, что данный хост доступен, но для него не заданы порты сканирования, об этом так же говорит статус «Ports n/s (Not/Scan)»
- Зеленый цвет, что хост доступен и для него определены порты для сканирования
- Красный цвет — не доступен
Настроим диапазон портов, которые я бы хотел проверить на предмет их прослушивания. Для этого нажмите значок шестеренки. В открывшемся окне перейдите на вкладку порты. В поле выбора порта укажите диапазон, в моем примере, это будет диапазон от 1 до 1024. Именно его мы и будем проверять.
У вас в столбце Ports изменится значение, нажимаем кнопку «Старт».
Начинается процесс обращения к портам, хочу отметить, что сама процедура не быстрая и идет в 100 потоков, но так же у каждой операционной системы свои лимиты и тайминги. В итоге вы увидите в столбце Ports список портов, которые прослушивает ip адрес сервера, к которому было обращение. Мы таким образом определяли порты Active Directory. Angry IP Scanner имеет и дополнительные встроенные утилиты, кликните правым кликом по нужному хосту и из пункта «Открыть» вы можете увидеть их:
- Windows Shares — будет открыт проводник с сетевыми шарами сервера
- Web Browser — откроет в браузере 80 порт для данного хоста
- FTP — попробует подключиться к FTP
- Telnet
- Ping — будет открыта командная строка в которой будет запущен пинг
- Trace route — запуск в командной строке утилиты tracert
- Geo Locate
- Email sample
Еще интересным моментом у Angry IP Scanner может выступать добавление дополнительных полей. Для этого нажмите кнопку в виде параллельных палочек. В открывшемся окне с помощью стрелок переместите нужные поля. Я для примера добавил TTL и MAC Address.
При необходимости программа сканера портов легко может экспортировать полученные данные в текстовый файл для дальнейшего изучения. Сделать это можно из меню «Сканирование» или нажатие клавиш Ctrl+S.
Отчет будет выглядеть вот в такой форме.
Angry IP Scanner — сети под контролем
Злой сканер
Если твоя повседневная работа связана с сетями и их безопасностью, то наверняка ты должен знать о такой культовой программе как Angry IP Scanner (или просто ipscan). Данный кроссплатформенный и опенсорсный сканер прежде всего предназначен для сканирования диапазонов IP-адресов в сети и соответствующих им открытых портов. Прога просто пингует каждый айпишник на проверку его жизнеспособности, затем опционально получает имя хоста, MAC-адрес, порты и так далее. Причем с помощью плагинов (которые ты сам можешь написать на java) вполне реально нехило расширить список получаемых данных. Также в сканере присутствует целый ряд приятных фич вроде получения NetBIOS-информации (имя компьютера, рабочая группа и имя текущего Windows-юзера), определения веб-сервера, сохранения результатов сканирования в CSV-, TXT- и XML- форматы.
Чтобы начать процесс скана, необходимо просто вбить желаемый диапазон адресов (например, от 192.168.0.1 до 192.168.0.255) в соответствующие окна или применить опцию их случайной генерации, а затем нажать на кнопку старта. В результате начнется многопоточный процесс скана, результаты которого ты сможешь наблюдать прямо у себя на экране.
Использование
Пользоваться данным сканером нетрудно, но у некоторых могут возникнуть трудности из-за обширного функционала приложения, поэтому далее будет описана подробная инструкция по работе с программой:
- У каждого из найденных девайсов можно вызвать контекстное меню, нажав на ярлык устройства из списка правой кнопкой мыши.
- Пункт «Просмотр» позволит зайти в содержимое каталогов на ПК, к которым разрешён общий доступ. В нашем случае такие папки отсутствуют, поэтому открывается пустой каталог. При наличии папок с открытым общим доступом появится их содержимое.
- Второй пункт позволит скопировать в буфер обмена информацию о статусе оборудования (включено или выключено), имени, ip-адресе, производителе, MAC адресе или всех данных вместе. Это пригодится для вставки в какой-либо документ или файл.
- Добавление в избранное и так понятно что сделает (добавит ПК в избранные). Данную опцию рекомендуется применять для наиболее часто используемых элементов локальной сети, это позволит быстрее их находить в случае необходимости.
- Пункт «редактировать комментарий» позволит оставить какой-либо комментарий об устройстве (например сообщение о неисправности или просто послание другим пользователям). Особой функциональной нагрузки это за собой не несёт.
- Пункт «переименования» позволит задать уникальное имя для устройства, чтобы в дальнейшем его было легче находить из списка (особенно это актуально, когда гаджетов очень много, в результате чего можно запутаться в списке одинаковых наименований). Опция «Сканировать выделенное» позволит просканировать оборудование на наличие подключений к другим подсетям.
- «Сохранить выделенное» сохраняет все данные о гаджете в отдельный XML, HTML или CVS документ (на выбор юзера). Это может быть нужным для дальнейшей отправки информации по электронной почте или другим доступным для вас способом.
- Опция «Wake-on_LAN» позволит удалённо вывести PC или ноутбук из спящего режима или гибернации. Данная опция работает далеко не со всеми устройствами и операционными системами.
- Выключение полностью отключит ПК.
- «Отменить выключение» позволит подать на отключаемый компьютер или другую технику сигнал, прерывающий завершение работы.
- В «Инструментах» находятся консольные команды, позволяющие провести диагностику сети или отдельного её компонента.
- Инструмент «Ping» запустит длительный обмен небольшими пакетами, благодаря которому можно определить задержку сигнала или процент потерь пакетов.
- «Tracert» может определить количество узлов, которое пакету необходимо пройти до выбранного ПК. В случаях нарушения работы сети эта команда поможет найти неисправное или глючное устройство.
- Опция «Telnet» позволяет управлять компьютерами и серверами по соответствующему протоколу (telnet). Единственное условие — оборудование должно поддерживать данный протокол.
- SSH делает примерно то же, что и Telnet, только использует для этого другой протокол.
- Пункт RDP позволяет воспользоваться удалённым рабочим столом операционных систем Windows (на PC под Linux или MAC OS это может не работать).
- Последняя опция под названием «Radmin» потребует установки на другие ПК или ноутбуки «Radmin Viewer», без этого все возможности будут недоступны.
- Для загрузки необходимого ПО стоит перейти сюда на сайт и скачать нужную версию утилиты.
- Запустить ранее загруженный файл.
- Принять условия пользовательского соглашения.
- Установить софт на компьютер, к которому в дальнейшем будет получен доступ через «Radmin».
- После установки «Radmin Viewer» все перечисленные опции будут доступны, из их названия должно быть понятно, что они делают.
Using Angry IP Scanner
Angry IP Scanner works by analyzing an IP address, or a range of addresses. To scan, launch the program and look for the text box with the “Base IP” label.

In the “Base IP” box, write in the IP address you’re looking to scan. Don’t know the exact IP? Guess, and the program will scan hundreds of IPs, including the one you’re trying to look at.
Geolocation
One useful feature that AIP has is its ability to geolocate an IP address. To use this feature, scan the IP as normal. When the scan finishes, locate the IP in the list and right-click on it. In the right-click menu, click “open” to reveal a sub-menu. In the sub-menu, look for the “geo-locate” option and select it.
Clicking the “geo-locate” option in the right-click menu will launch a new browser tab with the known location of the IP address, the class of IP it is (corporate, home, etc), and so on.
Ping
Want to see the latency between your computer and the remote IP address you’re scanning? If so, try out the “Ping” feature.
To use “Ping”, scan the address as normal, then click “open” to reveal the right-click menu.

In the menu, find the “Ping” option and select it. Clicking the “Ping” option will automatically launch a terminal and run a Ping.
Traceroute
Interested in tracking the route of an IP? Try the “Traceroute” feature. Access this feature by right-clicking an IP in the scan list, selecting “open” and clicking on “Traceroute”.
Selecting the trace option launches a new terminal that performs the trace.
Telnet/SSH
Angry IP Scanner can launch a new remote connection session right from the app! To connect to an IP over SSH or Telnet, scan an IP and right-click on it. In the right-click menu, find “open” and click on it.
In the “open” menu, click either the SSH or Telnet option.

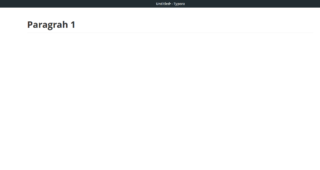
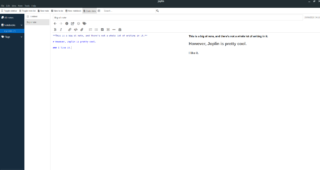
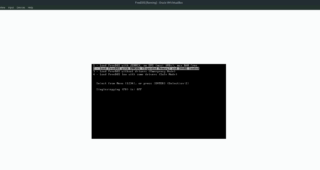
Предоставление своей учётной записи права на работу со сканером.
Введённая в Терминал команда
who am i
или
whoami
покажет логин активного в данный момент пользователя.
Далее, нужно узнать, в каких группах состоит этот пользователь:
groups <имя_пользователя>
где — логин, полученный по команде .
Если в этом списке указаны группы и , то всё в порядке. Это означает, что проблем с правами на доступ пользователя к сканеру нет и можно переходить к следующему решению.
Если же групп и нет в списке, то нужно добавить текущего пользователя в эти группы. Например:
sudo usermod -G plugdev,scanner -a user1
где — логин добавляемого пользователя.
Внимание! Соблюдайте синтаксис! Группы перечисляются через запятую без пробелов, но во всех остальных местах команды пробелы обязательны. Названия групп и имя пользователя вводятся без кавычек и любых скобок.. Управление группами можно организовать и через графический интерфейс
К сожалению, в современных версиях Ubuntu удалены графические оболочки для управления группами, поэтому сначала придётся их поставить.
Управление группами можно организовать и через графический интерфейс. К сожалению, в современных версиях Ubuntu удалены графические оболочки для управления группами, поэтому сначала придётся их поставить.
Для Ubuntu с Unity и GNOME:
sudo apt install gnome-system-tools
Для Kubuntu или для KDE, являющимся в системе дополнительным рабочим окружением:
sudo apt install kuser
Запустить графическую утилиту управления группами в Unity можно через Главное меню→линза Приложения→фильтр Система→раздел Установленные→программа Пользователи и группы
Запуск в KDE: Главное меню→Приложения→Система→программа KUsers (Управление пользователями)
В обоих рабочих окружениях можно набрать название программы в поисковой строке меню, что значительно ускорит процесс поиска и запуска нужной программы.
Подробнее о пользователях и группах можно прочитать, например, здесь: Пользователи и группы
После включения пользователя в нужные группы снова ввести в Терминал:
scanimage -L
Если в ответ появляется строка, аналогичная этой, то проблема решена:
device `plustek:libusb:003:008' is a Canon CanoScan LiDE25 flatbed scanner
Иначе следует применить следующий метод решения проблемы.
Nmap
Next, we use a command that offers more options. Said command is nmap. You won’t find nmap installed on your Linux machine by default, so we must add it to the system. Open a terminal window (or log into your GUI-less server) and issue the command:
sudo apt-get install nmap -y
Once the installation completes, you are ready to scan your LAN with nmap. To find out what addresses are in use, issue the command:
nmap -sP 192.168.1.0/24
Note: You will need to alter the IP address scheme to match yours.
The output of the command (Figure B), will show you each address found on your LAN.
Figure B
Nmap is now giving us slightly more information.
Let’s make nmap more useful. Because it offers a bit more flexibility, we can also discover what operating system is associated with an IP address. To do this, we’ll use the options -sT (TCP connect scan) and -O (operating system discovery). The command for this is:
sudo nmap -sT -O 192.168.1.0/24
Depending on the size of your network, this command can take some time. And if your network is large, consider sending the output of the command to a file like so:
sudo nmap -sT -O 192.168.1.0/24 > nmap_output
You can then view the file with a text editor to find out what operating system is attached to an IP address (Figure C).
Figure C
Operating systems are associated with IP addresses.
With the help of these two simple commands, you can locate IP addresses on your network that are in use. Now, when you’re assigning a static IP address, you won’t accidentally assign one already in use. We all know what kind of headaches that can cause.
Open Source Weekly Newsletter
You don’t want to miss our tips, tutorials, and commentary on the Linux OS and open source applications.
Delivered Tuesdays
Sign up today
Сканер IP адресов — Network Scanner 4.4 build 221
Сетевой сканер является IP-сканером, который используется для сканирования как крупных корпоративных сетей, которые имеют сотни тысяч компьютеров и небольших домашних сетей с несколькими компьютерами. В то время как программа может сканировать список IP-адресов, компьютерам и диапазоны IP-адресов, количество компьютеров и подсетей неограничен.Сетевой сканер покажет вам все общие ресурсы, включая системные и скрытые и NetBIOS (Самба) общие ресурсы наряду с FTP и веб-ресурсов. Для аудита компьютеров в сети или использовать его для поиска доступных сетевых ресурсов, как сетевые администраторы и обычные пользователи могут использовать сетевой сканер.Сканер сети поможет не только найти компьютеры сети и разделяемые ресурсы, но и проверить права доступа к которому пользователь может подключить в качестве сетевого диска или открыть их в проводнике или в браузере. Вы можете легко экспортировать результаты сканирования сети в XML, HTML или текстовый файл или сохранить их в саму программу.Системные требования:2,96 MBТоррент Сканер IP адресов — Network Scanner 4.4 build 221 подробно:— Простой в использовании. Даже неопытный пользователь сможет просканировать сеть с помощью всего нескольких кликов.- Хорошая производительность. Программа использует многопоточное сканирование. Скорость сканирования сети достигает тысячи компьютеров в минуту.- Маштабируемость. Вы можете либо сканировать несколько компьютеров или целых подсетей.- Гибкие опции фильтрации. Вы можете отфильтровать результаты по типу ресурса или права доступа.- Настраиваемая проверка состояния компьютера. Программа проверяет, если компьютер вкл/выкл не только с пингом, но и с подключением к портам, указанным пользователем.- Получение NetBIOS или доменное имя компьютера (определяется пользователем).- Вы увидите все доступные ресурсы компьютера. Не только получать ресурсы NetBIOS, а также сканирование на FTP и веб-серверов.- Аудит сетевого ресурса. Программа будет проверять права доступа к ресурсам (чтение/запись) для текущего пользователя и для любого указанного пользователя.- Доступен для всех пользователей. Нет права администратора, необходимые для сканирования.- Экспорт результатов сканирования. Вы можете экспортировать их в html, txt или XML.Процедура лечения:1. Установить программу2. Запустить программу3. Заполнить регистрационную форму на сайте производителя и получить персональный ключ, или использовать ключ из файла key.txt4. Готово
Скриншоты Сканер IP адресов — Network Scanner 4.4 build 221 торрент:
Скачать Сканер IP адресов — Network Scanner 4.4 build 221 через торрент:
network-scanner-4_4-build-221.torrent (cкачиваний: 141)
Gscan2pdf
— это приложение с графическим интерфейсом, которое позволяет сканировать документы и сохранять их в файлах PDF и DjVu.
Оно совместимо практически со всеми дистрибутивами Linux и предлагает несколько функций редактирования, таких как извлеченние встроенных изображений в PDF, вращение, повышение резкости изображений, выбор страниц для сканирования, выбор стороны для сканирования, цветовой режим, разрешение и т. д.
Gscan2pdf также поддерживает OCR (оптическое распознавание символов) и множество функций, которые доступны из терминала, если вам нужна дополнительная функциональность.
ARP-Scan
ARP Scan или еще называемый MAC Scanner — это очень быстрый инструмент для сканирования локальной сети Linux с помощью ARP. Утилита показывает все IPv4 адреса устройств в вашей сети. Поскольку ARP не использует маршрутизацию, то такой вид сканирования работает только в локальной сети.
ARP Scan находит все активные устройства, даже если у них включен брандмауэр. Компьютеры не могут скрыться от ARP также как они скрываются от Ping. Но ARP сканирование не подходит для поиска компьютеров за пределами локальной сети, в таких ситуациях используйте Ping сканирование. Например такой сканер как NetScanner.
Проверка распознавания системой сканера, как устройства.
Сначала нужно посмотреть, определяется ли сканер физически. Большинство сканеров сейчас подключается по USB, поэтому необходимо открыть Терминал и ввести команду, показывающую все подключенные USB-устройства:
lsusb
Запустить Терминал можно по сочетанию клавиш Ctrl+Alt+T
Если среди них нет искомого сканера, то, скорее всего, проблема аппаратная. Стоит проверить, подключён ли сканер по USB, не переломился ли кабель и вообще, исправен ли сам сканер. Так же могут быть проблемы с распознаваем сканера в BIOS или UEFI компьютера. Часто помогает отключение XHCI в UEFI.
Если же в выводе Терминала есть строчка подобная этой:
Bus 003 Device 005: ID 04a9:2220 Canon, Inc. CanoScan LIDE 25
то уже хорошо — система видит сканер как USB-устройство и можно двигаться дальше. Естественно, что все цифры и наименование сканера могут быть другими
Важно то, что такая строка есть в принципе.
Теперь нужно ввести в Терминале:
scanimage -L
Следует обращать внимание на регистр букв. Во избежание ошибок лучше копировать команды в Терминал через буфер обмена.. Если система не может выполнить команду, то, вероятно, не установлен пакет , о чём и сообщит Терминал
Установить этот пакет можно командой:
Если система не может выполнить команду, то, вероятно, не установлен пакет , о чём и сообщит Терминал. Установить этот пакет можно командой:
sudo apt install sane-utils
а затем повторить ввод:
scanimage -L
Положительным ответом будет считаться строка, аналогичная этой:
device `plustek:libusb:003:008' is a Canon CanoScan LiDE25 flatbed scanner
Собственно, на этом можно и остановиться. Сканер подключен и распознаётся, можно сканировать.
Если же Терминал выдаёт отрицательный ответ примерно в таком виде:
No scanners were identified. If you were expecting something different, check that the scanner is plugged in, turned on and detected by the sane-find-scanner tool (if appropriate). Please read the documentation which came with this software (README, FAQ, manpages)
то это может означать:
- аппаратную проблему;
- отсутствие прав на работу со сканером у активной в данный момент учётки пользователя;
- сканеру запрещено обращаться к ядру (где обычно и находятся драйвера).
Решать проблемы лучше в этом же порядке. Про решение аппаратных проблем уже было сказано выше, поэтому можно сразу перейти к настройке прав учётки пользователя.
Вывод
Вот и закончилось описание работы в приложении Advanced IP Scanner и его подробного функционала. От конкурентов приложение выгодно отличается огромным количеством возможностей и полной бесплатностью (даже для юридических лиц). Разумеется, без недостатков также не обошлось. Для доступа к ощутимому количеству опций необходимо устанавливать Radmin Viewer, что для некоторых будет недопустимой мерой, ведь такая программа неплохо бьёт по общей безопасности локальной сетки.
Сканер далеко не идеально определяет слишком редкие девайсы, и даже включение режима повышенной точности может не спасти, и ПК определится неточно или вовсе не обнаружится, что приведёт к дальнейшим проблемам в работе.
Каждый пользователь или it-специалист должен сам решать, какими средствами им пользоваться в своей деятельности. Advanced IP Scanner является лишь одним из нескольких средств для работы с локальными вычислительными сетями, которое подойдёт не всем. Некоторым будет недостаточно функций, другим же наоборот — всё покажется слишком сложным. В таких ситуациях стоит посмотреть в сторону конкурентов.