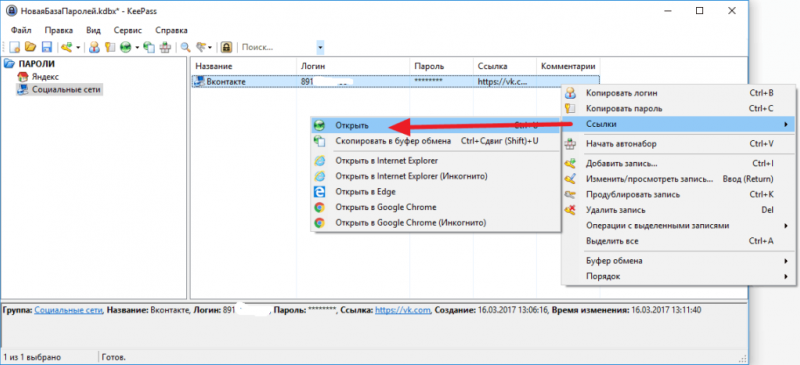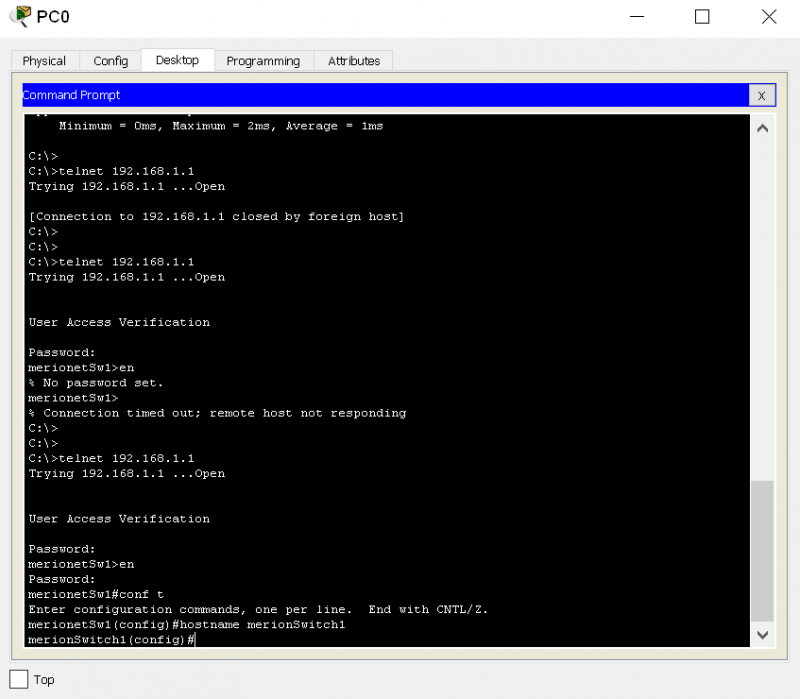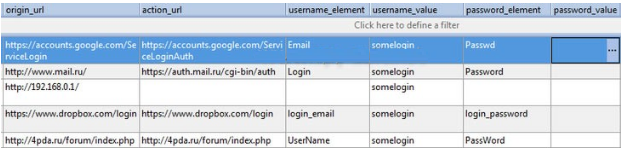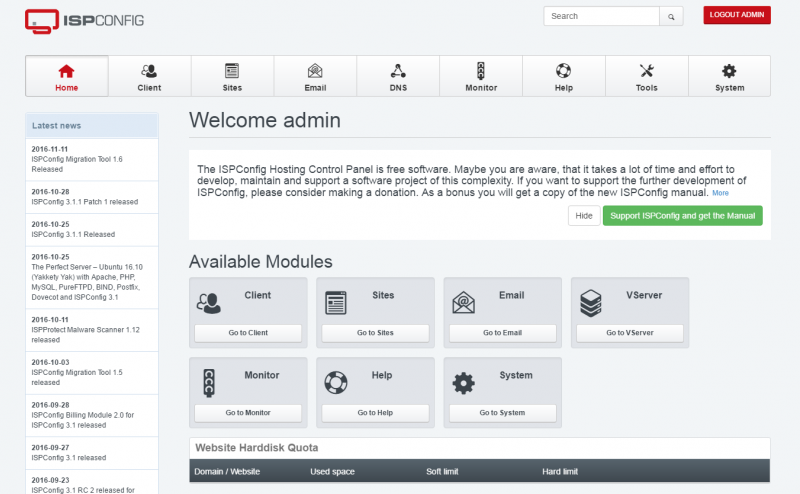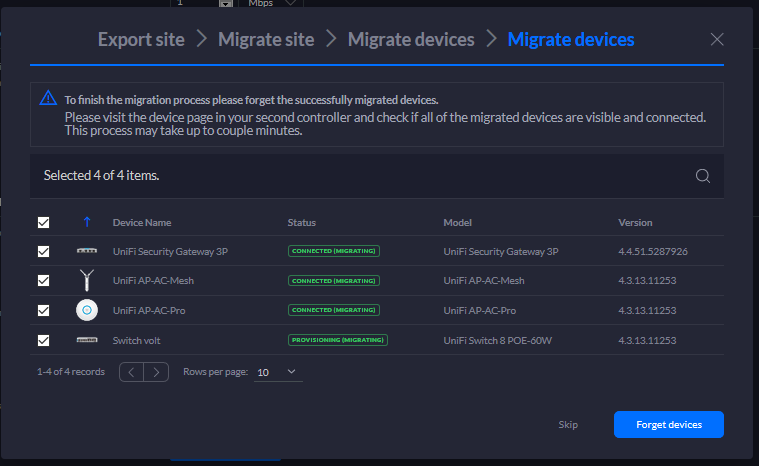Сохранение паролей в mozilla firefox
Содержание:
- Куки
- Менеджер паролей для Firefox
- Что делать: Прокси сервер отказывается принимать соединения в Firefox
- Экспорт учётных данных
- Table of Contents
- Make Firefox remember usernames and passwords
- Managing multiple accounts for a site
- Viewing and deleting passwords
- Protecting your passwords
- Уничтожение парольных записей в Мозилле
- Table of Contents
- Make Firefox remember usernames and passwords
- Managing multiple accounts for a site
- Viewing and deleting passwords
- Protecting your passwords
- Как сохранять пароли в Мозиле
- Управление менеджером
- Как сохранить ключ для входа в менеджере?
- Мастер-пароль
- Экспорт паролей из Firefox
- Дополнительное програмное обеспечение управления паролями
- Менеджер паролей для Firefox
- Сторонние программы изменяют настройки Firefox
- Как защитить пароли
- Как поставить пароль на браузер Mozilla Firefox
- Решение
Куки
Преимущество использования кук в том, что они могут поддерживать состояние входа на веб-сайте, так что вы можете пропустить страницу входа и быстро попасть туда, куда хотите. Например куки на Facebook и в Twitter позволяют вам это сделать.
Один из недостатков использования кук состоит в том, что вы потеряете вашу регистрационную информацию, если очистите куки и кэш вашего браузера. Это может произойти случайно, если вы пытаетесь решить проблему, произошедшую с браузером или сайтом. Таким образом, вам придется снова вводить вашу регистрационную информацию в следующий раз при посещении любимых веб-сайтов.
Менеджер паролей для Firefox
 Хотя встроенный «Мастер-пароль» в Firefox считается надежной функцией для сохранения вашей личной информации, существует целый ряд дополнений, которые более удобны и функциональны.
Хотя встроенный «Мастер-пароль» в Firefox считается надежной функцией для сохранения вашей личной информации, существует целый ряд дополнений, которые более удобны и функциональны.
Например, лидером среди менеджеров паролей считается LastPass Password Manager. Этот онлайновый менеджер паролей поставляется с большим количеством замечательных возможностей и распространяется в качестве расширений для различных браузеров, включая Firefox.
Скачайте расширение LastPass Password Manager и ознакомьтесь с его богатым функционалом, который включает в себя:
- Сохранение, шифрование и резервное копирование всех ваших паролей и логинов автоматически;
- Синхронизацию данных;
- Только один мастер-пароль, который надо запомнить;
- Генератор паролей;
- Автоматическую вставку логинов и паролей в специальные поля;
- Создание безопасных паролей
Что делать: Прокси сервер отказывается принимать соединения в Firefox
Иногда попытка соединения через сервер-посредник может не удастся. Если прокси сервер отказывается принимать соединения Firefox, проблема может быть из-за неверно указанного IP-адреса или порта в параметрах браузера.
Если же настройка прокси в Firefox прошла правильно, вы ввели все данные верно, но все равно подключение не проходит, значит проблема в сервере. Его нужно заменить, так как он неработоспособен. Подобные ситуации часто встречаются с бесплатными общедоступными прокси для Firefox. Именно поэтому лучше использовать платные приватные серверы.
Для безопасного и анонимного использования браузера Firefox лучше использовать надежные приватные серверы, например, прокси IPv4 России.
Экспорт учётных данных
Экспорт паролей в Firefox можно выполнять различными способами:
Способ №1: аддон Password Exporter
Внимание!
Этот способ подходит только для версий браузера не старше 57-ой. 1
Откройте страничку — https://addons.mozilla.org/ru/firefox/addon/Password-Exporter/
1. Откройте страничку — https://addons.mozilla.org/ru/firefox/addon/Password-Exporter/
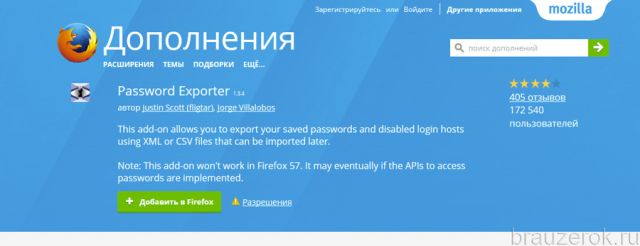
2. Выполните установку, перезапустите веб-обозреватель.
3. В меню щёлкните: Инструменты → Настройки.

4. На вкладке «Защита» кликните по кнопке «Импорт/Экспорт Паролей».
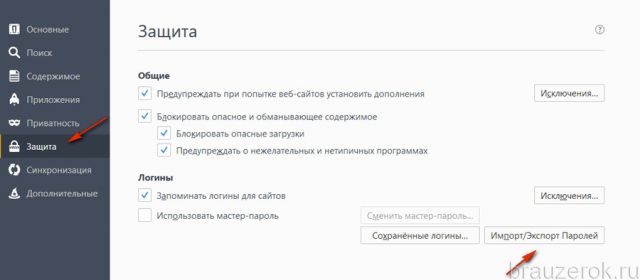
5. В появившемся окне активируйте необходимую команду: «Экспортировать пароли» или «Экспортировать список».

Способ №2: утилита MozBackup
1. На странице http://mozbackup.jasnapaka.com/download.php скачайте утилиту MozBackup для резервирования пользовательского профиля в Firefox. Установите её в систему и запустите.
Благодаря менеджеру Firefox, вы не будете утруждать себя набором логинов и паролей для выполнения входа на личные странички в соцсетях, на форумах, блогах, онлайн-играх и прочих веб-сервисах. Он имеет простое управление, позволяет быстро удалять ненужные записи учёток, импортировать/экспортировать и редактировать их
Однако пользуясь менеджером, не забывайте соблюдать меры предосторожности во избежание кражи личных данных. Устанавливайте мастер-пароль для доступа в панель записей, к файлу с бэкапом
В особенности эти требования критичны в тех случаях, когда одним компьютером пользуются несколько человек без настройки отдельных учётных записей.
The Firefox Password Manager securely stores the usernames and passwords you use to access websites and then automatically fills them in for you the next time you visit a website. This article will show you how to use the Password Manager to remember, view, delete and protect your passwords.
Table of Contents
Make Firefox remember usernames and passwords
When you enter a username and password that you haven»t already saved for a website, Firefox will ask if you want to remember
save
it.
Tip:
Clicking outside of the Remember
Save
prompt will hide it. To bring it back, just click the key icon on the left side of the address bar. If Firefox does not prompt you to save passwords, see the article Usernames and passwords are not saved .
-
To have Firefox remember your username and password
, click on RememberSave
If you»ve stored the wrong username or password, just type the right one into the website and Firefox will prompt you to save it. To save the new username and password, click on Update
.. The next time you visit the website, Firefox will automatically enter your username and password for you.
-
To tell Firefox to never remember usernames and passwords for the current website
, click the drop-down menu and select Never Remember Password for This Site
Never SaveIf you later change your mind and would like Firefox to ask you to save usernames and passwords for this site, you»ll need to go into your Firefox Options and remove the site»s entry from the Security panel
Privacy & Security
panel
exceptions list.
If you later change your mind and would like Firefox to ask you to save usernames and passwords for this site, you»ll need to go into your Firefox Preferences and remove the site»s entry from the Security panel
Privacy & Security
panel
exceptions list.. In the future, when you log in to the website you won»t be prompted to save the username and password.
To skip saving your username and password this time
, click the drop-down menu and select Not Now
click Don»t Save
. You»ll be prompted to save your username and password the next time you visit the site.
Note:
Some websites offer to keep you logged in by clicking a check box on the site. This is a feature of the website and will work whether or not you have saved your username and password in Firefox.
Managing multiple accounts for a site
If you have more than one account for a site, Firefox can save all your logins. You can make Firefox fill in login information for a different account each time you visit.
If more than one login is stored for a website, the list of usernames will appear when you click into the login field. Just select the username you want to log in with.
Viewing and deleting passwords
To view passwords for a specific site
, right-click
control
+click
on the username field on that site, then click Fill Login
, followed by View Saved Logins
, as shown above.
You can easily manage the usernames and passwords that Firefox has saved for you.
-
To see the passwords you have saved
, click Show Passwords
. When you close the window, your passwords will be automatically hidden. -
Use the search box to find a particular website or username.
Click the X
in the search bar to clear your search and see the full list again. -
To remove the username and password for a website
, select the site»s entry from the list and click Remove
. -
To remove all stored usernames and passwords
, click Remove All
. After confirming this choice, all of your stored usernames and passwords will be deleted. -
To import passwords from Chrome or Internet Explorer
, click Import…
and follow the instructions in the wizard.
Note:
The Password Manager Import feature is currently available on Windows only.
Protecting your passwords
If you use the same simple password for everything you will be more susceptible to identity theft . The Create secure passwords to keep your identity safe article shows you an easy method for creating secure passwords and using the Password Manager, as described above, will help you remember them all.
К вашим аккаунтам на веб страницах. Используя сохранение пароля в Мозиле вы сможете быстрее открыть ваш аккаунт так как вам не нужно будет вручную каждый раз вписывать пароль, а браузер автоматически заполнит соответствующее поле и вам останется только войти в свой аккаунт. Пароль на Mozilla Firefox можно запомнить, удалить и отобразить. В браузере пароли находятся в зашифрованном виде и поэтому через интернет их не увидеть, а увидеть их сможет только тот человек который пользуется непосредственно вашим компьютером.
Уничтожение парольных записей в Мозилле
В предыдущих разделах показана нецелесообразность хранения персональны записей в теле просмоторщика и легкость к ним доступа при желании и некоторых навыках. И, при сбое или аварии системы личные записи будут потеряны, что нежелательно.
Итак, как удалить пароли в Мозиле? Последовательность шагов будет выглядеть так:
- запускаем браузер;
- нажимаем на три вертикальные черточки в углу окна;
- переходим по кнопке Настройки в меню Защита;
- жмем на кнопку Сохраненные логины;
- нажимаем Отобразить
- выбираем в мозиле Удалить пароли и логины в открывшемся окне;
- жмем целевую клавишу для стирания одной записи или Удалить все;
- Записи уничтожаются.
Table of Contents
Make Firefox remember usernames and passwords
When you enter a username and password that you haven»t already saved for a website, Firefox will ask if you want to remember
save
it.
Tip:
Clicking outside of the Remember
Save
prompt will hide it. To bring it back, just click the key icon on the left side of the address bar. If Firefox does not prompt you to save passwords, see the article Usernames and passwords are not saved .
-
To have Firefox remember your username and password
, click on RememberSave
If you»ve stored the wrong username or password, just type the right one into the website and Firefox will prompt you to save it. To save the new username and password, click on Update
.. The next time you visit the website, Firefox will automatically enter your username and password for you.
-
To tell Firefox to never remember usernames and passwords for the current website
, click the drop-down menu and select Never Remember Password for This Site
Never SaveIf you later change your mind and would like Firefox to ask you to save usernames and passwords for this site, you»ll need to go into your Firefox Options and remove the site»s entry from the Security panel
Privacy & Security
panel
exceptions list.
If you later change your mind and would like Firefox to ask you to save usernames and passwords for this site, you»ll need to go into your Firefox Preferences and remove the site»s entry from the Security panel
Privacy & Security
panel
exceptions list.. In the future, when you log in to the website you won»t be prompted to save the username and password.
To skip saving your username and password this time
, click the drop-down menu and select Not Now
click Don»t Save
. You»ll be prompted to save your username and password the next time you visit the site.
Note:
Some websites offer to keep you logged in by clicking a check box on the site. This is a feature of the website and will work whether or not you have saved your username and password in Firefox.
Managing multiple accounts for a site
If you have more than one account for a site, Firefox can save all your logins. You can make Firefox fill in login information for a different account each time you visit.
If more than one login is stored for a website, the list of usernames will appear when you click into the login field. Just select the username you want to log in with.
Viewing and deleting passwords
To view passwords for a specific site
, right-click
control
+click
on the username field on that site, then click Fill Login
, followed by View Saved Logins
, as shown above.
You can easily manage the usernames and passwords that Firefox has saved for you.
-
To see the passwords you have saved
, click Show Passwords
. When you close the window, your passwords will be automatically hidden. -
Use the search box to find a particular website or username.
Click the X
in the search bar to clear your search and see the full list again. -
To remove the username and password for a website
, select the site»s entry from the list and click Remove
. -
To remove all stored usernames and passwords
, click Remove All
. After confirming this choice, all of your stored usernames and passwords will be deleted. -
To import passwords from Chrome or Internet Explorer
, click Import…
and follow the instructions in the wizard.
Note:
The Password Manager Import feature is currently available on Windows only.
Protecting your passwords
If you use the same simple password for everything you will be more susceptible to identity theft . The Create secure passwords to keep your identity safe article shows you an easy method for creating secure passwords and using the Password Manager, as described above, will help you remember them all.
Firefox включает в себя функцию, позволяющую ему сохранять пароли, которые браузер впоследствии будет автоматически вставлять в соответствующие поля для входа на веб-сайты.
Как сохранять пароли в Мозиле
Инструкция по этому вопросу состоит из двух этапов:
I этап – дать команду Мозиле сохранять пароли,
II этап – дать положительный ответ, когда Мозила предложит сохранить введенный Вами пароль.
Итак, на I-ом этапе перейдем в Настройки Мозилы (рис. 1):
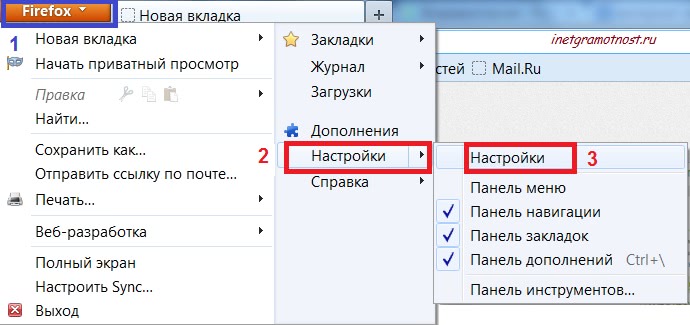 Рис. 1 Где Настройки Мозилы?
Рис. 1 Где Настройки Мозилы?
Для этого
кликаем по яркой оранжевой кнопке Firefox (цифра 1 на рис. 1).
В появившемся окне подводим курсор мыши к команде Настройки (цифра 2 на рис. 1).
В выпадающем при этом окне щелкаем по команде Настройки (цифра 3 на рис. 1).
Открывается окно «Настройки» Мозилы (рис. 2):
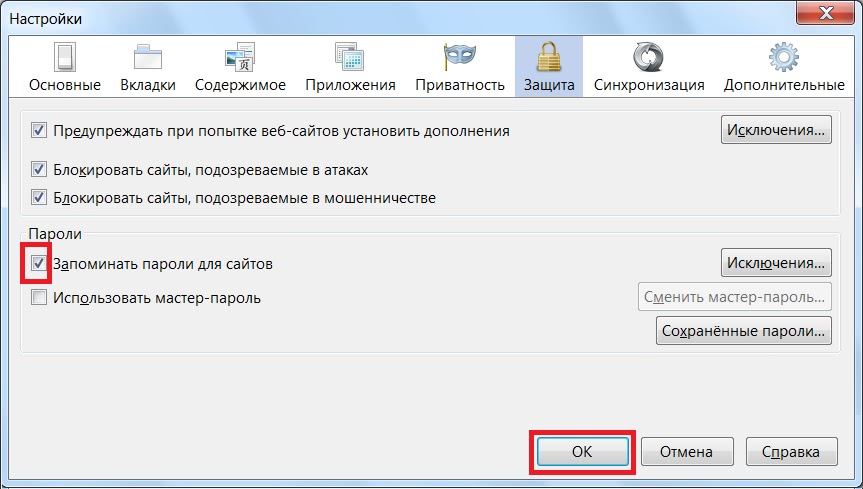 Рис. 2. Настройки Мозилы – Защита
Рис. 2. Настройки Мозилы – Защита
В окне «Настройки» ставим галочку напротив «Запоминать пароли для сайтов» (рис. 2), а затем, конечно, щелкаем по кнопке «OK» (рис. 2).
С этого момента Мозила поймет, что мы заинтересованы в сохранении паролей. Поэтому в дальнейшем Мозила предоставит нам возможность сохранить свои пароли.
Чтобы эту возможность использовать, переходим ко II-ому этапу. Открываем сайт, требующий ввода паролей, вводим логин и пароль. После этого автоматически появляется вопрос «Вы хотите запомнить пароль для … на …?». Вам нужно кликнуть по кнопке «Запомнить пароль» (рис. 3).
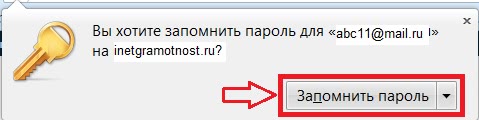 Рис. 3. Запомнить этот пароль в Мозиле?
Рис. 3. Запомнить этот пароль в Мозиле?
После этого можно попробовать выйти с этого сайта и зайти снова. По идее, Вы уже зайдете на этот сайт без ввода пароля, так сказать, «на автомате».
Итак, если стоит галочка «Запоминать пароли для сайтов» (рис.2), то при первом вводе пароля на каком-либо сайте Мозила автоматически предложит Вам сохранить его. В случае смены или неправильного введения Мозилла сообщит Вам, что только что введенные данные не соответствуют сохраненным ранее и предложит заменить новый пароль.
Управление менеджером
Получить ответ на вопрос, как посмотреть сохранённые пароли в Mozilla, нам поможет менеджер браузера.
1. Кликните раздел «Инструменты» в меню FF. Перейдите в подраздел «Настройки».

2. Откройте вкладку «Защита».
3. В блоке «Логины» нажмите «Сохранённые логины… ».
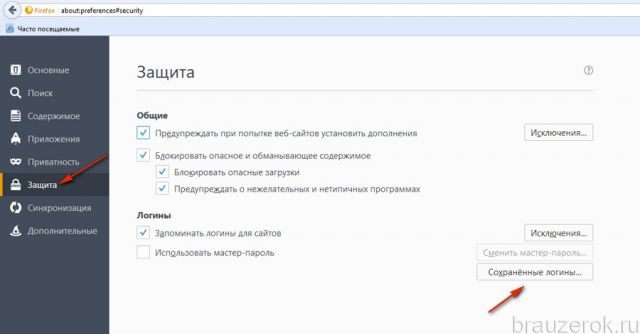
4. В новом окне отобразится список записей. Но в них указаны только логины, дата создания и на каком сайте используются для авторизации.
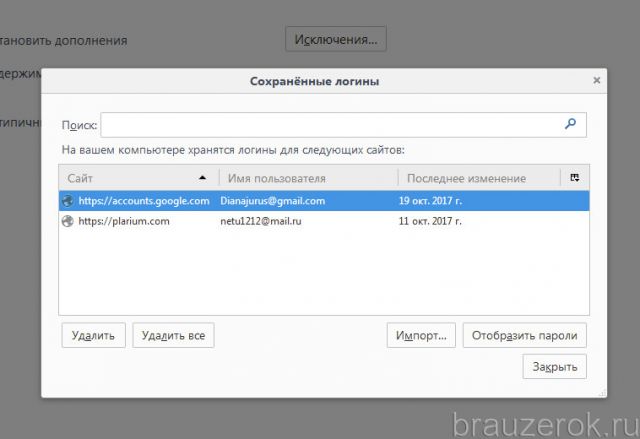
Чтобы посмотреть пароли, нажмите «Отобразить… ». Подтвердите действие: клацните «Да» в окне с вопросом.
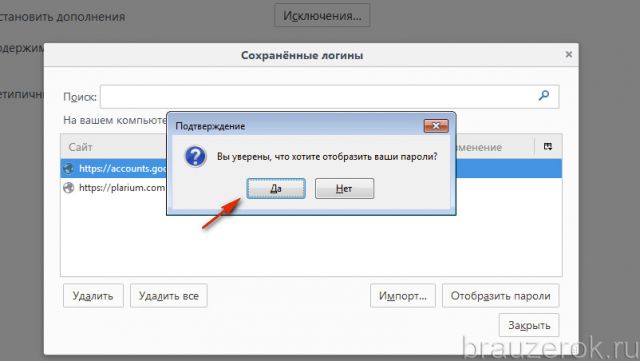
После активации команды появится возможность выполнить просмотр колонки «Пароль» с открытыми символьными комбинациями для каждого логина.
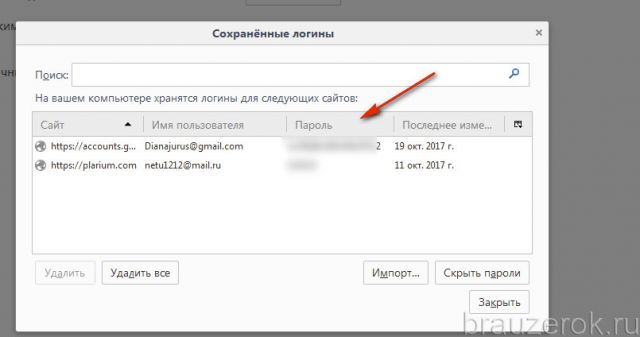
В менеджере также можно удалить пароли посредством кнопок «Удалить» (убрать выделенную запись) и «Удалить всё» (убрать все записи, имеющиеся в журнале).
Импортирование сохранённых паролей осуществляется директивой «Импорт…». Клацните её, выберите в списке браузер, из которого хотите перенести данные в Firefox. А потом нажмите «Далее».
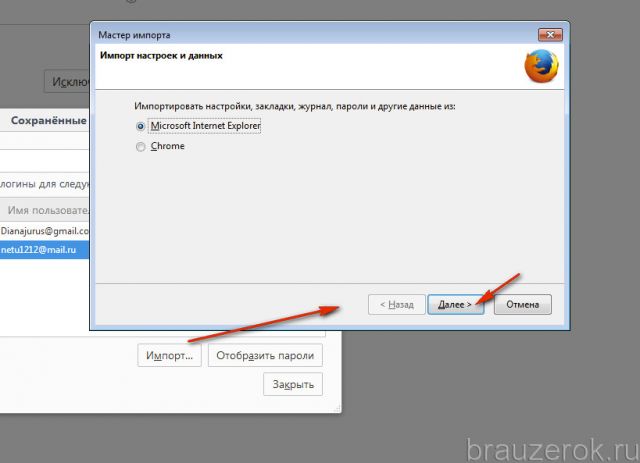
Для того чтобы скопировать учётные данные в менеджере, кликните правой кнопкой по необходимой записи и последовательно воспользуйтесь командами:
- «Копировать имя пользователя» → вставьте скопированный логин куда нужно (в поле, менеджер другого браузера, в текстовый редактор);
- «Копировать пароль» → таким же образом перенесите символьный ключ для входа.
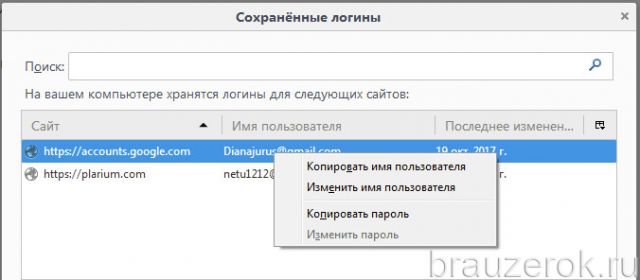
Внимание!
В блоке «Логины» можно установить мастер-пароль для доступа к менеджеру. Кликните кнопку «Использовать мастер-пароль» и введите ключ
Посредством кнопки «Сменить… » мастер-пароль изменяется (с текущего на новый).
Как сохранить ключ для входа в менеджере?
Примечание.
Рассматривается процедура сохранения в Firefox с настройками по умолчанию.
Чтобы выполнить сохранение определённого пароля, необходимо:
1. Открыть веб-сайт, на котором нужно выполнить авторизацию.
2. Заполнить поля в панели для входа (логин и ключ), отправить данные (нажать кнопку «Войти», или «Вход»).
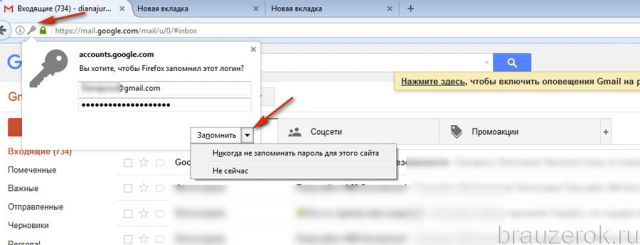
3. В выпавшей панели с картинкой «ключ» кликнуть кнопку «Запомнить».
Чтобы использовать сохранённый логин, установите курсор в поле формы, куда его нужно вставить.
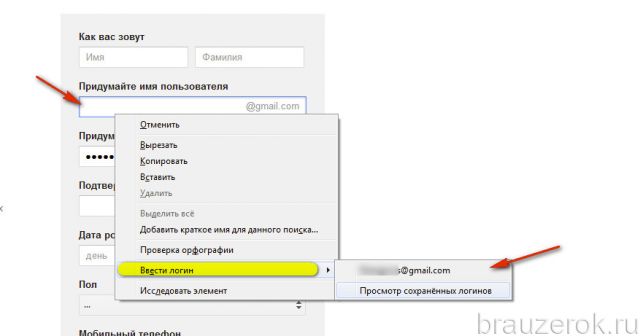
Затем кликните правую кнопку мышки. В контекстном меню установите курсор над пунктом «Вести логин». В открывшейся дополнительной панели кликом выберите необходимый логин.
Мастер-пароль
Для безопасной работы с Мазила предполагается еще один инструмент защиты личных данных — Мастер-password. Это ключ на сохраненные системой персональные записи, который будет запрашиваться каждый раз при обращении к ресурсам, предполагающим их введение.
Для удаления его нужно сделать следующее:
- нажать на три черточки в углу браузера;
- через выпадающую вкладку зайдите в Настройки;
- пройти в Защита;
- в окне Мастер-пароль снять галочку;
- ввести информацию для подтверждения прав на редактирование;
- если он забыт, он восстанавливается через опцию Сброс;
- нажимаем кнопку для удаления
- подтверждаем действие клавишей Ок, чтобы сохранить изменения.
<center>
</center>
Экспорт паролей из Firefox
Для чего это нужно? Для того, чтобы вы с легкостью могли восстановить персональные данные для доступа к различным сайтам при непредвиденных сбоях в работе интернет – обозревателя или для более безопасного хранения своих персональных данных (например, на переносном флеш-носителе информации). Пригодится данная возможность для ситуации, когда пользователю необходимо будет перенести свои данные об учётных записях на другой компьютер.
Чтобы осуществить экспорт паролей необходимо скачать приложение под названием «Password Exporter». С помощью этого дополнения вы сможете переносить пароли, сохраненные в интернет – браузере в XML формате.
Запускаем поисковую систему Mozilla Firefox, открываем меню, выбираем пункт «Дополнения».
В поисковой строчке вводим название приложения «Password Exporter» и запускаем поиск.

Выбираем искомое дополнение и нажимаем кнопочку «Установить».

После того как вы установили расширение, можете приступать непосредственно к выгрузке своих логинов и паролей на ПК.
Открыв меню веб-браузера, выбираем пункт «Настройки».
В левой части меню выбираем параметр «Защита», в подпункте «Логины» нажимаем кнопочку «Импорт/Экспорт Паролей».
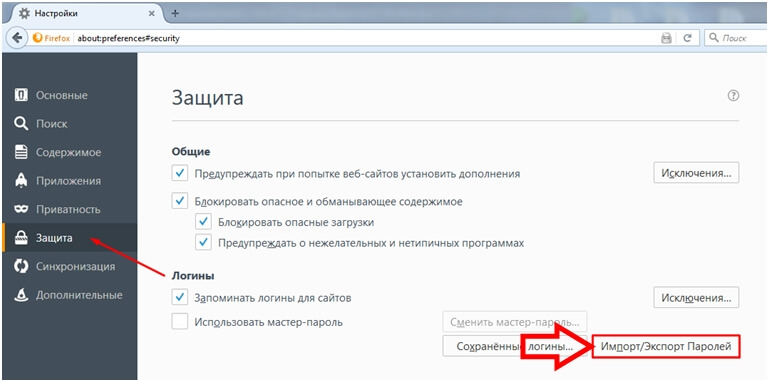
Далее нажимаем кнопочку «Экспортировать пароли», также дополнительно здесь можно выбрать параметр «Шифровать имена пользователей/пароли» для большей безопасности. Таким образом, при открытии файла с вашими входными данными отобразятся не персональные данные, а просто набор случайных разнообразных символов. Если такой файл просмотрит посторонний человек, он не сможет разобраться в прочтённом документе и воспользоваться вашими персональными данными, логинами и паролями. Такой файл можно отправлять по электронной почте, но всё-таки для большей безопасности лучше такой файл заархивировать и поставить дополнительный пароль.
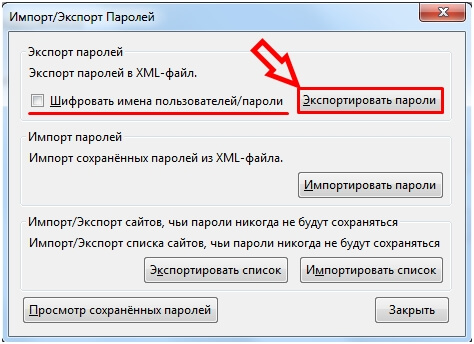
После того как вы нажали на кнопку «Экспортировать пароли», откроется окошко, в котором надо выбрать куда сохранить файл, нажимаем кнопочку «Save».
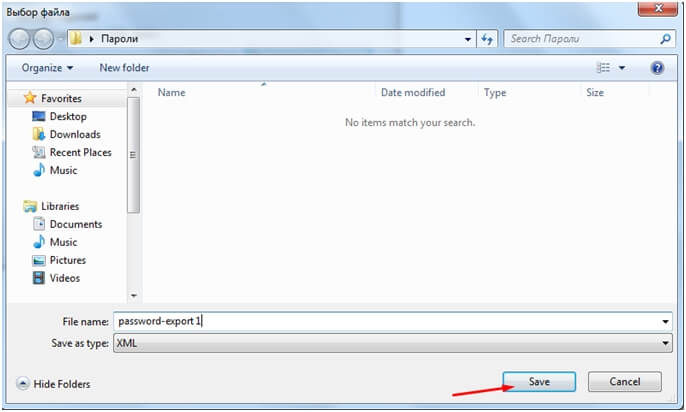
При удачно проведенной процедуре, появиться сообщение «Экспорт паролей прошёл успешно!». Жмем копку «ОК».
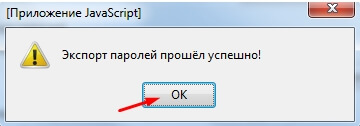
Дополнительное програмное обеспечение управления паролями
Вот некоторые инструменты управления паролями, которые имеют дополнительные функции и работают в разных браузерах, операционных системах и мобильных устройствах:
RoboForm полностью автоматизирует ввод паролей и заполнение форм одним щелчком мыши, что очень эффективно для компаний и их сотрудников.
1Password работает исключительно хорошо со всеми браузерами и магазинами, и хранит не только пароли, но и номера кредитных карт, банковские реквизиты, лицензии на программное обеспечение и информацию об идентификаторе пользователя.
Lastpass является бесплатным и доступен практически для любой используемой компьютерной платформы, в том числе для мобильных устройств.
Менеджер паролей для Firefox
Например, лидером среди менеджеров паролей считается LastPass Password Manager. Этот онлайновый менеджер паролей поставляется с большим количеством замечательных возможностей и распространяется в качестве расширений для различных браузеров, включая Firefox.
Скачайте расширение LastPass Password Manager и ознакомьтесь с его богатым функционалом, который включает в себя:
- Сохранение, шифрование и резервное копирование всех ваших паролей и логинов автоматически;
- Синхронизацию данных;
- Только один мастер-пароль, который надо запомнить;
- Генератор паролей;
- Автоматическую вставку логинов и паролей в специальные поля;
- Создание безопасных паролей
Сторонние программы изменяют настройки Firefox
Некоторые программы заставляют Firefox использовать определенные настройки. Ниже приведен список программ, которые делают это, и действия, которые вы можете предпринять, чтобы остановить изменение настроек Firefox:
- Creative ZenCast изменяет агента пользователя Firefox, используя Java.
- Служба Приватности McAfee отключает блокировку всплывающих окон в Firefox.
- Norton 360 включает функцию «Очистка конфиденциальности Firefox», которая, если включена, переопределяет настройки приватности Firefox и не дает вам сохранять историю посещённых страниц, куки или другие личные данные между сессиями.
Некоторые сторонние панели инструментов и дополнения изменяют домашнюю страницу Firefox и параметры поиска. Вы можете быстро восстановить их с помощью дополнения SearchReset Чтобы восстановить их, прочитайте статьи Изменение настроек поиска по умолчанию в Firefox и Как установить домашнюю страницу .
Как защитить пароли
Пользовательские пароли могут быть похищены вредоносными программами (стилерами), проникнувшими в систему. Firefox в отличие от других браузеров имеет довольно высокий уровень безопасности, предоставляя возможность задать менеджеру паролей мастер-пароль. Для этого в настройках браузера на вкладке «Защита» надо всего лишь установить флажок «Использовать мастер-пароль». Этот . Шкала уровня качества пароля укажет на его стойкость к взлому.
Ещё лучше вообще не использовать опцию сохранения пароля браузера, а вместо этого использовать специальные программы менеджеры паролей. Про которые мы писали в статье .
Мне кажется польза от функций сохранения паролей и автозаполнения форм довольно сомнительна. На мой взгляд, они могут принести пользователю больше проблем чем пользы поэтому я бы предпочел, чтобы браузеры не брали на себя заботу по запоминанию моих паролей.
Как поставить пароль на браузер Mozilla Firefox
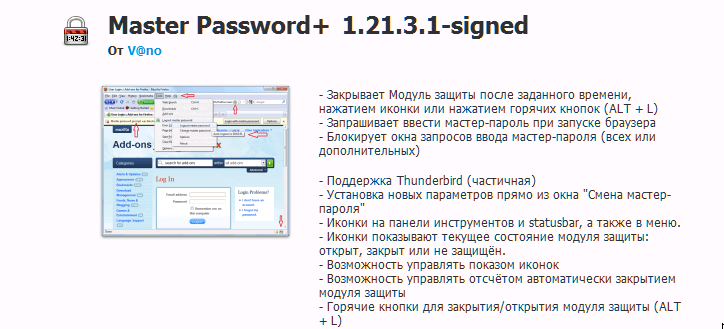 Пароль на запуск Firefox можно поставить с помощью дополнения Master Password+ . Скачайте расширение и установите его в браузер. После перезагрузки Firefox, перейдите в Настройки -> Защита -> Сменить мастер-пароль
Пароль на запуск Firefox можно поставить с помощью дополнения Master Password+ . Скачайте расширение и установите его в браузер. После перезагрузки Firefox, перейдите в Настройки -> Защита -> Сменить мастер-пароль
. В окошке «Смена мастера пароля
» перейдите на вкладку «Запуск
» и поставьте галочку возле «Запрашивать пароль при запуске
».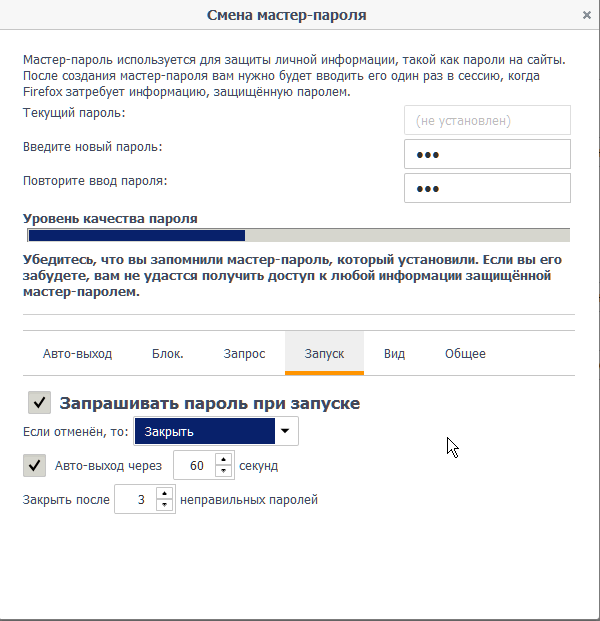 Вы можете использовать и другие настройки этого расширения.
Вы можете использовать и другие настройки этого расширения. Теперь после запуска браузера Firefox программа каждый раз будет запрашивать с вас ввод мастера-пароля.
Теперь после запуска браузера Firefox программа каждый раз будет запрашивать с вас ввод мастера-пароля.
В браузере Mozilla Firefox хранить учетные данные пользователя, логины и пароли помогает « ». Каждый раз, когда пользователь вводит логин и пароль в форму на каком-либо сайте, менеджер паролей предлагает запомнить учетные данные, и если пользователь соглашается, то будут храниться во внутренней базе данных авторизации.
В то же время пользователь может выбрать никогда не хранить учетные данные для конкретного сайта. В таком случае сайт добавляется в список исключений, и менеджер паролей никогда больше не будет докучать пользователю предложениями сохранить его логин/пароль для данного конкретного сайта.
Решение
Основной метод выглядит так:
- Щелкните на выделенные пункты, чтобы открыть в обозревателе вкладку «Настройки».
- Пролистайте вкладку «Основные» на загруженной страничке в самый низ, тогда увидите блок «Параметры сети».
- Нажмите кнопку «Настроить…».
- Убедитесь, что прокси включен и настроен.
- Включите пункт «Не запрашивать аутентификацию…».
- Затем кликните ЛКМ по кнопке «ОК».
- Полностью закройте Фаерфокс.
- Повторно его запустите.
- Перейдите на любой сайт.
В результате появится окно ввода данных для proxy-сервера. Введите их и поставьте маркер на опции сохранения пароля. А затем кликните по кнопке подтверждения.
Редактирование скрытых настроек
На главной странице настроек представлены далеко не все опции браузера, которые можно изменить. Большая их часть скрыта, ведь не пригодится для рядового пользователя. Так вот, одна из них должна помочь с решением проблемы, когда Mozilla Firefox почему-то не запоминает пароль к прокси.
Добраться до этой настройки выйдет следующим образом:
- Откройте пустую вкладку в интернет-обозревателе.
- Кликните ЛКМ по адресной строке.
- Впечатайте туда или же скопируйте адрес about:config.
- На клавиатуре щелкните Enter .
- В результате откроется нужная страница, где появится предупреждение. Нажмите «Принять риск и продолжить».
- В поле поиска сверху вставьте запрос negotiate-auth.allow-proxies.
- Дважды кликните мышкой по найденному пункту, чтобы его значение сменилось на False.
- Закройте вкладку параметров.
- Перезапустите Мозиллу Фаерфокс.
источник