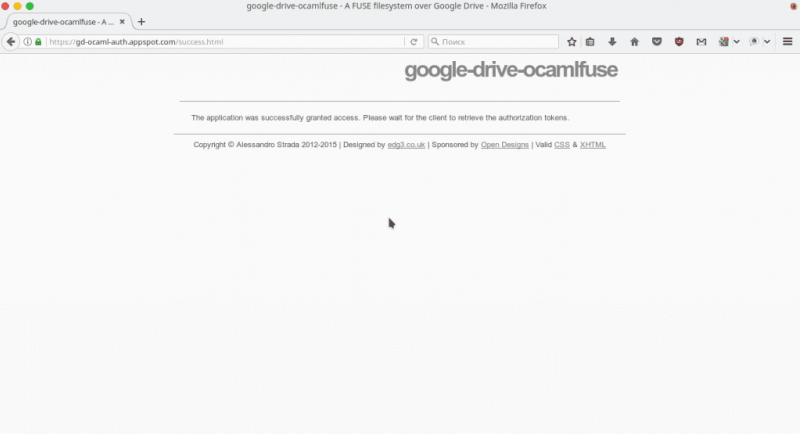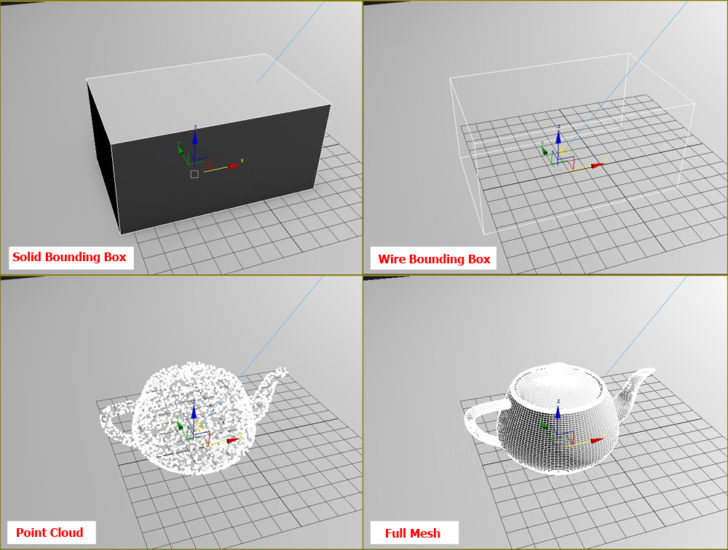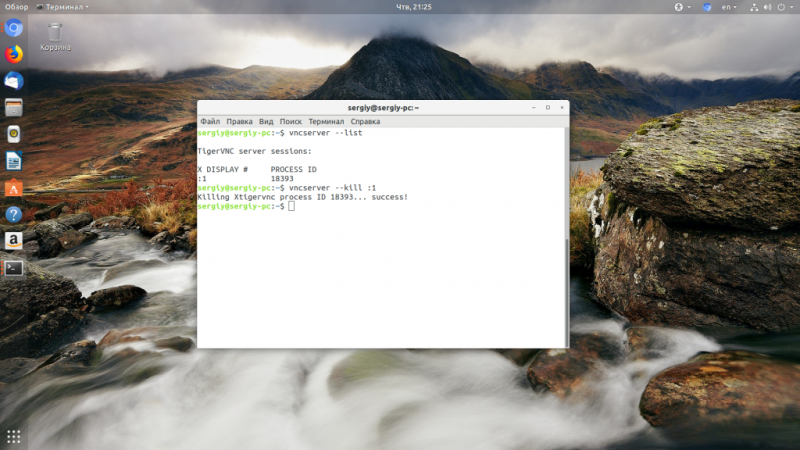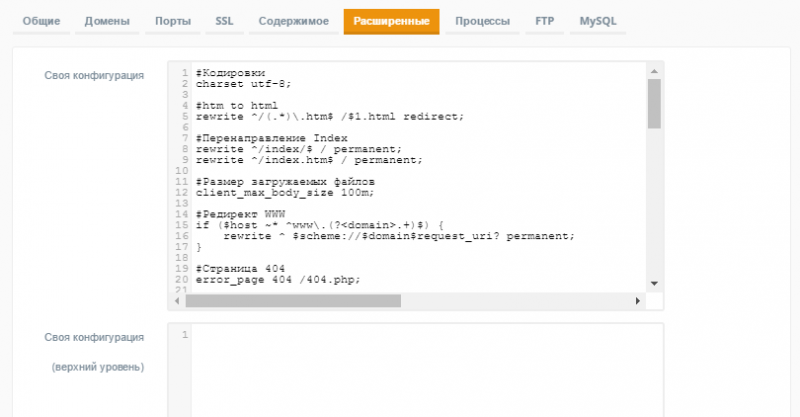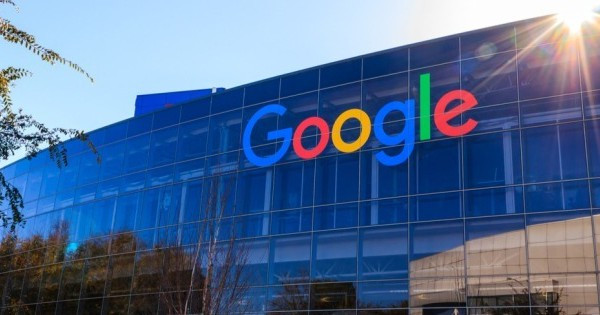Инструмент управления паролям сайтов в браузере google chrome
Содержание:
- Узнаем свой пароль от электронной почты
- Где искать пароли в Хроме на компьютере
- Как экспортировать пароли из Яндекс.Браузера на компьютере
- Менеджмент паролей в браузере Google Chrome
- Get alerts to change your passwords
- Create & use App Passwords
- Как посмотреть логин и пароль для сайта?
- Check or change your passwords
- Просмотр и управление паролями для сайтов
- Отключение параметра сохранения паролей в браузере
- Get alerts to change your passwords
- Как создать и использовать пароли приложений
- Перенос закладок из Гугл Хрома все способы
- Get alerts to change your passwords
- Способ первый — Чистка кеша
- Автозаполнение поискового запроса
- Ricevere avvisi per cambiare le password
- Why you may need an App Password
- App Passwords revoked after password change
- Як перевірити або змінити паролі
Узнаем свой пароль от электронной почты
Всего существует два метода, благодаря которым можно узнать свой пароль от электронного ящика. Кроме этого мы расскажем о третьем, альтернативном варианте, что подойдет в том случае если у вас в браузере не настроено сохранение информации для входа.
Способ 1: Просмотр сохраненных паролей в браузере
Сейчас большинство популярных веб-обозревателей предлагают пользователю сохранять свои логины и коды, чтобы каждый раз при входе не вводить их повторно. В настройках доступна к просмотру абсолютно вся указанная когда-либо информация, в том числе и данные электронной почты. Рассмотрим процесс поиска паролей на примере Google Chrome:
- Запустите браузер, нажмите на значок в виде трех вертикальных точек справа вверху и перейдите к разделу «Настройки».
Опуститесь вниз вкладки и разверните дополнительные параметры.
В категории «Пароли и формы» кликните на «Настройка паролей».
Здесь задействуйте поиск, чтобы быстрее найти свою электронную почту.
Осталось только нажать на значок в виде глаза, чтобы строка отобразилась в виде символов, а не точек.
Теперь вы знаете свой код от необходимой учетной записи. Вы можете скопировать его или запомнить, чтобы использовать в дальнейшем. Развернуто о том, как найти сохраненные данные в других популярных браузерах, читайте в приведенных ниже статьях.
Способ 2: Просмотр кода элемента
Обычно если информация сохраняется в веб-обозревателе, при показе формы для входа срабатывает функция автозаполнения, где пароль отображается в виде точек или звездочек. Благодаря некоторым изменениям в коде элемента можно отобразить эту строку в текстовом варианте. Вам потребуется выполнить следующее:
- В любом удобном браузере перейдите к своей учетной записи электронной почты и выйдите из нее.
Теперь перед вами отобразится форма входа в аккаунт. Зажмите левую кнопку мыши и выделите строку, после чего кликните на ней ПКМ и выберите «Посмотреть код» или «Исследовать элемент».
В открывшейся консоли синим цветом будет выделен фрагмент элемента. Имя его будет password, а в значении отобразится текстовая версия пароля, если включена функция автозаполнения.
Чтобы показать в строке ввода пароль в виде символов, измените значение type с password на text.
Теперь вы узнали необходимые данные от электронной почты. Повторимся, что этот метод универсален для всех сервисов и браузеров, поэтому алгоритм действий везде будет практически идентичен.
Способ 3: Восстановление пароля
К сожалению, не у всех юзеров настроена функция сохранения паролей и автозаполнения. К тому же случаются ситуации, когда нужно узнать данные для входа, работая за чужим компьютером. Если такое произошло, надеяться остается только на свою память, пытаясь вспомнить, какую комбинацию символов вы использовали. Однако можно просто перейти к восстановлению и задать новый пароль.
Подробнее: Восстановление пароля от электронной почты
Выше мы рассмотрели два основных метода, как можно узнать свой пароль от электронного ящика, а также рассказали об альтернативном варианте, который будет полезен в определенных случаях. Надеемся, что наша статья помогла вам разобраться с возникшим вопросом и теперь вы знаете собственные данные для входа.
Опишите, что у вас не получилось.
Наши специалисты постараются ответить максимально быстро.
Где искать пароли в Хроме на компьютере
В версии Chrome для компьютера нужно зайти в меню Chrome (1 на рис. 1), а затем в “Настройки” (2 на рис. 1):
Рис. 1 Меню Google Chrome и настройки
Открываем Настройки и спускаемся вниз страницы с настройками.
Кликаем по малоприметной ссылке “Показать дополнительные настройки” (рис. 2):
Рис. 2 Открываем дополнительные настройки Google Chrome
Откроется еще больше настроек Chrome. Нас интересуют «Пароли и формы» (рис. 3):
Рис. 3 Находим «Пароли и формы» в доп. настройках Google Chrome
Если пользователь не доверяет Google свои пароли, то сервис хранения паролей можно полностью отключить. Для этого находим в “Паролях и формах” функцию “Предлагать сохранять пароли для сайтов” и снимаем с нее флажок.
На рис. 3 видно, что пользователь не желает сохранять пароли. Поэтому ему надо будет вводить пароли при входе на все сайты.
Как сохранить пароль в Хроме на компьютере
Если пользователь доверяет компании Google и разрешает ей хранение своих паролей, то он ставит галочку напротив «Предлагать сохранять пароли для сайтов»:
Рис. 4 Как настроить сохранение паролей для сайтов в Хроме
Заветную галочку про сохранение паролей поставили. Кстати, эту галочку можно включать или выключать в любой момент.
Посмотрим, что дает такое сохранение. Для этого идем на какой-либо сайт, где нужно ввести пароль для входа. Открываем этот сайт в браузере Google Chrome.
Вводим логин и пароль на таком сайте. На сайт вошли под своим логином (еще говорят: авторизовались, залогинились, зарегились). Появится маленькое окно «Сохранить пароль для этого сайта в сервисе Google Chrome?»:
Рис. 5 Поступило предложение от Хрома о сохранении пароля
Если пароли не нужно сохранять, кликаем по кнопке «Нет», либо просто игнорируем окно как на рис. 5.
Чтобы сохранить пароли, нажимаем на синюю кнопку «Сохранить пароль». Теперь можно проверить, сохранен ли этот пароль в браузере.
Как посмотреть пароли в Хроме на компьютере
Чтобы найти пароли, сохраненные в браузере, идем в
Появится окно «Пароли»:
Рис. 6 Сохраненные пароли для сайтов в Google Chrome
Как удалить пароли в Хроме на ПК
- Для этого надо открыть окно «Пароли» (рис. 6).
- Найти там пароль, который нужно удалить.
- Кликнуть по значку крестика X напротив того пароля (рис. 6), который нужно удалить.
- Нажмите на кнопку «Готово».
Пароли в Google Chrome на Android
Откроем на смартфоне браузер Chrome:
Рис. 7 Браузер Google Chrome на Android
Кликаем по кнопке Меню (рис. 8):
Рис. 8 Меню Хрома на Андроиде
В меню переходим к настройкам (рис. 9):
Рис. 9 Настройки Гугл Хрома
В настройках браузера нас интересует вкладка «Сохранение паролей» (рис. 10)
Рис. 10 Пароли в браузере в Андроиде
Кликнув по «Сохранение паролей», можно выключить эту опцию, перемещая ползунок (рис. 11):
Рис. 11 Сохранение паролей ВЫКЛючено
В любой момент можно включить опцию сохранения паролей (рис. 12):
Рис. 12 Сохранение паролей ВКЛючено
Google Smart Lock для паролей
Браузер Хром предлагает в своих настольных и мобильных версиях сохранение паролей сайтов в облаке Google с помощью приложения Google Smart Lock. Оно подойдет тем, кто пользуется браузером Хром на компьютере, а также активно взаимодействует с Хромом на своих устройствах с Android.
Тем, у кого много подобных устройств, следует для каждой веб-страницы использовать разную комбинацию букв, цифр и знаков. Тогда это приложение станет для посетителя достаточно хорошим вариантом: однажды сохранив данные, можно войти на сайт с любого компьютера, смартфона или планшета (рис. 13).
Рис. 13 Приложение Smart Lock для паролей в Google Chrome
Но одно правило необходимо неукоснительно соблюдать: беречь свой вход в Google как зеницу ока. Если в аккаунт попадает чужой, под угрозой находится безопасность всех устройств, так как именно это сочетание символов является ключом к содержимому, которое человек оберегает от посторонних лиц.
Всеми паролями можно управлять в своем профиле в аккаунте Google.
Если человек забыл какой-то пароль, он может посмотреть его в расшифрованном виде, нажав на значок с изображением глаза (рис. 14). А пароль, ставший ненужным для хранения на облаке, можно просто удалить из общего перечня путем нажатия на крестик напротив него.
Рис. 14 Как посмотреть и удалить пароли в Smart Lock
Как экспортировать пароли из Яндекс.Браузера на компьютере
Быстрый экспорт возможен только в приложение Opera – другие популярные обозреватели запрещают перенос данных из Yandex.
В Google Chrome, Opera, Mozilla Firefox на этом же компьютере
Чтобы скопировать пароли из Yandex в Opera, нужно:
- Открыть Оперу, нажать на иконку браузера в виде буквы O слева вверху. В сером меню выбрать пункт «Настройки».
- Прокрутить страницу до блока «Синхронизация» и кликнуть по «Импорт закладок и настроек».
- В выпадающем меню указать Yandex (как источник данных). Убедиться, что стоит галочка рядом с пунктом «Сохраненные пароли». При необходимости отметить другие виды данных для перемещения. Нажать на «Импортировать».
- Щелкнуть по «Готово».
Если пароли не появились после экспорта, нужно перезагрузить Opera.
Импорт паролей в Яндекс Браузер при этом возможен: разрешается переносить данные из Microsoft Edge, Internet Explorer, Opera, Chrome.
Как это сделать:
- Перейти в Проводнике по адресу: C:\Users\%username%\AppData\Local\Yandex\YandexBrowser\User Data\Default. Вместо %username% должно стоять имя текущей учетной записи ПК.
- Найти в папке файл Login Data. Именно здесь хранятся все пароли из Яндекс.Браузера. Нажать на файл правой кнопкой – выбрать действие «Копировать».
- Перейти в такую же папку, только для Хрома: C:\Users\%username%\AppData\Local\Google\Chrome\User Data\Default.
- Нажать на пустое место правой кнопкой и выбрать «Вставить» либо зажать клавиши Ctrl + V.
- Перезагрузить Google Chrome. В результате все пароли Хрома должны замениться данными из Яндекс Браузера.
В Google Chrome, Opera и другие обозреватели на другом ПК
Можно использовать предыдущий метод с переносом файла Login Data в папку Chrome, но здесь нужно предварительно перекинуть файл на другой ПК – с помощью флешки (или другого накопителя) либо через Bluetooth.
Для переноса также можно использовать синхронизацию в сторонних менеджерах паролей, например, в LastPass (расширение для браузера), 1Password, Kaspersky Password Manager и прочие. Прежде чем что-то переносить, нужно вручную внести все данные в приложение.
Менеджмент паролей в браузере Google Chrome
Каждый браузер по умолчанию предлагает сохранить пароли от посещаемых пользователем интернет-ресурсов, чтобы в дальнейшем сэкономить время. Эту особенность можно использовать себе на пользу, даже если сохраненный пароль не верен.
Обратите внимание на то, что такой способ может быть эффективен только при условии, что вы вводили его давно и не успели пересохранить старые данные попытками вспомнить его.
Чтобы восстановить пароль с помощью браузера, воспользуйтесь следующей инструкцией:
Мы используем Google Chrome.
1. Откройте контекстное меню справа и перейдите к Настройкам.
Для быстрого доступа к паролям введите: chrome://settings/passwords.
2. Внизу страницы найдите параметр Дополнительные настройки.
3. Найдите меню Пароли и формы, затем откройте вкладку Настройка паролей.
4. Здесь, в списке Сайты с сохраненными паролями вы можете увидеть все данные, сохраненные вами при входе на различные интернет-ресурсы.
5. Кликните по иконке “глаза”, чтобы увидеть скрытый пароль.
6. При желании вы всегда можете удалить пароль. Для этого откройте Контекстное меню, расположенное напротив интересующего вас аккаунта, и нажмите Удалить.
Get alerts to change your passwords
You may get an alert from Chrome if you use a password and username combination that has been compromised in a data leak on a third-party website or app. Compromised password and username combinations are unsafe because they’ve been published online.
We recommend that you change any compromised passwords as soon as you can. You can follow the instructions in Chrome to change your password on the site where you’ve used that password, and check your saved passwords for any other site on which the password may be saved.
Chrome makes sure that your passwords and username are protected so that they can’t be read by Google.
Important: You must be signed in to Chrome to get these notifications.
To start or stop notifications:
- On your computer, open Chrome.
- At the top right, click More Settings.
- Under ‘Privacy and security’, click Security.
- Select a Safe Browsing option: Enhanced protection or Standard protection.
Tip:This feature is only available if ‘Safe Browsing’ is turned on.
Create & use App Passwords
If you use 2-Step-Verification and get a «password incorrect» error when you sign in, you can try to use an App Password.
- Go to your Google Account.
- Select Security.
- Under «Signing in to Google,» select App Passwords. You may need to sign in. If you don’t have this option, it might be because:
- 2-Step Verification is not set up for your account.
- 2-Step Verification is only set up for security keys.
- Your account is through work, school, or other organization.
- You turned on Advanced Protection.
- At the bottom, choose Select app and choose the app you using Select device and choose the device you’re using Generate.
- Follow the instructions to enter the App Password. The App Password is the 16-character code in the yellow bar on your device.
- Tap Done.
Tip: Most of the time, you’ll only have to enter an App Password once per app or device, so don’t worry about memorizing it.
Как посмотреть логин и пароль для сайта?
После того, как вы нашли расположение настроек автосохранения или локальный файл, который их содержит, можно приступать к просмотру нужных паролей и логинов для сайтов.
Чтобы увидеть пароли в самом браузере, выберите нужный вам сайт и нажмите на клавишу показать.
Далее система безопасности автоматически запросит ввести имя пользователя ОС и пароль.
Только после правильного ввода этих данных вы получите право просматривать персональную информацию в обозревателе:
Рис. 7 – просмотр паролей в браузере «Хром»
Если, по каким-либо причинам, у вас нет возможности получить доступ к данным в самом браузере, можно попробовать «вытащить» информацию из файла Login Data.
По сути, содержимое этого файла не имеет определённого формата, но он является составляющей локальной базы данных MS MySQL и хранит в себе упорядоченную информацию пользователей браузера (список сайтов, логины, пароли, установленные расширения и прочее).
Как же открыть файл? Так как Login Data создан в основном для разработчиков, то и открыть его можно с помощью специальных программ для разработки.
К примеру, SQL Management Studio 2014 – с помощью этого ПО можно создавать локальные и серверные базы данных и применять их в создаваемых приложениях.
Чтобы открыть файл Login Data, запустите студию, затем подключитесь к локальной БД, которая установлена у вас на ПК:
Рис. 8 – главное окно SQL Management Studio 2014
После успешного соединения, нажмите на вкладку «Файл», а потом на «Открыть». В открывшемся окне проводника компьютера, найдите Login Data и запустите его. В окне студии появится следующая таблица:
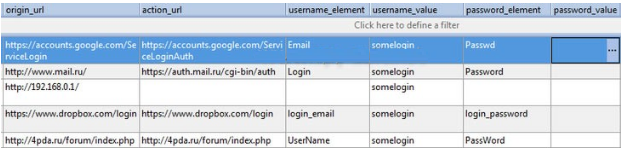
Рис.9 – таблица базы данных с логинами и паролями пользователя
Поля username_value и password_value содержат значения логинов и паролей соответственно.
Справка: если у вас нет возможности установить на свой ПК отдельную студию для разработки баз данных, можно воспользоваться утилитой DB Browser SQL. С её помощью вы сможете просматривать само содержимое файла, но без права редактирования полей базы данных.
Check or change your passwords
You may get an alert from Chrome if you use a password and username combination that has been compromised in a data leak on a third party website or app. Compromised password and username combinations are unsafe because they’ve been published online.
We recommend that you change any compromised passwords as soon as you can. You can follow the instructions in Chrome to change your password on the site where you’ve used that password, and check your saved passwords for any other site the password may be saved on.
Chrome makes sure that your passwords and username are protected so they can’t be read by Google.
Important: You must be signed-in to Chrome to get these notifications.
To start or stop getting these notifications:
- On your iPhone or iPad, open the Chrome app .
- To the right of the address bar, tap More Settings.
- Under «Account,» tap Sync and Google services.
- Turn “Warn you if passwords are exposed in a data breach” on or off.
Просмотр и управление паролями для сайтов
Если вы позволите Google Chrome сохранять пароли для сайтов, то будете видеть запрос каждый раз, когда авторизуетесь на новом сайте.
Если в строке запроса нажать Никогда для этого сайта, пароль для этого сайта не сохраняться, а сайт будет добавлен в список сайтов, пароли к которым никогда не сохраняются.
Этот список можно редактировать.
- Нажмите меню Chrome на панели инструментов браузера.
- Выберите Настройки.
- Нажмите Показать расширенные настройки.
- Нажмите Управление сохраненными паролями.
- В диалоговом окне «Пароли», которое появится, прокрутите вниз до раздела «Не сохранять».
- Чтобы удалить сайт из списка, выберите его и нажмите значок ×, который появится в конце строки.
Посетите снова. Теперь снова будет отображаться запрос о сохранении данных пароля, если вы позволили Google Chrome отображать этот запрос.
Отключение параметра сохранения паролей в браузере
Если вы хотите, чтобы «Хром» больше никогда не сохранял новые пароли для сайтов, необходимо отключить функцию автоматического сохранения данных.
Для этого в настройках «Пароли и формы» уберите галочку напротив пункта «Автоматический вход», как показано на рисунке ниже:
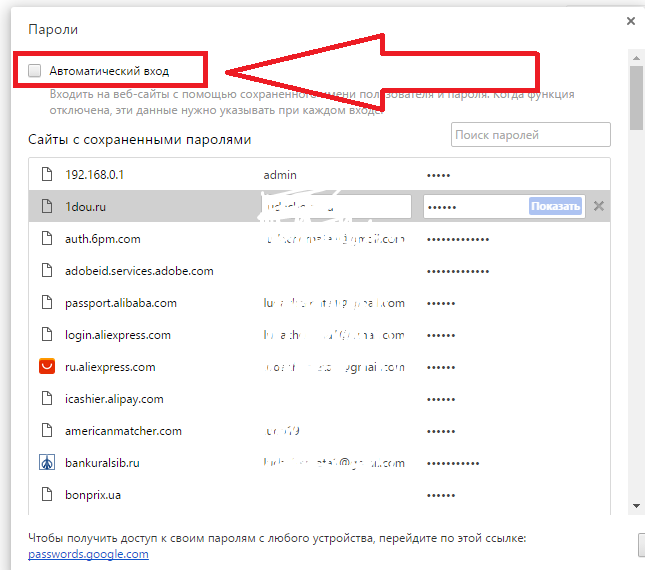
Рис. 11 – отключение автоматического входа
Теперь браузер не будет сохранять введённые логины и пароли для новых сайтов.
Чтобы не выполнялся автоматический вход для ранее используемых ресурсов, удалите все сохранённые пароли и логины вручную.
Затем следует обязательно перезагрузить компьютер, чтобы новые настройки файла Login Data вступили в силу.
Get alerts to change your passwords
You may get an alert from Chrome if you use a password and username combination that has been compromised in a data leak on a third party website or app. Compromised password and username combinations are unsafe because they’ve been published online.
We recommend that you change any compromised passwords as soon as you can. You can follow the instructions in Chrome to change your password on the site where you’ve used that password, and check your saved passwords for any other site the password may be saved on.
Chrome makes sure that your passwords and username are protected so they can’t be read by Google.
Important: You must be signed in to Chrome to get these notifications.
To start or stop notifications:
- On your computer, open Chrome.
- At the top right, click More Settings.
- Under «Privacy and security,» click Security.
- Select a safe browsing option: Enhanced protection or Standard protection.
Tip:This feature is only available if «Safe Browsing» is turned on.
Как создать и использовать пароли приложений
После того как вы включите двухэтапную аутентификацию, при попытке войти в аккаунт в некоторых приложениях может появиться сообщение «Неверный пароль». Решить проблему можно, создав пароль приложения.
- Откройте страницу Аккаунт Google.
- Нажмите Безопасность.
- В разделе «Вход в аккаунт Google» выберите Пароли приложений. При необходимости выполните вход. Этот параметр недоступен, если:
- двухэтапная аутентификация не настроена для вашего аккаунта;
- двухэтапная аутентификация настроена только для электронных ключей;
- вы вошли в рабочий, учебный или другой корпоративный аккаунт;
- в аккаунте включена Дополнительная защита.
- В нижней части страницы нажмите Приложение и выберите нужный вариант нажмите Устройство и укажите модель Создать.
- Следуя инструкциям, введите пароль приложения (код из 16 символов в желтой строке).
- Нажмите Готово.
Примечание. Как правило, такой пароль достаточно ввести один раз, поэтому запоминать его необязательно.
Перенос закладок из Гугл Хрома все способы
Закладки, сохраненные только на одном устройстве, нельзя использовать максимально эффективно. Есть несколько способов переместить ссылки на сохраненные страницы на другие устройства:
- синхронизация;
- через файл.
Почему лучше пользоваться встроенными инструментами, а не переносить ссылки вручную:
- Быстро. Для копирования списка понадобится всего несколько минут.
- Удобно. Нужен ряд быстрых и простых операций вместо десятков операций по копированию и ссылок и переходов на сайты.
- Организованно. Если ссылки сгруппированы по каталогам, они будут перемещены в том же порядке и в тех же папках.
Способ 1. Синхронизация
Для доступа ко всем закладкам с любого устройства, на котором есть браузер Гугл Хром, возможно настроить синхронизацию Настроив синхронизацию, вы получите доступ ко всем закладкам с любого устройства, на котором есть браузер Гугл Хром – телефона, планшета, ноутбука, компьютера. Если у вас есть доступ в интернет, сведения о сохраненных страницах никогда не «потеряются», даже если вы переустановите браузер или ОС на компьютере.
Синхронизация – это хранение некоторых данный о пользователе (закладки, пароли и др.) на серверах Google и импорт их на сопряженные устройства. Сопряженное устройство – любая техника, на которой выполнен вход в ваш аккаунт.
Если у вас «чистый» Гугл Хром без аккаунта:
Шаг 1. Откройте браузер, левым щелчком мыши кликните по значку со стилизованной фигуркой человека.
Левым щелчком мыши кликаем по значку со стилизованной фигуркой человека
Шаг 2. Выберите «Войти в Chrome».
Выбираем «Войти в Chrome»
Шаг 4. Введите пароль от адреса электронной почты, нажмите левым кликом мыши «Далее».
Вводим пароль от адреса электронной почты, щелкаем левым кликом мыши «Далее»
Шаг 5. После появления системного сообщения нажмите «ОК».
Нажимаем «ОК»
Если необходимо добавить новый аккаунт для синхронизации:
Шаг 1. Выберите кнопку с именем активированного аккаунта. Нажмите на него правой кнопкой мыши.
Щелкаем по имени активированного аккаунта правой кнопкой мышки
Шаг 2. Выберите «Управлять пользователями», щелкнув левым кликом мышки по пункту.
Выбираем «Управлять пользователями», щелкнув левым кликом мышки по пункту
Шаг 4. Введите название нового аккаунта, выберите его иконку. Если вы хотите создать отдельный ярлык на рабочем столе для входа в аккаунт, нажмите «Добавить». Если нет – снимите флажок с чекбокса и нажмите «Добавить».
Вводим название нового аккаунта, выбираем его иконку, оставляем или снимаем галочку «Создать ярлык…», нажимаем «Добавить»
Войдите в аккаунт на любом устройстве и дождитесь синхронизации (несколько минут) – вы получите доступ ко всем вкладкам без дополнительных действий.
Способ 2. Экспорт в файл
Если вы не хотите или не можете настроить синхронизацию (по соображениям безопасности, при отсутствии доступа в интернет и т.д.), список сохраненных страниц можно экспортировать во внешний файл. Этот файл можно подключить к Гугл Хрому на другом компьютере или к другому браузеру.
Для экспорта закладок в файл:
Шаг 1. Откройте левым щелчком мышки «Диспетчер закладок» через «Настройку и управление Google Chrome» → «Закладки».
Открываем левым щелчком мышки «Настройку и управление Google Chrome», далее «Закладки», затем «Диспетчер закладок»
Шаг 2. Щелкните левой кнопкой мыши на значок с тремя точками «Управление».
Нажимаем левой кнопкой мыши на значок с тремя точками «Управление»
Шаг 3. Выберите «Экспорт закладок», кликнув левым щелчком мышки по строке.
Выбираем «Экспорт закладок», кликнув левым щелчком мышки по пункту
Шаг 4. Выберите место для хранения папки и введите название файла, левым щелчком мыши кликните «Сохранить».
Задаем имя файла и папку для хранения, левым щелчком мыши нажимаем «Сохранить»
Get alerts to change your passwords
You may get an alert from Chrome if you use a password and username combination that has been compromised in a data leak on a third party website or app. Compromised password and username combinations are unsafe because they’ve been published online.
We recommend that you change any compromised passwords as soon as you can. You can follow the instructions in Chrome to change your password on the site where you’ve used that password, and check your saved passwords for any other site the password may be saved on.
Chrome makes sure that your passwords and username are protected so they can’t be read by Google.
Important: You must be signed in to Chrome to get these notifications.
To start or stop notifications:
- On your computer, open Chrome.
- At the top right, click More Settings.
- Under «Privacy and security,» click Security.
- Select a safe browsing option: Enhanced protection or Standard protection.
Tip:This feature is only available if «Safe Browsing» is turned on.
Способ первый — Чистка кеша
Процесс сохранения паролей в Google Chrome происходит через запоминание в кеше вашего компьютера все входы на сайты. Это значит, что если вы почистите кеш, то удалите все сохранения логинов и паролей в браузере Гугл Хром.
Для этого нужно перейти в настройках браузера во вкладку «История«.
Откроется новая вкладка с адресом «chrome://history«, так же для перехода в системное меню можно просто ввести этот адрес в браузерную строку. Выбираем «Очистить историю«.
Тут на выбор есть три галочки.
«История просмотров» — удаляет из сохранения всю историю посещений вами любых сайтов (очистить историю просмотров в браузере гугл хром).
Поставив только эту галочку, вы сможете почистить историю браузера без вреда всему остальному функционалу. Обычно используется для анонимности пользователя его действий в сети при вероятности получения доступа другим (нежелательным) лицом или лицами.
«Файлы cookie и другие данные сайтов» — отметка в этой графе полностью удаляет все сохраненные пароли в браузере Google Chrome вместе с логинами. Сопровождается эта чистка кеша с разлогином со всех сохраненных и залогиненных сайтов на текущем компьютере.
Помните, это действие необратимо и имеет локальный характер (только для конкретного ПК). Вы не сможете таким образом удалить сохраненный пароль в Гугл Хром на других устройствах.
«Изображения и другие файлы, сохраненные в кеше» — удаление прочей информации и файлов для быстрой подгрузки сайтов.
Помимо паролей и истории, в функцию кеша входит ускорение загрузок уже посещенных страниц. Делается через загрузку определенных сегментов с сайта с последующей «подменой» тяжелых элементов.
То есть, ваш компьютер делает как-бы свой «слепок сайта» и при заходе на него повторно, выдает его вид и функционал из уже сохраненной ранее версии. Поэтому и говорят «почисти кеш» если какие-либо элементы на сайте не работают.
Это значит что были внесены изменения на ресурс, а кеш подгружается старый.
Установив все три галочки, вы полностью удалите все файлы и сохранения вместе с историей просмотров в вашем бразуре на конкретном персональном компьютере, именно эту процедуру и называют «чисткой кеша бреаузера«.
Автозаполнение поискового запроса
Запросы в «Умной строке» браузера
По умолчанию в браузере сохраняется история запросов. При повторном вводе они выделяются точкой справа.
Чтобы удалить сохраненные в браузере поисковые запросы:
Запросы в поисковой строке Яндекса
Если вы авторизованы в Яндексе, то ваши запросы сохраняются по умолчанию – при повторном вводе они будут выделены фиолетовым. Кроме этого, сайты, на которые вы часто заходите, отображаются первыми в списке поисковых подсказок.
Отключить сохранение запросов в поиске Яндекса и часто посещаемых сайтов вы можете на странице .
Привет! Сегодня вы узнаете как можно очень просто и быстро отключить авто-заполнение форм в браузере Яндекс. Вы наверняка замечали, что при входе на сайт, который вы часто посещаете, форма входа автоматически заполняется вашими данными. То есть, вам не нужно постоянно вводить свои данные. Браузер сохраняет ваши данные и предоставляет их вам при необходимости.
Авто-заполнение может работать при регистрации, оформлении заказа, бронировании и т.д. Функция удобная, но, вам лучше отключить её, если вы используете рабочий компьютер и кто-то ещё может пользоваться вашим компьютером.
Для настройки данного параметра, откройте браузер Яндекс. Вверху страницы справа, нажмите на значок в виде трёх горизонтальных линий. В открывшемся окне нажмите на вкладку – Настройки .
– Авто-заполнение форм одним кликом.
– Сохранять пароли для сайтов.
– Включить защиту от фишинга.
Обратите внимание! Вы можете настроить авто-заполнение форм. Возле данного параметра, нажмите на кнопку – Настроить
У вас откроется окно. Здесь вы можете:
– Добавить свой адрес.
– Добавить реквизиты банковской карты.
Далее, на странице добавления адреса, вы можете добавить адрес, который будет автоматически заполняться в формах. Например, при регистрации на сайте или оформления заказа и т.д. То же самое с реквизитами карты.
Во время работы любых программ в Windows появляются временные файлы, различные записи, добавляются расширения и т.д. Постепенно их количество возрастает до такого уровня, что приложение приходится чистить от мусора, иначе с ним некомфортно работать или появляются лаги. Больше всего ситуация касается программ, которыми активно пользуемся, одним из подобных приложений является веб-обозреватель. Нашим любимым браузером является Яндекс, поэтому мы рекомендуем почистить Yandex браузер и повторять процедуру полной или частичной очистки с определённой периодичностью, раз в 3 дня, неделю или 2 недели. Периодичность чистки напрямую зависит от интенсивности использования веб-обозревателя и мощности компьютера (на слабых ПК чаще).
Есть многочисленные причины обнулить состояние браузера полностью или отдельные его разделы:
Устранить зависания. Если веб-обозреватель начал работать медленнее, первое же действие по его восстановлению – убрать лишние записи истории, куки и кэш;
Сохранить конфиденциальность. В браузере хранится история сёрфинга, а также куки для входа на сайты. Посторонний человек может без труда посмотреть, куда были выполнены входы, а также войти в аккаунты социальных сетей (если с них не вышли);
Подготовить компьютер к передаче/продаже. Рекомендуем тщательно удалять все пользовательские данные, чтобы предотвратить кражу данных
Важно помнить, что после удаления файлов их можно восстановить, поэтому стоит использовать жёсткое затирание с помощью специальных программ Recuva, Ontrack Erase и т.д.;
Ускорить работу системы. После чистки наступает прирост производительности от 5% до 50%, в зависимости от степени захламления и количества установленных расширений;
Обезопасить себя от кражи паролей
В браузерах хранятся логины и пароли, которые мы разрешили сохранить. Если не установлен мастер-пароль, их может посмотреть любой пользователь ПК. Настоятельно не рекомендуем сохранять пароли на общедоступных и корпоративных компьютерах;
Восстановить работоспособность браузера из-за установки неправильных настроек. Особенно часто нарушения работы наступают из-за конфликта дополнений и неправильной установки прокси.
Ricevere avvisi per cambiare le password
Potresti ricevere un avviso da Chrome se usi una combinazione di password e nome utente che è stata compromessa a causa di una fuga di dati in un’app o un sito web di terze parti. Le combinazioni di password e nome utente compromesse non sono sicure perché sono state pubblicate online.
Ti consigliamo di cambiare le password compromesse appena possibile. Puoi seguire le istruzioni in Chrome per cambiare la password sul sito in cui l’hai usata e controllare le password salvate di qualsiasi altro sito.
Chrome si assicura che le tue password e il tuo nome utente siano protetti affinché non possano essere letti da Google.
Importante: per ricevere queste notifiche devi aver effettuato l’accesso a Chrome.
Per avviare o interrompere le notifiche:
- Apri Chrome sul computer.
- In alto a destra, fai clic su Altro Impostazioni.
- Nella sezione «Privacy e sicurezza», fai clic su Sicurezza.
- Seleziona un’opzione di navigazione sicura: Protezione avanzata o Protezione standard.
Suggerimento: questa funzionalità è disponibile solo se la funzione «Navigazione sicura» è attiva.
Why you may need an App Password
Tip: Don’t create an App Password unless the app or device you want to connect to your account doesn’t have “Sign in with Google.”
When you use 2-Step Verification, some less secure apps or devices may be blocked from accessing your Google Account. App Passwords are a way to let the blocked app or device access your Google Account.
App Passwords revoked after password change
To help protect your account, we revoke your App Passwords when you change your Google Account password. To continue to use an app with your Google Account, create a new App Password.
Tip: If the app offers «Sign in with Google,» we recommend you use that feature to connect the app to your Google Account.
Forgot your App Password
Every App Password can only be used once. You can generate a new App Password anytime.
If you lost a device that uses App Passwords:
- Go to your Google Account.
- At the top, tap Security.
- Tap App passwords and revoke the App Passwords from your lost device. You may need to sign in again.
You still can’t sign in
If you use a non-Google app and can’t sign in, the app’s sign-in process might not be secure. Try to update to the latest version of the app and use «Sign in with Google,» if it’s an option.
Tip: You can also switch to a more secure app.
Як перевірити або змінити паролі
У Chrome може з’явитися сповіщення про те, що ви ввели комбінацію пароля й імені користувача, які було розкрито під час витоку даних на сторонньому веб-сайті чи в додатку. Користуватися такими комбінаціями пароля й імені користувача небезпечно, оскільки їх було опубліковано в мережі.
Радимо якнайшвидше змінити зламані паролі. Виконайте вказівки в Chrome, щоб змінити пароль на сайті, де ви його вводили, а також перевірте збережені паролі на інших сайтах.
Chrome захищає ваші паролі та ім’я користувача, тож Google не може їх читати.
Важливо. Щоб отримувати ці сповіщення, потрібно ввійти в обліковий запис Chrome і синхронізувати його.
Щоб увімкнути або вимкнути такі сповіщення:
- Відкрийте додаток Chrome на пристрої Android.
- Угорі праворуч торкніться значка Налаштування.
- Натисніть Синхронізація та сервіси Google.
- Увімкніть або вимкніть опцію «Попереджати, якщо паролі розкрито через порушення безпеки даних».
Важливо. Ця функція доступна, лише якщо ввімкнено функцію «Безпечний перегляд».