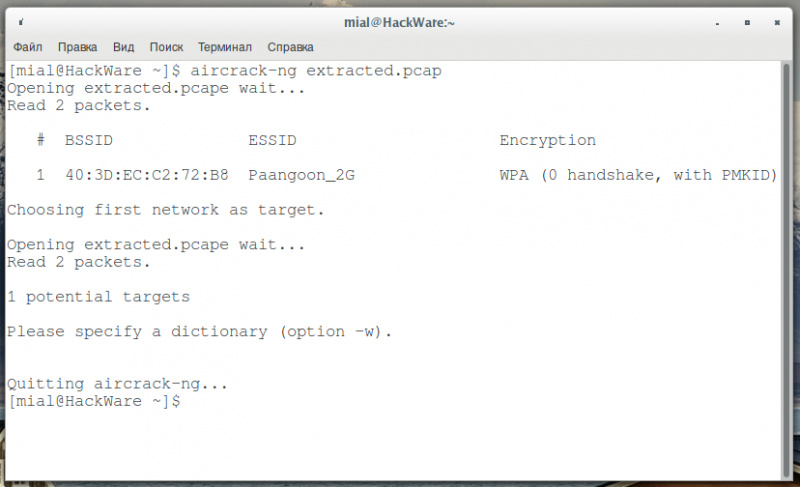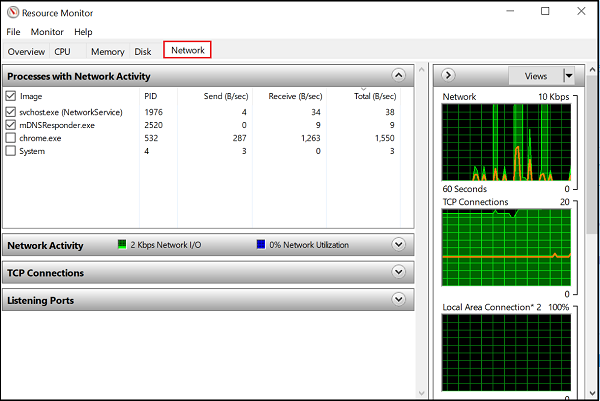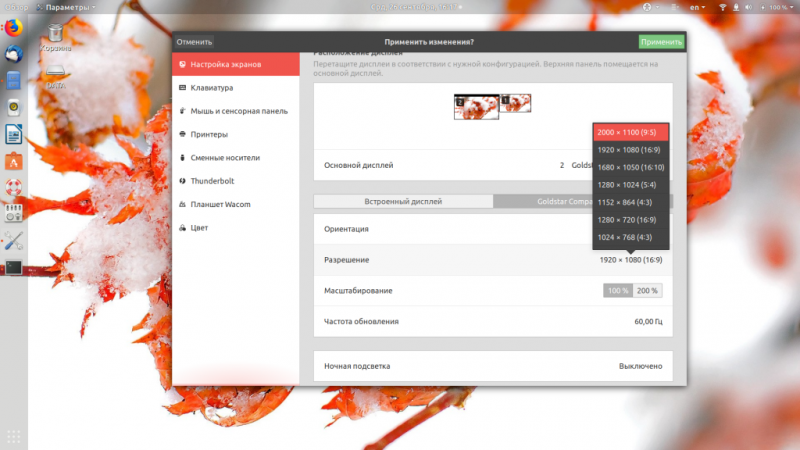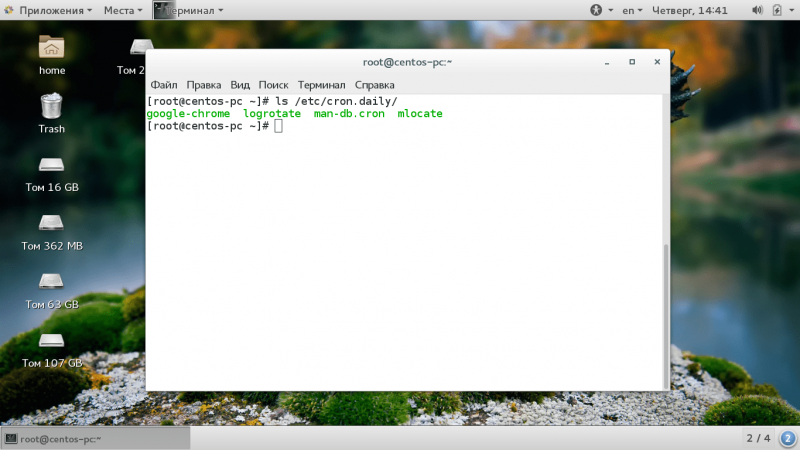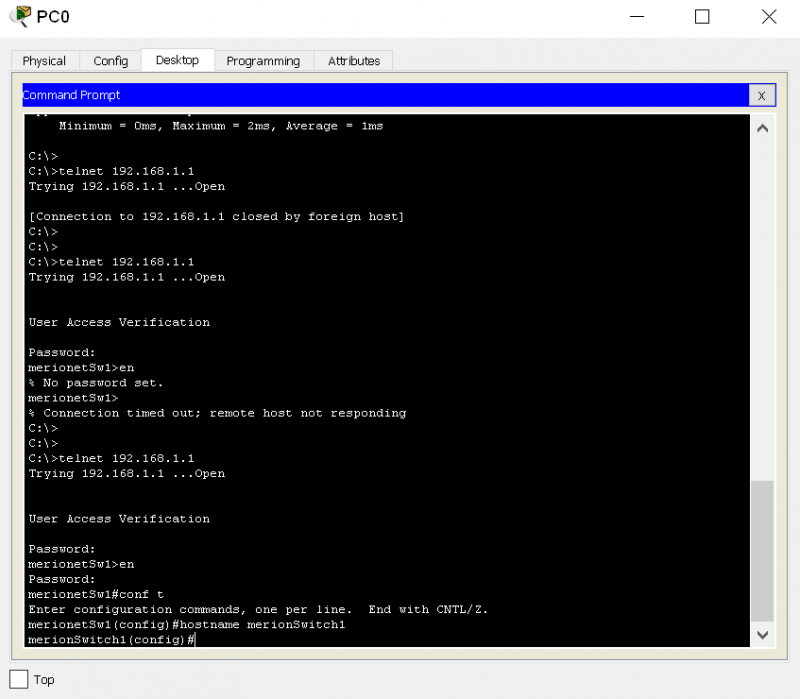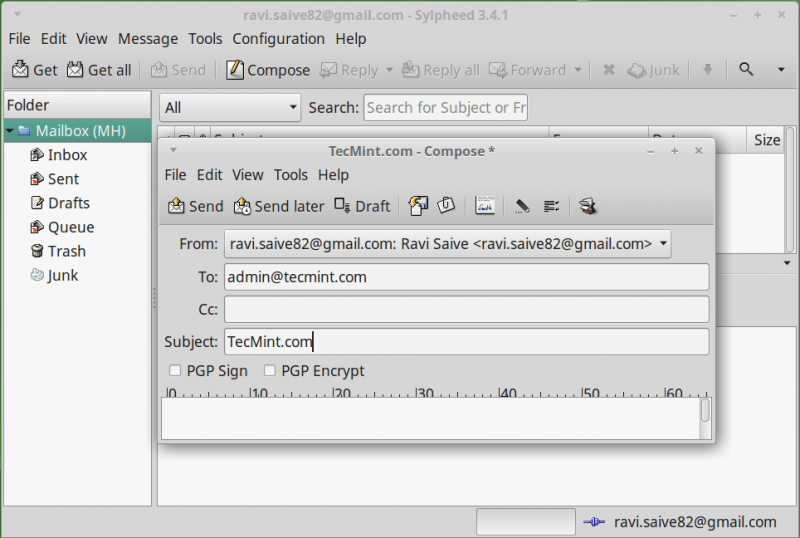Лучшие программы для хранения паролей
Содержание:
- Загрузка и установка Keepass
- Какие проблемы решает Password Manager Pro?
- Password Safe
- Автонабор (автозаполнение) в KeePass
- 1Password
- OEM solutions like Samsung Pass
- Загрузка и установка Keepass
- Управление привилегированными паролями с помощью Password Manager Pro
- Dashlane
- О разработке
- Особенности менеджера паролей PassData
- Настройка Keepass для хранения паролей
- Генератор паролей
- Keeper
- Программы для восстановления паролей
- Создание основного пароля
- Настройки KeePass
- Keeper
- KeePass
Загрузка и установка Keepass
Перед вами откроется интернет страница для загрузки программы. В ней представлены 2 версии программы, я использую портативную, так как она не требует установки, вы можете перенести ее на флешку и использовать в любом месте.
Поэтому загружаем версию «Portable»

Для того что бы программа работала на русском языке загружаем русификатор, для этого в левом меню переходим на вкладку «Translations»

Затем ищем русский флаг и загружаем версию 2.35+

После выполнения вышеуказанных действий у вас на компьютере появятся 2 архива, копируем их на USB флешку, затем перейти к следующему шагу.
Извлекаем архивы, далее у вас появиться 2 папки

Копируем содержимое папки «KeePass-2.35-Russian» в папку «KeePass-2.35» затем папку с русификатором можно удалить.
После выполнения данных действий запускаем программу, кликнув по ярлычку «KeePass»

При запуске перед вами появится стартовое окно, нажмите «Disable» — для того что бы в автоматическом режиме не устанавливались обновления

Для того что бы программа перешла на русскоязычную версию в верхнем меню жмем «View» после чего «Change Language»

В открывшимся окне выбираем «Russian»
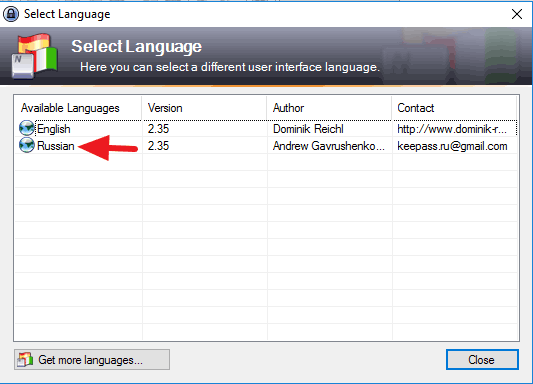
Программа запросит подтверждение действия нажмите «Да»
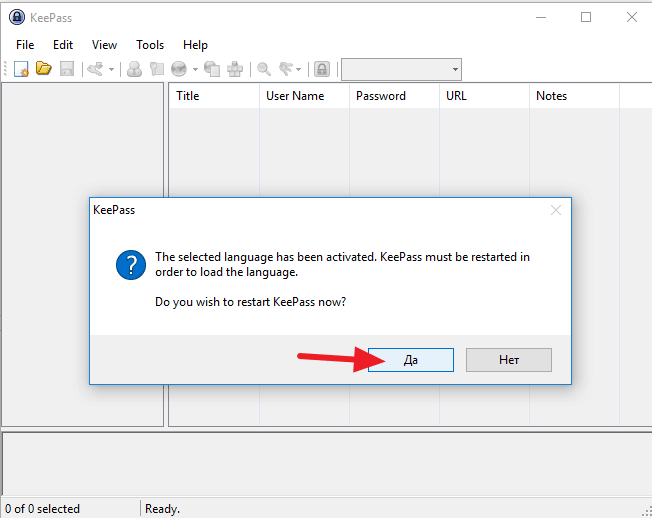
После чего программа перезапустится и интерфейс будет на русском языке.
Какие проблемы решает Password Manager Pro?
Если вы – системный администратор, ответственный за безопасное управление вашей ИТ-инфраструктурой, проверьте себя:
- Вы не справляетесь с обработкой огромного количества паролей привилегированных пользователей? Вы храните пароли администраторов в электронных таблицах и неструктурированных файлах?
- Вы сталкиваетесь с трудностями при попытке отследить, кто осуществляет доступ и к каким учетным записям?
- Вы заходите в каждое приложение отдельно, чтобы периодически менять пароли?
Если да, вам обязательно нужен Password Manager Pro!
В любой организации есть огромное количество паролей, которыми пользуются администраторы и привилегированные пользователи. Серверы, базы данных, коммутаторы, маршрутизаторы, брандмауэры и любое другое аппаратное обеспечение или программное обеспечение могут иметь одинаково большое количество административных паролей. Хранение данных паролей не является безопасным и осуществляется с помощью электронных таблиц, текстовых файлов и даже распечаток, которыми пользуется группа администраторов.
Эта традиционная практика влечет за собой ряд проблем, например:
- Небезопасное хранение паролей, способствующее возникновению угроз безопасности
- Неконтролируемые привилегии суперпользователей
- Отсутствие управления доступом на основе ролей; внутренние средства контроля становятся уязвимыми
- Отсутствие ответственности за действия
- Не предусмотрено применение стандартных практик/политик использования паролей
- Отсутствует централизованный контроль
Password Manager Pro решает все эти проблемы, предоставляя безопасную систему для хранения, администрирования паролей и общего доступа к ним.
Password Safe
Price: Free / $4.99
Password Safe and Manager is a good middle-of-the-road option when it comes to password managers. This one boasts absolutely zero connections to the Internet as well as a 256-bit encryption which should help you feel relatively safe. It also has Material Design which looks and acts wonderfully. You can put your passwords in, categorize them for easy browsing, and even generate new passwords on the fly. Additionally, it comes with auto-backup. There are many more features if you decide to buy the pro version for $3.99. It’s not the most powerful, but it’s decent and it’s free with Google Play Pass if you have that. Another decent option similar to Password Safe is My Passwords by Erkan Molla.

Автонабор (автозаполнение) в KeePass
При автонаборе (автозаполнении) не будет использоваться клавиатура, таким образом, будет происходить защита от программ-шпионов кейлоггеров, которые считывают набираемые данные на клавиатуре.
Осуществлять защиту от кейлогеров должен установленный на вашем компьютере антивирус.
Автозаполнение вызывается комбинацией клавиш клавиатуры «Crtl» + «V», или из контекстного меню «Начать автонабор», после выделения соответствующей записи в программе.

По умолчанию, при автонаборе в программе KeePass выполняется такая последовательность действий, которая имитирует ручной ввод данных:
{USERNAME}{TAB}{PASSWORD}{ENTER}
Сначала вы устанавливаете курсор мыши в поле «логин», потом автоматически вводится имя, затем имитируется нажатие клавиши «Tab», далее автоматически вводится пароль, затем имитируется нажатие клавиши «Enter».
Вам можно будет изменять последовательность вводимых тегов для использования команд в разной последовательности на определенных сайтах.
Для перехода к нужному сайту можно будет использовать пункт контекстного меню «Ссылки» для открытия данной ссылки в браузере, естественно в том случае, если ссылка была добавлена в соответствующую запись.
В некоторых случаях, автозаполнение может не работать.
1Password
1Password — программа для хранения паролей от аккаунтов в интернете, банковских карт, электронной почты и другой конфиденциальной информации на ПК. Утилита поддерживает возможность входа на сайты без запоминания логина и пароля (автоматическое заполнение форм). Доступна возможность создания нескольких сейфов для хранения персональных данных.
Приложение работает на операционной системе Windows (32 и 64 бит) и переведено на русский язык. Модель распространения программы 1Password — бесплатная.
Чтобы начать работу с утилитой, нужно зарегистрировать новый аккаунт в системе. После входа в приложение откроется главное окно со всеми функциями для хранения конфиденциальной информации. На первом этапе пользователям нужно создать новый сейф на компьютере. Для этого следует перейти в раздел меню «1Password» — «Новый сейф на этом ПК».
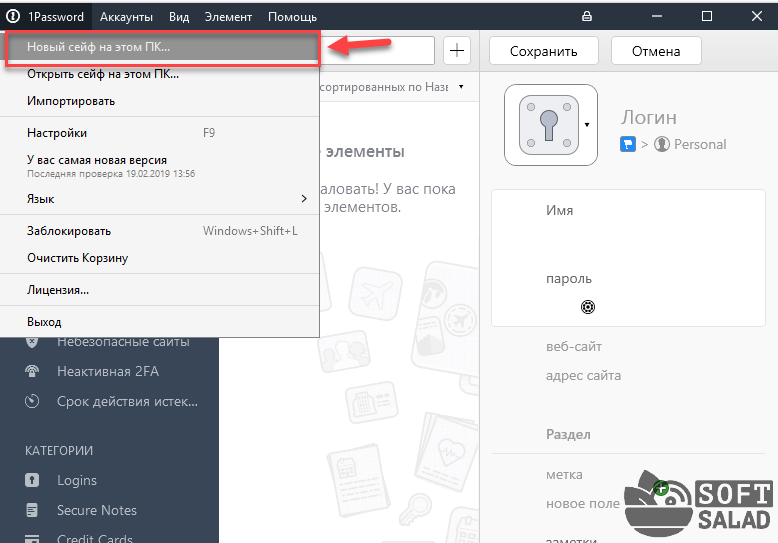
В открывшемся разделе создания сейфа следует указать название и пароль. Также пользователям нужно выбрать папку на компьютере, в которую будут сохраняться все пользовательские данные.

По завершению процесса создания нового сейфа можно приступать к сохранению паролей. Для этого нужно выбрать пункт «Новый элемент» в главном окне утилиты 1Password. В открывшемся меню необходимо нажать «Логин».

В правой части интерфейса главного окна откроется небольшой раздел, в котором нужно заполнить основные данные: логин, имя, пароль. Также здесь пользователи могут указать адрес веб-сайта, раздел, метки и теги для быстрой навигации. Есть возможность выбора изображения для заметки. При вводе пароля можно воспользоваться встроенным генератором паролей.

Добавленный элемент отобразится в главном окне утилиты.
Преимущества 1Password:
- удобный интерфейс;
- встроенный генератор сложных паролей;
- возможность указания дополнительной информации для заметки: адрес сайта, иконка, теги, метки:
- бесплатная модель распространения.
Недостатки:
нет возможности создания отдельных категория для паролей.
OEM solutions like Samsung Pass
Price: Free (usually)
It’s not very common, but some phones (mainly Samsung) have password managers as part of the OS. These password managers are usually tied to an account, sync between devices, and work with the device’s existing security. For instance, with Samsung Pass, you can auto-fill apps and websites by using the iris scanner on the Samsung phone instead of the usual fingerprint or PIN/pattern unlock methods. It’s only a good solution if you intend on sticking with a brand for a while. Otherwise, we recommend one of the nine solutions above. Still, if you have a phone with something like this built-in already, it might be worthy of a chance. They are usually free.

Загрузка и установка Keepass
Перед вами откроется интернет страница для загрузки программы. В ней представлены 2 версии программы, я использую портативную, так как она не требует установки, вы можете перенести ее на флешку и использовать в любом месте.
Поэтому загружаем версию «Portable»
Для того что бы программа работала на русском языке загружаем русификатор, для этого в левом меню переходим на вкладку «Translations»
Затем ищем русский флаг и загружаем версию 2.35+
После выполнения вышеуказанных действий у вас на компьютере появятся 2 архива, копируем их на USB флешку, затем перейти к следующему шагу.
Извлекаем архивы, далее у вас появиться 2 папки
Копируем содержимое папки «KeePass-2.35-Russian» в папку «KeePass-2.35» затем папку с русификатором можно удалить.
После выполнения данных действий запускаем программу, кликнув по ярлычку «KeePass»
При запуске перед вами появится стартовое окно, нажмите «Disable» — для того что бы в автоматическом режиме не устанавливались обновления
Для того что бы программа перешла на русскоязычную версию в верхнем меню жмем «View» после чего «Change Language»
В открывшимся окне выбираем «Russian»
Программа запросит подтверждение действия нажмите «Да»
После чего программа перезапустится и интерфейс будет на русском языке.
Управление привилегированными паролями с помощью Password Manager Pro
Обнаружение, хранение и упорядочение
Храните и упорядочивайте все ваши привилегированные удостоверения в централизованном хранилище.
Безопасная передача
Безопасно передавайте административные пароли членам вашей команды при необходимости.
Автоматический сброс
Автоматически сбрасывайте пароли серверов, баз данных, сетевых устройств и других ресурсов.
Контроль доступа
Контролируйте доступ к ИТ-ресурсам и приложениям на основе ролей и служебных обязанностей.
Прямое подключение
Устанавливайте прямое подключение к удаленным ИТ-ресурсам, веб-сайтам и приложениям.
Запись видео и аудит
Записывайте видео и проводите аудит привилегированного доступа, ведите полный учет всех действий.
Dashlane
Данная программа способна анализировать пользовательские данные и выявлять ненадёжные пароли. Причём, приложение само подскажет, когда и при каких обстоятельствах их стоит изменить. Также программа может определять взломанные сайты.
Помимо паролей Dashlane может хранить данные ваших банковских карт и чеки из онлайн-магазинов. Программа «дружит» с большинством менеджеров паролей и без проблем с ними синхронизируется. Бесплатный вариант приложения даёт доступ ко всем ключевым функциям без особенных ограничений, поэтому приобретать расширенную версию софта не обязательно.
О разработке
Сначала разработка велась во фрагментах/активити. Это основные компоненты Android SDK, используемые при разработке приложения. Однако размещать весь код в них, смешивая бизнес-логику и работу с операционной системой, — не очень хорошая практика, которая грозит ситуацией, когда исправить что-то или добавить новый функционал становится практически невозможно. К счастью, я вовремя столкнулся с аббревиатурой MVP.
Model View Presenter — архитектурный подход, который предполагает разделение всех классов программы на три основных слоя, каждый из которых выполняет строго свои обязанности. Пока было еще не совсем поздно, я все переписал, что однозначно того стоило и окупило себя многократно. Такой подход значительно упрощает внесение изменений в код и в целом облегчает понимание логики работы программы.
Основные технологии и подходы, которые я использовал во время разработки:
- уже упомянутый MVP как основу архитектуры приложения;
- Dependency Injection (DI) — набор паттернов и принципов разработки, которые позволяют писать слабосвязанный код. Google для их внедрения даже создал собственную библиотеку – Dagger 2, именно ей я и воспользовался;
- MVP и DI позволяют писать легко тестируемый код. Благодаря разбиению на слои и слабой связанности компонентов системы, можно легко тестировать отдельные ее части. Такие тесты называются «Unit tests», и ими покрыта вся бизнес-логика в приложении;
- система контроля версий (далее VCS) — еще один must have при разработке. Системы контроля версий позволяют хранить всю историю изменения исходного кода программы и возвращаться к любой его версии при необходимости. VCS предоставляет огромное количество различных инструментов, которые значительно упрощают разработку. Есть множество различных систем контроля версий, в своей работе я использовал Git, которая является наиболее распространенной и удобной;
- все данные, введенные пользователем в приложение (пароли, логины и т. д.), хранятся в SQLCipher базе данных.
Особенности менеджера паролей PassData
Ключевые фишки моего приложения:
- возможность создания нескольких независимых хранилищ (аккаунтов). Каждому хранилищу в приложении можно назначить свое имя, иконку, и, что самое главное, — свой мастер-пароль. Я не нашел в Play Market ни одного офлайн-менеджера паролей, где это можно сделать, возможно, потому что это не очень востребовано, но для кого-то при выборе этот момент может стать решающим;
- возможность создания неограниченного количества собственных категорий (папок) для группирования записей. Очевидный функционал, который, тем не менее, отсутствует в некоторых приложениях, ограничиваясь небольшим количеством предусмотренных разработчиком категорий;
- создание неограниченного количества полей (логин, пароль и т. д.) для каждой записи, возможность настройки видимости полей и их произвольной сортировки;
- каждому полю в записи можно присвоить один из типов, которые могут быть представлены логином, паролем, ссылкой, email, комментарием или обычным полем. У полей, которые имеют тип ссылки или email, появится кнопка для быстрого перехода или отправки письма. Поле комментария больше остальных, поэтому позволяет вводить многострочный текст;
- большой набор иконок для записей;
- возможность быстрого создания новой записи и набора полей для нее;
- приложение полностью офлайновое. Такое решение было принято из-за того, что для синхронизации данных между устройствами или облачного хранения нужен свой backend, а это в данный момент не входит в мои планы. Плюс в том, что отсутствие доступа к интернету прибавляет доверия к приложению. Одна из проблем, которая при этом возникла, — это трудности при сборе аналитики и отчетов об ошибках.
Настройка Keepass для хранения паролей
Следующим этапом будет создание новой базы данных для этого кликните по соответствующей вкладке «Создать»
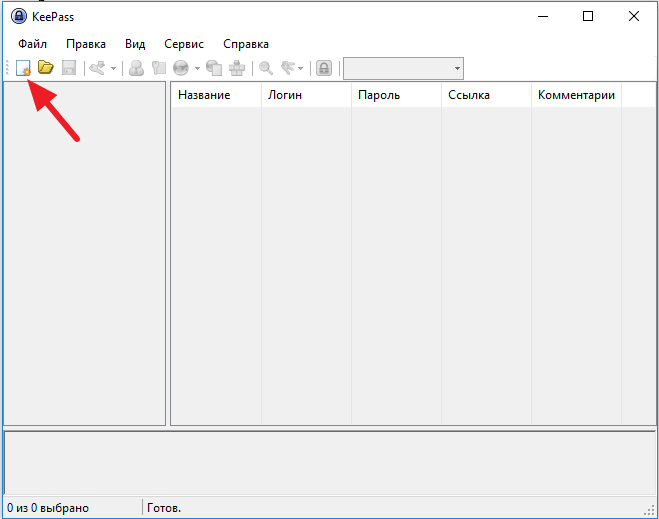
Затем появится окно где потребуется указать место для сохранения базы данных, необходимо сохранить базу на ту же флешку куда производилась установка и нажать «Сохранить»

Затем программа потребует от вас придумать пароль для авторизации в программе. Рекомендую вам придумать сложный пароль который будет состоять из букв и цифр, но при этом крайне не рекомендую указывать пароль в виде даты рождения, так как данные пароли чаще всего взламываются.
Итак, вводим в необходимые поля пароль и жмем «Ок»

Далее производим первичные настройки базы паролей, я оставляю все по умолчанию нажав «Ок»
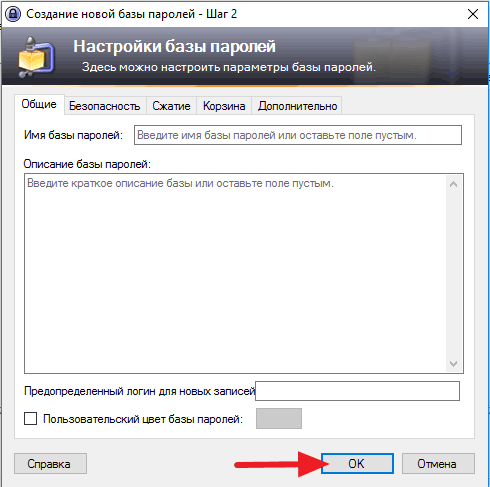
В левом меню перед вами появятся стандартные папки, вы их можете как и удалять так и создавать новые.
Допустим мы хотим создать папку в которой будут храниться пароли от Яндекс почты, для выполнения действия в верхем меню кликните по вкладке «Правка» затем «Добавить группу»
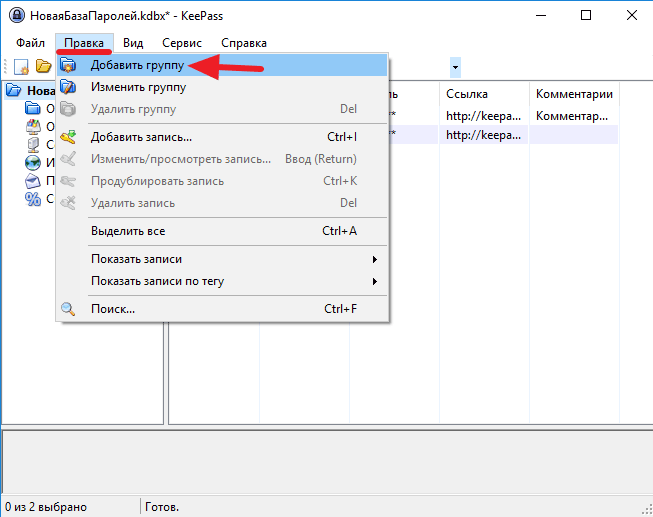
Перед вами появится окно в котором задаем имя будущей группы и выбираем значок для отображения, после чего жмем «Ок»
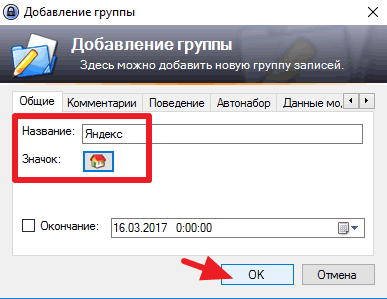
Итак вы успешно создали группу, следующим этапом создаем учетную запись, для этого поле справа кликаем правой кнопкой мыши и выбираем «Добавить запись»

Заполняем необходимые поля после чего нажимаем «Ок»
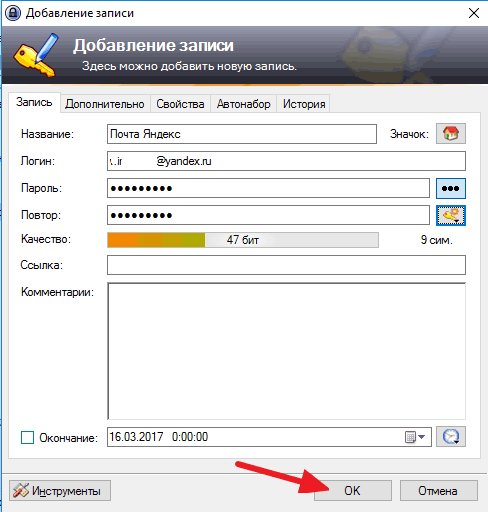
Теперь ваша учетная запись сохранена в менеджере паролей.
У программы имеется одна очень интересная функция, для того что бы открыть сайт или войти на почту с помощью логина и пароля не обязательно вводить значения вручную, достаточно воспользоваться функциями программы Keepass которая позволит скопировать логин и пароль в буфер для вставки в окно авторизации, что это и как это делается?
Допустим по вновь созданному аккаунту мы хотим войти в Яндекс почту, жмем правой кнопкой мыши по логину и выбираем пункт «Копировать логин»
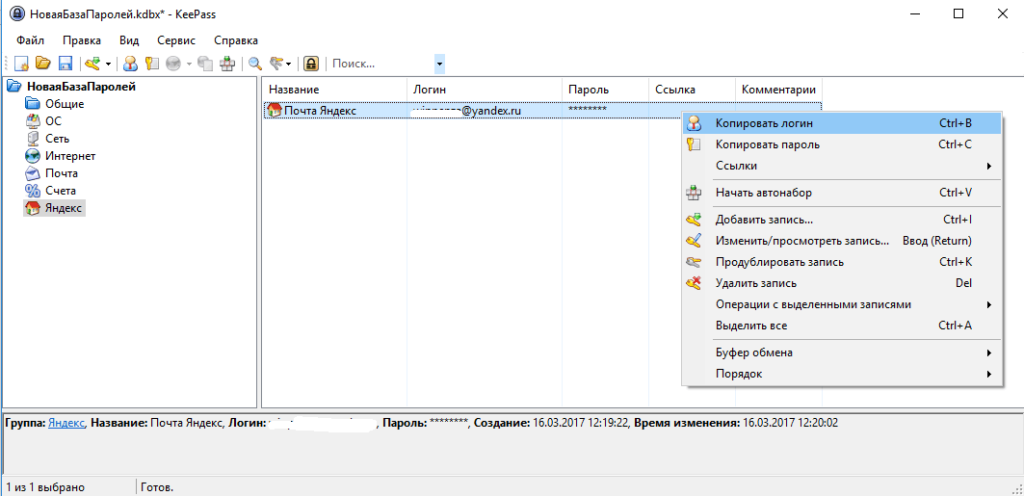
Открываем окно авторизации Яндекс почты и просто вставляем ранее скопированный логин в программе
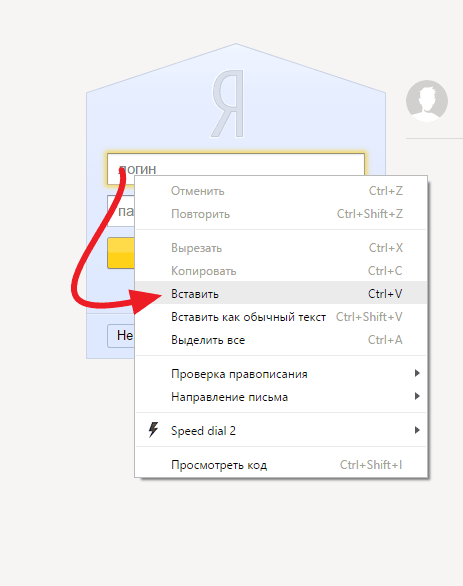
Соответственно копируем пароль кликнув по аккаунту правой кнопкой мыши и выбрав пункт «Копировать пароль»
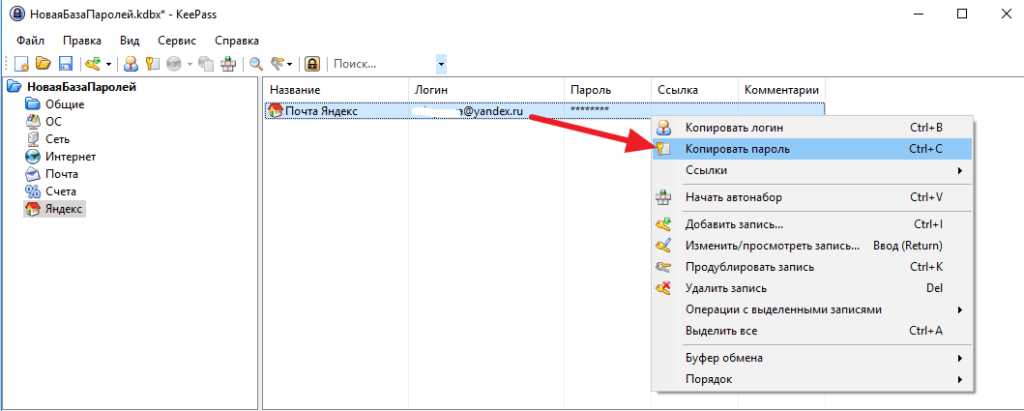
Далее вставьте пароль в соответствующую форму и нажмите «Войти»
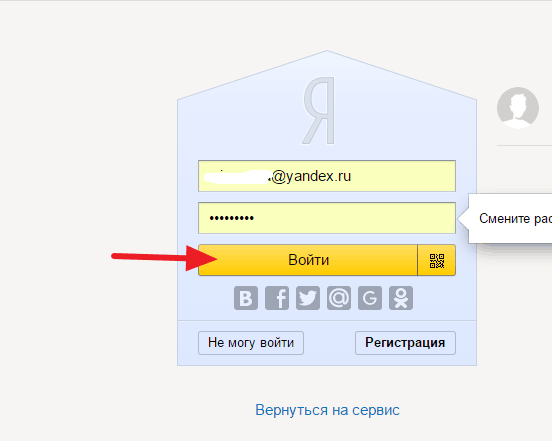
Давайте разберем еще 1 способ как сохранить пароль от социальной сети В контакте в качестве примера:
Добавляем запись способом который был описан выше, только обратите внимание как я заполняю поля. В поле под названием «Ссылка» вставляем ссылку на ресурс в который будет осуществляться вход, сохраняем изменения нажав «Ок»
В поле под названием «Ссылка» вставляем ссылку на ресурс в который будет осуществляться вход, сохраняем изменения нажав «Ок»

Теперь, для запуска социальной сети В контакте, нажимаем правой кнопкой мыши по записи, далее переходим «Ссылки» и жмем «Открыть»

В браузере открылась ссылка, которую мы ввели при создании записи! Соответственно логин и пароль вы сможете скопировать способом который был показан выше.
У меня на этом все, теперь у вас имеется программа для сохранения паролей с помощью которой вы всегда будете иметь доступ к вашим аккаунтам. Если у вас остались вопросы напишите мне в комментарии и не забываем подписаться на рассылку. Всем спасибо и удачи в компьютерных начинаниях!
Генератор паролей
Под «звездочками» находится кнопка «Генерация пароля». После нажатия на левую кнопку мыши, будет открыто контекстное меню для входа в генератор паролей, или для создания ключа соответствующего типа.
В окне «Генератор паролей» вы можете настроить пароль необходимой сложности и надежности.
Во вкладке «Настройки» необходимо будет выбрать профиль для создания пароля:
- «Пользовательский» — вы сами выбираете настройки для пароля.
- «На основе предыдущего пароля» — новый пароль будет сгенерирован по настройкам для предыдущего пароля.
- «Автогенерируемые пароли для новых записей» — программа сама будет генерировать пароли по заданным параметрам.
- «40-разрядный шестнадцатеричный ключ (встроено)» — программа будет генерировать ключ данного типа.
- «128-разрядный шестнадцатеричный ключ (встроено)» — будет сгенерирован ключ данного параметра.
- «256-разрядный шестнадцатеричный ключ (встроено)» — будет создан ключ, отвечающий таким требованиям.
- «Случайный MAC-адрес (встроено)» — созданный ключ будет иметь соответствующий вид.
Вы можете выбрать длину генерируемого пароля. Для большей безопасности пароля можно будет выбрать дополнительные наборы символов. После завершения настройки нажмите на кнопку «ОК».
По стандартам шифрования в США, при параметре ключа в 128 бит, обычно ставится гриф «секретно», а при использовании 256 битного ключа — «совершенно секретно».
Во вкладке «Дополнительно» можно будет ввести дополнительные настройки. Во вкладке «Просмотр» вы можете увидеть примеры паролей, созданных по правилам двух первых вкладок. Из этой вкладки вы можете скопировать пароли для замены уже существующих ваших паролей. Естественно, сначала необходимо будет поменять пароли на соответствующих сервисах, а потом уже сохранить изменения в программе KeePass.
Созданная запись будет находиться в соответствующей группе. При необходимости, вы можете добавлять в эту группу другие записи, или перемещать записи в другие группы.
После закрытия окна программы будет открыто окно, в котором вам предложат сохранить все изменения в базе паролей. Для сохранения изменений нажмите на кнопку «Сохранить», а перед этим активируйте пункт «Автоматически сохранять при закрытии/ блокировке базы паролей». После активации этого пункта данное окно больше не будет появляться, а все изменения в базе паролей будут сохраняться автоматически.
Это сделано для того, чтобы не потерять изменения, которые вы по каким-либо причинам забыли сохранить. После закрытия программы все изменения в базе данных будут сохранены.
Keeper

Keeper — это высоконадежное приложение для управления паролями на ваших мобильных устройствах. Он доступен как на Android, так и на iOS. Обладая более 84 000 отзывов, он имеет впечатляющий рейтинг в 4,6 звезды в магазине Google Play и более 10 миллионов загрузок. Некоторые из его особенностей включают следующее.
Создание записи и автозаполнение
Keeper позволяет создавать записи паролей и автоматически заполняет записи. Эта информация будет позже использована для автоматического заполнения форм входа в сеть. Аналогично, другая полезная информация для автозаполнения, такая как адреса и контакты. Он также включает возможность создания записей вашей платежной карты, таких как дебетовые или кредитные карты, для быстрого заполнения онлайн-форм.

Импорт существующих записей
Keeper позволяет импортировать все существующие сохраненные пароли на ваш компьютер. Это позволяет вам иметь централизованное расположение для всех ваших хранилищ паролей.
BreachWatch
Теперь он включает в себя новую функцию, известную как BreachWatch, которая отслеживает в Интернете украденные учетные данные, совпадающие с вашими, и отправляет вам предупреждение, чтобы вы могли лучше защитить себя.
Обмен данными
Keeper также имеет встроенный общий доступ к папкам, где вы можете безопасно делиться данными с вашего устройства с другим пользователем.
Программы для восстановления паролей
Восстановление паролей это важная и неотъемлемая часть современных компьютерных технологий, требующая в большинстве случаев неординарного мышления и нестандартного подхода. Цель данного сайта состоит в предоставлении нашим посетителям качественного сервиса по восстановлению утерянных и забытых паролей. Этот сайт — о существующих и новых технологиях парольной защиты
Здесь вы узнаете о наших программных продуктах, которые помогут решить проблемы восстановления забытых данных, а также покажут несовершенство парольной защиты, научат вас осторожности и безопасности хранения персональных данных
Все программы условно делятся на несколько категорий:
- Программы для сброса, восстановления и анализа паролей Windows
- Программы для расшифровки персональной информации, хранящейся в популярных обозревателях Интернет: Internet Explorer, Mozilla, Firefox, Opera и т.д.
- Восстановление паролей популярных почтовых клиентов: Microsoft Office Outlook, Thunderbird, TheBat!, Eudora, IncrediMail, Windows Mail и др.
- Восстановление паролей к документам Microsoft Office, OpenOffice, LibreOffice.
- Восстановление сетевых паролей Windows: пароли беспроводных сетей, кэшированные пароли домена, паролей локальной сети и т.д.
- Другие утилиты
Reset Windows Password
Мощная утилита для сброса забытых паролей Windows. Если вы однажды забыли пароли Администратора и вам срочно необходим доступ к заблокированной учетной записи, просто запустите программу с загрузочного диска, измените или удалите старый пароль и разблокируйте учетную запись. Просто, как 1-2-3.
Программа поддерживает все версии Windows, работает с Active Directory, использует искусственный интеллект для восстановления некоторых паролей, сохраняет хэши паролей Windows и кэшированных паролей домена, имеет ряд дополнительных возможностей.
ПОДРОБНЕЕ >>
Windows Password Recovery
Windows Password Recovery — активно развивающийся профессиональный программный комплекс для расшифровки паролей Windows, а также для проведения анализа и аудита политики безопасности операционных систем Windows. Программа имеет в своем арсенале уникальные, запатентованные технологии восстановления паролей, расширенный набор графических отчетов, снабжена подробным файлом помощи на Русском языке.
ПОДРОБНЕЕ >>
Лучшие программы по количеству скачиваний
Мы постоянно работаем над улучшением и дальнейшем развитием наших программ, стараясь дополнить что-то новое и устраняем найденные ошибки. В этом нам активно помогают наши пользователи. Если вы вдруг обнаружили ошибку или же программа по какой-то причине работает некорректно, пожалуйста, найдите свободную минутку и заполните соответствующий бланк для отправки его в службу поддержки. Если у вас появились дополнительные технические вопросы или предложения — добро пожаловать на наш форум.
Создание основного пароля
Сразу после создания базы данных будет открыто окно «Создание составного основного пароля», который предназначен для шифрования базы паролей. Пароль может состоять из одного или из нескольких источников.
KeePass Password Safe предлагает такие варианты создания составного основного пароля:
- «Основной пароль» — вы вводите только пароль для доступа к зашифрованной базе данных.
- «Ключевой файл» — дополнительно к основному паролю, или вместо основного пароля, необходимо будет выбрать любой файл, или создать ключевой файл.
- «Учетная запись Windows» — вы вводите данные текущей учетной записи.
Если вы выберите несколько источников для входа в программу, то тогда вы сможете открыть базу данных, только при вводе данных из всех источников. При потере одного из источников, вы не сможете открыть базу данных программы.
Поэтому лучшим вариантом будет выбор, сделанный программой по умолчанию — «Основной пароль». Вам необходимо будет придумать, а затем ввести в поле «Основной пароль» пароль для входа в программу KeePass.
Вы можете кликнуть по звездочкам для того, чтобы открыть поле для просмотра набираемого пароля. Внизу на шкале «Оценочное качество», вы можете увидеть качество созданного пароля, оцениваемое в битах. Чем большее количество бит будет у созданного пароля, тем более надежным будет такой пароль.
На этом изображении вы можете увидеть, как я сделал, используя всем известное выражение, довольно надежный пароль.
После завершения создания основного пароля, нажмите на кнопку «ОК».
Внимание! Обязательно запомните наизусть пароль для входа в программу. Запишите его на бумагу, а затем обязательно заучите этот пароль
Если вы по каким-либо причинам потеряете основной пароль, то тогда вы не сможете получить доступ к остальным паролям, которые будут храниться в программе KeePass.
Далее откроется окно «Создание новой базы паролей – Шаг 2», в котором вы можете настроить параметры создания базы паролей. Программа, в принципе, уже оптимально настроена, поэтому нет особой необходимости для изменения настроек параметров базы паролей.
Во вкладке «Безопасность» можно нажать на ссылку «Рассчитать для секундной задержки» для увеличения количества циклов шифрования.
После настройки и изменения параметров, не забывайте нажимать на кнопку «ОК».
После завершения настроек будет открыто окно созданной базы паролей. В левой части окна программы отображена база паролей и ее категории (группы). Вы можете удалить все эти группы, или оставить их, если названия групп вам подходят для использования (их в любое время можно будет переименовать или изменить). В данный момент, группы пусты, так как там еще не созданы новые записи для хранения паролей.
После удаления записей или групп, они будут перемещены в «Корзину», которая будет отображаться в разделе групп. При необходимости, вы можете очистить содержимое «Корзины».
Настройки KeePass
В настройки программы можно войти из меню «Сервис» => «Настройки».
Во вкладке «Безопасность» можно будет активировать некоторые пункты: блокировать программу при бездействии, при блокировке компьютера или переключении пользователя, при переходе в спящий режим. При изменении режима удаленного доступа.

Во вкладке «Интеграция» находятся настройки глобальных горячих клавиш программы:
- «Ctrl» + «Alt» + «K» — показать окно KeePass.
- «Ctrl» + «Alt» + «A» — автонабор.
Во вкладке «Дополнительно» в разделе «Запуск и выход» рекомендую активировать пункт «Автоматически сохранять при закрытии/ блокировке базы паролей».
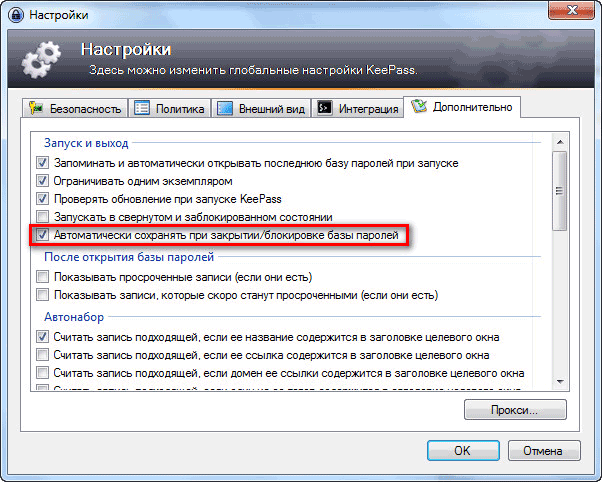
Менеджер паролей можно будет заблокировать в любой момент после нажатия на пиктограмму «Заблокировать», или при помощи клавиш клавиатуры «Ctrl» + «L».
Keeper
Price: Free / Up to $9.99 per month / Up to $99.99 per year
Keeper is one of the older password manager apps on the list. However, its frequent updates help keep it relevant. It has all of the basics, including Android’s native auto-fill capabilities, a password generator, and a vault for stuff like files, photos, and videos. The desktop version is also above average. It’s a competent password manager with some more niche features for power users. However, it’s also one of the most expensive password manager apps on the list. There is a free version as well as a trial for the pro version if you want to try that.
KeePass
Возможно, я немного старомоден, но когда речь заходит о хранении таких важных данных, как пароли, я предпочитаю, чтобы они хранились локально, в зашифрованном файле (с возможностью его переноса на другие устройства), без каких-либо расширений в браузере (у которых то и дело обнаруживаются уязвимости). Менеджер паролей KeePass — одна из самых известных бесплатных программ с открытым исходным кодом и именно таким подходом, доступная на русском языке.
- Скачать KeePass можно с официального сайта https://keepass.info/ (на сайте доступен как установщик, так и portable версия, не требующая установки на компьютер).
- На этом же сайте в разделе Translations загрузите файл перевода на русский язык, распакуйте и скопируйте его в папку Languages программы. Запустите KeePass и выберите русский язык интерфейса в меню View — Change Language.
- После запуска программы, вам потребуется создать новый файл паролей (зашифрованная база данных с вашими паролями) и задать «Основной пароль» на сам этот файл. Пароли хранятся в зашифрованной базе данных (можно работать с несколькими такими базами), которую вы можете перенести на любое другое устройство с KeePass. Хранение паролей организовано в древовидной структуре (ее разделы можно изменять), а при самой записи пароля доступны поля «Имя», «Пароль», «Ссылка» и «Комментарий», где вы подробно можете описать, к чему этот пароль относится — все достаточно удобно и просто.
При желании, вы можете воспользоваться генератором паролей в самой программе и, более того, KeePass поддерживает плагины, с помощью которых, например, можно организовать синхронизацию через Google Drive или Dropbox, автоматически создавать резервные копии файла данных и многое другое.