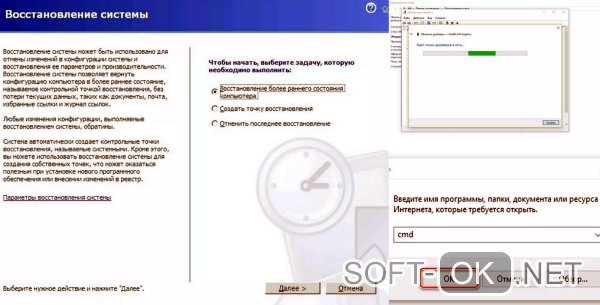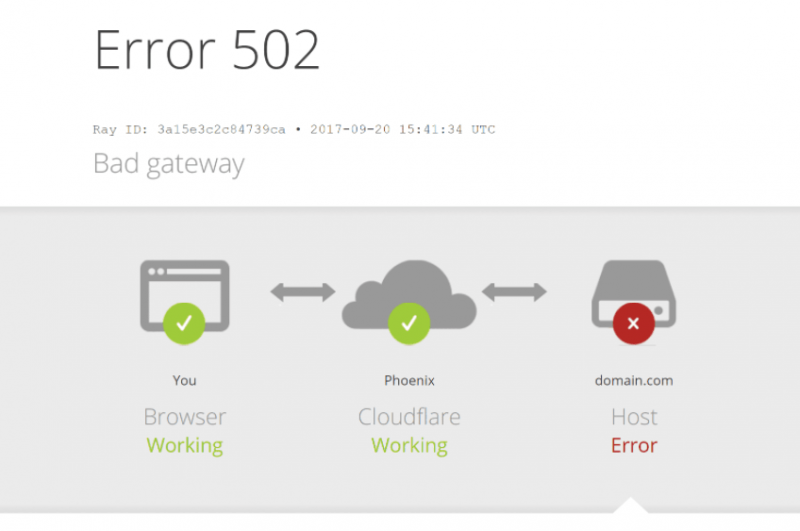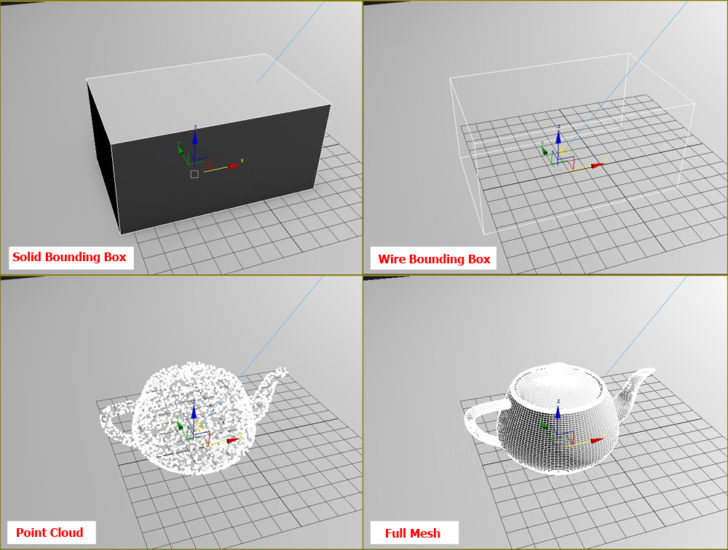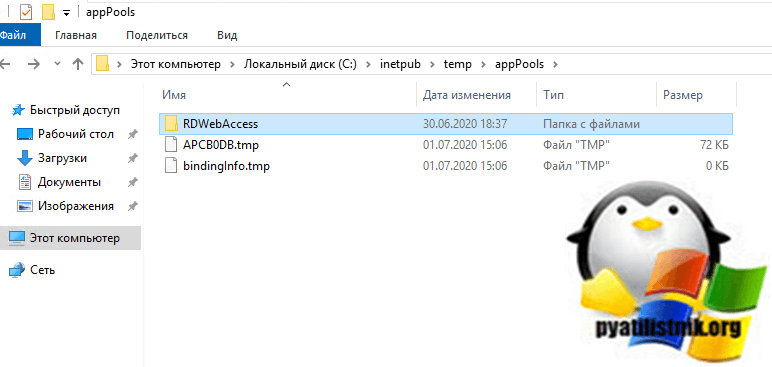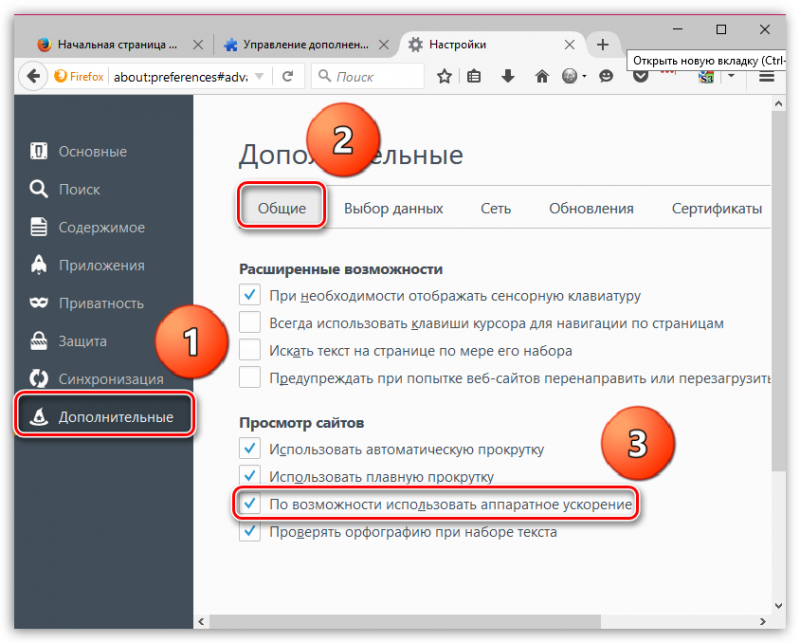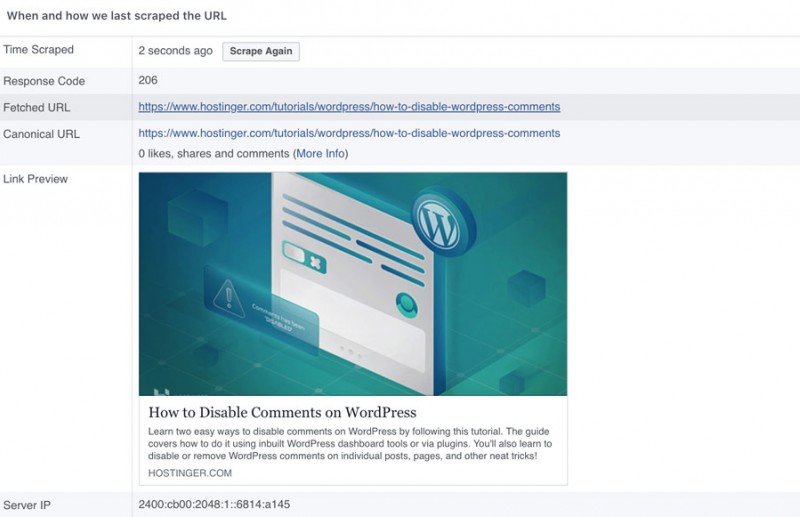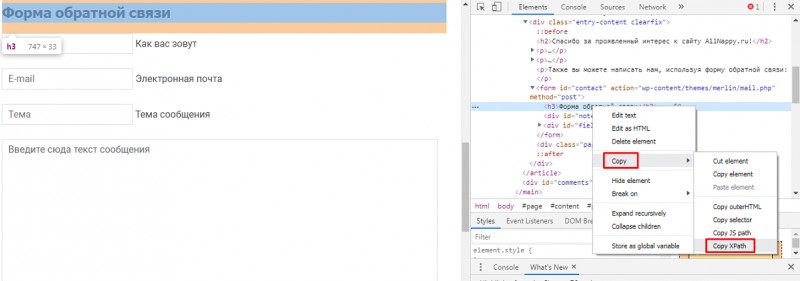Ошибка «404 file not found»: причины возникновения и методы устранения
Содержание:
- Файл не найден Ошибка Google Chrome [FIX]
- Сглаживание негатива от ошибки 404 на посетителя — оформление страницы картинками, ссылками
- Причины возникновения ошибки
- Как исправить ошибку с использованием настроек браузера и сетевого подключения
- Как исправить «ERR_TOO_MANY_REDIRECTS»
- Как я могу исправить поврежденный профиль Chrome в Windows 10?
- Расширения для браузера – причина ошибки ERR_FILE_NOT_FOUND
- Исправить поврежденный профиль Chrome
- Удаление оставшихся папок Гугл Хром
Файл не найден Ошибка Google Chrome [FIX]
- Удалить расширение дубликата
- Отключить Chrome Extensions
- Сбросить Google Chrome
- Исправление ошибки ERR_FILE_NOT_FOUND при разработке расширений
1. Удалите дубликат расширения вкладки
Duplicate Tab не является подлинным расширением. Фактически это угонщик браузера, который поставляется вместе с некоторым бесплатным программным обеспечением, распространяемым на веб-сайтах. Угонщики браузера изменяют настройки браузера и перенаправляют поиск в Интернете. Многие пользователи Chrome обнаружили, что ошибка ERR_FILE_NOT_FOUND связана с расширением Duplicate Tab.
Таким образом, удаление вкладки «Дубликат», вероятно, исправит ошибку 6. Возможно, вы обнаружите, что список программного обеспечения на вкладке «Программы и компоненты» содержит вкладку «Дубликат». Откройте вкладку «Программы и компоненты», нажав горячую клавишу «Клавиша Win» + R и введя ‘appwiz.cpl ‘ в текстовом поле «Выполнить». Затем выберите вкладку «По умолчанию» и нажмите кнопку Удалить .

2. Отключить Chrome Extensions
Если вы не можете найти вкладку «Дубликат» на вкладке «Программы и компоненты», возможно, проблема связана с другим расширением. Выключение всех расширений Chrome также может устранить ошибку 6. Таким образом вы можете отключить расширения Google Chrome.
- Нажмите кнопку Настройка Google Chrome в правом верхнем углу окна браузера.
- Выберите Дополнительные инструменты > Расширения , чтобы открыть вкладку в снимке экрана ниже.
- Вы должны обязательно удалить вкладку «По умолчанию», если найдете ее там. Снимите все выбранные флажки, чтобы отключить другие расширения.
- Затем перезапустите браузер Chrome.
- Если это решит проблему, включите все ваши расширения. Затем вы можете отключить по одному добавочному номеру за раз, пока ошибка 6 не будет исправлена, чтобы лучше определить, какое дополнение необходимо удалить.
3. Сбросить Google Chrome
Сброс Google Chrome к настройкам по умолчанию также может быть эффективным решением для ошибки 6. Это приведет к отключению расширений и тем Chrome и удалению временных данных. Вы можете сбросить настройки этого браузера следующим образом.
- Нажмите кнопку Настройка Google Chrome , чтобы открыть меню браузера.
- Выберите Настройки , чтобы открыть вкладку, показанную ниже.
- Прокрутите вниз до нижней части вкладки и нажмите Дополнительно , чтобы развернуть дополнительные параметры.
- Прокрутите немного вниз по вкладке до параметра Сброс. Нажмите Сброс и нажмите кнопку СБРОС для подтверждения.

4. Исправление ошибки ERR_FILE_NOT_FOUND при разработке расширений
Некоторые разработчики также обнаружили, что ошибка ERR_FILE_NOT_FOUND возникает при разработке расширений Chrome. Обычно это происходит потому, что файл popup.html не соответствует всплывающему манифесту в файле manifest.json.
Убедитесь, что всплывающий файл точно соответствует манифесту всплывающего окна, указанному в коде JSON. Вы можете решить эту проблему, отредактировав либо заголовок всплывающего файла, либо указанный манифест всплывающего окна, чтобы они совпадали.
Именно так пользователи Chrome могут решить проблему ERR_FILE_NOT_FOUND. Антивирусное программное обеспечение также может удалять угонщики браузера, такие как Duplicate Tab. Таким образом, сканирование на наличие вредоносных программ может также устранить ошибку 6.
Примечание редактора . Этот пост был первоначально опубликован в октябре 2017 года и с тех пор был полностью переработан и обновлен для обеспечения свежести, точности и полноты.
Сглаживание негатива от ошибки 404 на посетителя — оформление страницы картинками, ссылками
Наряду с этим нельзя забывать о реакции пользователя, который вместо страницы с нужной информацией получает пустой документ с сообщением об ошибке 404. Здесь необходимо побудить посетителя остаться на сайте и направить действия в нужном направлении
Для этого уделяют внимание:
- дизайну странице в стиле сайта;
- присутствию элементов навигации, которые помогут сориентироваться и перенаправить посетителя;
- наличию списка популярных страниц ресурса.
Такой подход – продуманно оформленная страница с подсказками – поможет задержать посетителя на сайте, а не уйти раз и навсегда в поисках нужной информации на другие ресурсы.
К оформлению этой страницы нужен ответственный подход, как и к дизайну главной, контактам и прочей полезной информации. Она не должна выглядеть примитивно и выбиваться из стиля сайта:
если дизайн ресурса строгий, страница с сообщением об ошибке 404 также должна отражать основную концепцию сайта;
для сайтов развлекательного направления применяют оригинальные привлекающие внимание картинки, мультимедийные элементы, Flash-анимацию – здесь уместно использовать юмор.
Чтобы посетитель не закрыл страницу сразу, посетителя отвлекают визуальными эффектами, добавляют интерактивные компоненты, чтобы пользователь заинтересовался. Творческие идеи по оформлению страницы помогут с нивелировать резко отрицательное впечатление пользователя, обратив разочарование ошибкой в приятный сюрприз. Однако рекомендуется избегать перегруженных тяжеловесных страниц – они должны загружаться с приемлемой скоростью.
Важно оставить хорошее впечатление после столкновения с ошибкой и завязать диалог с потенциальным клиентом, пользователем услуг сайта, покупателем. Как правило, посетитель покидает ресурс, если ошибка 404 заставляет растеряться, и он не знает, как действовать дальше
Обернуть этот казус в пользу можно в том случае, если страницу сделают практичной, полезной. Чтобы направить посетителя в верном направлении, используют следующие приемы:
- Кроме стандартного сообщения, что страница не найдена, составляют доброжелательно обращение к пользователям, что введенный адрес набрали с ошибкой, и посоветовать перепроверить URL. Кроме того, пользователь найдет необходимую информацию, воспользовавшись поиском или вернувшись на главную страницу сайта.
- На странице с сообщением об ошибке оставляют нужные элементы навигации: главное меню, сайдбар, футер, поле для поиска.
- Оставляют ссылки на популярные страницы или последние записи сайта с предложением ознакомиться с ними.
- Полезно дать посетителю шанс сообщить об обнаруженной ошибке, битой ссылке нажатием одной кнопки. Это поможет веб-мастеру улучшить сайт, а пользователю даст почувствовать, что его мнение ценят, а действие – полезно для ресурса.
- Помимо прочего, здесь размещают координаты для обратной связи.
Причины возникновения ошибки
Итак, мы имеем на экране интернет-браузера сообщение о недоступности какого-либо веб-ресурса — «File not found». Причин может быть сколько угодно.
Прежде всего, как почему-то считается, ошибка 404 является чисто клиентской и связана с неправильным синтаксисом запроса. Иными словами, URL-адрес (http://www. и что-то дальше) был вписан в адресную строку с ошибками. Что делать? Да просто проверить правильность написания адреса.
Иногда такая ошибка может возникать в процессе загрузки сайта при отключении связи (доступа в Интернет). Понятно, что нужно проверить подключение или восстановить его, скажем, перезагрузить компьютерный терминал или маршрутизатор. Не поможет — нужно обратиться к провайдеру и узнать причину отсутствия доступа в Сеть.
В некоторых случаях ошибка «File not found» может быть связана и с тем, что запрашиваемый сайт больше не присутствует на данном сервере. Иными словами, он «переехал», но при доступе к старому адресу перенаправления на новый веб-ресурс не происходит. Как поступить в данном случае? Воспользоваться любой поисковой системой и найти его заново (по новому адресу).
Как исправить ошибку с использованием настроек браузера и сетевого подключения
Кроме приведенных выше быстрых способов исправления ситуации, можно воспользоваться обычным обновлением страницы (F5). Кто знает, может, по какой-то причине браузер вовремя не получил ответ сервера.
Однако универсальным методом исправления ошибки такого типа (если не брать в расчет вариант, что запрашиваемая страница действительно отсутствует на сервере), может стать очистка кэша и файлов cookies.
В разных браузерах доступ к таким функциям осуществляется по-разному, но суть от этого не меняется.
Более сложной является ситуация, когда, например, на компьютерном терминале или ноутбуке страница не грузится с последующей выдачей сообщения об ошибке, а на мобильном гаджете все работает прекрасно.
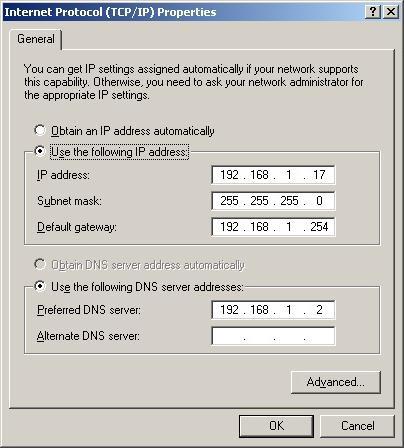
По всей видимости, на компьютере выставлены неправильные настройки подключения к Интернету
При этом стоит обратить внимание на то, что, если на других устройствах доступ к ресурсу есть, проблема может быть связана с DNS-серверами. Чтобы исправить такую ситуацию, лучше всего связаться с провайдерской службой поддержки и узнать правильные значения, которые потом и нужно будет прописать в соответствующих полях настроек DNS-серверов
Если же ошибка повторяется снова и снова, это может свидетельствовать о неправильной работе самого сервера, где располагается данная страница, а возможно, и блокировкой содержимого сайта. Правда, в таком случае должно выдаваться предупреждение либо от антивируса, либо от системы безопасности Windows в виде файрволла. Иногда файрволл предупреждений может не выдавать, поэтому стоит проверить списки исключений и в брэндмауэере, и в используемом браузере. Но такие ситуации – очень большая редкость.
Как исправить «ERR_TOO_MANY_REDIRECTS»
Варианты решения данной проблемы я разделю на две основные категории – для пользователя и веб-мастера.
Действия для пользователя
Итак, если вы пользователь, и при переходе на какой-либо сайт встретились с рассматриваемой ошибкой ERR_TOO_MANY_REDIRECTS, выполните следующее:
- Используйте другой браузер. Наиболее эффективным и простым вариантом решения проблемы является задействование другого браузера (к примеру, вместо «Хром» используйте «Мозиллу» или «Edge»). Поскольку проблема наиболее часто проявляется себя именно на Хром, задействование альтернативных веб-навигаторов позволяет избавиться от досадной дисфункции;
-
Очистите кэш (Опера, Хром) и куки вашего браузера. В частности, на Хром это делается переходом в «Настройки», затем в «Дополнительные», там находим и кликаем на «Очистить историю». Определяемся с временным диапазоном очистки (к примеру, «Всё время»), и нажимаем на «Удалить данные»;
- Избавьтесь от нестабильных расширений (дополнений) для вашего браузера. Если проблема проявила себя совсем недавно, и при этом вы недавно установили на ваш браузер какое-либо расширение, рекомендуется отключить (удалить) данное расширение, дабы убедиться, что не оно является фактором возникновения проблемы. В Хром это делается переходом в «Настройки», затем «Дополнительные инструменты», далее «Расширения»;
-
Сбросьте настройки вашего браузера. Для некоторых пользователей эффективным способом борьбы с ошибкой является полный сброс настроек их навигатора. На Гугл Хром это делается переходом в настройки браузера, кликом на «Дополнительные» внизу, а затем вновь в самом низу жмём на «Сбросить»;
-
Довольно редкой причиной дисфункции является некорректные дата и время на пользовательском ПК. Проверьте указанные значения, и при необходимости исправьте их (наводим курсор на дату и время внизу справа, жмём правую клавишу мыши, выбираем «Настройка даты и времени»).
Действия для веб-мастера
В случае решении ошибки ERR_TOO_MANY_REDIRECTS для веб-мастеров рекомендуется выполнить следующее:
- Первым делом рекомендуется проверить файл .htacess. Просмотрите его содержимое на предмет наличия циклов, а также слишком большого количества редиректов. При необходимости откорректируйте содержимое файла, убрав с него лишние циклические значения.
- Проверьте корректность кода перенаправления на вашей странице. Если вы недавно добавили на какую-либо из ваших страниц код перенаправления, то рекомендуется проверить корректность его значения с целью убедиться, что код написан правильно;
- Отключите плагины перенаправления. Если в функционале вашего ресурса вы задействовали подобные плагины, попробуйте последовательно отключить их и понаблюдать, не восстановиться ли нормальный функционал вашего сайта;
Как я могу исправить поврежденный профиль Chrome в Windows 10?
- Удалить все расширения Chrome
- Запустите инструмент Chrome Cleanup .
- Удалить все профили
- Удалить профиль по умолчанию вручную
- Отключить режим песочницы
- Удалить приложения для фильтрации рекламы
- Блокировать сторонние расширения
Возникли проблемы с поврежденным профилем Chrome? Вы видите одну из следующих ошибок при открытии Google Chrome?
- Ваш профиль не может быть правильно открыт
- Ваш профиль не может быть использован, поскольку он из более новой версии Google Chrome
- Chrome открывается, но ваша учетная запись или настройки недоступны
- Chrome открывается на пустой экран или сразу закрывается
Это указывает на испорченный профиль Google Chrome или может быть поврежденными настройками или расширениями, добавленными в Chrome, чтобы настроить его внешний вид или позволить ему делать больше.
Некоторые из распространенных последствий, которые приходят с поврежденным профилем Chrome, включают проблемы с запуском вашего браузера, замедление работы браузера, зависание и/или сбои.
Не волнуйтесь, у нас есть решения, которые могут исправить поврежденный профиль Google Chrome в Windows 10.
Расширения для браузера – причина ошибки ERR_FILE_NOT_FOUND
Такая ошибка может появиться при неудачном завершении работы Google Chrome или установке новых расширений. Чтобы понять, почему расширения иногда являются причиной множества ошибок в браузере, нужно иметь понятие откуда такие расширения берутся. Создавать их могут как известные компании, типа Google, Яндекс, Microsoft и другие, так и обычные пользователи.
Чтобы настроить расширения в браузере Google Chrome для исправления «ERR_FILE_NOT_FOUND»:
- Нажмите кнопку меню в верхней панели в виде трех точек.
- Найдите в открывшемся окне строку «Дополнительные инструменты», наведите на нее курсор мыши и выберите «Расширения».
- В окне установленных в браузер расширений удалите или выключите все сомнительные расширения. Расширения, которым вы доверяете можно просто выключить на время. Если ошибка ERR_FILE_NOT_FOUND исчезнет, можно их попробовать включить.Расширения браузер Google Chrome
Исправить поврежденный профиль Chrome
1. Удалите все расширения Chrome
Для этого сначала нужно закрыть Chrome. На компьютере с Windows выполните следующие действия:
- Нажмите X в верхнем углу экрана Chrome.
- Откройте панель задач и проверьте, нет ли в лотке значка Chrome.
- Нажмите правой кнопкой мыши на логотип Chrome и выберите Запустить Google Chrome в фоновом режиме . Это удалит его значок и закроет Chrome вообще
Чтобы удалить расширения Chrome, сделайте следующее:
- Откройте Chrome и отклоните все сообщения об ошибках, которые вы видите
- Нажмите Меню в правом верхнем углу экрана Chrome.
- Нажмите Дополнительные инструменты .
- Выберите Расширения .
- Появится список всех установленных расширений. Нажмите на мусорный ящик рядом с каждым расширением, чтобы удалить его, пока список не станет пустым
- Выйдите из Chrome и попробуйте открыть его снова. Проверьте, лучше ли сейчас ваш профиль. Если нет, перейдите к следующему решению
– СВЯЗАННО: как исправить ошибку ERR_FILE_NOT_FOUND в Chrome
2. Запустите инструмент Chrome Cleanup.
Это только для компьютеров Windows. Для этого нажмите Chrome Cleanup tool, чтобы загрузить инструмент. После загрузки запустите его и попробуйте снова открыть Chrome. Если это не помогает исправить поврежденный профиль Chrome, попробуйте сбросить настройки Chrome, как описано в следующем решении.
3. Сбросить Google Chrome
Это сбрасывает настройки по умолчанию без удаления ваших данных. Сделать это:
- Откройте Chrome и отклоните сообщения об ошибках
- Нажмите Меню в правом верхнем углу экрана Chrome.
- Нажмите Настройки .
- Прокрутите вниз и нажмите Показать дополнительные настройки .
- Снова прокрутите вниз и нажмите Сбросить настройки .
- Нажмите Сбросить , чтобы подтвердить
- Закройте Chrome полностью
- Перезапустите Chrome и посмотрите, восстановлен ли ваш профиль
4. Удалить все профили
После входа в Chrome создается профиль. Удаление также удалит все о нем, как ваши сохраненные пароли, закладки и историю. Чтобы удалить профиль (или все профили), сделайте это:
- Откройте Chrome и отклоните сообщения об ошибках
- Нажмите Меню в правом верхнем углу экрана Chrome.
- Нажмите Настройки .
- Перейдите в раздел Люди и посмотрите список профилей.
- Нажмите на профиль, чтобы выделить его
- Нажмите Удалить и повторите для каждого профиля в списке
- Выйдите из Chrome и перезапустите снова. Это создаст новый профиль для вас.
– СВЯЗАННО: как исправить сбой Chrome в Windows 10
5. Удалить профиль по умолчанию вручную
Если вы хотите исправить поврежденный профиль Chrome, вам, возможно, придется удалить профиль по умолчанию вручную. Это также удалит все пользовательские настройки. Сделать это:
- Нажмите правой кнопкой мыши Пуск .
- Выберите Выполнить .
-
В поле «Выполнить» введите % LOCALAPPDATA% GoogleChromeUser Data strong>.
- Нажмите OK
- Папка откроется, щелкните правой кнопкой мыши Папка по умолчанию .
- Выберите Переименовать .
- Измените имя на Резервное копирование по умолчанию .Это заставляет Chrome создать новый профиль по умолчанию и отказаться от предыдущего
- Закрыть папку
- Снова откройте Chrome. Новый профиль будет использоваться и будет открываться правильно
6. Отключить режим песочницы
Это может привести к повреждению профиля Chrome, поэтому вам необходимо отключить режим песочницы, чтобы предотвратить временное приостановление работы некоторых функций в Chrome. Сделать это:
- Щелкните правой кнопкой мыши значок Chrome на рабочем столе.
- Выберите Свойства .
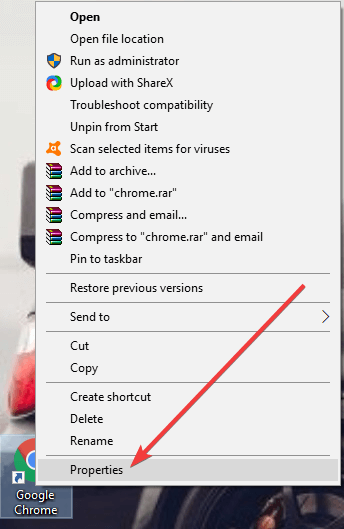
Нажмите вкладку быстрого доступа .
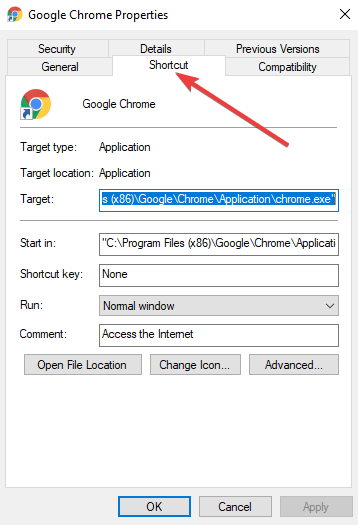
- Добавьте эту команду в конце текстового поля Target: –no-sandbox
- Нажмите Применить, а затем нажмите ОК.
– СВЯЗАННО: как исправить проблему черного экрана Google Chrome в Windows 10
7. Удалите приложения для фильтрации рекламы.
Приложения для фильтрации рекламы предотвращают рекламу, поэтому ее удаление помогает избежать конфликтов. Сделать это:
- Введите Удалить программу в поле поиска
- Нажмите Настройки
- Откройте страницу удаления программы
- Удалить приложение рекламного фильтра
8. Блокировать сторонние расширения
Сделать это:
- Нажмите на значок шестеренки или гаечного ключа на Chrome
- Нажмите Инструменты
- Выберите расширения
- Блокировать все сторонние расширения, которые будут отображаться
Удаление оставшихся папок Гугл Хром
Все следующие указания и настройки проводились в Windows 7. При удалении браузера, причем практически любого, на вашем жестком диске остаются папки конфигурации. Они служат для того, чтобы при следующей установке этого же браузера вы не настраивали его заново. В нашем случае их необходимо также удалить. Для этого откройте раздел жесткого диска, на котором установлен Windows, найдите папку «Пользователи» и выберите папку с вашим именем или «Владелец». Посмотреть свое имя также можно, кликнув на кнопку «Пуск». На этой открывшейся вкладке, в первой строчке будет ваше имя, или имя вашего компьютера. Далее:
- В открывшемся окне папку с конфигурацией Google Chrome мы скорее всего не найдем, т.к. по умолчанию эта папка скрыта, (как скрыть папки и файлы в Windows: 3 способа).
- Чтобы открыть скрытые папки в этом же окне нажмите вверху вкладку «Упорядочить». Далее «Параметры папок и поиска». В открывшемся окне нажмите вкладку «Вид» и в самом низу пункт «Показывать скрытые папки и файлы» — ставим галочку. А также снимаем галочку в строке выше «Скрывать защищенные файлы и папки». Далее соглашаемся, нажимая «Ок» и применить.Настройка отображения скрытых папок
- Зайдите снова в папку с вашим именем или именем вашего компьютера. Здесь откройте папку «Appdate», далее в папку «Local», в открывшемся окне находим папку Google. В этой папке открываем папку «Chrome», затем «Userdata» и в ней удалите папку Default.
- Далее возвращаемся в папку «Local» и ищем в ней «Bromium», открываем ее и ищем в ней папку «Userdata», открываем и в ней удаляем папку «Default».
- Далее нам нужен выход в интернет, для этого можно использовать «родной» браузер Microsoft – Internet Explorer или любой другой уже установленный. И заходим на страницу загрузки Гугл Хром. После чего скачиваем его и устанавливаем на свой ПК.Расположение папки Default
После всех проделанных пунктов желательно вернуть настройки папок и файлов в исходное положение. Как это сделать вы уже знаете из описания.