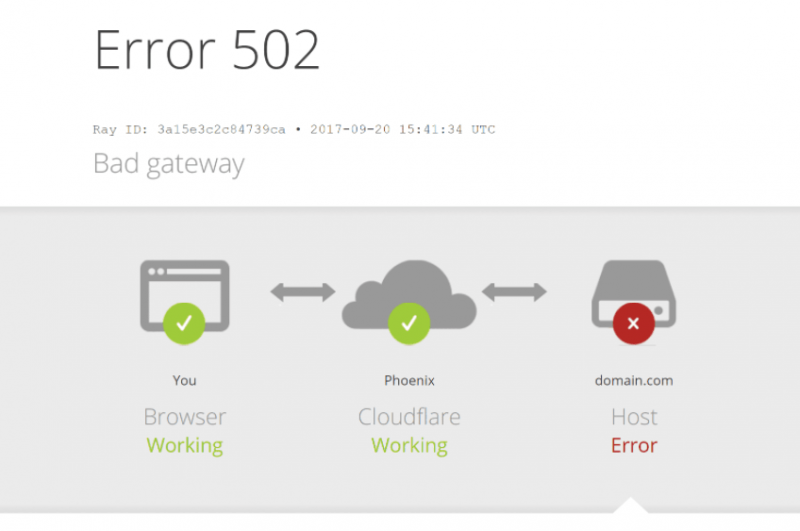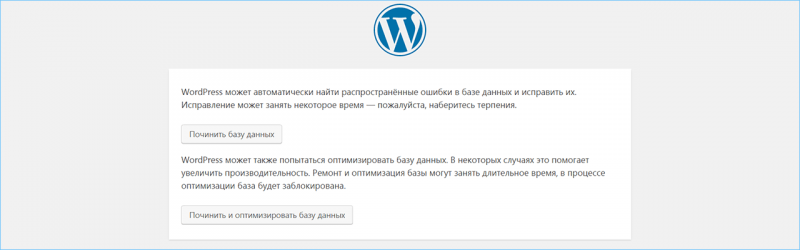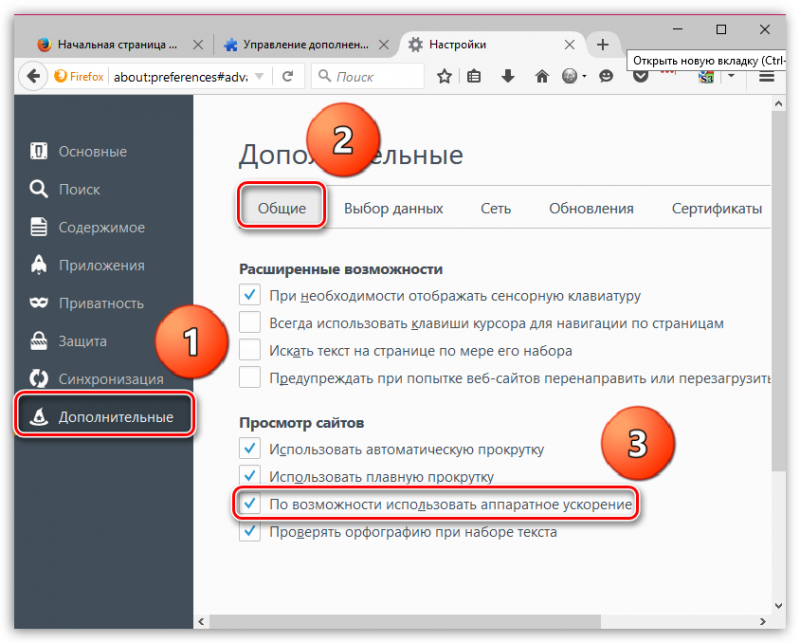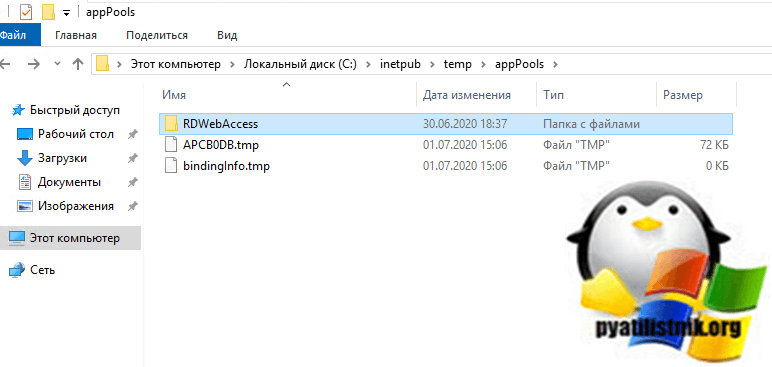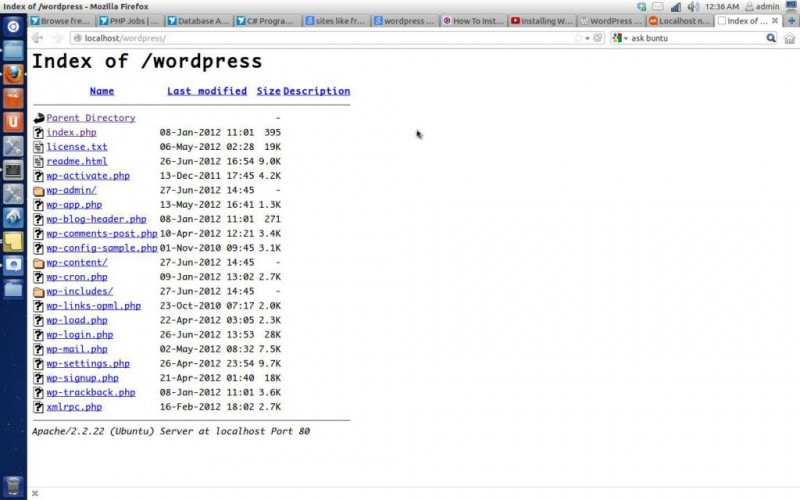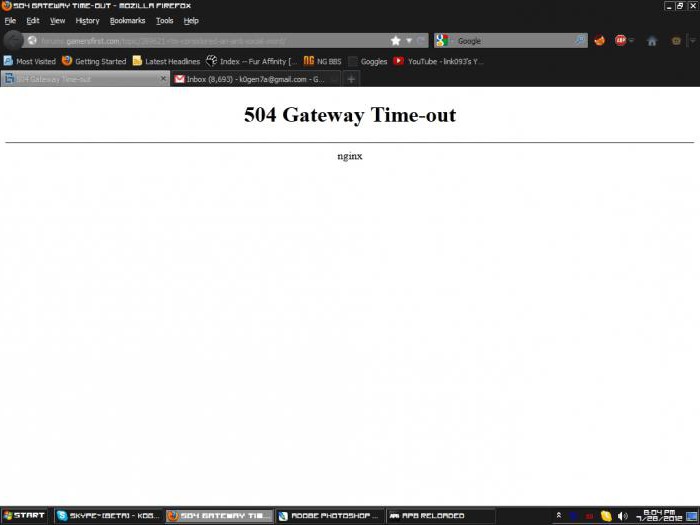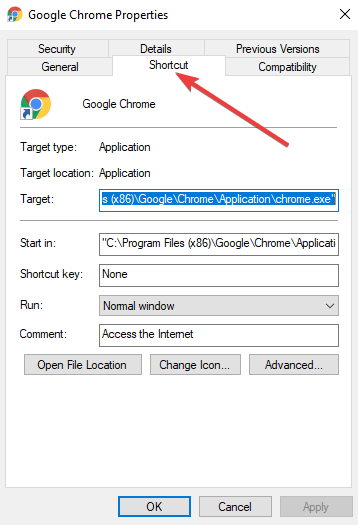Ошибка при выполнении приложения сервера
Содержание:
- Причины появления ошибки сервера 401 и способы ее устранения на стороне пользователя
- Способ 1 — Ошибка 500 в WordPress из-за плагинов или тем
- Что делать если не можешь войти в личный кабинет?
- Что делать посетителю сайта при возникновении ошибки 504
- Что обозначает ошибка 505?
- Способы устранения ошибки
Причины появления ошибки сервера 401 и способы ее устранения на стороне пользователя
При доступе к некоторым сайтам (или отдельным страницам этих сайтов), посетитель должен пройти определенные этапы получения прав:
- Идентификация – получение вашей учетной записи («identity») по username/login или email.
- Аутентификация («authentic») – проверка того, что вы знаете пароль от этой учетной записи.
- Авторизация – проверка вашей роли (статуса) в системе и решение о предоставлении доступа к запрошенной странице или ресурсу на определенных условиях.
Большинство пользователей сохраняют свои данные по умолчанию в истории браузеров, что позволяет быстро идентифицироваться на наиболее часто посещаемых страницах и синхронизировать настройки между устройствами. Данный способ удобен для серфинга в интернете, но может привести к проблемам с безопасностью доступа к конфиденциальной информации. При наличии большого количества авторизованных регистрационных данных к различным сайтам используйте надежный мастер-пароль, который закрывает доступ к сохраненной в браузере информации.
Наиболее распространенной причиной появления ошибки с кодом 401 для рядового пользователя является ввод неверных данных при посещении определенного ресурса. В этом и других случаях нужно попробовать сделать следующее:
- Проверьте в адресной строке правильность написания URL. Особенно это касается перехода на подстраницы сайта, требующие авторизации. Введите правильный адрес. Если переход на страницу осуществлялся после входа в аккаунт, разлогинитесь, вернитесь на главную страницу и произведите повторный вход с правильными учетными данными.
- При осуществлении входа с сохраненными данными пользователя и появлении ошибки сервера 401 проверьте их корректность в соответствующих настройках данного браузера. Возможно, авторизационные данные были вами изменены в другом браузере. Также можно очистить кэш, удалить cookies и повторить попытку входа. При удалении истории браузера или очистке кэша потребуется ручное введение логина и пароля для получения доступа. Если вы не помните пароль, пройдите процедуру восстановления, следуя инструкциям.
- Если вы считаете, что вводите правильные регистрационные данные, но не можете получить доступ к сайту, обратитесь к администратору ресурса. В этом случае лучше всего сделать скриншот проблемной страницы.
- Иногда блокировка происходит на стороне провайдера, что тоже приводит к отказу в доступе и появлению сообщения с кодировкой 401. Для проверки можно попробовать авторизоваться на том же ресурсе с альтернативного ip-адреса (например, используя VPN). При подтверждении блокировки трафика свяжитесь с провайдером и следуйте его инструкциям.
Некоторые крупные интернет-ресурсы с большим количеством подписчиков используют дополнительные настройки для обеспечения безопасности доступа. К примеру, ваш аккаунт может быть заблокирован при многократных попытках неудачной авторизации. Слишком частые попытки законнектиться могут быть восприняты как действия бота. В этом случае вы увидите соответствующее сообщение, но можете быть просто переадресованы на страницу с кодом 401. Свяжитесь с администратором сайта и решите проблему.
Иногда простая перезагрузка проблемной страницы, выход из текущей сессии или использование другого веб-браузера полностью решают проблему с 401 ошибкой авторизации.
Способ 1 — Ошибка 500 в WordPress из-за плагинов или тем
В большинстве случаев, ошибка 500 Internal Server Error возникает из-за установки или обновления плагинов или тем. Если вы уже знаете какой из плагинов мог вызвать данную проблему, вы уже на пол пути к её решению.
Способ 1.1 — Ошибка 500 в WordPress из-за обновления или установки плагина
Если страница перестала работать после установки или обновления плагина, вы можете починить её, просто отключив или удалив плагин. В зависимости от ситуации, существует два пути для достижения цели.
Отключение плагинов через панель управления WordPress
Если вы можете войти в вашу панель управления WordPress, следуйте данным этапам:
- Войдите в вашу панель управления WordPress.
- Нажмите на Плагины → Установленные в левом меню навигации.
- Отключите проблемный плагин.
- Обновите сайт в браузере, чтобы проверить решена ли проблема.
- Если нет, отключите другой плагин и повторяйте данный процесс, пока все плагины не будут отключены (или сайт не заработает).
- Как только вы найдёте плагин, ответственный за появление ошибки, попробуйте переустановить его заново. Вы также можете поискать другие плагины на его замену или связаться с разработчиками плагина для уточнения информации о его работе на вашем WordPress.
Отключение плагинов WordPress через Файловый Менеджер или FTP
Существуют ситуации, когда ошибка не позволяет получить доступ к панели управления WordPress. В этом случае, вам придётся отключить или удалить плагин с помощью Файлового Менеджера в панели управления вашим хостингом или FTP-клиентом вроде FileZilla.
- Пройдите в корневой каталог вашего WordPress и войдите в папку wp-content/plugins.
- Найдите проблемный плагин и переименуйте его для отключения. К примеру, вы можете добавить .отключён в конец файла, чтобы не забыть об этом плагине. Если вы хотите удалить его полностью, просто удалите папку с плагином.
- После этого, обновите ваш сайт. В случае, если проблема остаётся, произведите данные действия для оставшихся плагинов до их полного отключения (или пока ваш сайт не заработает).
- Как только вы найдёте сломанный плагин, вы можете попытаться переустановить его, найти замену или связаться с разработчиками плагина для получения консультации.
Способ 1.2 — Ошибка 500 в WordPress из-за установки или обновления темы
Если ваш сайт перестал работать после установки или обновления темы, вы можете решить проблему изменив тему вашего сайта. Для этого существует два пути:
Изменение темы с помощью панели управления WordPress
Если вы можете получить доступ к вашей панели управления, вот что вы должны предпринять:
- Перейдите в раздел Внешний вид → Темы.
- Выберите любую другую тему и нажмите кнопку Активировать.
- Как только вы закончите изменение темы, вы увидите подтверждающее сообщение со ссылкой на ваш сайт.
Изменение темы с помощью phpMyAdmin
Другой способ для изменения темы, это редактирование значений вашей базы данных MySQL через phpMyadmin, в панели управления вашим хостингом. Этот способ может быть полезен, если ваша панель управления WordPress не работает. Вот, что вы должны сделать:
- Найдите таблицу wp_options и откройте её.
ЗАМЕТКА! В зависимости от значений таблицы, выбранных вами в процессе установки, префикс таблиц не всегда будет wp_.
- Перейдите на Страницу 2.
- Найдите раздел template и stylesheet
- Узнайте название темы на которую вы хотите её поменять. Для этого перейдите в каталог wp-content/themes с помощью Файлового Менеджера.
- Скопируйте название темы, которую вы хотели бы использовать. Далее, измените значения template и stylesheet в базе данных на название вашей новой темы. В данном примере, мы изменим тему twentyfifteen на twentysixteen
Теперь вы снова можете перезагрузить ваш сайт в браузере, и он загрузится с новой темой. Если ошибка 500 была связана с вашей старой темой, то это должно решить проблему. Вы можете попытаться переустановить вашу старую тему или связаться с разработчиком для получения информации о правильной установке темы для вашего WordPress.
Что делать если не можешь войти в личный кабинет?
Среди причин, почему пользователь не может зайти в личный кабинет, на первом месте стоит самая главная: он неправильно вводит свои данные. Поэтому система реагирует на запрос таким образом: «Данный логин или пароль не существует”.
Дальнейшие действия пользователя в таком случае:
- попробовать повторно ввести все данные;
- лишний раз проверить правильность установки регистра и языка ввода данных;
- если вышеперечисленные действия не привели к результату, значит придется заниматься восстановлением пароля.
1. Если не помните логин и пароль
Проходит время и пароль забывается, а без него невозможно зайти в Личный кабинет. Придется пройти процедуру его восстановления.

Для этого нужно:
- активировать пункт «Забыли пароль»;
- ввести логин, номер телефона или свой Email;
- на телефон или на почту должен прийти код для восстановления пароля;
- вписать его в специальное окно, которое будет выделено;
- подтвердить свои действия;
- обзавестись новым паролем;
- если не получается запомнить пароль, то лучше сохранить его в любом реальном или виртуальном блокноте.
Можно попытаться воспользоваться службой поддержки, чтобы получить доступ к Личному кабинету. Хотя многие операторы не соглашаются заниматься идентификацией пользователя удаленно в соответствии с правилами безопасности.
2. Не зарегистрировались на сайте Ростелеком
Как быть, если я не могу войти в личный кабинет Ростелеком. Вполне возможно, что вы не прошли регистрацию на сайте компании.

Сделать это нужно следующим образом:
- активировать запрос «регистрация», который находится рядом с пунктом «вход в личный кабинет»;
- ввести данные, которые у вас потребуют, а это ФИО, контактные данные и место регистрации (жительства);
- подсоединить услугу в соответствии с инструкцией компании.
Эта процедура займет у вас всего лишь несколько минут. И, чтобы в очередной раз не забыть пароль, запишите его.
3. Некорректная работа браузера
Причина может крыться в ошибке браузера или в некорректной работе программы с разными типами подключения.

В этом случае вам придется:
- воспользоваться другим проводником по интернету. Например, если всегда пользовались Google, откройте Yandex и там попробуйте войти в Личный кабинет;
- смогли войти через Yandex, значит существует проблема в программе Google;
- следует удалить этот браузер и скачать самую последнюю версию;
- как только скачали, установите ее на компьютер (планшет, телефон);
- повторите авторизацию.
4. Отсутствует соединение с интернетом
Еще одной причиной почему нельзя зайти в ЛК является проблема с интернет-соединением.

Чтобы проверить действительность этого предположения, сделайте следующее:
- Попробуйте зайти на любой сайт;
- Если и здесь страница не отвечает, требует перезагрузки, значит нет доступа в сеть;
- Перезагрузите компьютер, отключите и снова включите роутер;
- Если никаких изменений не произошло, пришло время связаться с провайдером для разрешения этого вопроса.
5. Атакуют вирусы
Многие сайты заражены вирусами. По этой причине пользоваться ими невозможно. Вирусы только и ищут способ внедриться в ваш ПК. В таком случае пользователь должен:
- поинтересоваться, какая антивирусная программа самая лучшая;
- установить ее на компьютер;
- осуществить запуск программы;
- зайти в меню и активировать опцию «сканирование при запуске», что является самым эффективным способом для обнаружения и блокировки вирусных программ;
- перезагрузить ПК;
- подождать, когда проверка подойдет к завершению. Это может продлиться несколько часов, т.к. все зависит от количества файлов;
- если программа обнаружит зараженные вирусом файлы, то нужно их заблокировать или предпринять другое доступное действие.
6. Сбои на сервере
Иногда начинает давать сбой сервер из-за внезапных аварий, либо в это время личный кабинет находится на техническом обслуживании, или его программа обновляется. В зависимости от ситуации это может длиться от 10-15 минут до нескольких часов.

Ничего не остается, как зайти в Личный кабинет чуть позже. Если и через несколько часов нет доступа, то есть только один путь: обратиться в службу поддержки.
Что делать посетителю сайта при возникновении ошибки 504
Итак, вы столкнулись с появлением на экране сообщения «error 504». Не спешите уходить с сайта, ведь возникновение сбоя может говорить о неправильной работе вашего браузера или даже наличии более серьезных проблем на уровне пользовательского софта. Попробуйте произвести довольно простые действия, чтобы убедиться, что с вашим программным обеспечением и настройками все в порядке.
- Перезагрузите проблемную страницу или текущий браузер. Если проблема устранилась и не повторяется вновь, особенно при посещении других сайтов, о ней можно просто забыть. При регулярном возникновении однотипных ошибок во время посещения разных ресурсов стоит покопаться в настройках собственного ПО поглубже.
- Зайдите на тот же самый сайт, где возникла ошибка сервера 504, используя альтернативный браузер. В случае, когда страница во время тестирования открылась корректно, обновите браузер, в котором случился сбой, до последней версии.
- Проверьте, как открываются страницы этого же сайта с другого компьютера или смартфона. Это позволит вам понять, не связано ли появление ошибки 504 с ПО конкретного устройства.
- При регулярном появлении HTTP ошибок, в т.ч. с кодом 504, очистите кэш браузера, удалите файлы cookies. Со временем в любом браузере накапливается много «мусора». Произведя очистку, вы поможете программе работать более корректно и даже быстрее.
- Произведите сброс настроек роутера или модема, отключив оборудование на некоторое время от сети. Данная операция вряд ли приведет к устранению ошибки 504, но может улучшить качество интернет-соединения. Провайдеры регулярно вносят изменения в настройки собственного софта, обновляют его. Иногда это приводит к конфликту в корректном взаимодействии пользовательского оборудования и серверов оператора. Перезагрузка устройства по питанию в большинстве случаев решает такие проблемы.
- Очистите кэш DNS. Данная операция кажется сложной для обычного пользователя, но на деле выполнить ее достаточно легко. Способ очистки зависит от вашей операционной системы, найдите соответствующий мануал в интернете.
- Для опытных пользователей подойдет рекомендация временно переключить DNS-сервер на Google Public DNS, что как минимум поможет определить, возник ли ошибочный код состояния HTTP по причине DNS проблемы.
Если после проведения всех вышеозначенных рекомендаций любая ошибка, в т.ч. 504 Gateway Time Out, продолжает возникать регулярно, обратитесь в техподдержку проблемного интернет-ресурса.
Что обозначает ошибка 505?
Это серверная ошибка (как и все под номерами 5хх). С помощью нее сервер пытается сообщить, что он не поддерживает HTTP-протокол, который использует клиент.
То есть в запросе клиента указана версия HTTP 1.1 или какая-нибудь еще более старая (типа HTTP 0.9). Ресурс с ней больше не работает или не хочет обрабатывать «устаревший» запрос. Отсюда и возникает ошибка.
По идее, разработчики должны указать клиенту не только код ошибки, но и пояснить, почему она возникла. Объяснить, почему не поддерживается выбранный HTTP-протокол
Но это уже частности, которые не всегда берутся во внимание. Вебмастерам и администраторам на заметку, так сказать
Поясните, пожалуйста, пользователям, почему надо обновляться и зачем нужен более свежий протокол HTTP.
 Но это не единственный сценарий. То же справедливо и для владельцев сайта. Возможно, это они давно не обновляли программное обеспечение сервера. Поэтому ресурс не работает с новыми версиями протокола. Что тоже ведет к аналогичной ошибке.
Но это не единственный сценарий. То же справедливо и для владельцев сайта. Возможно, это они давно не обновляли программное обеспечение сервера. Поэтому ресурс не работает с новыми версиями протокола. Что тоже ведет к аналогичной ошибке.
Ну или разработчики решили в угоду безопасности и прогресса попросту отказаться от всего, что старее HTTP 1.1. Поэтому свежий браузер может не пустить на старинный сайт. В любом случае отстает кто-то один. Нужно устранить эту несовместимость.
Способы устранения ошибки
Исходя из выявленной причины сбоя приложения-сервера, действовать нужно по-разному:
- При наличии вирусов удалить все вредоносные объекты с помощью более свежей версии антивируса.
- Чтобы не иметь в дальнейшем проблем с запуском видеопрограмм, установите другой плейер (для скачивания в интернете можно выбрать из бесплатных предложений оптимальный вариант).
- Если нет желания расставаться с привычным Windows Media Player, нужно зайти в «Панель управления» в раздел «Программы и компоненты». Здесь предусмотрено специальное меню с включением и отключением компонентов Windows. Среди установленных программ выбрать Windows Media Player и снять галочку напротив программы. Перезагрузить ПК и снова войти в этот раздел, но уже поставив галочку обратно. После этой процедуру сделайте повторную перезагрузку системы.
- Обновить кодеки, драйвера на видеокарту. Для этой цели используют «Диспетчер задач». Можно скачать с официального сайта более современную версию.
- Когда известен момент, с которого начался сбой, то желательно сделать откат системы, используя контрольную точку. Такой способ особенно эффективен, если пользователь делал обновления мультимедийных компонентов.

Если это не помогло убрать ошибку при выполнении приложения сервера, то стоит воспользоваться командной строкой. Алгоритм следующий:
- одновременно нажать клавиши Win+R;
- в открывшемся разделе «Выполнить» в строку ввести — cmd, затем кликнуть «Ок»;
- открывается окно, где вводится команда regsvr32 jscript.dll, после этого нажать Enter;
- затем напечатать regsvr32 vbscript.dll и снова – Enter;
- перезагрузить ПК.
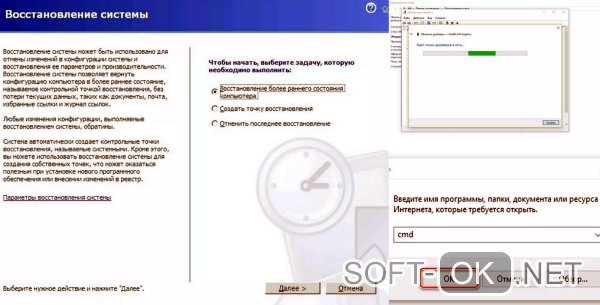
Если и эти действия окажутся безрезультатными, то снова воспользуетесь командной строкой. На этот раз дополнительно введите следующую команду — sfc /scannow. Завершите теми же действиями: Enter, перезагрузка.