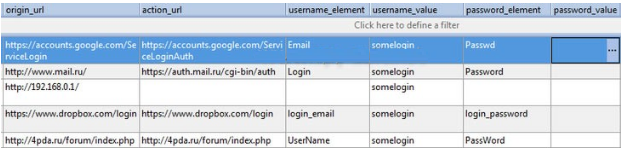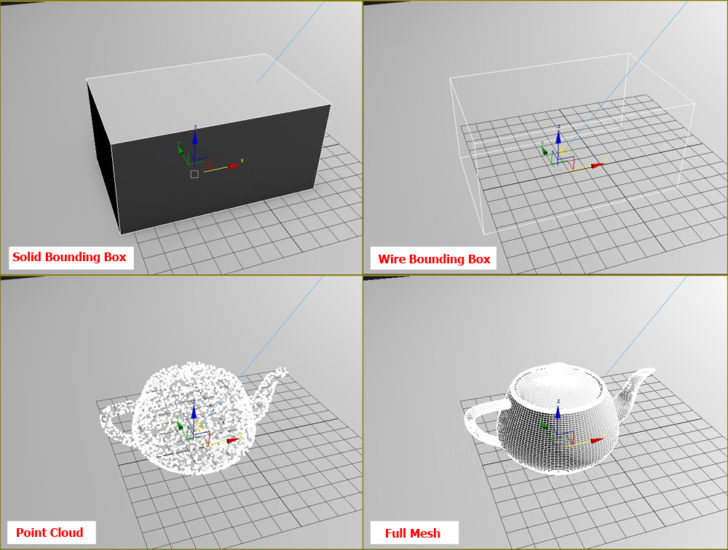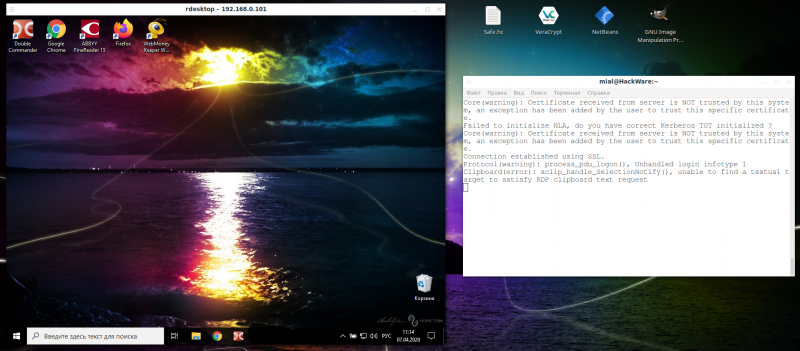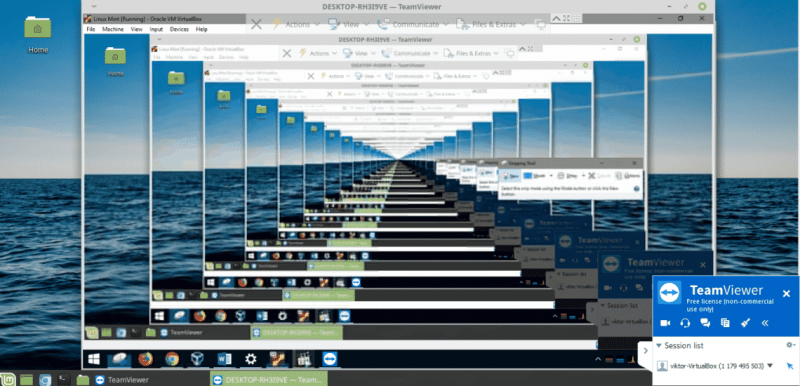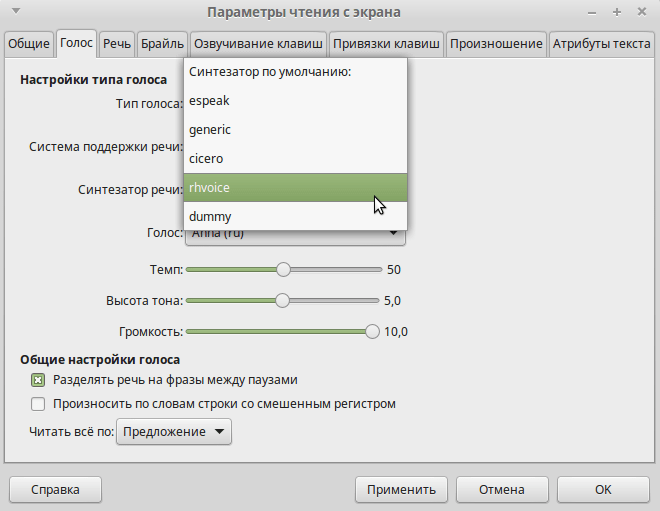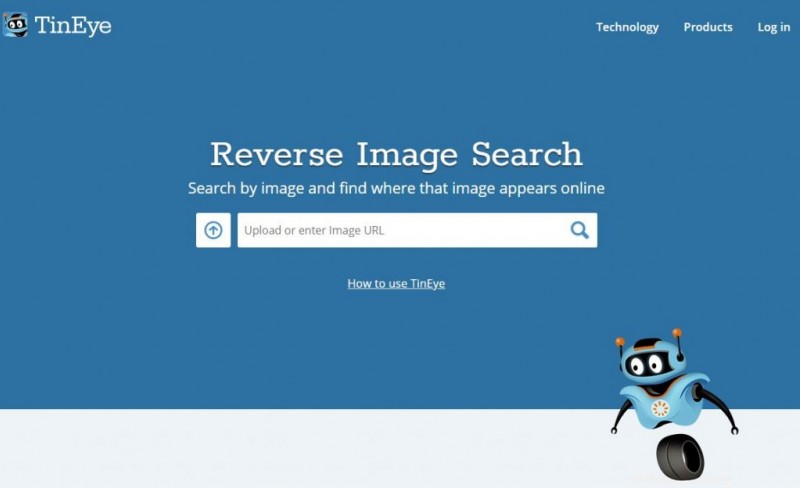Загрузить google chrome: linux
Содержание:
- Функционал
- Характеристики браузера
- Connecting to the VM instance
- Google Chrome 73 Stable Version
- Automating the installation process
- Google Chrome для Linux скачать бесплатно
- Chrome и Chromium
- Основные функции
- Устанавливаем Google Chrome в Linux
- Использование браузера для бизнеса
- Как скачать браузер
- Преимущества браузера
- Google drive в Ubuntu, Linux Mint, Archlinux, Manjaro используя google-drive-ocamlfuse
- Установка через Терминал
- Темы оформления Linux Mint
- Improving the remote desktop experience
- Скачать Google Chrome на ПК
Функционал
Google Chrome для Linux – это отличный помощник при работе в Сети. Благодаря талантам и стараниям разработчиков, браузер при “переезде” на новую ОС сохранил все свои функции. Кроме того, он регулярно обновляется, так что если вам чего-то не хватает – может просто следует немного подождать?
Вэб-обозреватель радует простотой и удобством. Адресная строка совмещена с поисковой, встроена функция голосовых команд, имеется любимый многими пользователями режим инкогнито.
Благодаря возможности синхронизации данных, вы можете не беспокоиться о потере каких-то важных сведений или их недоступности. С любого вашего устройства вы получите доступ к истории поиска, закладкам и открытым вкладкам.
Стабильный, самостоятельно обновляющийся flash-плейер дает возможность просматривать файлы мультимедия, без которых интернет был бы “голым”.
Впрочем, это совсем не значит, что браузер позволит вам делать все, что угодно. И нет, это не “восстание машин”, а встроенное приложение, которое предупредит вас о попытке захода на подозрительный сайт. Конечно, вы всегда можете игнорировать сообщение, но даром Хром паниковать не будет.
Характеристики браузера
Хром – это современный веб-обозреватель, где вы сможете быстро найти любую интересующую вас информацию. Браузер работает на высокопроизводительном движке Chromium, что позволяет опережать всех своих конкурентов на 25% по времени загрузки веб-страницы. Компания Google постоянно работает над платформой браузера и усовершенствует ее, чтобы и дальше оставаться лидером. Перед тем как скачать программу, детально ознакомьтесь с плюсами и минусами Google Chrome.
Плюсы
В популярном браузере представлено огромное количество преимуществ. Всех их не перечислить, однако можно представить самые значимые.
- синхронизация работы браузера на всех устройствах при входе в Гугл-аккаунт;
- вы можете открывать неограниченное количество вкладок в одном окне;
- большое количество доступных плагинов и расширений, которые добавят вам функционала и смогут разнообразить интерфейс;
- опция голосового набора текста;
- возможность перевода веб-страниц на один из доступных 43 языков;
- функция «Инкогнито» для посещения сайтов, не засвечивая свой Ip-адрес;
- режим экономии и контроля экономии интернет-трафика;
- умная строка поиска, которая отвечает максимально точно по запросу;
- менеджер сохранения паролей и других данных с разных учетных записей;
- простой и понятный интерфейс, незахламленный рекламой и лишними кнопками.
Еще одно из главных преимуществ Гугл Хрома – это то, что его можно скачать и использовать абсолютно бесплатно.
Отдельно стоит рассмотреть сильную сторону браузера Chrome – это высокий уровень безопасности и надежности. В программу уже встроен мощный антивирус, который перед загрузкой проверяет файлы на их безопасность для системы. Кроме того, при переходе на вредоносные или поддельные веб-страницы, он предупреждает об этом. Вы можете не переживать за ваши конфиденциальные данные при работе в интернете, они надежно защищены и с каждой новой версией уровень безопасности становится все выше и выше.
Минусы
Несмотря на большое количество преимуществ, Google Chrome имеет и незначительные минусы. Среди можно выделить следующие:
- для синхронизации работы в браузере обязательно требуется наличие учетной записи почты Gmail;
- нельзя просматривать и сохранять файлы в формате mht;
- для некоторые интерфейс Хрома кажется пустым и неинтересным;
- работа с вкладками после использования других браузеров – Opera или FireFox, может показаться неудобной;
- при активации функции сжатия страниц, часть информации проходит через сервер компании Google, что не всех устраивает.
Минусы Гугл Хрома нельзя назвать критичными, причем по большей степени они носят субъективный характер и на фоне большого количества преимуществ просто теряются. Кроме того, с выходом каждой новой обновленной версии разработчики стараются устранять предыдущие замечания и тем самым повышать общий рейтинг браузера. За последнее время компания исключила до 62 старых ошибок и дополнительно улучшила интерфейс по нескольким пунктам.
Connecting to the VM instance
You can connect to the VM instance using the Chrome Remote Desktop web
application.
-
On your local computer, go to the
Chrome Remote Desktop
web site. -
Click Remote Access
-
If you’re not already signed in to Google, sign in with the same Google
Account that you used to set up the Chrome Remote Desktop service.You see your new VM instance in the Remote Devices list.
-
Click the name of the remote desktop instance.
-
When you’re prompted, enter the PIN that you created earlier, and then
click the arrow button to connect.You are now connected to the desktop environment on your remote
Compute Engine instance.
If you installed the Xfce desktop, the first time you connect, you are prompted
to set up the desktop panels. Click Use Default Config to get the standard
taskbar at the top and the quick launch panel at the bottom.

Google Chrome 73 Stable Version
With the recent release of its 73 stable version, Google Chrome’s new update is now thoroughly tested and enhanced with a variety of features. After storming the internet world on March 12, 2019, Google’s new browser has attracted a lot of media attention.
What’s new in the new Google Chrome?
Google standout features have always been on point. So is the case with its new browser. With a built-in dark mode, media key support and tab grouping, Google Chrome 73 is set to beat all its previous versions.
A glimpse of how the dark mode looks like. Although, it looks more like Google’s incognito mode, but still will be much better than the boring white mode.
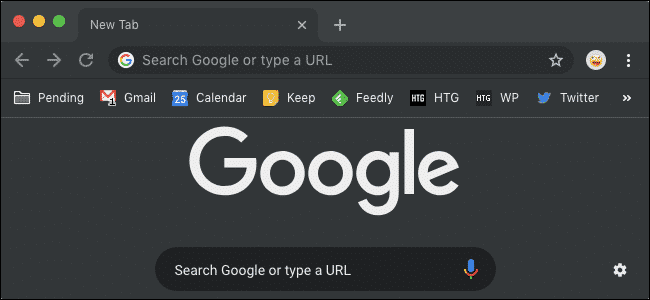
Another interesting feature called Tab Grouping will let you arrange your tabs in the form of the group so you could stay organized while working. It is a great feature for those who open 20+ tabs at the same time! Let’s see how this turns out in practice.
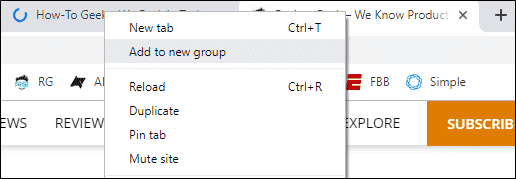
Automating the installation process
When you need to set up multiple machines with Chrome Remote Desktop, the manual
installation steps can become repetitive. You can use a
custom startup script to
automate this process, using the following procedure:
-
In the Cloud Console, go to the VM Instances page:
-
Click Create Instance.
-
Set the instance name to .
-
Optionally, select a region and zone that’s close to you.
-
Copy the following shell script and paste it into the Automation/Startup
Script textbox:This script performs the following tasks each time the machine is rebooted:
- If the remote desktop package is not installed:
- Downloads and installs the Chrome Remote Desktop package.
- Installs the dependent packages.
- Installs the Xfce or Cinnamon desktop environments (depending on the
script settings). - If the full desktop environment option is enabled, installs the
necessary packages. - If the Chrome browser option is enabled and is not installed:
- Downloads and installs the Chrome Remote Desktop package.
- Installs the dependent packages.
- If the remote desktop package is not installed:
-
Click Create.
It takes a few moments to create your instance, and on first run with all
the options enabled, the script can take up to 10 minutes to complete the
installation. -
To monitor progress, connect to the VM instance using SSH,
and in the terminal of the instance, run the following command:This command shows the output from the startup script. When the script has
finished, you see the following:INFO startup-script: Chrome remote desktop installation completed INFO startup-script: Return code 0. INFO Finished running startup scripts.
This script only installs the required packages; you still need to configure the
Remote Desktop Service for your user, as described
.
There are various ways to specify a startup script when creating a new VM
instance:
- Pasting it into the Cloud Console (as shown earlier).
- Storing it as a file on a local machine, and using the
flag when you create the instance using the
command line tool. - Storing it in a Cloud Storage bucket and specifying the URL to the
object—either in the console or in the tool.
For more information on the alternative methods of how to configure the startup
script, see
Running Startup scripts
in the Compute Engine documentation.
Google Chrome для Linux скачать бесплатно
| Версия | Платформа | Язык | Размер | Формат | Загрузка |
|---|---|---|---|---|---|
| * Бесплатный браузер! | |||||
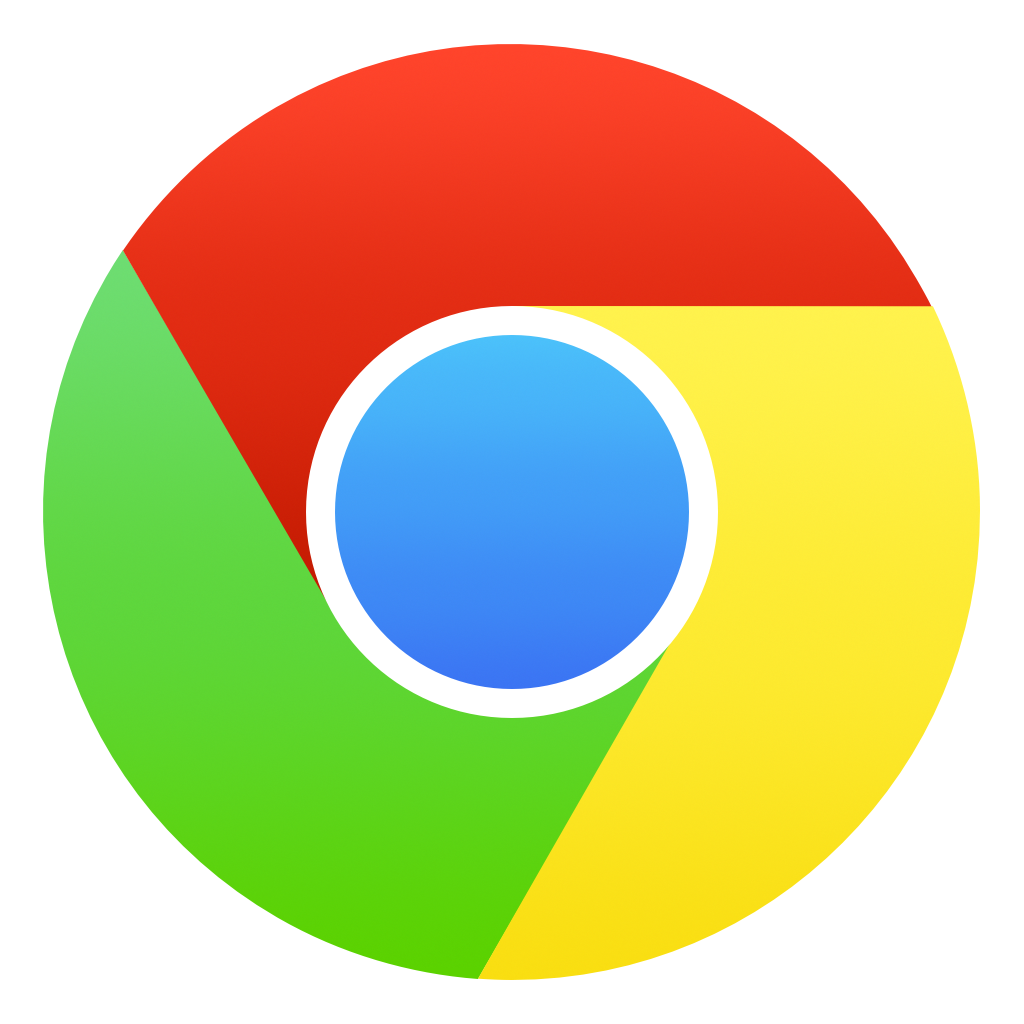 Google Chrome (Debian/Ubuntu) |
Linux |
Русский | 54.8MB | .zip | |
|
Google Chrome (Fedora/openSUSE) |
Linux | Русский | 55MB | .zip |
Скачать |
Обзор браузера Google Chrome (Debian/Ubuntu)
Google Chrome является самым быстрым браузером, работающим в среде Linux. Он обладает простым интерфейсом и обеспечивает быструю загрузку веб-страниц. Браузер подходит для установки на любые семейства линукс, существуют 32- и 64-битные версии приложения.
Особенности браузера
Браузер отличается удобством, простотой и функциональностью. Совмещение адресной строки с поисковой обеспечивает компактность интерфейса, синхронизация предохраняет данные от потери и обеспечивает доступ к информации с любого устройства.
Среди его главных достоинств:
- • Синхронизация данных
После регистрация аккаунта в Google появляется возможность между любыми устройствами синхронизировать данные, включая закладки. - • Умный поиск
Посещенные ранее сайты выделяются другим цветом, что позволяет пользователю не тратить время на их повторный просмотр. - • Технология голосового ввода
У пользователя появилась возможность находить информацию без использования клавиатуры, с помощью голосового управления. - • Опция ускорения ввода
Ошибки и опечатки, допущенные пользователем при вводе текста, браузер исправляет самостоятельно затем осуществляется поиск с учетом откорректированного запроса. - • Автоматическое обновление
Все обновления устанавливаются в автоматическом режиме, с последующим запросом пользователя о перезагрузке. У пользователя есть возможность сделать перезагрузку сразу же или отложить ее на некоторое время.
- • Лаконичный и понятный интерфейс
Внешний вид браузера отличается от интерфейса ОС, благодаря чему он не сливается с ним.
- • Горячие клавиши
Существует возможность при помощи горячих клавиш в два клика делать скриншоты страниц, копировать выделенные фрагменты и добавлять сайты в закладки. - • Безопасность
При попытке посетить подозрительный сайт появляется соответствующее предупреждение.
- • Регулярные обновление
Повышение безопасности и появление новых возможностей.
- • Flash-проигрыватель
Встроенный проигрыватель позволяет воспроизводить видео во вкладке браузера. - • Скромные системные требования
Браузер не требует большого количества системных ресурсах, подходит для установки даже даже на устаревшие компьютеры.
Браузер постоянно дорабатывается и совершенствуется, разработчики устраняют в нем обнаруженные ошибки, добавляют новые опции.
Браузеры
| Opera Opera Opera для Windows Opera для Android Opera для Mac OS Opera для Linux Google Chrome для Android Google Chrome для Mac OS X Google Chrome для Linux Mozilla Firefox для Windows Mozilla Firefox для Android Mozilla Firefox для Mac OS Mozilla Firefox для Linux Яндекс.Браузер для Mac OS Яндекс.Браузер для Android Яндекс.Браузер для Windows Яндекс.Браузер для Linux Tor Browser для Mac OS Tor Browser для Linux Tor Browser для Windows Tor Browser для Android Chromium для Mac OS Chromium для Linux Chromium для Windows Chromium для Android |
Google Chrome Opera Яндекс.Браузер Mozilla Firefox Edge Internet Explorer Chromium Tor Browser |
Chrome и Chromium
Прежде, чем приступить к основной теме, я хотел бы обратить ваше внимание на то, что существует такой веб-браузер, как Chromium. Это браузер с открытым исходным кодом, который, кстати, является основой Chrome
Даже больше, на его основе сегодня создается много, если не большинство, популярных браузеров, среди которых: Opera, Vivaldi, Яндекс Браузер, и даже Edge от Microsoft.
Отличия Chrome от Cromium незначительные, и в определенной степени, второй даже предпочтительнее для использования. На эту тему у нас есть статья, но в вкратце, основные различия между Chromium и Chrome заключаются в:
- Отсутствии в Chromium поддержки таких закрытых кодеков, как: AAC, H.264 и MP3;
- Отсутствии в Chromium Adobe Flash;
- Отсутствии в Chromium механизма обновления для операционных систем MacOS и Windows;
- Отсутствии в Chromium механизма сбора и передачи некоторых данных о работе браузера на сервера Google;
В остальном это один и тот же браузер, при этом Chromium легко устанавливается в дистрибутивах Linux прямо из репозитория. В Ubuntu, к примеру, это команда:
sudo apt install chromium-browser
Если я вас не переубедил, и вам все же нужен Google Chrome — давайте его установим.
Основные функции
Что может дать браузер Гугл Хром для Linux? Почему пользователи считают его самым лучшим, и какими функциями он оснащен для высокопроизводительной работы:
- высокий уровень безопасности – защита от вредоносных сайтов, ссылок и встроенный антивирус;
- быстрая работа даже при функционировании нескольких сайтов;
- возможность синхронизировать работу в браузере сразу на нескольких устройствах;
- переформатированная адресная строка, для еще большего удобства;
- функция автозаполнения паролей и способов оплаты;
- максимальное точное отображение результатов поиска, но основе запроса;
- новый и технологичный движок JavaScript, который позволяет работать с любой информацией;
- открытие неограниченного количества вкладок;
- набор запроса может осуществлять при помощи голосовых команд;
- вы можете установить любой язык на интерфейс браузера, а также включить автоматический перевод страниц;
- для посещения сайтов в режиме невидимки, вы можете одной комбинацией включить «Инкогнито»;
- поддержка любых стандартов и форматов, что позволяет работать прямо в браузере, без установки дополнительных программ;
- присутствует панель параметров на главной странице, где можно быстро произвести нужные настройки;
- команды быстрого запуска, где вы можете при помощи одного клика перейти в избранные закладки, открыть историю посещений, восстановить случайно закрытые вкладки и прочее.
Google Chrome – это скорость, безопасность и лаконичность. Если вам не нравится простой интерфейс данного браузера, то вы можете изменить его тему, фон, а также скачать дополнительные расширения.
Это далеко не весь перечень возможных функций веб-обозревателя от компании «Google». Ведь не зря за последние 4 года браузер Гугл Хром был признан лучшим. Если вы правильно его под себя настроите и установите дополнительные плагины, то ему не будет замены, тем более что разработчики постоянно занимаются его усовершенствованием. Особенно это касается платформы Linux, которая имеет ограниченный набор известных продуктов для компьютеров.

Требования Google Chrome для установки на Linux
Устанавливаем Google Chrome в Linux
Далее мы предлагаем ознакомиться с двумя различными методами установки рассматриваемого браузера. Каждый будет наиболее подходящим в определенной ситуации, поскольку у вас имеется возможность выбрать сборку и версию самостоятельно, а потом уже добавлять все компоненты в саму ОС. Практически на всех дистрибутивах Линукс этот процесс осуществляется одинаково, разве что в одном из способов придется выбрать совместимый формат пакета, из-за чего мы предлагаем вам руководство, основанное на последней версии Ubuntu.
Способ 1: Установка пакета с официального сайта
На официальном сайте Google для скачивания доступны специальные версии браузера, написанные под дистрибутивы Linux. Вам нужно только загрузить пакет на компьютер и провести дальнейшую инсталляцию. Пошагово эта задача выглядит так:
- Перейдите по указанной выше ссылке на страницу загрузки Google Chrome и нажмите на кнопку «Скачать Chrome».

Выберите формат пакета для загрузки. В скобках указаны подходящие версии операционных систем, поэтому с этим сложностей возникнуть не должно. После этого щелкните на «Принять условия и установить».

Выберите место для сохранения файла и дождитесь завершения загрузки.
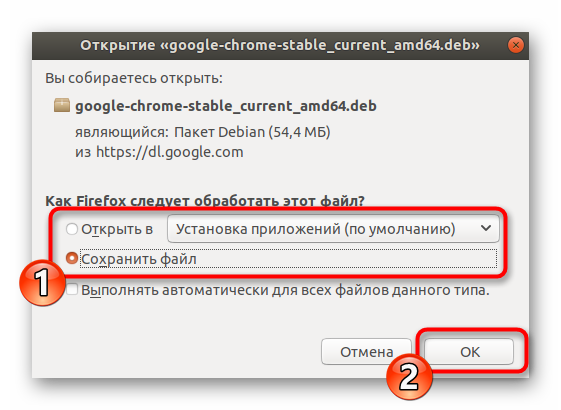
Теперь вы можете запустить скачанный DEB или RPM-пакет через стандартное средство ОС и кликнуть на кнопку «Установить». По завершении инсталляции запускайте браузер и приступайте к работе с ним.

Детально ознакомиться с методами установки DEB или RPM-пакетов вы можете в других наших статьях, перейдя по указанным ниже ссылкам.
Подробнее: Установка RPM-пакетов / DEB-пакетов в Ubuntu
Способ 2: Терминал
Не всегда у пользователя имеется доступ к браузеру или получается найти подходящий пакет. В таком случае на помощь приходит стандартная консоль, через которую можно загрузить и установить любое приложение на свой дистрибутив, включая рассматриваемый веб-обозреватель.
- Для начала запустите «Терминал» любым удобным образом.

Загрузите пакет нужного формата из официального сайта, задействовав команду , где .deb, может меняться на , соответственно.
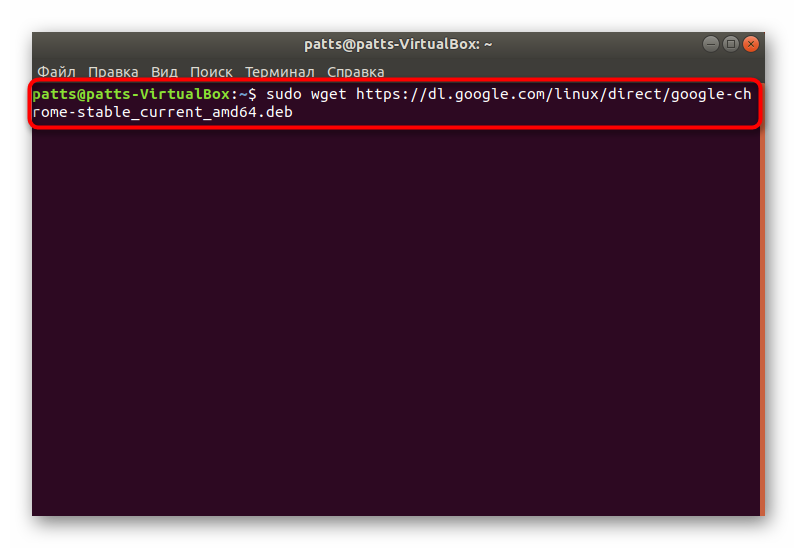
Введите пароль от своей учетной записи для активации прав суперпользователя. Символы при наборе никогда не отображаются, обязательно учитывайте это.
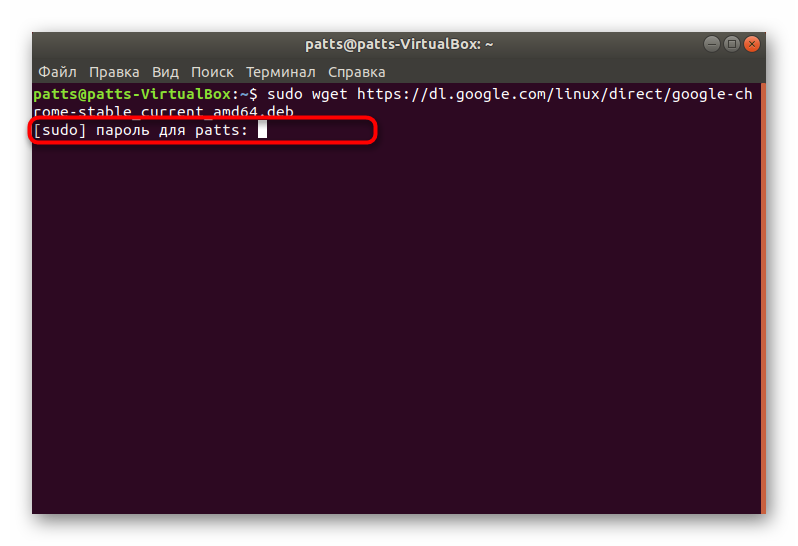
Ожидайте завершения загрузки всех необходимых файлов.
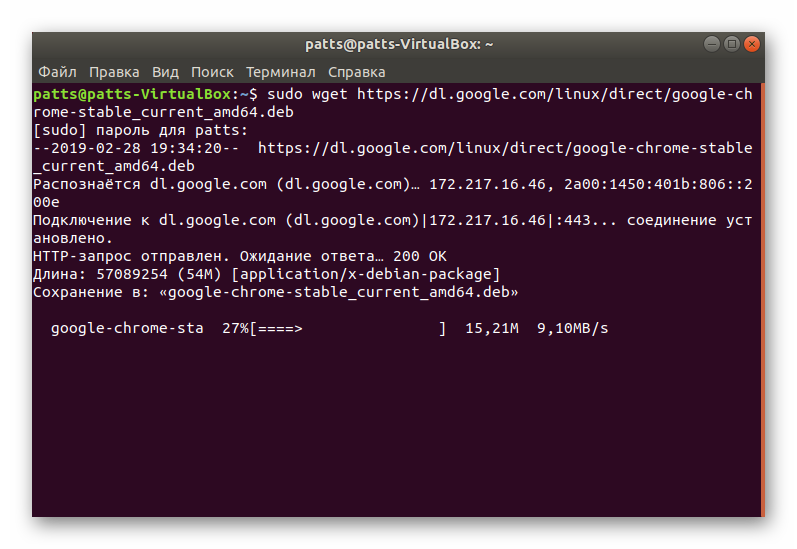
Установите пакет в систему с помощью команды .
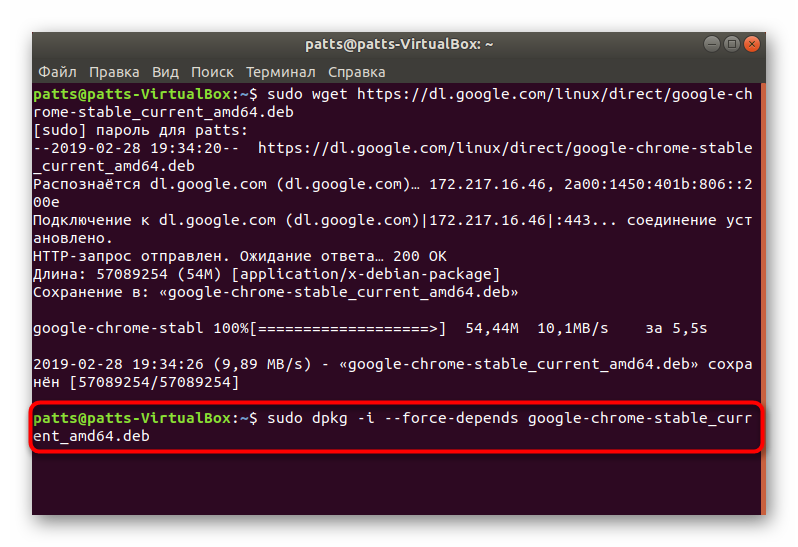
Вы могли заметить, что в ссылке содержится только приставка amd64, а это значит, что скачиваемые версии совместимы только с 64-разрядными операционными системами. Такая ситуация сложилась из-за того, что Google перестали выпускать 32-битные версии после сборки 48.0.2564. Если вы хотите получить именно ее, нужно будет проводить немного другие действия:
- Потребуется загрузить все файлы из пользовательского репозитория, а делается это через команду .
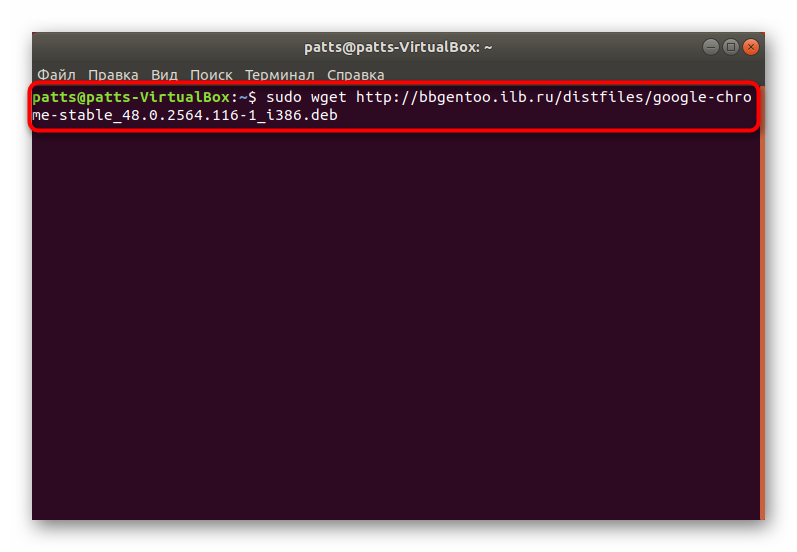
При получении ошибки о неудовлетворении зависимостей пропишите команду и все будет работать нормально.
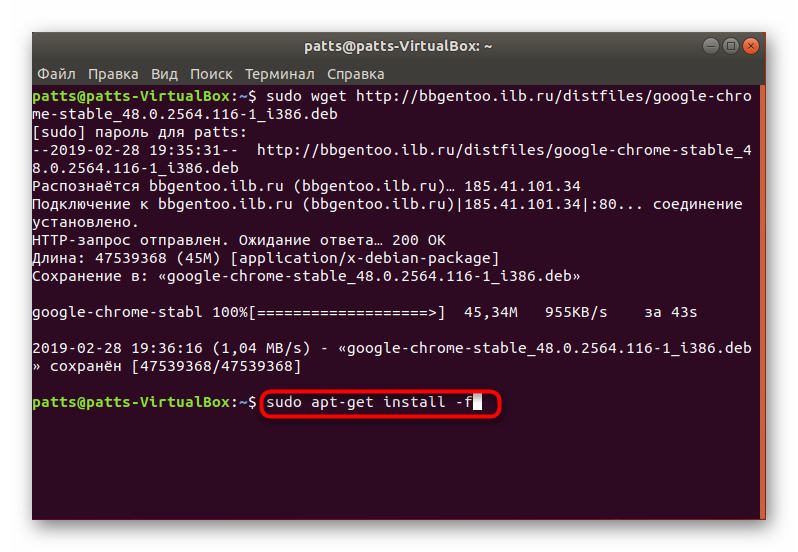
Альтернативный вариант — вручную проставьте зависимости через .
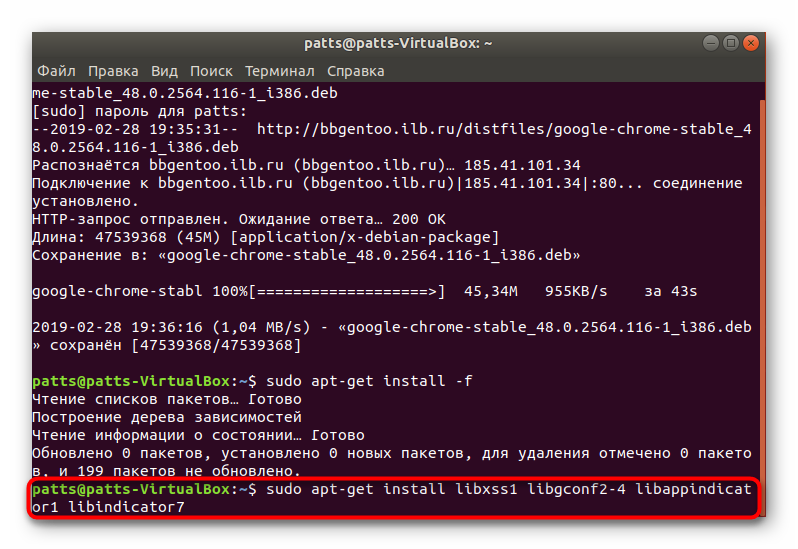
После этого подтвердите добавление новых файлов, выбрав соответствующий вариант ответа.
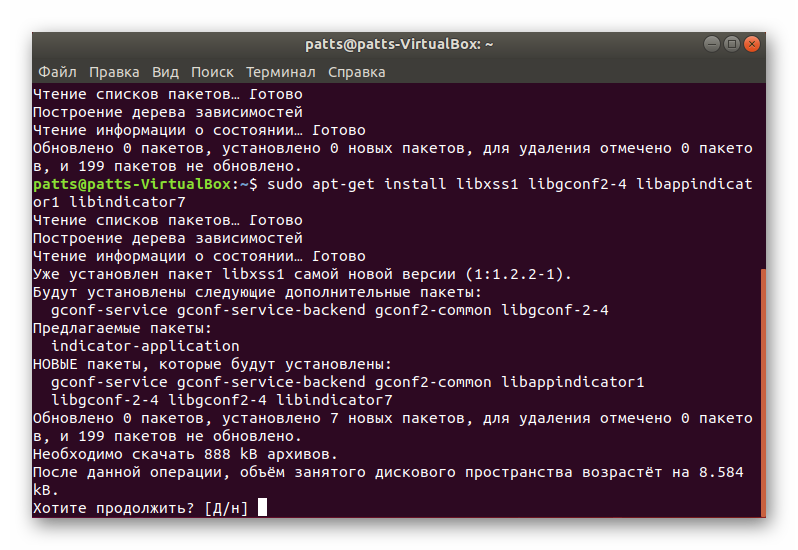
Запускается браузер с помощью команды .
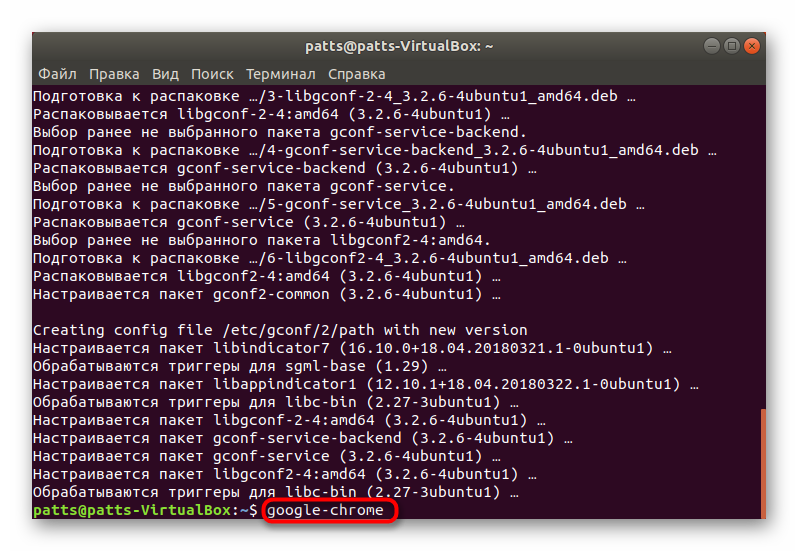
Откроется стартовая страница, с которой начинается взаимодействие с веб-обозревателем.

Инсталляция разных версий Chrome
Отдельно бы хотелось выделить возможность установки разных версий Google Chrome рядом или выбора стабильной, бета или сборки для разработчика. Все действия все так же выполняются через «Терминал».
- Загрузите специальные ключи для библиотек, введя .
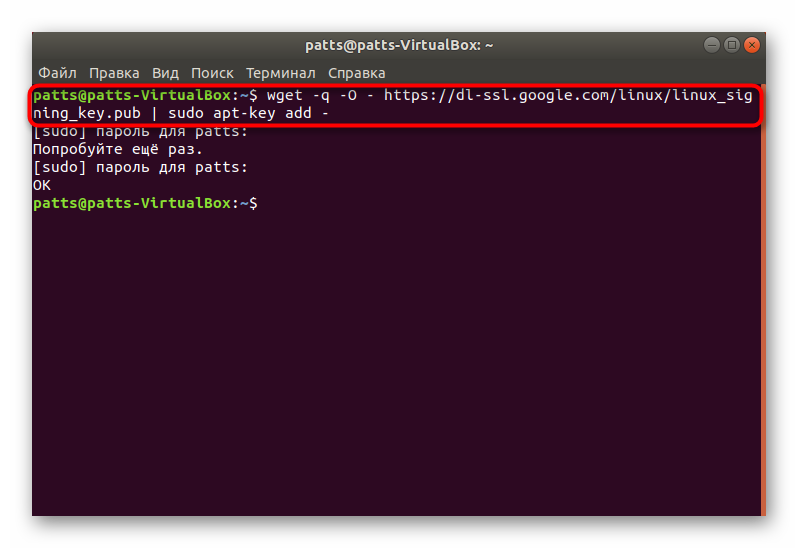
Далее скачайте необходимые файлы с официального сайта — .
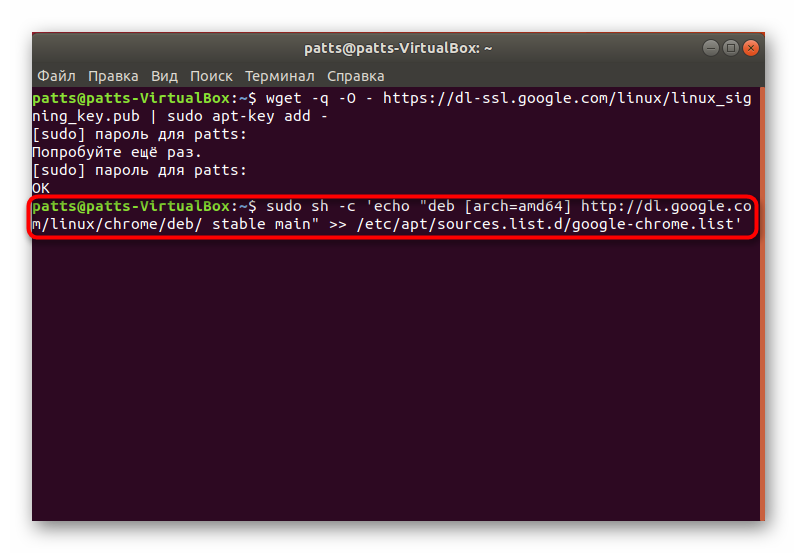
Обновите системные библиотеки — .
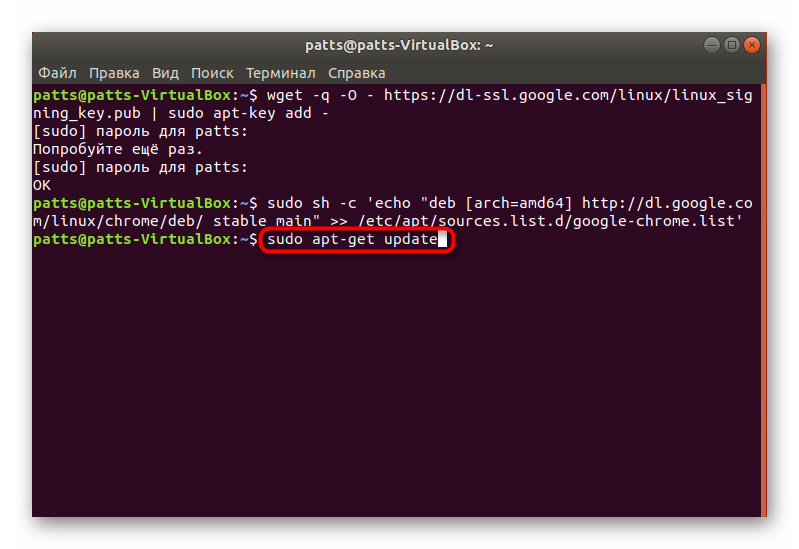
Запустите процесс установки необходимой версии — , где google-chrome-stable может быть заменено на или .
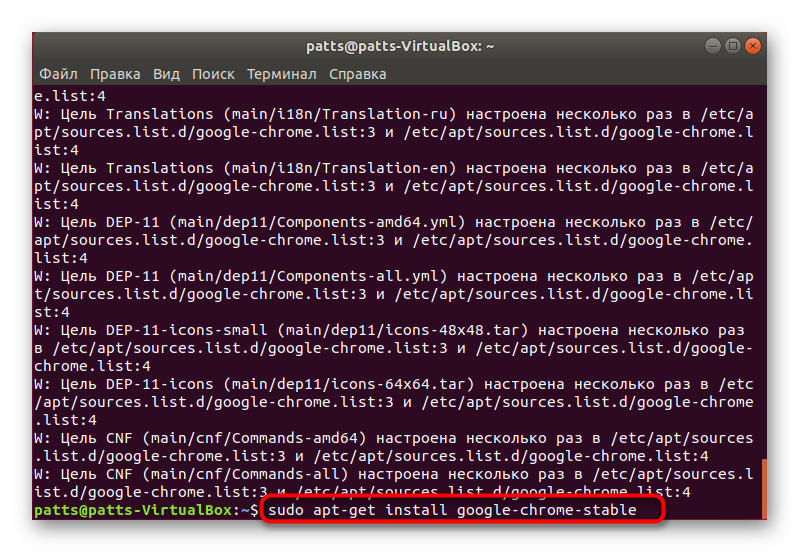
В Гугл Хром уже встроена свежая версия Adobe Flash Player, но не у всех пользователей Linux она работает корректно. Мы предлагаем вам ознакомиться с другой статьей на нашем сайте, где вы найдете детальное руководство по добавлению плагина в саму систему и браузер.
Как видите, приведенные выше способы разные и позволяют выполнить установку Google Chrome в Linux, основываясь на своих предпочтениях и возможностях дистрибутива. Мы настоятельно советуем ознакомиться с каждым вариантом, а потом уже выбрать наиболее подходящий для себя и следовать инструкциям.
Опишите, что у вас не получилось.
Наши специалисты постараются ответить максимально быстро.
Использование браузера для бизнеса
Кроме удовлетворения личных запросов в интернете, браузер Google Chrome единственный, который используется для рабочих целей. Он идеально подходит для ведения бизнеса. При помощи Google-аккаунта можно предоставить общий доступ к документам, их редактированию, построению таблиц, графиков, составлению статистики и так далее. Кроме этого, Chrome обладает и другими преимуществами, которые можно использовать в целях работы:
- браузер содержит настройки, с помощью которых можно управлять частотой обновления;
- администратор может предоставлять доступ к отдельным серверам или блокировать его;
- установка безопасного просмотра;
- создание отчетов, документов в разных форматах, изменение пользовательского интерфейса;
- для индивидуальной настройки можно включать или отключать отдельные модули;
- с целью ведения бизнеса, разработчики создали полноценный msi установщик;
- поддерживает функцию централизованной настройки и групповых политик.
Ввиду такой возможности в Chrome как синхронизация, вы можете начать работу в компьютере и продолжить ее на телефоне, что позволяет максимально эффективно использовать личное и рабочее время.
Таким образом, Гугл Хром – это не просто браузер, предназначенный для выхода в интернет, это настоящий помощник, который сможет наладить даже рабочий процесс, причем на должном уровне с большим количеством работников. Google Chrome все чаще используется в этой сфере, поэтому компания не останавливается на достигнутых результатах и вводит все новые опции, чтобы заменить популярные программы по делопроизводству.
Как скачать браузер
Google Chrome – программа, предназначенная для работы в интернете. Ее можно использовать на всех платформах. Браузер совместим даже со старыми операционными системами, и отлично на них функционирует, без торможений и системных ошибок. Выберите свой тип платформы, и ознакомьтесь с детальной инструкцией по скачиванию.
На Windows
На компьютерах с системой Виндовс браузер Google Chrome используется чаще всего, поэтому веб-обозреватель не только максимально совместим с платформой, но и содержит наибольшее количество расширений для Windows. Скачать пакет для установки браузера можно на нашем сайте.
Для обновления браузера в будущем вам нужно будет скачать новую версию и установить ее, не удаляя при этом старую. Система сама внесет корректировки и обновит пакет данных программы.
На macOS
В Mac App Store компания Apple не включила браузер своего прямого конкурента, скорее всего с той целью, чтобы пользователи их продукцией использовали только встроенный «родной» веб-обозреватель Safari.
После того как вы скачаете установочный файл, его нужно распаковать. Инструкция выглядит следующим образом:
- переходите в папку с загрузкой;
- запускаете файл в формате dmg через раздел программы при помощи менеджера Finder;
- на экране появится установочное окно, подтверждаете установку и дожидаетесь ее окончания.
На Android
- Войдите в Play Market с телефона или планшета, в зависимости от того, куда вы хотите установить браузер.
- Вверху в строку поиска нужно вписать запрос – Chrome и нажать «Найти».
- На экране появятся результаты поиска, находите в них Гугл Хром и нажимаете «Установить».
- Далее нажимаете «Принять» – даете свое согласие на установку нового приложения в системы.
- Через несколько секунд программа установится и появится в списке доступных приложений.
На iOS
Все, кто имеет Айфон, скачивает новые приложения через магазин компании Apple – App Store. Несмотря на то, что для Макбуков Google Chrome недоступен, для смартфонов его можно без проблем найти и скачать в App Store.
- Заходите с Айфона в App Store.
- Внизу нажимаете на соответствующую иконку для поиска – увеличительное стекло.
- Вверху отобразиться строка поиска, туда нужно будет вписать название искомой программы – Chrome или Хром.
- В списке найденных приложений выбираете браузер и нажимаете «Загрузить».
- Загрузка начнется автоматически и приложение само установится на телефон.
Браузер является совместимым со всеми смартфонами на системе iOS старше четверки. Также для успешной установки освободите на устройстве около 150 Мб.
Когда компания Google выпустит новую версию браузера, и она будет добавлена на сервер доступных приложений в App Store, вы сможете таким же образом обновить обозреватель Гугл Хром, только вместо кнопки «Загрузить», будет доступная «Обновить». Подобный вид установки и обновления является единственно возможным для смартфонов от Apple, так как компания запрещает вносить изменения в системные файлы вручную.
Преимущества браузера
Все пользователи знают, что браузер является самым популярным в мире – он любим за множество полезных свойств, отличную функциональность и производительность.
Рассмотрим особенности:
- Обеспечена высокая безопасность;
- Отличная скорость работы и загрузки страниц;
- Есть режим инкогнито;
- Возможен выбор индивидуального оформления;
- Включен огромный магазин бесплатных расширений для удобства использования;
- Кроссплатформенность;
- Автоматическая синхронизация;
- Регулярные обновления;
- Минимальные системные требования.

Мы привели небольшое описание – теперь можно разбираться, как загрузить на устройство функциональную программу и начинать работать.
Google drive в Ubuntu, Linux Mint, Archlinux, Manjaro используя google-drive-ocamlfuse
Реализация подключения Google Drive в linux реализуется пакетом google-drive-ocamlfuse. Так как установка и настройка подключения в различных дистрибутивах несколько разнится, то опишу это далее на конкретных дистрибутивах.
Так как Ubuntu и Linux Mint наиболее популярные дистрибутивы Linux, то далее будет пример подключения в этих дистрибутивах.
Для установки и настройки google-drive-ocamlfuse в Ubuntu и Linux Mint, нам необходимо подключить дополнительный репозиторий введя в терминале эти команды:
Для установки и настройки google-drive-ocamlfuse в Archlinux и Manjaro выполним в терминале:
#для пользователей yaourt ввестиyaourt -S google-drive-ocamlfuse#для пользователей pacaur ввестиpacaur -S google-drive-ocamlfuse
Далее создаём в домашней директории папку, в которую будем осуществлять монтирование облака, выполняем это командой:
После отработки последней команды откроется окно вашего дефолтного браузера

После введения своих данных от гугл аккаунта увидите что-то подобное:

Поздравляю, у вас в домашнем каталоге появился ваш Google Drive.
Установка через Терминал
Попробуем инсталлировать браузер через терминал – удобное средство управления операционной системой.
Для начала вызываем терминал:
- Командой Ctrl+Alt+T;
- Или через меню приложений Dash.
Далее следуйте приведенным командам:
- Вводите sudo su для получения необходимых прав;
- Укажите пароль;
- Добавьте репозиторий командой echo «deb http://dl.google.com/linux/chrome/deb/ stable main» > /etc/apt/sources.list.d/google-chrome.list;
- Загрузите ключ: wget -q -O — https://dl-ssl.google.com/linux/linux_signing_key.pub | apt-key add —;
- Обновите список пакетов командой apt-get update;
- Инсталлируйте пакет браузера: apt-get -y install google-chrome-stable
Теперь вы знаете, как установить Google Chrome на Ubuntu и сможете справиться с процессом. Вскоре на ПК появится функциональная программа для доступа к сети.
Темы оформления Linux Mint
Здесь будут представлены самые распространенные виды рабочего стола.
ZUKITWO CINNAMON
Это оболочка имеет плоскую прозрачную форму. Это легкий формат с серебристыми и синими оттенками. Для многих элементов панели есть маркер прозрачности. Скачать ее можно только из Git Hub.
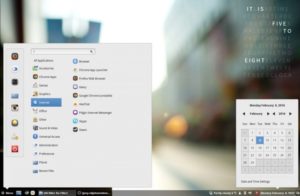
MINTY
В отличие от предыдущего варианта, этот тип имеет глянцевую стеклянную форму и темные оттенки размытого зеленого цвета. Скачать такой вид можно как из самого приложения, так и в виртуальном пространстве.
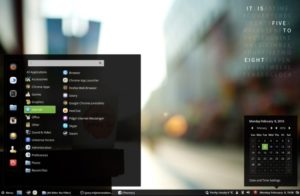
WINDOWS 10 LIGHT THEME
Она отличается от других видов своей похожестью на темы операционной системы Виндоус. Эта идея подойдет для консерваторов, которые не очень любят перемены. Скачать ее можно так же, как и предыдущий вариант.
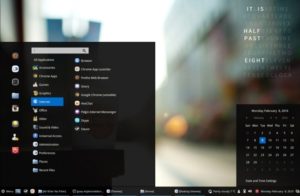
TOMCAT
Эта тема – небольшое изменение ее стандартного аналога. Она имеет в своей структуре темно-серые оттенки и эффект теней.
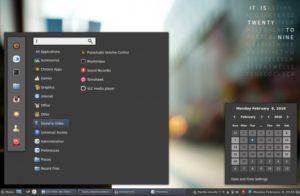
NUMIX CINNAMON
Это самая многофункциональная тема, она имеет в своей структуре самые различные эффекты. Ее также можно установить 2 путями.
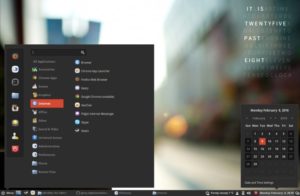
Improving the remote desktop experience
This section provides instructions for changing settings in order
to improve the remote desktop experience.
Enable Clipboard Synchronization
Clipboard Synchronization allows the contents of the clipboard to be
shared between the local and remote machines. If this feature is not already enabled, do the following:
- Open the Session Options panel using the button
chevron_left
on the side of the window. - In the Enable Clipboard Synchronization section, click Begin.
- Click Allow.
Install the Remote Desktop Chrome app
The Remote Desktop Chrome app gives a separate windowed experience and allows
more keyboard shortcuts to be used on the remote system. If this app is not
installed, do the following:
- Open the Session Options panel using the button
chevron_left
on the side of the window. - In the Install App section, click Begin.
-
Click Install.
The remote desktop session is reopened in a separate window.
You can move any remote desktop sessions from a Chrome tab to
the app window by clicking the Open With
open_in_new
icon in the URL bar.
Disable animations and effects in Cinnamon
The Cinnamon desktop uses several graphical features and animations, such as
semi-transparent windows and menus that fade in and out. Because these
animations take more time to render over a remote connection, it can make the
user interface feel slow.
To disable these effects:
-
In the Cinnamon desktop, select Menu > Preferences > Effects.
-
Disable each of the effects:
Disable screensavers, lock screens, and passwords
Because you’re accessing your desktop from a remote computer, it’s normally not
necessary to use a screensaver or screen locker.
The user account created by Compute Engine doesn’t have a password, and
most screen-locking apps can’t unlock screens for users that don’t have a
password. However, even when screensavers are disabled, it’s still possible
to lock the screen from the Applications menu.
To avoid getting locked out of the remote desktop, you can set a password for
your user:
- Connect to the instance using SSH, as you did when you first set up the
instance. -
Create a password for the user:
This password is required only in order to unlock the screen.
Increase the desktop resolution
If you have an ultra high-resolution monitor, you might find that the default
maximum remote desktop size of 1600 x 1200 is too small. If so, you can increase
it to the resolution of your monitor.
- Use SSH to connect to the instance.
-
Set the environment
variable to include the resolution of your monitor: -
Restart the service:
Choose a different desktop environment
In the preceding section, you set a default desktop environment in the
file. You can also choose a different
desktop environment (if it’s installed) by specifying it in the
configuration file in your home directory:
After you make this change, restart the service so the change takes effect:
As mentioned before, Chrome Remote Desktop does not support 3D graphics
acceleration. Therefore, for any desktop environments that uses these features,
you need disable 3D graphics, or the session will not start.
Скачать Google Chrome на ПК
Благодаря низким требованиям к системе и высокой производительности Гугл Хром для Линукс определенно стоит скачать на компьютер для удобного и практичного серфинга по сети Интернет. Для установки будет достаточно всего 512 Мб оперативной памяти и 350 Мб свободного пространства на диске. Сама установка так же не вызовет дополнительных вопросов – достаточно запустить скачанный файл и следовать указаниям мастера установки.
Сразу после установки можно запустить браузер, нагрузить несколькими вкладками и не искать дополнительные плагины для корректного воспроизведения аудио и видео файлов
Полноценный и функциональный браузер является неотъемлемой частью для любого взаимодействия с сетью Интернет, поэтому очень важно выбрать наиболее оптимальное сочетание между производительностью и затратами ресурсов
- 32 bit .deb (Для Debian/Ubuntu)
- 64 bit .deb (Для Debian/Ubuntu)
- 32 bit .rpm (для Fedora/openSUSE)
- 64 bit .rpm (для Fedora/openSUSE)