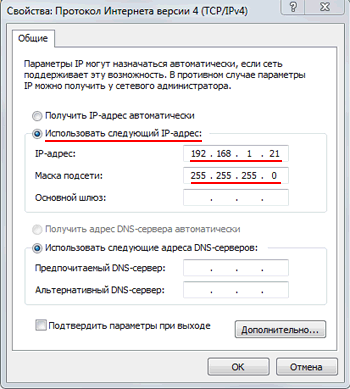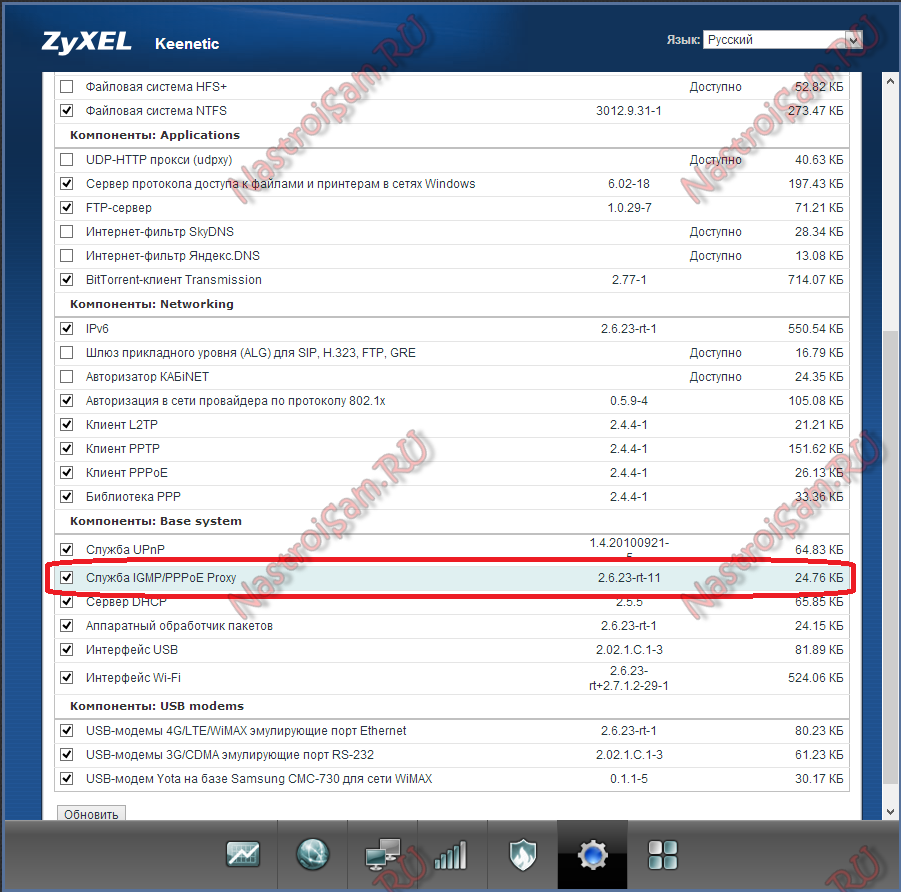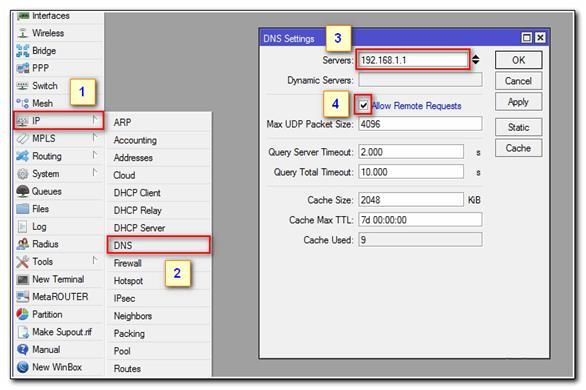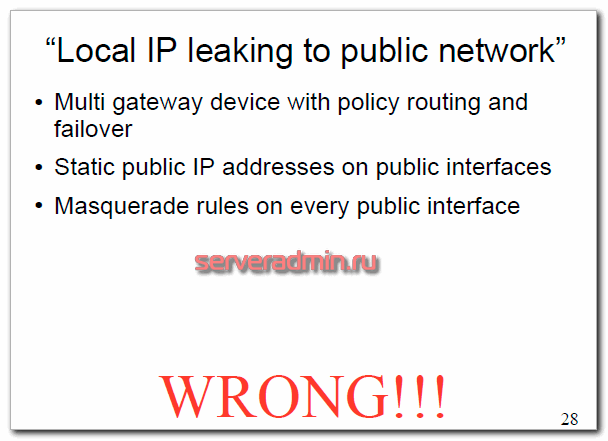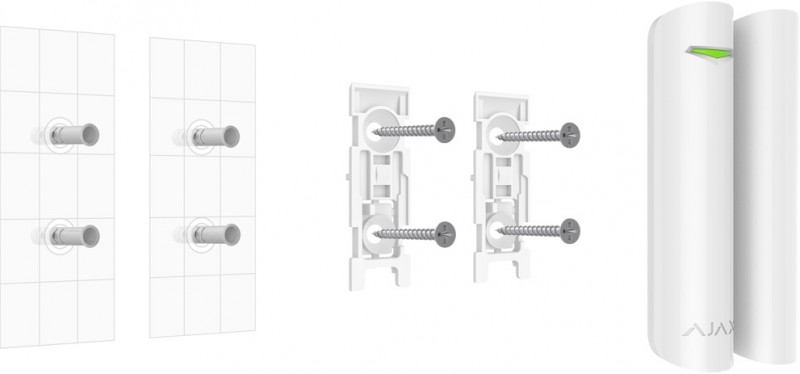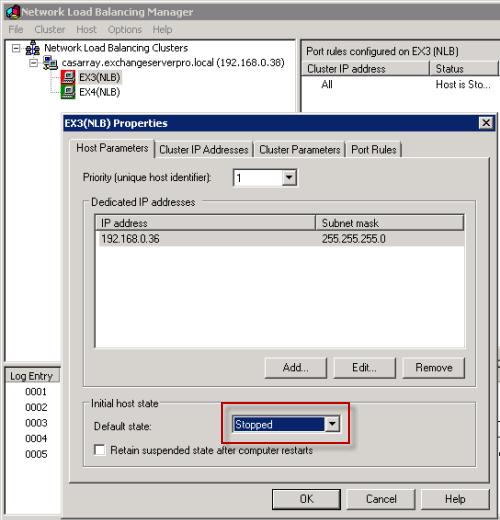Как настроить двухфакторную аутентификацию для всех ваших аккаунтов
Содержание:
- Как использовать уведомления от Google
- Что такое двухфакторная аутентификация
- GAuth
- Getting started
- Используйте Authy
- Украли смартфон: Google Authenticator
- Как восстановить аккаунт
- WinAuth
- Включить 2FA на более чем одном устройстве одновременно
- Принцип двухфакторной аутентификации
- Перенос Google Authenticator на новый телефон
- Перенесите свои коды Google Authenticator для других сайтов
- Что такое код безопасности в App Store и зачем он нужен? Проблема недействительности кода
- Google Authenticator
- Что такое Authy
Как использовать уведомления от Google
Важно! Чтобы использовать уведомления от Google, вам потребуется телефон Android с последней версией сервисов Google Play. В качестве второго этапа аутентификации мы рекомендуем использовать уведомления от Google
Нажать на уведомление проще, чем ввести код подтверждения. Кроме того, этот способ аутентификации защищает вас от мошеннических манипуляций с SIM-картами и номерами телефонов
В качестве второго этапа аутентификации мы рекомендуем использовать уведомления от Google. Нажать на уведомление проще, чем ввести код подтверждения. Кроме того, этот способ аутентификации защищает вас от мошеннических манипуляций с SIM-картами и номерами телефонов.
Push-уведомления от Google будут приходить на:
- телефон Android, на котором вы вошли в аккаунт Google;
- устройство iPhone, на котором есть приложение Google или Gmail , где выполнен вход в аккаунт Google.
В зависимости от текста уведомления вы можете:
- разрешить вход, нажав Да;
- заблокировать вход, выбрав вариант Нет.
Что такое двухфакторная аутентификация
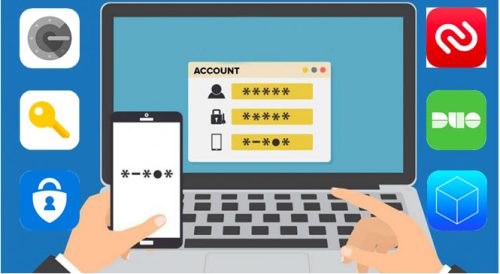
Для начало давайте узнаем, что такое аутентификация. Если посмотреть в wikipedia, то — это процедура проверки подлинности. В реальной жизни такой проверкой может послужить паспорт, отпечатки пальцев, сканирование сетчатки глаза и так далее.
электронного кошелька
Двухфакторная аутентификация или как её сокращенно называют 2FA — это дополнительная защита. То есть, помимо стандартных логинов и паролей нужно ввести ещё один секрет. Какие это секреты вы дальше и узнаете.
Виды двухфакторной аутентификаций
На данный момент существует много разнообразных способов авторизации с помощью 2FA. Есть профессиональные способы, которые для понимания обычного пользователя очень сложны. Существуют простые, но некоторые из них мягко говоря не очень надёжны. Поэтому давайте разберём эти способы подробнее.
Отправка пароля по SMS. Один из самых популярных, но не самый надёжный способ 2FA. Многие сайты используют его если не для авторизации, то для восстановления пароля. Sms сообщения научились перехватывать с помощью подменной номера или вирусами для телефонов. Более всего вирусами подвержены телефоны на android.
USB-ключи. Такие ключи используются в основном юридическими лицами для доступа к программам и интернет сервисам. Также на флешке могут храниться электронные подписи. Некоторые сервисы при покупки их продукта сами выдают флешки. Это надёжный способ защиты, но не для каждого доступен.
Приложения Authenticator. Популярный и надёжный способ двухфакторной аутентификации на данный момент. Вы скачиваете приложение на свой телефон. Синхронизируете его с сайтом и приложение каждые 30 секунд генерирует новые пароли. В приложении можно использовать много разных сайтов. Данные из приложения никуда не отправляются, и вся информация находится только у вас в телефоне. Но и у этого способа есть минус — это потеря или неисправность телефона. Если не учесть определённые нюансы о которых мы поговорим ниже, то восстановить доступ будет проблематично.
GAuth
GAuth – это приложение-аутентификатор, которое работает только с Google Chrome. Выполните следующие шаги, чтобы установить и настроить GAuth.
- Запустите Google Chrome и скачать приложение,
- Нажмите кнопку «Добавить в Chrome».
- Запустите расширение.
- Нажмите на ссылку на панель безопасности Heimdal. https://dashboard.heimdalsecurity.com/,
- Войдите с учетными данными, которые вы получили от менеджера аккаунта.
- Сменить пароль.
- После того, как вы изменили пароль, щелкните расширение GAuth.
- Нажмите значок «Карандаш».
- Нажмите кнопку «Добавить».
- Введите ваш адрес электронной почты.
- Введите полученный секретный ключ в поле «Секретный ключ».
- Нажмите кнопку «Добавить».
- Страница входа в панель инструментов еще не должна быть авторизована или закрыта.
Getting started
$ export AUTHY_API_KEY=YOUR_AUTHY_API_KEY
Next add the gem to your Gemfile:
gem 'devise' gem 'devise-authy'
And then run
Add to your App:
With the generator
Run the following command:
rails g devise_authy
To support account locking (recommended), you must add to the configuration in your model as this is not yet supported by the generator.
Manually
Add and to the options in your Devise user model:
devise :authy_authenticatable, :authy_lockable, :database_authenticatable, :lockable
(Note, is optional but recommended. It should be used with Devise’s own module).
Also add a new migration. For example, if you are adding to the model, use this migration:
class DeviseAuthyAddToUsers < ActiveRecord::Migration6.0
def self.up
change_table :users do |t|
t.string :authy_id
t.datetime :last_sign_in_with_authy
t.boolean :authy_enabled, :default => false
end
add_index :users, :authy_id
end
def self.down
change_table :users do |t|
t.remove :authy_id, :last_sign_in_with_authy, :authy_enabled
end
end
end
Final steps
For either method above, run the migrations:
rake db:migrate
Update the default routes to point to something like:
devise_for :users, :path_names => {
:verify_authy => "/verify-token",
:enable_authy => "/enable-two-factor",
:verify_authy_installation => "/verify-installation",
:authy_onetouch_status => "/onetouch-status"
}
Now whenever a user wants to enable two-factor authentication they can go to:
And when the user logs in they will be redirected to:
Используйте Authy
Возможность синхронизировать Ваши коды аутентификации между устройствами не предоставляется Google Authenticator. Если Вы хотите использовать все коды 2FA на нескольких устройствах, мы рекомендуем использовать Authy.
Разработчик:
Цена:
Бесплатно
Он работает со всеми сайтами и службами, использующими Google Authenticator, шифрует коды с помощью предоставленного Вами пароля и сохраняет их в облаке. Это значительно упрощает перенос нескольких устройств, а зашифрованная облачная синхронизация обеспечивает баланс безопасности и удобства.
Благодаря Authy Вам не нужно настраивать двухфакторную аутентификацию для всех Ваших устройств при каждом переходе на новый телефон. Мы рекомендуем перейти с Google Authenticator на Authy, чтобы облегчить процесс перехода на новый телефон в будущем.
Украли смартфон: Google Authenticator
Когда с кражей смирились, переходим к настройке Google Authenticator.
- Снова идем в настройки аккаунта, пролистываем вниз до раздела «Безопасность и вход», и кликаем по «Двухэтапная аутентификация».
- Сервис попросит снова ввести пароль. Далее настраиваем вход через СМС.
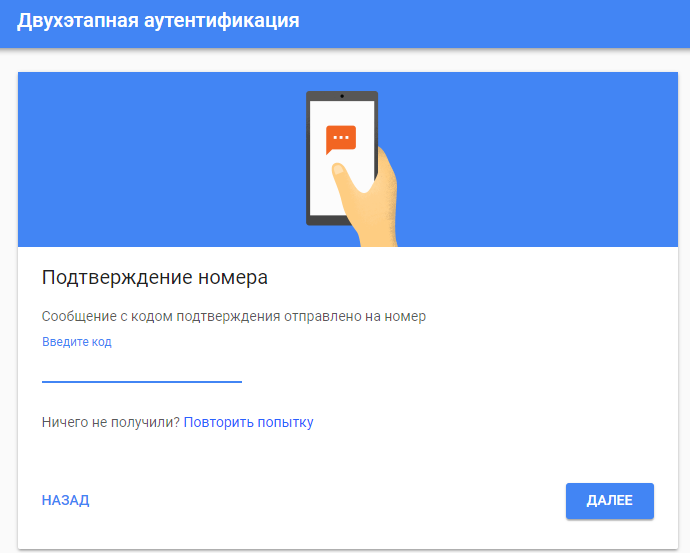
- После этого Google вышлет код, вводим его и попадаем в настройки. Здесь пролистываем вниз и находим Google Authenticator.
- Нажимаем «Настроить», скачиваем приложение на новый смартфон.
- Сканируем QR-код, который сгенерирует сервис и вводим код из приложения.
После этого, верификация будет подключена. Здесь же можно переносить данные Google Authenticator на другие устройства.
Этот способ работает, только если у пользователя была и раньше настроена синхронизация двухфакторной аутентификации. В ином случае, придется восстанавливать доступ к каждому отдельному сервису. Например, криптобиржа KuCoin, которая также использует Google Authenticator, потребует подтвердить свое владение счетом. Для этого на адрес поддержки необходимо отослать письмо с ответами на вопросы и другими данными:
- Есть ли баланс на аккаунте. Если есть, придется перечислить все криптовалюты;
- Когда был зарегистрирован аккаунт;
- Предоставить историю операций на криптобирже;
- Предоставить документ, удостоверяющий личность;
- Также понадобится письменное заверение, что почтовый ящик пользователя на самом деле зарегистрирован и используется на криптобирже KuCoin;
Как восстановить аккаунт
Если смартфон, на котором установлено authy2, похищен или потерян, придется пройти процедуру восстановления. Здесь есть несколько ситуаций.
Первая — смартфона нет, но номер – сохранился. Тогда идем на сайт сервиса, переходим в раздел восстановления, заполняем заявку. Далее authy2factor пришлет несколько подтверждений на почту и СМС и — учетная запись будет восстановлена. Если было включено резервное копирование информации, она также восстановится.
Второй случай — телефон, как и номер — новые. Но установлено приложение на ПК, которое связано с предыдущим мобильником.
Тогда заходим в настройки аккаунта через Chrome, находим строку с телефоном и нажимаем Edit.
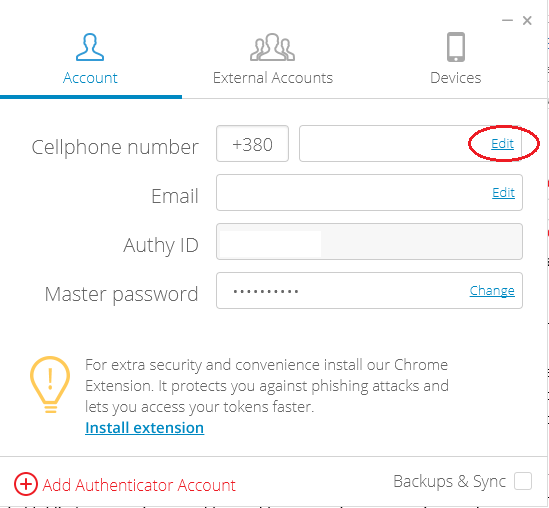
Вводим новый номер, подтверждаем его через СМС и устанавливаем authy2 на смартфон. Вся информация при этом будут сохранена.
Последний вариант – мобильник и номер новый, а Authy на компьютере – не установлен. В этом случае придется пройти процесс смены телефона. Переходим на соответствующую страницу, указываем старый и новый номера. После этого служба поддержки свяжется с клиентом и запросит информацию, которая сможет подтвердить его владение этим аккаунтом.
Этот процесс самый долгий и может растянуться до 4 дней.
Потому, используя authy2factor на «мобилке», всегда лучше перестраховаться и установить верификатор на свой ПК. При этом в обязательном порядке необходимо включить бекап данных.
WinAuth
WinAuth – одно из многих приложений для двухэтапной аутентификации, созданное для использования на ПК с Windows. Вы можете скачать его Вот, Для работы WinAuth требуется Microsoft .NET Framework. Теперь давайте посмотрим, как установить и настроить WinAuth.
- После загрузки WinAuth разархивируйте файл и запустите приложение.
- Далее нажмите кнопку «Добавить» в левом нижнем углу окна приложения.
- Выберите «Google», чтобы использовать Google Authenticator. Glyph / Trion, Guild Wars 2, Battle.Net и Microsoft и другие доступные варианты.
- Откроется окно Google Authenticator. Вам нужно будет предоставить общий ключ от Google, чтобы получить TOTP (одноразовый пароль на основе времени).
- Перейдите в свою учетную запись Google и откройте страницу настроек.
- Включите опцию «Двухэтапная аутентификация».
- Нажмите кнопку «Перейти к приложению».
- Далее выберите ваше устройство.
- Нажмите кнопку «Продолжить».
- Вы увидите штрих-код. Однако WinAuth не поддерживает их. Вместо этого нажмите ссылку «Не сканировать штрих-код».
- Google покажет вам секретный ключ. Выберите ключ и скопируйте его.
- Вернитесь в приложение WinAuth и вставьте ключ.
- Нажмите кнопку «Подтвердить аутентификатор». Будет создан одноразовый пароль.
- Не забудьте назвать этот аутентификатор, если у вас есть несколько аккаунтов Google Authenticator.
- Скопируйте одноразовый пароль и перейдите в свою учетную запись Google. Найдите страницу настроек безопасности. Вставьте пароль туда.
- Нажмите кнопку «Подтвердить и сохранить».
- Нажмите кнопку «ОК», когда Google отобразит окно подтверждения.
Включить 2FA на более чем одном устройстве одновременно
В идеальном мире 2FA позволяет Вам подтвердить свои учетные данные с помощью мобильного телефона или другого устройства, которое Вы всегда носите с собой, к которому только у Вас есть доступ. Из-за этого хакерам очень трудно подделать систему, потому что (в отличие от получения кодов с помощью SMS, который не особенно безопасен), у них нет простого способа получить вторую авторизацию, предоставляемую через локальное существующее приложение.
Когда Вы добавляете новый сайт или сервис в Google Authenticator, он использует секретный ключ для создания QR-кода. Это, в свою очередь, информирует Ваше приложение Google Authenticator о том, как создавать неограниченное количество одноразовых паролей на основе времени. После того, как Вы отсканируете QR-код и закроете окно браузера, этот конкретный QR-код не может быть восстановлен, и секретный ключ будет храниться локально на Вашем телефоне.
Если бы Google Authenticator мог синхронизироваться между несколькими устройствами, тогда секретный ключ или его коды аутентификации должны были бы где-то жить в облаке, делая его уязвимым для взлома. Вот почему Google не позволяет Вам синхронизировать коды на разных устройствах. Однако есть два способа поддерживать коды аутентификации на нескольких устройствах одновременно.
Во-первых, когда Вы добавляете сайт или службу в Google Authenticator, Вы можете сканировать QR-код на нескольких устройствах одновременно. Веб-сайт, который генерирует QR-код, не знает о том, что Вы его отсканировали. Вы можете сканировать его на любое количество дополнительных мобильных устройств, и каждая копия Google Authenticator, через которую Вы сканируете тот же штрих-код, будет генерировать один и тот же шестизначный код.
Мы не рекомендуем поступать таким образом. Прежде всего, Вы распространяете свои коды аутентификации на несколько устройств, которые могут быть потеряны или украдены
Но, что более важно, поскольку они на самом деле не синхронизированы, Вы рискуете отключить различные устройства друг от друга. Если Вам нужно, например, отключить 2FA для определенной службы, а затем повторно включить ее только на одном устройстве, Вы можете больше не знать, какое устройство имеет самые актуальные и правильные коды аутентификации
Принцип двухфакторной аутентификации
Принцип работы двухфакторной аутентификации прост. При входе клиента на тот или иной финансовый сервис, например, криптобиржу, ему приходит специальный код.
Он необходим при входе в профиль. Шифр генерируется специально каждый раз из уникального набора символов.
Это нужно, чтобы усилить защиту. Допустим, хакеры сумели получить данные (логин, пароль) клиента и пытаются войти в его аккаунт на криптобирже Binance.
Сделать это они не смогут, ведь телефон пользователя при нем и, соответственно, секретный код для входа тоже.
Более того, криптоинвестор сможет понять, что кто-то пытается несанкционированно войти в его аккаунт и быстро сменить логин и пароль, или и вовсе заблокировать свой счет.
Долгое время на этом «поле» зарабатывали операторы, так как коды приходили через стандартные СМС-сообщения, соответственно, за них платит или клиент, или компания. Сейчас же появляется все больше специальных сервисов. Они постепенно отвоевывают рынок.
Перенос Google Authenticator на новый телефон
Прежде всего, не делайте ничего с Google Authenticator на Вашем старом телефоне. Оставьте это на время, иначе Вы можете остаться без способа ввода кодов 2FA перед настройкой нового телефона. Начните с установки Google Authenticator на новое устройство — Google Authenticator для iPhone.
Разработчик:
Цена:
Бесплатно
Или Google Authenticator для Android.
Разработчик:
Цена:
Бесплатно
Далее Вам понадобится компьютер. Откройте страницу двухэтапного подтверждения Google в браузере и войдите в свою учетную запись Google, когда она попросит Вас. В разделе «Приложение Authenticator» на странице нажмите «Изменить телефон».
Выберите тип телефона, на который Вы переходите, и нажмите «Далее».
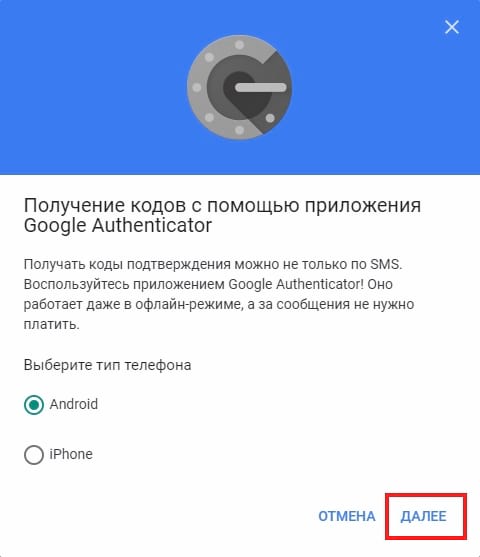
Теперь Вы должны увидеть экран «Настройте приложение Authenticator» со штрих-кодом. Откройте Google Authenticator на новом телефоне и следуйте инструкциям для сканирования штрих-кода. Нажмите «Настроить аккаунт», а затем «Сканировать штрихкод».
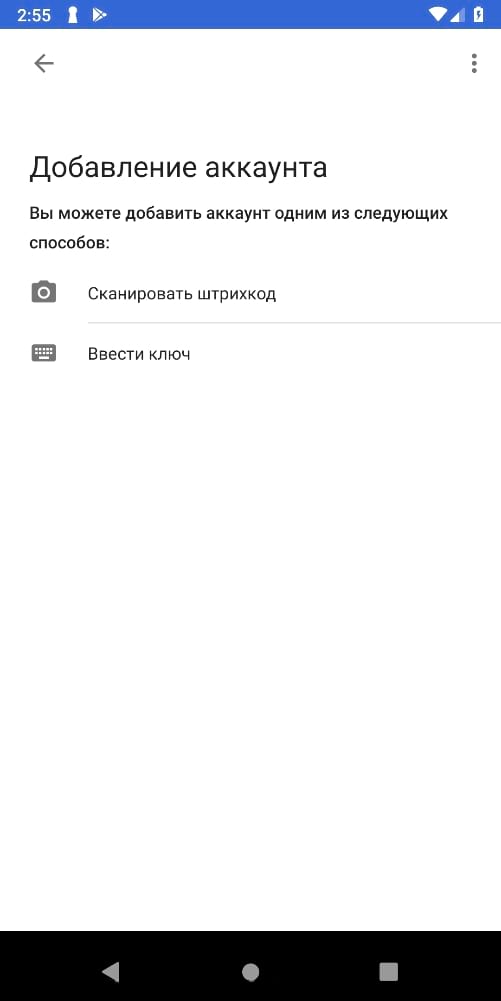
После сканирования нужно ввести одноразовый код, чтобы убедиться, что он работает.
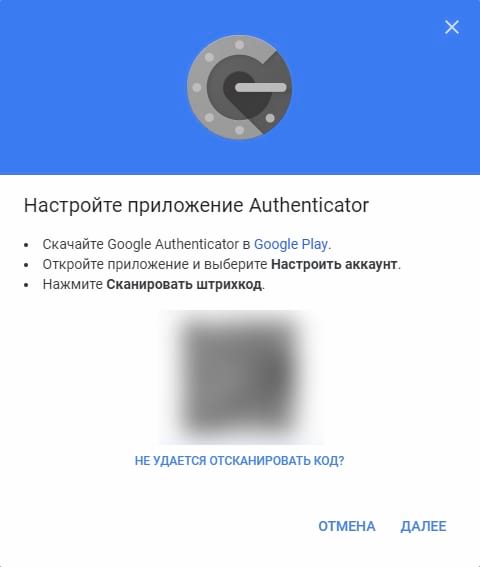
Перенесите свои коды Google Authenticator для других сайтов
Теперь Вы переместили коды аутентификации Google на новый телефон, но единственная настроенная Вами служба — это Google. Вероятно, у Вас еще есть множество других приложений и сервисов, подключенных к Google Authenticator — возможно, Slack или Dropbox или другие. Вам нужно будет перенести каждый из них по одному. Это трудоемкая часть, на которую мы ссылались ранее.
Но в целом процесс прост, даже если Вам нужно немного поискать настройки. Выберите сайт или сервис, который указан в Вашей старой копии Google Authenticator (на старом телефоне), и войдите на его веб-сайт или откройте приложение. Найдите настройку 2FA для этого сайта. Вероятно, он находится в разделе учетной записи, пароля или безопасности на веб-сайте, хотя, если у службы есть мобильное или настольное приложение, оно может быть там.
Как только Вы найдете нужные элементы управления, отключите 2FA для этого сайта. Вам, вероятно, потребуется ввести пароль для сайта или код аутентификации, поэтому Вам понадобится старый телефон и его Google Authenticator.
Наконец, снова включите 2FA, на этот раз сканируя QR-код с помощью Google Authenticator на новом телефоне. Повторите эту процедуру для каждого сайта или службы, перечисленных в Вашем старом Google Authenticator.
Что такое код безопасности в App Store и зачем он нужен? Проблема недействительности кода
Код безопасности представляет собой 3-значное число, которое совершенно необходимо для совершения покупок в режиме онлайн. Найти его можно на обратной стороне банковской карты. Обычно код обозначается аббревиатурой CVV2/CVC2. Пользователям «яблочного» магазина, которые собираются совершать там покупки при помощи карты, знать его совершенно необходимо. Кроме того, их карта должна быть зарегистрирована в системе.
Создание паролей приложений
- Войдите в систему.
- Нажмите «Создать пароль» в разделе «Специальные пароли для приложений».
- Выполните действия, которые появляются на экране.
Используйте разные методы для назначения доверенных устройств и отправки проверочных кодов; Кроме того, он предлагает улучшенный пользовательский интерфейс. Двухфакторная аутентификация необходима для использования определенных функций, требующих повышенной безопасности.
Для начала стоит определиться с тем, подходит ли выбранная карта для совершения интернет-расчётов. Хорошей альтернативой банковской карте станет виртуальная карта QIWI, заказать которую можно на сайте платёжной системы после регистрации. Теперь такую карту нужно привязать к системе. При этом следует указать все реквизиты и нужные сведения, включая тип карты, её номер, дату окончания срока действия и код безопасности. Как уже было сказано, найти последний можно на обратной стороне карты. Таким способом осуществляется «привязка» дебетовой, кредитной или виртуальной карты.
Если вы хотите войти в систему, и у вас нет доверенного устройства в вашем распоряжении, где могут отображаться коды подтверждения, вы можете запросить отправку кода на доверенный номер телефона с помощью текстового сообщения или автоматического телефонного звонка.
Если вы не можете войти в систему, сбросьте пароль или получите коды подтверждения, вы можете. Восстановление учетной записи — это автоматический процесс, позволяющий вам как можно быстрее восстановить доступ к учетной записи и в то же время запретить доступ к любому, кто может выдать себя за вас. Это может занять несколько дней или дольше, в зависимости от конкретной информации об учетной записи, которую вы можете предоставить для подтверждения вашей личности.
Это гарантирует, что вы единственный человек, который может получить доступ к вашей учетной записи, даже если кто-то знает ваш пароль. Если вы хотите впервые подключиться к новому устройству, вы должны предоставить две части информации: свой пароль и шестизначный код подтверждения, который автоматически появляется на ваших доверенных устройствах.
Введя этот код, вы подтверждаете, что новое устройство надежно. Код подтверждения требуется только один раз для каждого нового устройства, если только вы полностью не выходите из него, не удаляете его данные или не изменяете свой пароль по соображениям безопасности. Если вы открываете доступ к своей учетной записи в браузере, вы можете одобрить браузер, поэтому вам не нужно вводить код при каждом входе в систему.
1.
Открыть в «Настройках
» раздел «iCloud
»;
2.
Выбрать свой Apple ID и перейти к пункту «Пароль и безопасность
»;
3.
В открывшемся окне активировать «Двухфакторную аутентификацию
»;
4.
Нажать «Продолжить
».
Google Authenticator
Google Authenticator является самым популярным аутентификатором среди пользователей интернет. Он прост в установки, не требует дополнительных настроек и удобен в использовании.
Как установить и настроить Google Authenticator
Скачивать приложение лучше с официального источника. Для установки аутентификатор на андроид скачайте его здесь. Если ваше устройство на IOS, то скачивать нужно здесь. Для привязки приложения нужно нажать «+». Отсканировать QR-код или ввести ключ, который вам предоставит сайт. Разберём пример на криптобирже 50x.
На сайте переходим в настройки 2FA и нажимаем включить двухфакторную аутентификацию. Нам даётся QR-код и ключ.
В мобильном приложении «Authenticator» нажмите «+» и выберите «Сканировать штрих код». Наведите камеру на предложенный QR код. Так вы добавите Authenticator для бирже 50x. Если камера не работает, то нужно вместо сканирования выбрать «ввод вручную» и ввести предложенный Authenticator ключ. Аналогичным способом добавляются учётные записи других интернет ресурсов.
Видео как установить Google Authenticator на windows
Если у вас нет телефона на операционной системе Android или iOS, то установить программу можно на Windows. Как это сделать смотрите в видео инструкции:
Где взять код 2FA?
Когда на сайте у вас попросят ввести код 2FA, вам нужно запустить приложение и вы увидите шестизначный код. Этот код меняется каждые 30 секунд. Если код светиться красным значит заканчивается время его действия, лучше подождать новый и не спеша ввести его.
Как восстановить аккаунты
Может случиться такая ситуация, когда телефон сломался, потерялся или его не дай бог украли. Что тогда делать? Как восстановить доступ к google authenticator?
Дело в том, что приложение не связывается с серверами Google и ничего туда не передает. Authenticator не делает backup (резервная копия). Вся информация находиться только у вас в смартфоне. Поэтому для восстановления доступа есть только два варианта.
- Если вы при добавление учётной записи, записали ключ или сделали скриншот QR-кода, то восстановить доступ не составит труда. Вы просто скачиваете на новый телефон приложение и добавляете туда учётную запись используя ключ или QR-код.
- Если вы не позаботились и не сохранили коды, то учётные записи пропали навсегда. В такой ситуации поможет обращение в службу поддержки проекта. Только они смогут удалить старую 2FA и тогда вы сможете создать новую.
Что такое Authy
Authy – частная компания, которая предоставляет услуги по усилению систем безопасности. У одноименного приложения достаточно много преимуществ перед ближайшим конкурентом.
Качественно, Authy выигрывает у своего прямого соперника — техгиганта — по нескольким параметрам:
- Сервис работает на нескольких устройствах. То есть, можно синхронизировать свою учетную запись на ПК, смартфоне, работающем на Android и добавить еще верификацию через iPhone. Более того, authy2 устанавливается на Apple Watch. В то же время Google Аuthenticator работает только на смартфонах;
- Аутентификатор позволяет сделать зашифрованное резервное копирование. Информация хранится в облачном хранилище. При потере смартфона, утерянные данные можно будет легко восстановить. А у Google Аuthenticator, в лучшем случае, придется восстанавливать вручную доступ к каждому отдельному профилю;
- Верификатор позволяет настроить двухфакторную аутентификацию. Например, шифр можно получать не только в обычных СМС, но и при помощи звонка на смартфон или пуш-уведомлений;