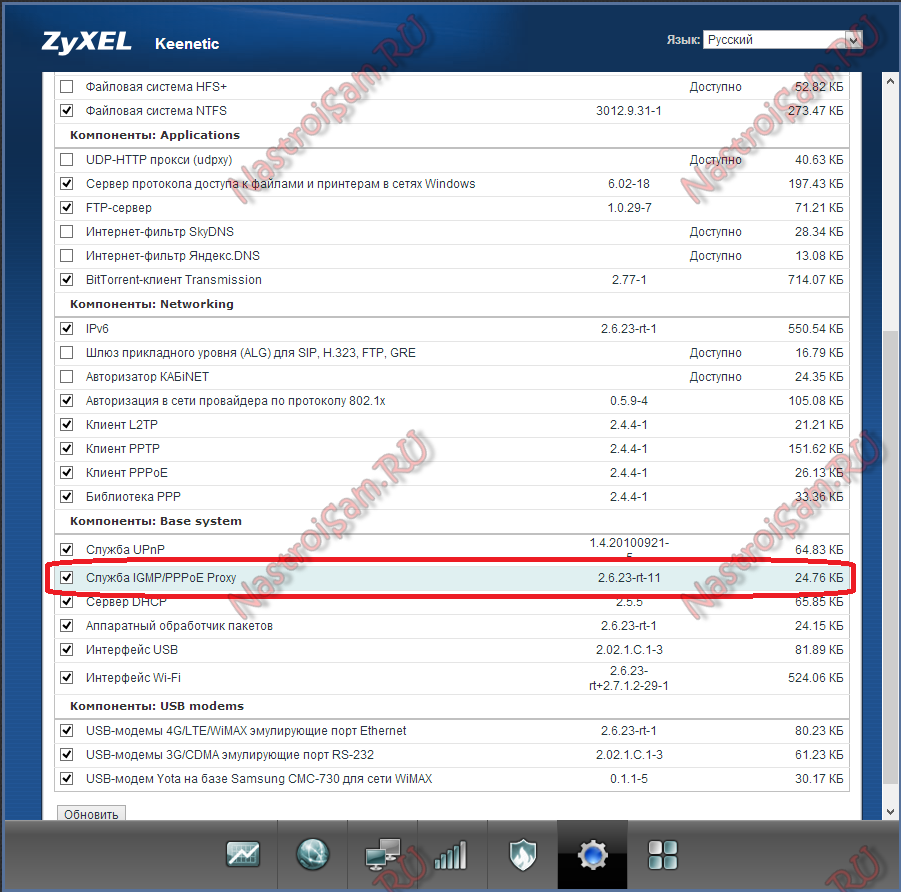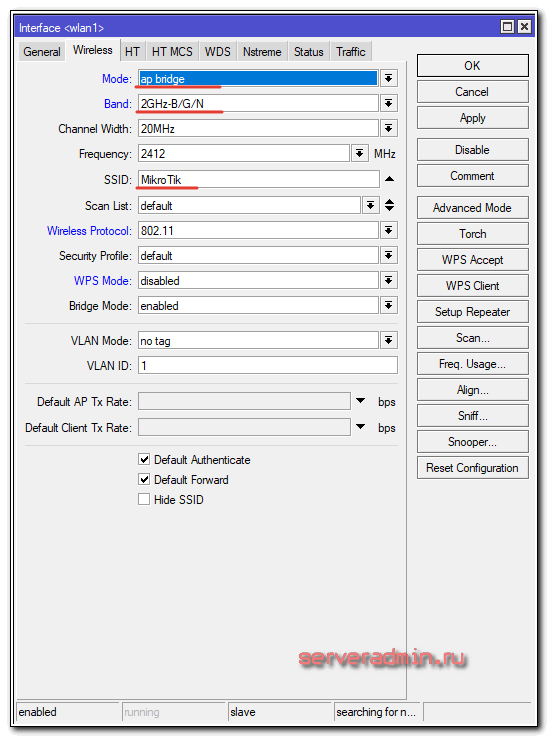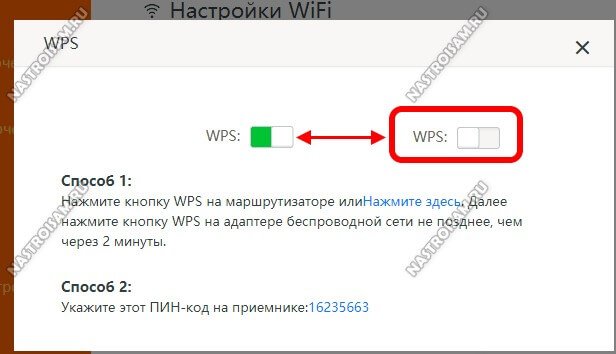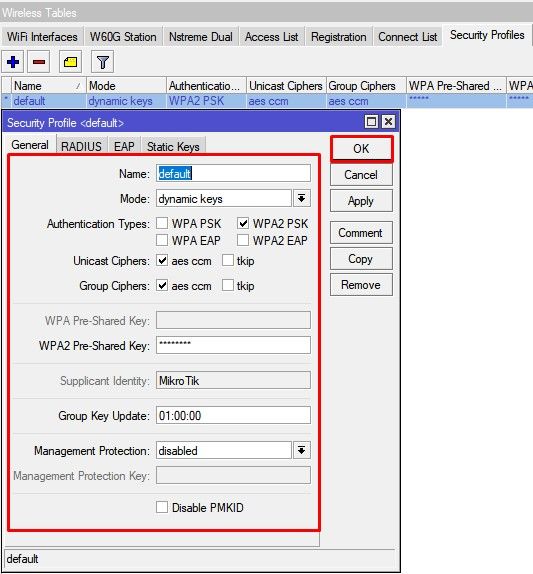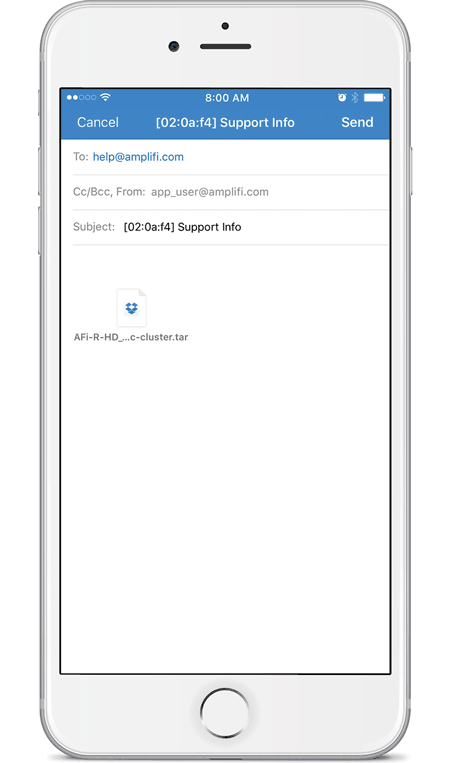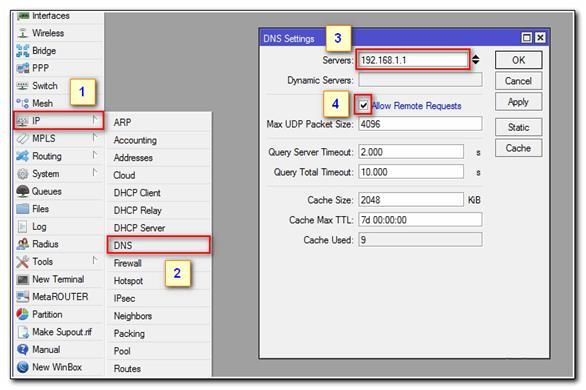Как подключить роутер fttb etth и настроить его под провайдера
Содержание:
- Смена пароля на Wi-Fi
- Инструкции, как поменять пароль на Wi-Fi роутере
- Комплект поставки, внешний вид и упаковка
- Настройка WiFi на AirOS
- Подготовка к настройке Ubiquiti
- Комплект поставки, внешний вид и упаковка
- Меняем пароль на различных моделях
- Как Восстановить Пароль От WiFi На Телефоне?
- Включение Защиты паролем
- Список источников:
Смена пароля на Wi-Fi
Sagemcom Fast
Роутер от этого производителя считается самым популярным и распространенным в салонах Ростелеком. Чтобы поменять пароль, нужно подключиться к любому интерфейсу, поддерживающему интернет и работу с браузерами. Для максимального удобства подойдет ПК или ноутбук.
- Откройте браузер;
- Поставьте курсор в поисковую строку, введите адрес устройства в вашей сети (192.168.1.1) и нажмите на Enter;
- На появившемся окне вы вводите логин и пароль wifi . Стандартно это слово admin;
- Теперь вы попали на главную страницу роутера, где хранятся его настройки, нам потребуется их изменить;
- Кликайте мышкой на раздел «Настройка WLAN» и перейдите него по гиперссылке, что слева в меню;
- Переходите в «Безопасность»;
- Нужная опция называется «WPA\WPA2»;
- Кликните на «Применить и охранить»;
- Затем откройте находящееся с левой стороны «Управление»;
- Чтобы измененные настройки вступили в силу нам потребуется их сохранить.
Найдите страницу перезагрузки и запустите ее. Подождите, пока устройства заново включится. Теперь можно без проблем подключиться к вай фай через новый пароль.
QTech
Очень популярная модель роутера среди абонентов Ростелеком. Смена пароля вай фай здесь очень проста. Для этого нужно:
- Запустить браузер;
- В адресном поле укажите стандартный адрес устройства — 192.168.1.1, кликните на Enter;
- Система потребует ввести персональные данные в строку «Login» и «Password». В обе вписываете admin;
- Вверху страницы найдите «Настройки Интерфейса»;
- Открывайте «Беспроводные сети»;
- Строка для нового логина – SSID, а Pre-shared key – для введения пароля. Необходимо изменить введенные ранее данные и сохранить новые.
- Затем зайдите в «Обслуживание», активируйте перезагрузку и подождите, пока устройство включится.
Starnet AR800
Обычный ADSL-роутер с функцией wifi можно купить в любом салоне компании Ростелеком. Его настройка займет менее пяти минут:
- Откройте браузер;
- Введите в поисковое поле «192.168.1.1» и нажмите Enter;
- На всплывшей панели введите слово admin напротив «Login» и «Password»;
- После открывается главная страница для настройки роутера:
- Перейдите на «Wireless»;
- Чтобы поменять только ключ, откройте «Security», введите данные и нажмите на «Apply/Save»;
- Переходите в «Management»;
- Слева в списке есть ссылка «Reboot»;
- Кликните по ней, чтобы запустить стандартную перезагрузку прибора.
Смело приступайте к работе с wifi, когда устройство включится.
D-Link
Приборы этой марки считаются одними из лучших в мире для работы с вай фай. Они не только надежны, но и просты в использовании. Чтобы сменить свои данные, пользователю Ростелеком требуется выполнить следующее:
- Откройте браузер на ПК;
- В поисковом поле введите «192.168.8.254», нажмите на Enter;
- Система запросит данные авторизации wifi. Возле логина напишите admin, строку рassword не заполняйте (в случае, если это первая замена);
- Затем выберите настройки;
- Слева на этой странице найдите Wireless Setup и откройте его, чтобы изменить;
- Найдите Wireless Security, пройдите в него;
- Отыщите Pre-shared key, в нем можно поменять данные;
- Подтвердите действие нажатием на Apply;
- Затем нужно открыть Maintenance, отыскать там Save and Reboot и нажать на значок Reboot, чтобы запустить перезагрузку прибора.
Все, новые данные готовы к использованию в сети Ростелеком.
Инструкции, как поменять пароль на Wi-Fi роутере
Ниже представлены способы смены пароля на наиболее известных роутерах.
TP-Link
Схема действий следующая. Подключившись к маршрутизатору через кабель или посредством радиоволн, запускаем любой интернет-браузер. В его верхней строке вводим 192.168 1.1 (адрес, позволяющий зайти в роутер и поменять пароль). Иногда для входа адрес может быть — 192.168 0.1. А в окошках для логина и пассворда – либо слово «admin» (устанавливается по умолчанию производителем), либо те, которые вы раньше придумали сами.
Дальше – запароливаем доступ в сеть заново. Действуем так:
- выбираем вкладку беспроводного соединения (wireless);
- ставим метку возле окошек, озаглавленных WPA/WPA2;
- в первых двух выбираем автоматический режим, в третьем вводим уникальный набор символов.
Как поменять пароль на роутере TP-Link, чтобы никто его не разгадал? Рекомендуется использовать минимум восемь знаков, используя большие, малые литеры и цифры. Естественно, изменения сохраняем. А код доступа неплохо записать, чтобы не ломать голову, вспоминая его. С подобной задачей отлично справится мобильное приложение — Evernote.
Рисунок 3. Интерфейс меню управления роутером TP-Link
Huawei
Процедура очень похожая. Подключение выполняется, как это описано выше. «Айпишник» и заводские login/password указаны наклейкой на корпусе устройства. Далее в меню Basic ищем пункт выбора беспроводного (wireless lan или WLAN) подключения. Затем:
- в окошке SSID указываем имя нашей сети (придумываем любое);
- выбираем сертификат шифрования (authentication) – например, WPA2-PSK;
- указываем пассворд напротив надписи Pre-Shared Key.
Сохраняемся. В общем, разобраться, как поменять пароль на роутере Huawei, под силу каждому.
Рисунок 4. Интерфейс меню управления роутером Huawei
Билайн
Не менее просто разобраться, как поменять пароль на Wi-Fi роутере Билайн. Тем более что меню на русском. Указываем в браузере все тот же адрес, что и в предыдущих вариантах. Появляется меню управления маршрутизатором. Следуя подсказкам, попадаем в расширенные настройки. В разделе «Вай-Фай» выбираем «Безопасность». Выбрав тип аутентификации и прочие нюансы, добираемся до окошка с паролем, где и печатаем уникальный «пассворд». Сохраняем изменения.
Рисунок 5. Интерфейс меню управления роутером билайн
D-Link
Начало процедуры – стандартное: устанавливаем контакт с распределителем доступа посредством браузера, вводим дважды заводское «admin», следуем подсказкам меню: Wi-Fi, затем – «Настройки безопасности», где и вписываем в соответствующем окне ключ безопасности PSK. Перед тем как поменять пароль на роутере D-Link, лучше зафиксируйте его на бумаге.
Рисунок 6. Интерфейс меню управления роутером D-link
МТС
Как поменять пароль на роутере МТС, нетрудно догадаться, зная, как это делается на уже знакомых нам приборах. Кстати, эта компания использует приборы, выпущенные фирмой Huawei. Доступ к их интерфейсу уже нам знаком: вписываем указанный на корпусе адрес в строку браузера, вводим стандартное слово. Отправляемся в настройки и кликаем на WLAN. Далее вводим новое название сети в строку SSID, а ключ – в одноименное окошко.
Рисунок 7. Интерфейс меню управления роутером МТС
Zyxel Keenetic
Здесь также нет ничего особенного. Схема действий та же: стандартный адрес в браузере, слово «admin» в качестве заводского ключа, нехитрые операции в меню управления. Предпочтение отдаем типу аутентификации WPA2-PSK, набираем новый ключ в окошке «Ключ сети». Теперь нам известно, как поменять пароль на роутере Zyxel Keenetic.
Asus
Особо распространяться на тему, как поменять пароль на роутере Asus, смысла нет – все аналогично предыдущим вариантам. Попав в меню настроек знакомым нам способом, задаем имя беспроводной сети, выбираем метод проверки (предпочтителен вариант WPA2-Personal), а также уникальный ключ WPA-PSK.
Рисунок 8. Интерфейс меню управления роутером Asus
Ростелеком
На домашней странице, куда мы попадаем знакомым способом, выбираем пункт Wi-Fi. В нем помечаем пункт «Маршрутизатор». Перейдя далее, вводим имя сети (SSID), а на следующем этапе – и ключ безопасности. В общем, как поменять пароль Вай Фай роутера ростелеком – это не бог весть какая наука!
Дом ру, DIR 300 и другие
Существует множество и других распространенных провайдеров и используемых с ними типов устройств. Расписывать отдельно, как поменять пароль на роутере дом ру или как поменять пароль на роутере dir 300, нет смысла – принцип везде один.
Комплект поставки, внешний вид и упаковка
Упаковка
Телефон поставляется в картонной коробке, на боковой стороне упаковки есть наклейка с номером модели и штрих-кодом устройства. Внутри телефон аккуратно упакован, в коробке нет ничего лишнего. Очевидно, такая комплектация уменьшает стоимость телефона.
Упаковка
Комплект поставки телефона
- Телефонный аппарат.
- Телефонная трубка.
- Шнур телефонной трубки.
- Патч-корд RJ45 для подключения к сети.
- Инструкция и гарантийный талон.
- Блок питания Escence AD200 (для модели ES290-N).
В комплекте поставки для модели Escene ES205-PN отсутствует блок питания Escence AD200 (на 5 вольт), его нужно заказывать отдельно.
Комплектация телефона
Фронтальная панель и аппаратные кнопки
Кнопок на телефоне меньше чем на старших моделях, но это не чуть не мешает в его настройке и в использовании. Такое ощущение, что больше кнопок и не нужно.
Условно можно выделить три блока кнопок:
1. Многофункциональные кнопки – это четыре программные кнопки под экраном телефона, каждая из многофункциональных кнопок отображает функцию активную в данный момент, например, «Новый вызов», закончить вызов, «Не беспокоить», «Перевод вызова» и другие.
При перемещении по меню эти кнопки также используются для навигации, например, «Назад», «Ввод» и другие, кроме того в блоке есть две кнопки навигации «Вверх» и «Вниз» и многофункциональная кнопка удаления символа «С».
2. Кнопки управления линиями — телефон имеет две независимые учетные записи SIP (две SIP линии). По умолчанию исходящие вызовы устанавливаются с линии 1, если конечно она настроена, при необходимости совершить вызов с линии 2, нужно нажать на кнопку линии, затем набрать номер — телефон отправит вызов через вторую учетную запись SIP. Телефон может принять два одновременных вызова. Кнопки «Line 1» и «Line 2» есть световая индикации, при поступлении вызова, мигает диод той линии, на которую поступает вызов. Если линяя занята, кнопка линии горит красным цветом, если мигает, значит пришел входящий вызов. Если линия горит зеленым цветом – на линии активный вызов, если мигает – вызов удерживается на линии.
3. Сервисные кнопки — кнопка повторного набора «Redial», две кнопки для регулировки громкости и кнопка включения громкой связи.
Задняя панель телефона
На задней панели телефона стандартная наклейка с артикулом модели, серийным номером и MAC-адресом. Если для удобства необходимо вывести в верхнюю часть телефона провода телефонной трубки или провода электропитания, их можно уложить по корпусу телефона, для этого на панели расположены две канавки.
Установка подставки
Подставка телефона устанавливается очень просто – нужно совместить нижние направляющие подставки с пазами в корпусе телефона, затем опираясь на нижние направляющие поднимать подставку против часовой стрелки до щелчка. Как видно из изображения, подставку можно закрепить в двух положениях.
Интерфейсы и разъёмы телефона
На первой фотографии показан блок интерфейсов. Для питания от сети переменного тока при помощи адаптера питания, на панели есть гнездо на 5 Вольт, разъём для подключения трубки с гнездом RJ9. Два интерфейса Ethernet — PC для подключения телефона к компьютеру и LAN для подключения к локальной сети и питания по PoE. Ниже на изображении вид задней панели с подключенными проводами, я не стал их убирать. Провода не мешают телефон стоит ровно на столе и не двигается во время набора номера, разговора и прочих действий.
Задняя панель с подключенными проводами
Вид телефона на столе
Так телефон выглядит в сборе, пластик высокого качества, подсветка экрана отсутствует, но контрастность текста и экрана достаточно яркие. Когда телефон впервые оказывается на столе, ощущается насколько он компактный.
Экран телефона
Стоит отдельно отметить приятный экран с хорошим разрешением. Телефон имеет монохромный LCD экран без подсветки размером 128*64, небольшой, но его размера достаточно, чтобы без труда читать информацию с экрана.
Так выглядит экран телефона с зарегистрированной линией на русском языке. «Line1» и «Line 2» — произвольная метка, которая настраивается в меню «SIP Аккаунты» и называется «Метка».
Ввод и набор номера. При вводе номера цифры на экране крупные и отлично читаются. При вводе первых цифр номера телефон показывает наиболее похожие номера по набираемой маске. При наборе номера кнопка линии, через которую набран номер, загорается красным цветом.
Входящий вызов. Помимо звукового сигнала и индикации на экране, при входящем вызове мигает кнопка линии, на которую пришел вызов.
Состояние разговора. Во время разговора кнопка линии горит зеленым цветом. На экране есть таймер времени разговора.
Журналы вызовов.
Вид меню на экране телефона.
Настройка WiFi на AirOS
Для того, чтобы настроить беспроводную сеть Вай-Фай на роутере AirRouter, надо в главном меню веб-интерфейса выбрать раздел Wireless.
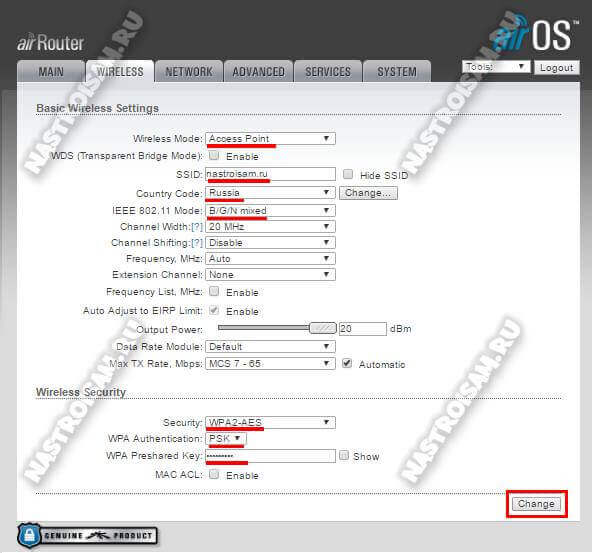
Режим работы надо выбрать «Access Point».
В поле «SSID» прописываем имя создаваемой сети WiFi.
«Country Code» — «Russia».
Режим работы беспроводного модуля «IEEE 802.11 Mode» оптимальнее всего оставить смешанным — «B/G/N Mixed».
Спускаемся ниже, в подраздел «Security». По умолчанию беспроводная сеть на Аир Роутер открытая и доступна всем. Чтобы поставить пароль на Вай-Фай — выберите в списке «Security» значение «WPA2-AES».
В списке «WPA Authentication» выставляем значение «PSK».
Далее остаётся в поле «Preshared Key» прописать пароль, который Ubiquiti будет запрашивать при подключении клиентов WiFi.
Нажимаем кнопку «Change», затем «Apply».
Примечание:
1. Для маршрутизатора AirRouter HP настройка будет полностью идентична, так как на этих двух моделях используется одна и так же операционная система, а значит и параметры конфигурации полностью идентичны.
2. Если Вы используете пароль по-умолчанию, то AirOS будет настойчиво требовать его сменить. И будет права, так как в целях безопасности это делать просто необходимо!
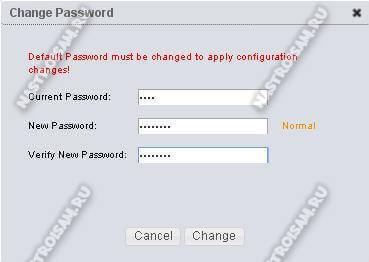
Пароль на вход в настройки AirRouter оптимальнее всего делать не короче 8 символов и при этом смешанным — из цифр и букв латинского алфавита.
Подготовка к настройке Ubiquiti
Настройку устройств Ubiquiti чаще всего проводят ДО установки на мачту или другое место размещения. Для доступа к веб-интерфейсу настроек точку доступа подсоединяют к компьютеру через PoE-адаптер и включают питание:

Важно! Сначала соедините PoE-инжектор с компьютером и точкой доступа, и только потом включайте инжектор в электрическую сеть. Далее нужно прописать сетевой адрес компьютеру или ноутбуку таким образом, чтобы он оказался с точкой доступа Ubiquiti в одной сети
Для этого:
Далее нужно прописать сетевой адрес компьютеру или ноутбуку таким образом, чтобы он оказался с точкой доступа Ubiquiti в одной сети. Для этого:
Заходим в Панель управления, в Центр управления сетями и общим доступом и выбираем Изменение параметров адаптера:
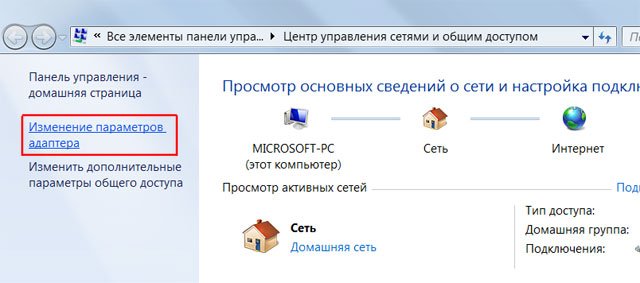
Щелкаем правой кнопкой по «Подключение по локальной сети» и выбираем Свойства:
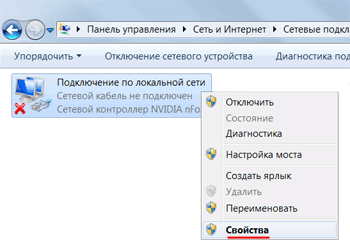
Выделяем «Протокол Интернета версии 4» и нажимаем кнопку Свойства:
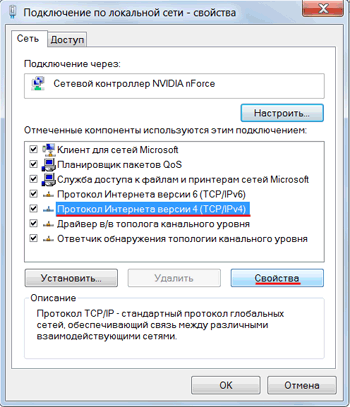
Здесь прописываем любой IP-адрес в подсети 192.168.1.x (кроме 192.168.1.20 — этот адрес по умолчанию имеют все новые устройства Ubiquiti). Из опыта — лучше всего прописывать IP либо 192.168.1.200, либо 192.168.1.254.
И маску подсети 255.255.255.0.
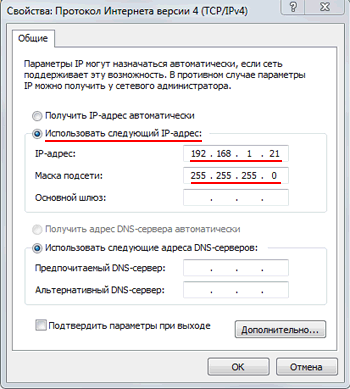
Все, теперь открываем любой браузер, в адресной строке набираем адрес нашей точки доступа, вводим логин и пароль.
Заводские параметры для устройств Ubiquiti:
IP-адрес по умолчанию — 192.168.1.20
Логин по умолчанию — ubnt
Пароль по умолчанию — ubnt
Существуют и сторонники настройки после установки, не желающие включать рядом с собой устройство с довольно мощным радиоизлучением. В этом случае следует учитывать, что адрес по умолчанию может поменяться, если он присваивается DHCP-сервером сети, а не прописывается статично. Вы не сможете зайти в веб-интерфейс точки доступа по адресу 192.168.1.20. Для того, чтобы определить новый IP-адрес, лучше воспользоваться фирменной утилитой от UBIQUITI — Discovery Tool. Ее можно скачать с сайта UBNT по этой ссылке.
Комплект поставки, внешний вид и упаковка
УпаковкаУпаковкаКомплект поставки телефона
- Телефонный аппарат.
- Телефонная трубка.
- Шнур телефонной трубки.
- Патч-корд RJ45 для подключения к сети.
- Инструкция и гарантийный талон.
- Блок питания Escence AD200 (для модели ES205-N).
Escene ES205-PNEscence AD200Комплектация телефонаФронтальная панель и аппаратные кнопки1. Многофункциональные кнопки2. Кнопки управления линиями3. Сервисные кнопкиЗадняя панель телефонаУстановка подставкиИнтерфейсы и разъёмы телефонаЗадняя панель с подключенными проводамиВид телефона на столеЭкран телефонаВвод и набор номера.Входящий вызов.Состояние разговора.Журналы вызовов.
Меняем пароль на различных моделях
Процесс смены пароля на роутерах Ростелеком практически одинаков, но имеются некоторые отличия. В общем он выглядит так:
- В браузере ввести IP-адрес устройства для открытия веб-конфигуратора маршрутизатора.
- Открыть параметры безопасности WLAN.
- Поставить новый код доступа и при необходимости изменить имя подключения в настройках.
- Сохранить изменения.
- Перезагрузить прибор.
После запуска прибора заново подключают к Интернету всю технику, указав новую секретную комбинацию.
Sagemcom 2804 и 3804
Смена пароля пошагово:
- В браузере набрать 192.168.1.1, чтобы открыть веб-конфигуратор.
- На странице ввода учетных данных в полях «Username» и «Password» указать «admin».
- Во вкладке «Настройка WLAN» перейти в «Безопасность».
- В поле «Аутентификация» назначить «WPA2-PSK» как самый серьезный тип аутентификации.
- Надежно запаролить соединение, указав в строке «WPA/WPAI пароль» сложную секретную комбинацию.
- Сохранить новые параметры.
Перезапустить роутер и проверить, работает ли новый код.
Sagemcom 1744 и 1704
Руководство для маршрутизаторов Sagemcom 1744 и 1704:
- Войти на страницу управления роутером.
- Во вкладке «Сеть» перейти в «WLAN».
- В разделе «Безопасность» установить тип шифрования – «WPA Mixed».
- В поле «Общий ключ» ввести код.
- Кликнуть «Применить».
- Выполнить перезагрузку.
После перезапуска прибора поменять пароль на всей технике, чтобы подключить ее к Wi-Fi.
Huawei HG8245 и HG8245H
Пошаговая инструкция для модемов Huawei:
- Открыть веб-конфигуратор, перейти в «WLAN».
- Выбрать «WLAN Basic Configuration».
- В перечне обнаруженных сетей отметить нужную, если их несколько.
- В «SSID Configuration Details» найти вкладку «WPA PreSharedKey».
- Поменять пароль, нажать «Apply».
- Вернуться на главную страницу, перейти в «System Tools/Configuration File».
- Кликнуть «Save Configuration».
Роутер перезагрузится. Нужно проверить, внесены ли изменения, попытавшись подключить к Интернету любое домашнее устройство.
Starnet AR800
Простейший ADSL-модем с функцией Вай-Фай. Поменять код на нем можно буквально за пару минут.
- Открыть веб-конфигуратор, используя IP-адрес 192.168.1.1.
- На странице авторизации в полях «Login» и «Password» ввести «admin».
- Открыть раздел «Wireless».
- Нажать «Security», ввести новое секретное значение, кликнуть «Apply/Save».
- Открыть вкладку «Management».
- Нажать «Reboot», чтобы перезапустить роутер.
После включения устройства можно пользоваться Вай-Фай с новой секретной комбинацией цифр, символов и букв.
ZTE H108N и H118N
Инструкция:
- В веб-конфигураторе открыть «Сеть» и перейти во вкладку «WLAN».
- Найти вкладку «Безопасность».
- Установить тип аутентификации – «WPA2-PSK».
- В поле «Пароль» ввести надежный ключ длиной от 8 до 63 символов.
- Кликнуть «Подтвердить», чтобы сохранить новые параметры роутера.
Выполнить перезагрузку прибора и подключить всю технику к Wi-Fi заново.
Модем Huawei HG532E
- Открыть страницу управления роутером, найти раздел «Basic».
- Перейти во вкладку «WLAN».
- Найти «Private SSID».
- В разделе «Wireless Settings» отыскать «WPA-Pre-Shared key» и поменять код, указав сложную комбинацию со случайным сочетанием букв, символов и цифр.
- Кнопкой «Submit» сохранить новые установки.
Перезагрузить роутер, заново подключиться к Вай-Фай на всех устройствах.
Qtech QBR1040W и 11041WU
Одни из самых популярных роутеров Ростелеком.
Поменять код доступа к Wi-Fi очень просто:
- Открыть раздел «Беспроводная сеть», найти вкладку «Безопасность».
- В поле «Выберите SSID» указать нужный Вай-Фай.
- Найти вкладку «Распределяемый ключ», вписать новый код доступа.
- Сохранить параметры.
Перезагрузить маршрутизатор и приступить к подключению к Вай-Фай всех устройств с новым паролем.
D-Link DVG N5402SP
Для настройки этого роутера Ростелеком нужно:
- На странице управления маршрутизатором нажать «Setup», выбрать «Wireless Setup».
- Перейти в раздел «Wireless security».
- Найти вкладку «Pre-shared Key», в ней поле с аналогичным названием.
- Поменять пароль, указав новую комбинацию, кликнуть «Apply».
- Открыть вкладку «Maintenance», сохранить новые установки для роутера Ростелеком.
Выполнить перезагрузку прибора и подключиться к Wi-Fi сети заново.
Как Восстановить Пароль От WiFi На Телефоне?
Теперь представим одну типичную ситуацию — вы где-то в каком-то месте раздобыли пароль от WiFi соединения — например, от соседа Подключили к нему свой телефон или планшет и спокойно пользуетесь интернетом. После некоторого времени появилось необходимость подключить к нему еще и ноутбук, но разумеется, ключ уже давно благополучно забыт — что делать и как узнать пароль от wifi на своем телефоне?
QR код
Мы начинаем беспорядочно рыться в настройках телефона отыскать этот пароль — но безрезультатно, так как его там просто нет.
Доступа к роутеру, разумеется, у нас тоже не имеется.
Далее берем другой смартфон, на который будут передаваться настройки. На нем должна уже заблаговременно быть установлена программа для считывания QR кодов — сейчас же у вас на нем WiFi нет. Либо нужно подключиться к интернету через мобильного оператора по 3g/4g. А программа называется QR Code Reader -она есть и в AppStore, и в PlayMarket.
Запускаем это приложение и наводим камеру на экран смартфона с кодом с настройками от WiFi.
Несколько мгновений и программа считает данные о сети и после подтверждения сразу же к ней подключится.
Если же вы хотите передать данные о пароле с iPhone, то в стандартных свойствах прошивки возможности сгенерировать такой код нет. Для того, чтобы его создать нужно будет купить за небольшую сумму приложение Qrafter — в бесплатной версии она умеет только считывать, в платной — также создавать.
Из файлов на телефоне
Если вы пользуетесь устройством с операционной системой Android, то есть еще один способ узнать сохраненные пароли от WiFi. Как известно, система хранит все свои данные в виде файлов — и пароли тоже. А находятся они в файле
Единственное «но» — доступ к этому файлу вы получите только с root-доступом к телефону. Открыть wpa_supplicant.conf можно через текстовой редактор, подключив телефон по USB к компьютеру. Вот такое содержание он нам предоставит:
Это названия, пароли и типы шифрования от всех сохраненных в устройстве сетей.
Приложение WiFi Key Recovery
Есть также способ узнать эти данные попроще — установить бесплатную программу WiFi Key Recovery или ее аналог WiFI Key Password, которая также требует root прав.
Удобство ее в том, что не нужно рыться в системных файлах — после запуска утилита просто покажет содержимое этого же самого файла на экране.
Вот такие нехитрые приемы, с помощью который любой сможет быстро узнать пароль для подключения к wifi маршрутизатора, имея на руках лишь только свой смартфон. Используйте!
Мне нравится этот способ
Не нравится
1
Или, например, другая часто случающаяся ситуация, когда берешь старый маршрутизатора, которое лежал пару лет на полке, и к нему нет ни каких-либо инструкций, ни наклеек, ни какой-то еще информации. Как в этом случае его узнать, зайти на роутер и поменять пароль?
Есть несколько способов восстановить забытый пароль. Чаще всего при первичной настройке пользователи оставляют те данные для авторизации, которые были заданы на маршрутизаторе по умолчанию. Поэтому можно сделать следующее:
- Посмотреть его в руководстве пользователя
- Посмотреть на наклейке на маршрутизаторе
- Узнать с сайта-каталога данных для авторизации по номеру модели
Однако более грамотный пользователь все же поменял бы пароль на роутер на более надежный. Кроме того, все чаще прошивки на современных моделях сделаны таким образом, что при первичной конфигурации ключ принуждают поменять в обязательном порядке. Поэтому придется сделать и откат его к .
Как сбросить пароль на роутере?
Инструкцию о том, как сбросить пароль на роутере, просят пользователи любых моделей — TP-Link, Asus, Zyxel Keenetic, D-Link, Tenda и так далее. Но на самом деле способ абсолютно универсален!
Для этого находим маленькую кнопку «Reset» на корпусе. Она может быть утопленной в корпус для избежания ошибочных нажатий. В этом случае, чтобы ее нажать, берем какой-нибудь острый предмет, например булавку. Иногда она вполне себе обычная, чаще всего совмещенная с функцией WPS. В любом случае, зажимаем ее при включенном в сеть роутере и ждем 15-20 секунд.

После чего попробуем попасть в админку, используя пароль по умолчанию.
-
- Самый простой способ это сделать — посмотреть инструкцию. Но это вариант идеальный. Чаще всего ее теряют или выбрасывают сразу после вскрытия и первичной настройки вместе с коробкой.

-
- Также в большинстве случаев пароль на роутер имеется на наклейке на днище устройства. Кроме логина и пассворда там также как правило указывается адрес, по которому нужно зайти, чтобы попасть в админку.
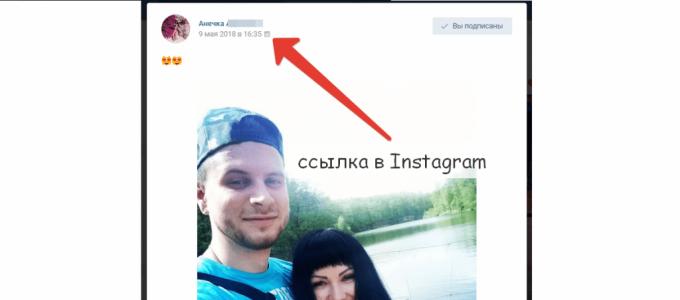

Спасибо!
Не помогло
Включение Защиты паролем
Защита паролем позволяет ограничить доступ пользователей к Kaspersky Endpoint Security в соответствии с предоставленными разрешениями (например, разрешение на завершение работы программы).
Чтобы включить Защиту паролем, выполните следующие действия:
- В главном окне программы нажмите на кнопку Настройка.
- В окне параметров программы выберите раздел Общие параметры → Интерфейс.
- В блоке Защита паролем нажмите на кнопку Настройка.
Откроется окно Защита паролем.
- В открывшемся окне установите флажок Включить защиту паролем.
- Задайте пароль для учетной записи KLAdmin:
- В таблице Разрешения откройте список разрешений для учетной записи KLAdmin двойным щелчком мыши.
Учетная запись KLAdmin имеет право на выполнение любого действия, защищенного паролем.
- В открывшемся окне нажмите на кнопку Пароль.
- Задайте пароль для учетной записи KLAdmin и подтвердите его.
- Нажмите на кнопку ОК.
Если компьютер работает под управлением политики, администратор может сбросить пароль для учетной записи KLAdmin в свойствах политики. Если компьютер не подключен к Kaspersky Security Center и вы забыли пароль для учетной записи KLAdmin, восстановить пароль невозможно.
- В таблице Разрешения откройте список разрешений для учетной записи KLAdmin двойным щелчком мыши.
- Настройте разрешения для всех пользователей внутри корпоративной сети:
- В таблице Разрешения откройте список разрешений для группы «Все» двойным щелчком мыши.
Группа «Все» – стандартная группа Windows, которая включает в себя всех пользователей внутри корпоративной сети.
- Установите флажки напротив тех действий, которые будут доступны пользователям без ввода пароля.
Если флажок снят, пользователям запрещено выполнять это действие. Например, если флажок напротив разрешения Завершение работы программы снят, вы можете завершить работу программы только с помощью учетной записи KLAdmin, отдельной учетной записи с нужным разрешением или с помощью временного пароля.
Разрешения Защиты паролем имеют ряд особенностей. Убедитесь, что для доступа к Kaspersky Endpoint Security выполнены все условия.
- Нажмите на кнопку ОК.
- В таблице Разрешения откройте список разрешений для группы «Все» двойным щелчком мыши.
- Сохраните внесенные изменения.
После включения Защиты паролем программа ограничит доступ пользователей к Kaspersky Endpoint Security в соответствии в разрешениями для группы «Все». Вы можете выполнить запрещенные для группы «Все» действия только с помощью учетной записи KLAdmin, отдельной учетной записи с нужными разрешениями или с помощью временного пароля.
Вы можете выключить Защиту паролем только с помощью учетной записи KLAdmin. Выключить защиту паролем с помощью другой учетной записи или с помощью временного пароля невозможно.
Во время проверки пароля вы можете установить флажок Запомнить пароль на текущую сессию. В этом случае Kaspersky Endpoint Security не будет требовать ввода пароля при попытке пользователя выполнить другое разрешенное действие, защищенное паролем, в течение сессии.
Список источников:
- Википедия RSA
- Conversion from Putty to SecureCRT with auth. keys, SecureCRT Forum
- Secure Shell Configuration Guide, Cisco IOS Release 15E
- Скачивание PuTTYgen
- Huawei, официальная документация — описание различных форматов ключей для импортирования на маршрутизатор Huawei
- Huawei USG 6000, настройка аутентификации по публичным ключам (CLI: Example for Logging In to the CLI Using STelnet (RSA Authentication))
- man ssh-keygen — всё про генерацию ключей на mac os x.
- SSH config file на MAC OS X
- Как указывать сторонний публичный ключ в параметрах SSH config
- Как преобразовать openssh public key в формат RFC4716