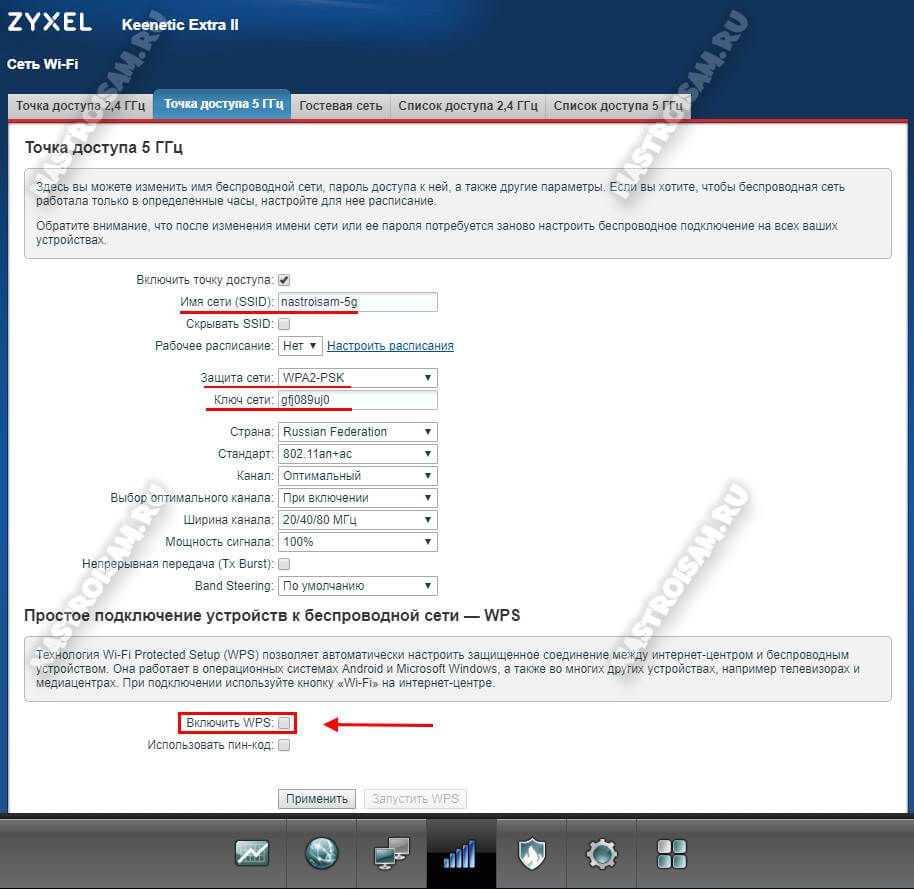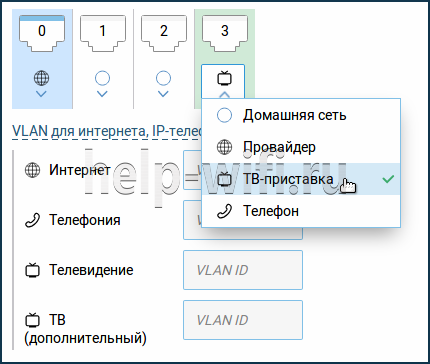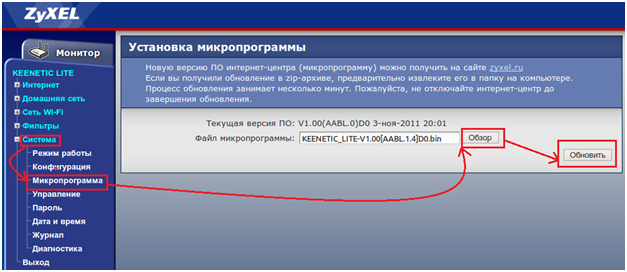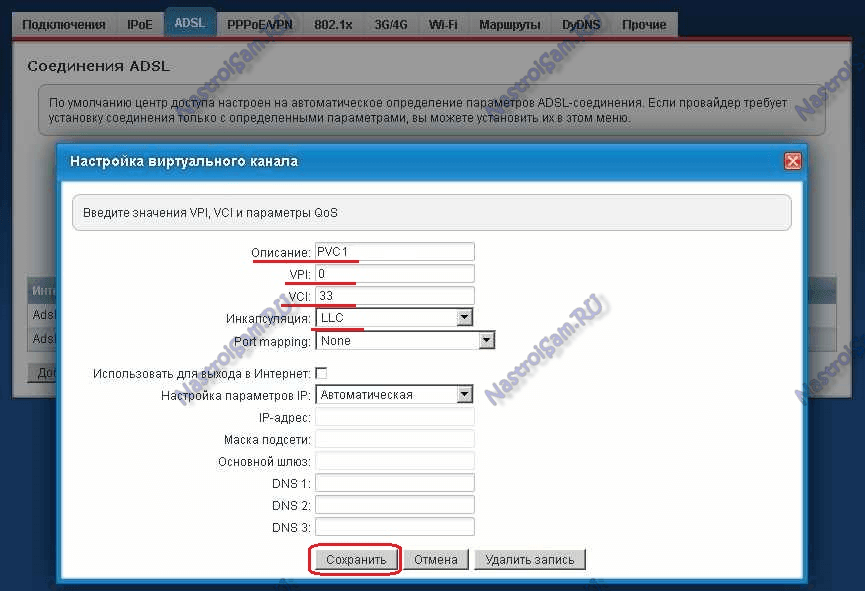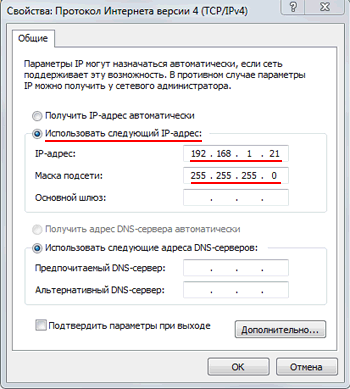Zyxel keenetic модели giga ii: как подключить и настроить
Содержание:
- Настройка через мобильное приложение
- Настройка через мобильное приложение
- Вариант 1. IPTV на Zyxel Keenetic II без VLAN ID.
- Технические характеристики Keenetic Giga KN-1010
- Подключение Giga и подготовка к работе
- Подключение
- Обзор модели
- Возможные неисправности и способы их устранения
- Инструкция по настройке Keenetic Giga KN-1010
- Особенности и технические характеристики
- Ручная настройка
- Режим повторителя
- Подключение роутера и подготовка ПК к настройке
- Быстрая настройка
Настройка через мобильное приложение
Роутер Zyxel Keenetic Giga имеет собственное приложение для настройки и управления. Оно называется «My.Keenetic» и доступно как в Google Play, так и в AppStore.
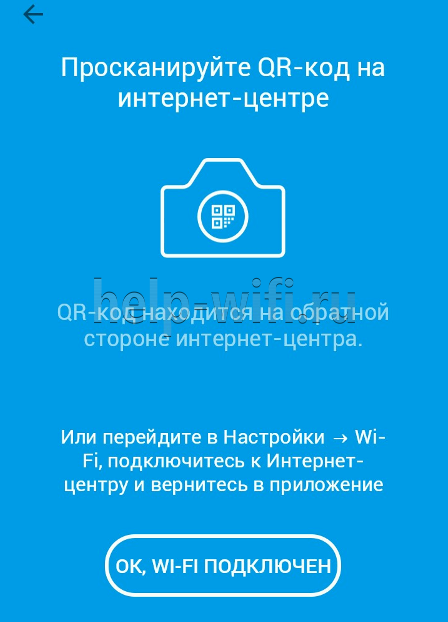
После установки приложения следуйте инструкции:
- Запустите приложение и подключитесь к роутеру через Wi-Fi сеть.
- Задайте пароль администратора и нажмите «Сохранить».
- Откройте вкладку «Интернет», обозначенную значком глобуса.
- Запустите мастера автоматической настройки NetFriend и следуйте подсказкам приложения.
- Подключите кабель провайдера и ответьте на несколько вопросов.
- Если провайдер предоставил данные учетной записи, ответьте «Да», иначе нажмите «Нет».
- Выберите способ настройки IP адреса. Ручная настройка выбирается в случае использования статического IP адреса. В противном случае нажимается кнопка «Автоматически».
- Если провайдер использует MAC адрес, нажмите «Да». В следующем окне введите его. Если же нет, после выбора соответствующей кнопки нажмите «Готово».
- Дождитесь окончания проверки интернет соединения. Если все настроено верно, на экране телефона появится надпись: «Интернет настроен». При выявлении программой проблем с доступом в интернет обратитесь в техподдержку провайдера.
Настройка через мобильное приложение
QR-код для скачивания приложения для телефонов, работающих на iOS и Android, находится на нижней стенке роутера или на коробке. Программа называется My.Keenetic и предоставляет доступ к упрощённой версии настройщика NetFriend, которая лучше адаптирована под сенсорный ввод.
Для начала настройки нужно подключить телефон к точке доступа, которая раздаётся роутером, используя пароль по умолчанию. После этого в приложении нужно нажать кнопку «ОК, Wi-Fi подключен».
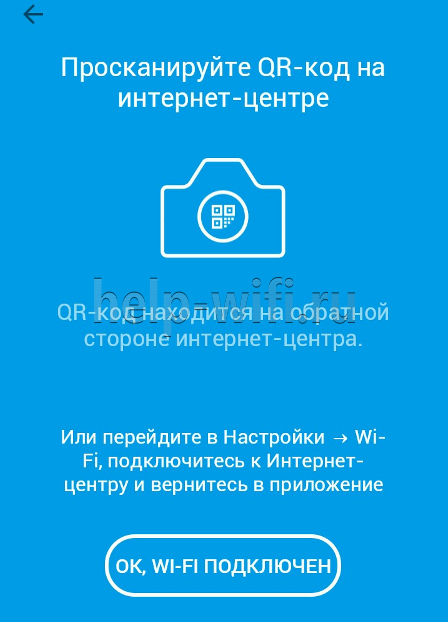
Далее будет отображено окно с кнопкой запуска стандартного мастера NetGriend. Принцип настройки с его помощью уже описан в разделе «Автоматическая настройка».
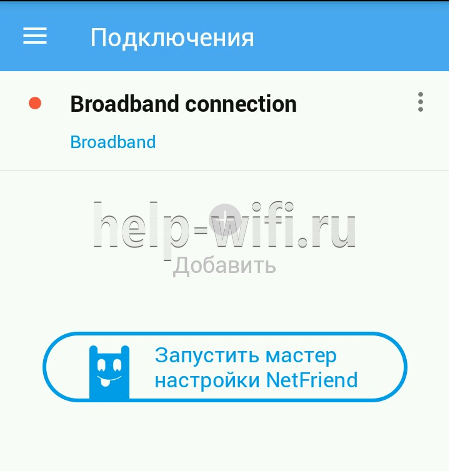
Вариант 1. IPTV на Zyxel Keenetic II без VLAN ID.
Этот вариант используется у 90% Интернет-провайдеров: ТТК, Билайн, Дом.ру и у большинства филиалов Ростелеком. IPTV-трафик доставляется к абоненту в нетегируемом виде, то есть для подключения телевидения Вам нужно всего лишь выделить порт под приставку и сделать его параллельным c WAN-портом.
Шаг 1. Заходим в веб-интерфейс роутера. IP-адрес роутера в локальной сети 192.168.1.1, URL веб-интерфейса — http://192.168.1.1, логин для доступа admin, пароль по-умолчанию — 1234. Если возникают проблемы с доступом — смотрим эту инструкцию: ссылка.
Шаг 2. В Веб-интерфейсе роутера выбираем в нижнем меню значок Интернет в виде глобуса:
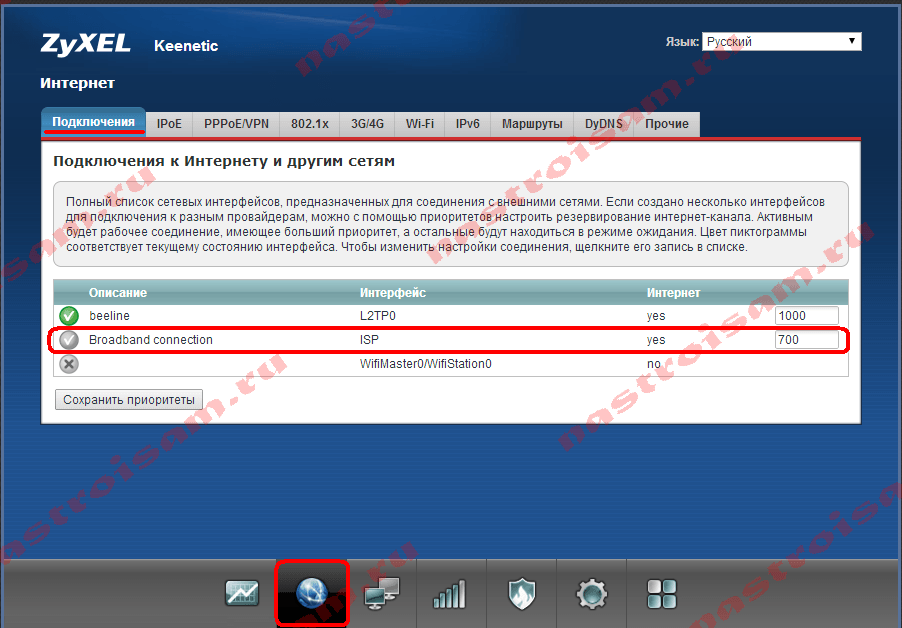
Теперь вверху, в меню вкладок, выбираем вкладку «Подключение». Здесь в списке подключений Вы увидите подключение «Broadband Connection» — кликаем на нем. Откроются его параметры:

Это подключение уже используется для Интернет соединения, поэтому у него стоит галка Использоваться разъем на порту WAN и галка «Использовать для выхода в Интернет».
В данном примере «Настройка параметров IP» выставлена Автоматически, т.к. роутер настроен под Билайн, а у Билайн есть внутренняя локальная сеть, поверх которой поднимается Интернет соединение. В случае Дом.ру, Ростелеком и ТТК можно поставить его в значение «Без IP-адреса».
Проверьте так же, чтобы стояла галка Включить.
Далее поставьте галку «Использовать разъем» на 4-й LAN-порт — его мы будем использовать под ТВ-приставку.
Нажимаем кнопку Применить.
Примечание:
Разработчики Zyxel советуют так же включать и настраивать службу IGMP Proxy, хотя в большинстве случаев телевидение и без этого работает беспроблемно.
Для того, чтобы включить IGMP Proxy на роутерах Zyxel Keenetic II (Omni, Viva, Giga, Ultra, Extra) нужно сначала установить такой компонент. Для этого сначала надо зайти в раздел Настройка => Компоненты:
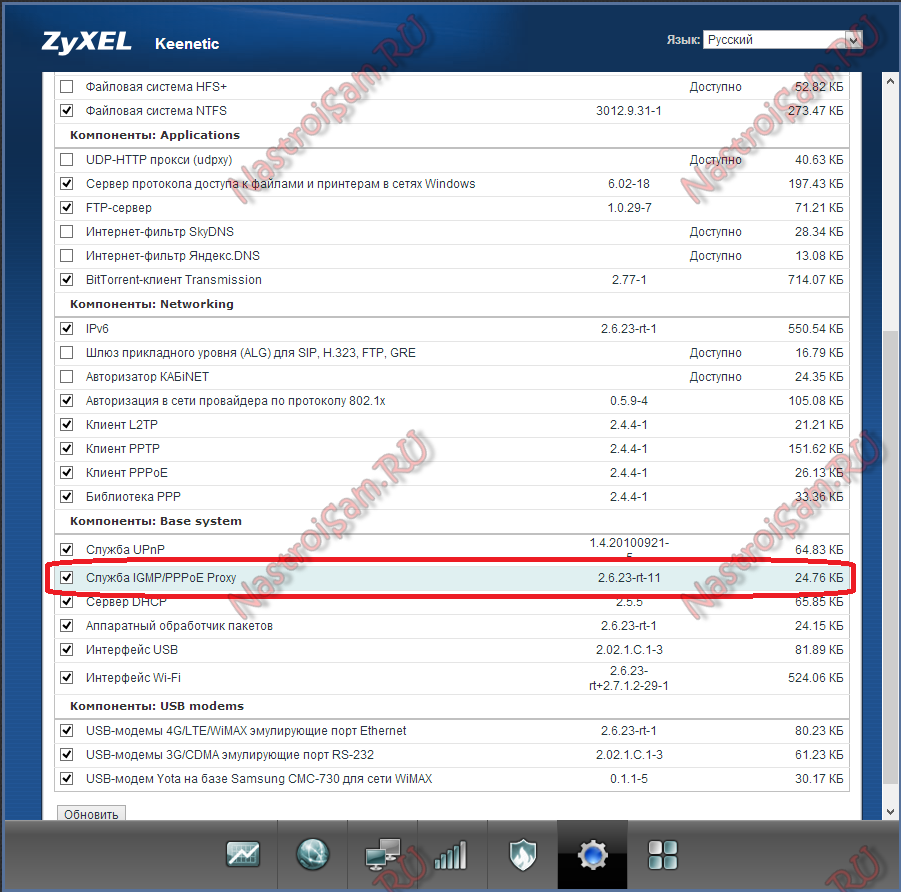
В списке компонентов находим Службу «IGMP/PPPoE Proxy» и ставим на ней галочку. Нажимаем кнопку Применить.
Затем переходим в раздел «Домашняя сеть» => «IGMP Proxy»:

Здесь для подключения «Broadband Connection (ISP)» ставим направление «К Провайдеру», а «Home Network» — «К Домашней сети». Так же не забудьте поставить галочку «Включить IGMP proxy». Нажимаем кнопку «Применить».
Технические характеристики Keenetic Giga KN-1010
Процессор CPU — Mediatek MT7621A Dual Core 880 МГц
Объём оперативной памяти RAM — 256 MB DDR3
Объём FLASH-памяти — 128 MB
WiFi-модуль:
Чип беспроводной связи — MediaTek MT7615DN — 2x 2T2R 2.4/5GHz (867+400Mbps)
Диапазоны частот — 2,4 GHz и 5 GHz
Беспроводные стандарты — IEEE 802.11ac/a/n 5GHz, IEEE 802.11b/g/n 2.4GHz
Стандарты безопасности — WPA-PSK/WPA2-PSK, WPA/WPA2, WPS
Максимальная скорость передачи — AC1300:
До 400Mbps в диапазоне 2,4 GHz
До 900Mbps в диапазоне 5 GHz
Антенны — внешние, высокоточные 4*5dBi
Режимы работы — беспроводной маршрутизатор, точка доступа, WiFi-мост, повторитель
Физические порты:
4 LAN — Ethernet 10/100/1000 Mpbs
1 WAN Combo: 1 Ethernet 10/100/1000 Mpbs и 1 SFP порт
2 USB 3.0/2.0
Кнопки:
1 X Кнопка Wi-Fi/WPS
2 X Функциональная Кнопка FN
Функционал:
IPoE, PPPoE, PPTP, L2TP, 802.1x, КАБiNET, Множественные PPP-туннели, PAP/CHAP/MS-CHAP/MS-CHAP v2, MPPE (Auto/40/56/128), VLAN IEEE 802.1Q, Таблица маршрутов (DHCP/Ручная), Link Duo, IntelliQoS, DHCP (клиент/сервер), IPv6 Dual Stack, NAT, IGMP, UPnP, Ручное перенаправление портов, Транзит PPTP/L2TP, Межсетевой экран SPI с защитой от DoS-атак, Ping checker.
Файловый сервер, DLNA, Time Machine, автономный торрент-клиент Transmission, Яндекс.DNS и SkyDNS, родительский контроль, удалённое управление устройством через облако.
Особенности:
— Возможность работы с любыми тарифами со скоростью доступа до 1 Гбит/с.
— MultiWAN
— Полная поддержка IPTV и Smart TV
— Работа с любым провайдером в РФ
— Поддержка модулей SFP для подключения по оптоволоконному кабелю
— Поддержка 3G/4G/LTE/DSL модемов.
Прочее:
Габариты: 214 × 154 × 33 мм
Рабочая температура: 0℃ … 40℃
Вес — 0,488 кг

Подключение Giga и подготовка к работе
Если у провайдера в базе данных сохранился MAC-адрес использованного до установки Keenetic Giga компьютера, требуется сообщить в службу технической поддержки новый физический адрес. Информация о нем находится на этикетке изделия в виде 12-разрядного набора букв и цифр. Адрес присваивается производителем и является уникальным идентификатором.
Кабель провайдера по выделенной Ethernet-линии подключается к RJ-45-разъему роутера с обозначением «0» на его задней панели. При подключении к интернету мобильного оператора используется USB-модем 3G/4G и один из универсальных разъемов. Возможно подключение модема через дополнительный переходной кабель и размещение его в зоне уверенного приема радиосигнала.
Для проведения настройки Keenetic Giga используем компьютер (ПК), разъем сетевой карты которого состыкован «патч-кордом» (из приклада к роутеру) с любым из RJ-45 с обозначением «1-4». Производитель рекомендует «1». Сетевой адаптер питания должен быть подключен штекером в гнездо «Питание», а его вилка вставлена в розетку домашней сети переменного тока. Кнопка «Питание» нажимается в последнюю очередь. Не забываем ввернуть съемные антенны в ВЧ-разъемы Keenetic Giga. Для улучшения условий распространения радиоволн диапазона Wi-Fi предпочтительно их вертикальное положение.
Подключение
Алгоритм подключения напрямую зависит от способа использования:
- маршрутизатор для выделенной линии Ethernet;
- роутер для линии ADSL (требуется ADSL модем);
- подключение к мобильному интернету через USB модем.
Маршрутизатор для выделенной линии Ethernet
В этом случае роутер необходимо подключить к электросети, а затем и к компьютеру. Соединение осуществляется сетевым 8-ми жильным кабелем, входящим в комплект поставки. Один конец кабеля вставляется в сетевую плату ПК, второй в один из 4-х разъемов LAN. Ethernet кабель провайдера подключается в процессе настройки роутера.
Роутер для линии ADSL
Роутер Кинетик Гига подключается к ADSL модему по инструкции:
- Соедините один из LAN портов ADSL модема с разъемом WAN интернет центра.
- Подключите маршрутизатор к компьютеру, используя один из 4-х LAN портов первого и сетевую плату второго.
ADSL модем рекомендуется перенастроить в режим моста.
Подключение к мобильному интернету через USB модем
При выборе этого способа подключения важно учитывать расположение USB модема. Лучше всего размещать его возле окна, подальше от предметов, вызывающих помехи
Алгоритм подключения:
- подключите 3G/4G модем к одному из USB разъемов интернет центра;
- соедините его с компьютером для дальнейшей настройки.
Обзор модели
При создании Keenetic Giga III разработчики старались удивить пользователя возросшими возможностями.
 Роутер имеет более мощный процессор MT7621S с частотой 880 МГц и объемом оперативной памяти 256 Мбайт. Это позволяет нарастить скорость маршрутизации до 600 Мбит/с при использовании протоколов L2TP/PPTP и до 1 Гбит/с с IpoE/PPPoE. Антенны роутера теперь несъемные, их мощность составляет 5 дБи. Появился также порт USB 3.0.
Роутер имеет более мощный процессор MT7621S с частотой 880 МГц и объемом оперативной памяти 256 Мбайт. Это позволяет нарастить скорость маршрутизации до 600 Мбит/с при использовании протоколов L2TP/PPTP и до 1 Гбит/с с IpoE/PPPoE. Антенны роутера теперь несъемные, их мощность составляет 5 дБи. Появился также порт USB 3.0.
Keenetic Giga третьего поколения поддерживает стандарт IEEE 802.11ac. Благодаря этому появилась возможность создавать сети со скоростью 867 Мбит/с и максимальной частотой 5 Ггц. При этом роутер совместим и с предыдущими стандартами. Таким образом, Keenetic Giga имеет двухдиапазонный «вай фай». Четыре усилителя, имеющиеся в устройстве, значительно расширяют зону покрытия беспроводной сети.
Также сетевое устройство поддерживает протоколы семейства MS-CHAP, используемые при создании VPN-соединений в качестве дополнительной защиты.
Привлекательные для пользователей возможности регулировать скорость доступа к сети с помощью шейпера, а также поддержка функции IntelliQoS.
Внешний вид
Keenetic Giga третьей версии представляет собой устройство в прямоугольном корпусе, выполненном в традиционной для всех маршрутизаторов Keenetic Giga цветовой гамме. Красивое рифление на верхней части корпуса придает ему особенно элегантный вид. По бокам имеются две несъемные антенны, положение которых регулируется. Все надписи на корпусе Keenetic Giga выполнены на русском языке.
На верхней части устройства Keenetic Giga в центре располагается логотип Zyxel, а в правом нижнем углу — кнопка включения/выключения WPS. Верхний левый угол занимает рекламная наклейка с описанием возможностей роутера. Ее лучше удалить с корпуса.
На передней панели Keenetic Giga имеется ряд индикаторов, выполненных в виде пиктограмм, подсвеченных изнутри. Их предназначение интуитивно понятно даже начинающему пользователю.
 Задняя панель Keenetic Giga снабжена различными разъемами и элементами управления устройством. Слева направо там размещаются:
Задняя панель Keenetic Giga снабжена различными разъемами и элементами управления устройством. Слева направо там размещаются:
- кнопка для сброса настроек — RESET;
- 4 LAN-порта, маркированных желтым цветом;
- порт WAN, традиционно обозначенный синим;
- разъем для подключения питания;
- кнопка включения/выключения питания.
На правой боковой грани корпуса Keenetic Giga расположены два USB-разъема. Порт USB 3.0 обозначен синим цветом. Кроме того, там имеются две кнопки Fn. Им задаются функции, требуемые пользователю.
Нижняя часть корпуса маршрутизатора имеет обычный для подобных устройств вид. Практически вся его плоскость перфорирована для лучшего охлаждения. Имеются четыре ножки, выполненные из материала, препятствующего скольжению устройства по плоской поверхности. В ножках прорезаны отверстия, позволяющие крепить Keenetic Giga на стену. Центральную часть днища, как обычно, занимает наклейка с основными параметрами устройства.
Подключение и подготовка к работе
Установка и подготовка к работе Keenetic Giga включает в себя стандартные для всех подобных устройств действия:
- выбор места для размещения маршрутизатора;
- подключение к электропитанию;
- соединение роутера с компьютером или ноутбуком.
Подключение к провайдеру осуществляется по-разному. В зависимости от того, какая технология для выхода в «глобальную сеть» используется, необходимо или подключить кабель от провайдера в порт WAN, или вставить USB-модем в соответствующий разъем на корпусе маршрутизатора. Если используется соединение ADSL по телефонной линии, в комплекте с Keenetic Giga поставляется специальный модуль, позволяющий легко осуществить такое подсоединение.
При подключении электропитания на маршрутизаторе сразу же активируется точка доступа Wi-Fi. Параметры входа в беспроводную сеть прописаны на наклейке на днище роутера. Но, все же, первичную настройку Keenetic Giga лучше осуществить с помощью обычного Ethernet-соединения через один из LAN-портов устройства. Для этого в комплекте с ним обязательно присутствует соответствующий кабель.
Возможные неисправности и способы их устранения
Опыт практической эксплуатации Keenetic Giga свидетельствует, что неисправности у этих устройств встречаются крайне редко. В подавляющем большинстве случаев проблема решается при перезагрузке устройства. Делать это нужно так:
- Выключить питание роутера, а также всех устройств домашней сети.
- Проверить сетевые кабели на предмет надежной фиксации в портах. При необходимости заменить их.
- Включить питание роутера, подождать окончания его полной загрузки.
- Включить питание остальных устройств.
Если вышеуказанные действия не возымели результата, стоит обратиться в сервисный центр.
Инструкция по настройке Keenetic Giga KN-1010
Для входа в веб-интерфейс маршрутизатора Keenetic Giga KN-1010 можно использовать либо адрес my.keenetic.net, либо IP 192.168.1.1. При первом подключении, из коробки, роутер не спрашивает логин и пароль для входа в настройки, хотя по-умолчанию, пароль всё же имеется — 1234. Далее у Вас есть два пути:
Первый — настройка Кинетик Гига через мастер My.Keenetic. Как это сделать я уже подробно рассказал здесь — ссылка.Второй — настроить роутер через полноценный веб-интерфейс. Именно этот способ я дальше и буду подробно рассматривать.
Стартовая страница интерфейса маршрутизатора, она же и статусная, выглядит так:

Меню основных разделов здесь выведено в самой нижней части страницы. Настройка кабельного подключения к Интернету и IPTV выполняется в разделе «Проводной», беспроводной сети — в разделе «Мои сети и Wi-Fi».
Подключение Интернет и IPTV
Открываем раздел «Интернет» -> «Проводной». Здесь собраны все основные параметры для кабельного соединения и сопутствующих ему сервисов
Во-первых, обратите внимание, чтобы ползунок «Интернет» был сдвинут в положение «Вкл». Правее будет выпадающий список, в котором должно стоять значение «Основное подключение»

Ниже смотрим подраздел «Подключение и VLAN»
На него стоит обратить внимание, если Вам надо настроить IPTV или SIP на роутере Keenetic Giga. Все LAN-порты по умолчанию находятся в группе «Домашняя сеть»
При необходимости, каждый из них можно переназначить под ТВ-приставку или VoIP-телефон:
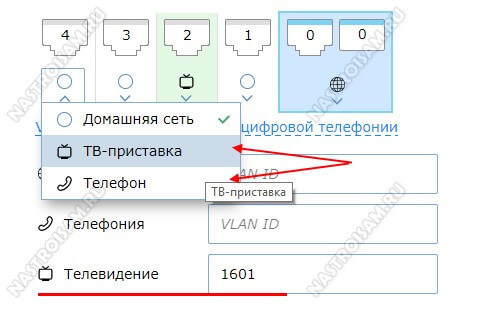
Ниже есть поля, в которые надо указать идентификатор VLAN ID, если Ваш провайдер использует отдельную виртуальную сеть для доставки сервиса до абонента. Узнать его значение можно в технической поддержке.
Далее идёт подраздел «Параметры IP и DNS». Если у Вас используется тип подключения Динамический IP-адрес, как сейчас в Билайн и ТТК-Урал, то в поле «Настройка IP» надо поставить значение «Автоматическая (DHCP)»:
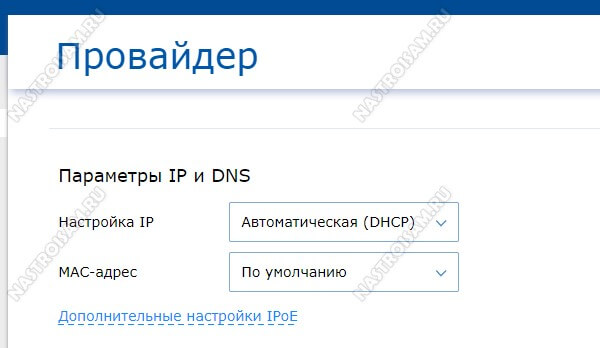
А вот если провайдер использует протокол PPPoE (Ростелеком, Дом.ru, ТТК), то ставим значение «Без IP-адреса».
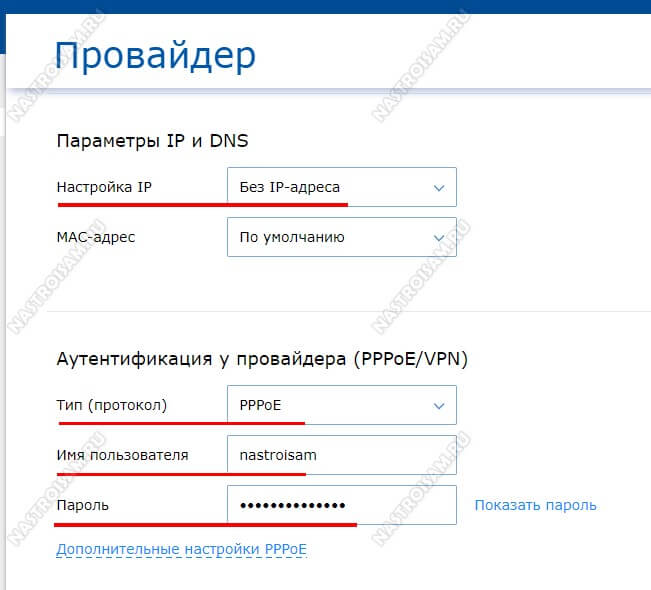
Ниже, в разделе «Аутентификация у провайдера», надо будет выбрать в списке «Протокол» значение «PPPoE» и прописать логин и пароль для подключения, который Вам выдали при заключении договора. Нажимаем кнопку «Сохранить», чтобы применить используемые настройки маршрутизатора.
Беспроводная сеть WiFi
Настройка сети Вай-Фай на роутере Кинетик Гига в прошивке 2.12 и выше выполняется в разделе «Мои сети и Wi-Fi» -> «Домашняя сеть»:

Первым идёт группа параметров диапазона 2.4 ГГЦ. В поле «Имя сети (SSID)» прописываем любое название на латинице. Под этим именем WiFi-сеть Вашего Keenetic Giga KN-1010 будет отображаться в поиске на подключающихся устройствах. В поле пароль надо так же придумать и ввести ключ безопасности, который маршрутизатор будет запрашивать у клиентских устройств при попытке соединения. В этом качестве лучше всего использовать последовательность символов из цифр и букв латинского алфавита разного регистра не короче 8-10 символов. Нажимаем на кнопку «Сохранить».
Теперь повторите то же самое для диапазона WiFi 5 ГГц.
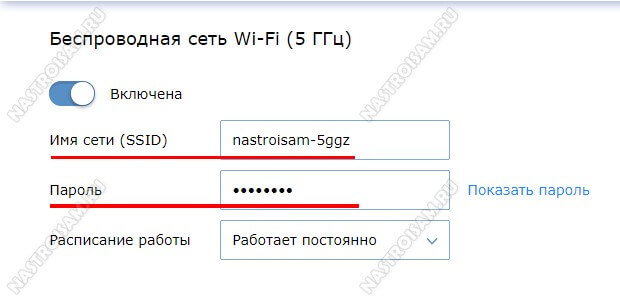
Лично я не сторонник полного дублирования параметров авторизации для обоих диапазонов, а потому всегда делать разные SSID, чтобы потом не путаться. А вот пароль на WiFi, при желании можно оставить тот же. Сохраняем изменения.
Если Вам нужен доступ к расширенным параметрам беспроводной сети, то для этого есть ссылка «Дополнительные настройки» в подразделе каждого диапазона:
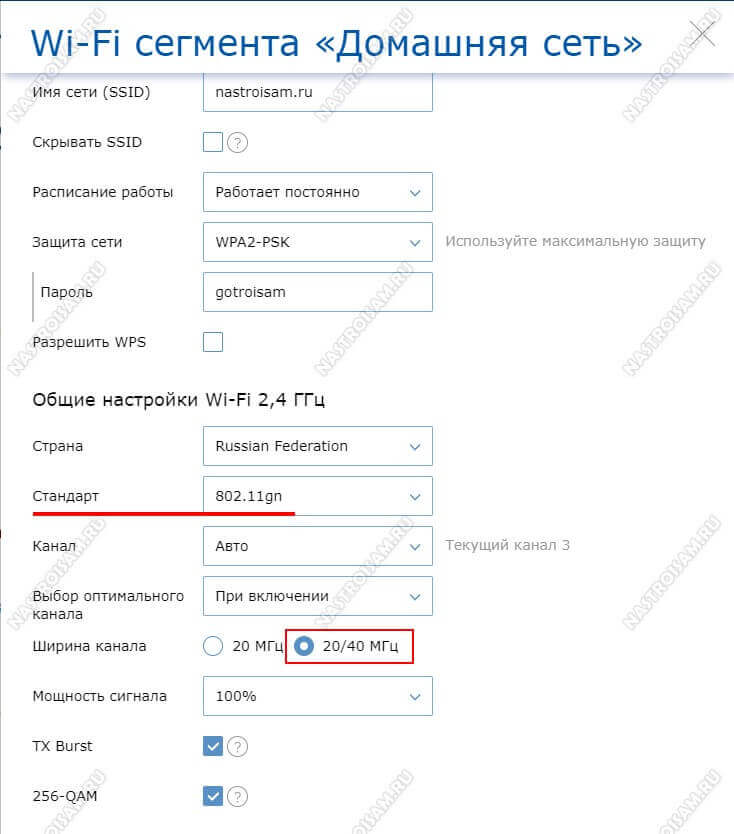
Здесь можно принудительно выбрать тот или иной стандарт, ширину канала и мощность сигнала. Кстати, если у Вас маленькая квартира, то мощность сигнала стоит уменьшить до 50 процентов. Не забудьте сохранить изменения!
Особенности и технические характеристики
Корпус маршрутизатора Keenetic Giga KN-1010 выполнен из прочного пластика двух цветов: белого снизу, светло-серого сверху. Устройство комплектуется 30 Вт блоком питания, плоским патч-кордом и инструкцией.

Технические характеристики:
- двухчастотный Wi-Fi – 2,4 и 5 ГГц, с пропускной способностью до 400 и 867 Мбит/с;
- 4 печатные антенны с усилителем 5 dbi;
- 4LAN и 1 WAN порт с пропускной способностью до 1Гбит/с;
- слот для модуля SFP, который нельзя использовать одновременно с WAN портом;
- 2 USB порта с версиями 2.0 и 3.0.
Особенности:
- При использовании двух интернет-соединений роутер автоматически подключается к наиболее устойчивому из них.
- USB порты расширяют возможности роутера. При подключении съемных носителей информации он становится файловым сервером. Через них же к роутеру подключаются принтеры, 3G/4G/LTE/DSL модемы или DECT телефоны.
- Доступна настройка гостевой сети WI-FI.
- Аппаратные кнопки роутера Кинетик Гига легко программируются на выполнение нужной операции.
- Интернет-центр совместим с приставками Smart TV и IPTV. Причем подключение можно организовать как проводным, так и беспроводным способом. Второй доступен только при условии поддержки приставкой вайфая.
- Беспроводной роутер Keenetic Giga KN-1010 оснащен опцией Band Steering. Она определяет, к какой частоте лучше подключить устройство и выполняет автоматическое соединение.
Рейтинг
Радиус действия 9
Цена 6
Надежность 9
Дополнительные опции 7
Удобство и простота настройки 9
Итого 8
Ручная настройка
Веб-конфигуратор состоит из главного меню и системного монитора. В первом проводятся все настройки, а во втором отображается сводная информация о системе.
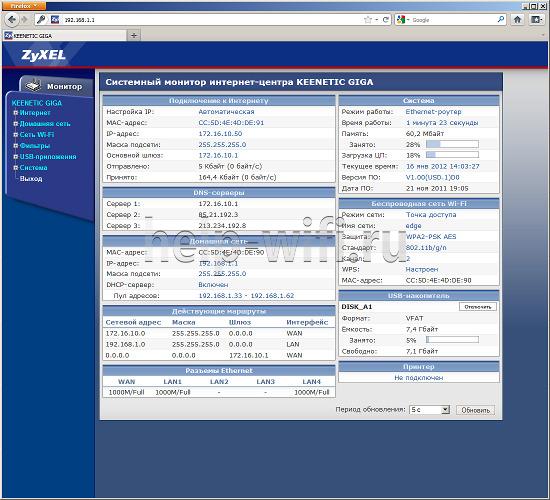
Поскольку роутер имеет несколько режимов работы, настройка начинается с его выбора. По умолчанию активирован режим работы по выделенной линии Ethernet. Все дальнейшие действия проводятся в разделе «Интернет» главного меню.
Инструкция:
- Откройте подраздел «Подключение», где необходимо заполнить поля данными провайдера.
- Перейдите в подраздел «Авторизация», выберите протокол доступа и при необходимости заполните остальные поля.

На этом настройка интернета закончена. Если вы правильно ввели данные учетной записи пользователя, доступ в интернет будет открыт.
Аналогичным образом осуществляется настройка VPN.
- В настройках параметров IP подраздела «Подключение» выберите пункт «Автоматическая».
- В окне «Получать адреса серверов DNS автоматически» поставьте галочку.
- При наличии жесткой привязки MAC адреса в поле «Использовать MAC адрес» выберите пункт «Взять с компьютера». В противном случае ничего в нем не меняйте.
- Перейдите в подраздел «Авторизация», где в поле «Протокол доступа в Интернет» выберите пункт «L2TP».
- Заполните поля «Адрес сервера», «Имя пользователя» и «Пароль», поставьте галочку в окошке «Получать IP адрес автоматически».
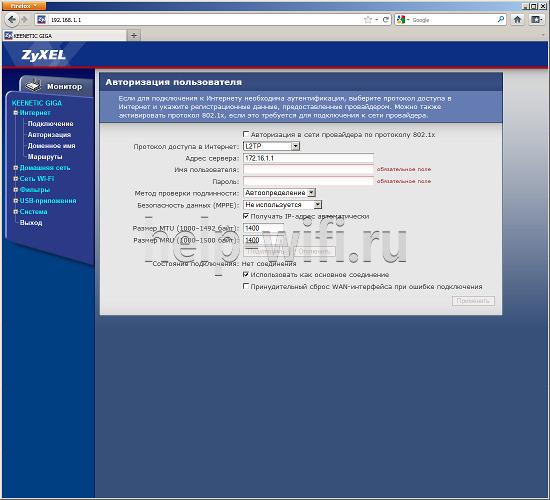
Сохраните изменения нажатием кнопки «Применить».
Режим повторителя
Роутер Зиксель Кинетик Гига может работать в режиме беспроводного моста. Для этого его необходимо подключить к основному роутеру через сеть Wi-Fi.
Инструкция:
-
- Откройте веб конфигуратор устройства.
- Выберите раздел «Домашняя сеть», подраздел «Организация сети», где измените IP адрес устройства с 192.168.1.1 на другой в этой же сети. Например, можно использовать IP адрес 192.168.1.2.
- Зайдите в веб конфигуратор по новому IP адресу, откройте раздел «Система», где выберите подраздел «Режим работы».
- Активируйте режим «Беспроводной мост Wi-Fi», поставив точку в соответствующее окно, и отключите DHCP сервер.
- В разделе «Клиент Wi-Fi» выберите подраздел «Обзор сетей». В открывшемся списке найдите беспроводную сеть основного роутера, выделите ее и нажмите кнопку «Подключиться».
Подключение роутера и подготовка ПК к настройке
Соедините всё оборудование: кабель провайдера (его провела компания-поставщик интернета) вставьте в гнездо для интернета. Возьмите шнур из комплекта роутера. Вставьте один штекер в одни из слотов для домашней сети, второй — в сетевую карту ПК (прямоугольный выход, похожий на те, что есть на роутере).
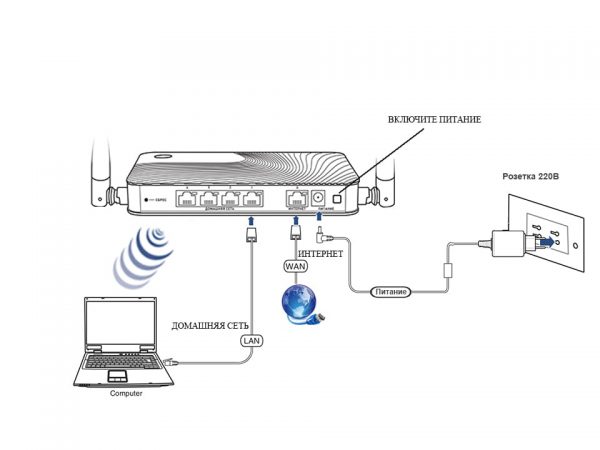
Соедините роутер с кабелем провайдера и компьютером
Подключите кабель питания к роутеру «Гига». Включите его и подождите пока всё прогрузится. После этого подготовьте ОС компьютера:
- Нажмём на «Пуск», выберем «Панель управления».
- Кликнем по «Центру сетей».
- Щёлкнем по «Изменение параметров адаптера».
- В открывшемся окне видим «Подключение по локальной сети». Щёлкнем по нему правой кнопкой мыши, выберем «Свойство».
- В списке выделим «Протокол интернета версии 4 (TCP/IPv4)» и нажмём на «Свойство».
- В окне поставим галочки рядом с автоматическим получением данных (для IP и DNS). Сохраним изменения.
Быстрая настройка
При первом переходе по адресу my. keenetic. net настройка роутера может быть произведена в одном из двух режимов: ручном или полуавтоматическом. При выборе ручной настройки откроется веб-конфигуратор, позволяющий тонко настроить все параметры подключения к интернету, беспроводной сети и самого маршрутизатора. Мастер быстрой настройки автоматически выберет оптимальные параметры; пользователю нужно лишь указать логин и пароль, указанные в договоре с провайдером.
Как правило, мастера настройки хватает при подключении к выделенной линии; если же роутер выходит в интернет через отдельный модем, приходится вручную настраивать некоторые параметры.
Быстрая настройка проводится в несколько этапов:
- Указание страны, города и названия компании-провайдера. ZyXEL Keenetic поддерживает большинство крупных населенных пунктов и поставщиков услуг. Исходя из этой информации программа подберет настройки соединения с интернетом.
- Ввод логина и пароля для доступа к интернету.
- Выбор порта для подключения приставки IP-TV. Если ее нет, этот шаг можно пропустить.
- Подключение DNS-серверов «Яндекса». Этот этап также опционален.
На последнем экране мастер настройки покажет установленные параметры соединения с сетью. Роутер автоматически проверит возможность выхода в интернет, подключившись к сайту ZyXEL и проверив наличие обновлений микропрограммы. После этого можно закрыть окно быстрой настройки, выйти из веб-интерфейса и начать пользоваться интернетом.