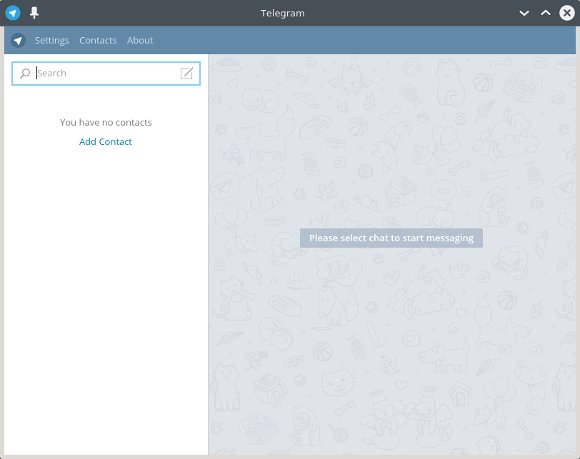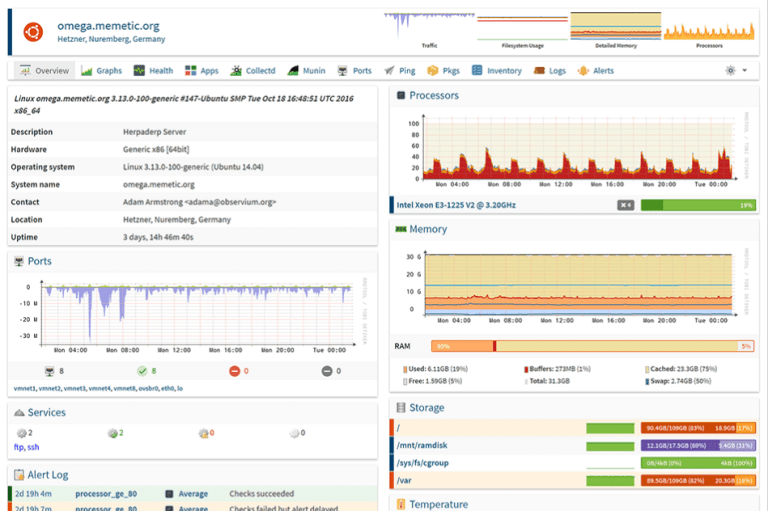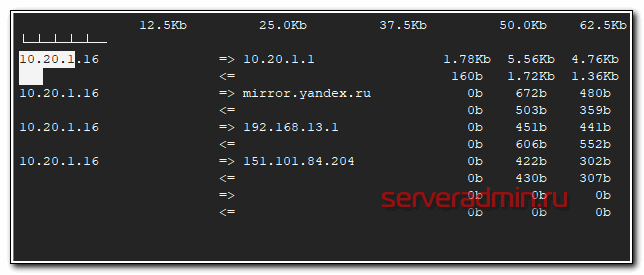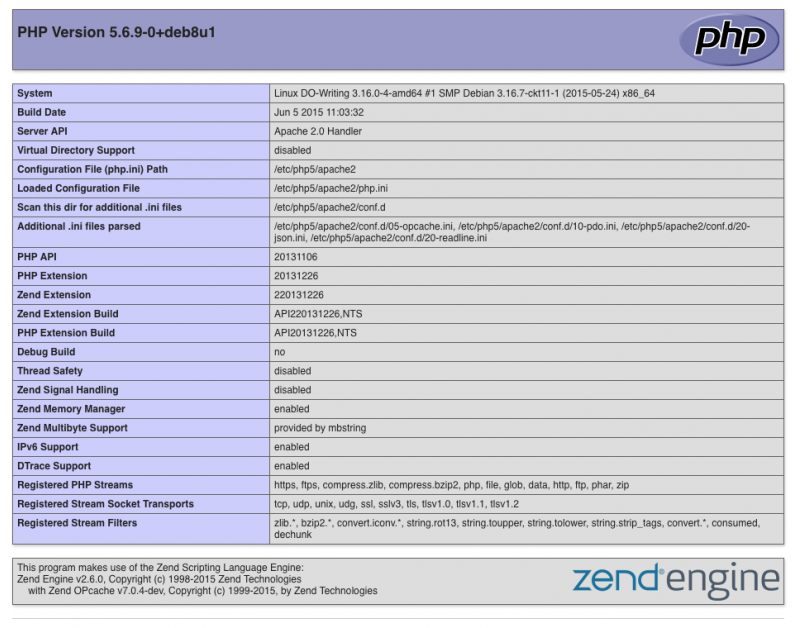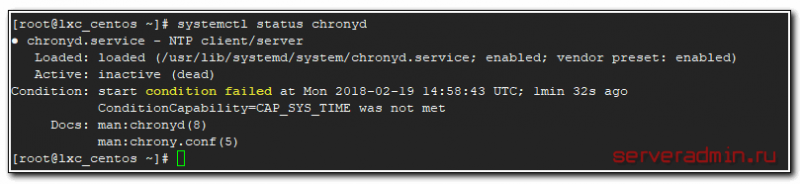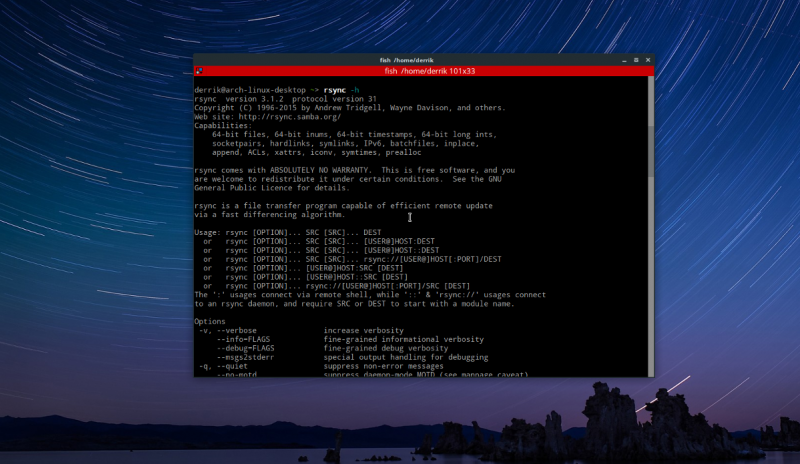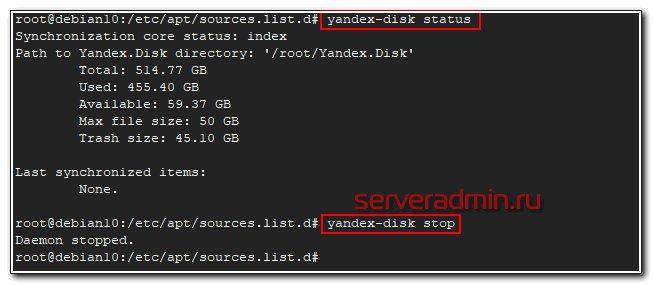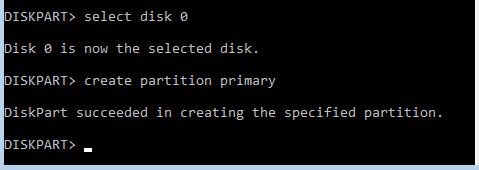Debian faq
Содержание:
- Инструкция по обновлению ОС Debian
- Как узнать через графический интерфейс на разных дистрибутивах
- Способ 4: Утилита dxdiag
- Как посмотреть версию ядра Линукс
- Узнаем версию Линукс через терминал
- Работаем с терминалом
- Сбор данных о системе с помощью HardInfo
- Информация о PCI устройствах (информация о видео-карте)
- Installing LSB Core
- Используем параметры системы
- Скользящие или фиксированные релизы
- Как узнать версию Linux на компьютере через консоль
- Как сделать sudo
- Options
- Зачем нужна Java
- Производительность
Инструкция по обновлению ОС Debian
Когда дело касается обновления системы, то осторожность никогда не будет лишней. Ввиду того, что при данной операции множество важных файлов может стереться с диска, необходимо отдавать отчет в своих действиях
В лучшем случае, неопытный пользователь, сомневающийся в своих силах, должен взвесить все «за» и «против», в крайнем случае — необходимо беспрекословно выполнять инструкцию, которая изложена ниже.
Шаг 1: Предосторожности
Перед тем, как приступать, следует предостеречься, выполнив резервное копирование всех важных файлов и баз данных, если вы таковыми пользуетесь, так как в случае неудачи вы попросту не сможете их восстановить.
Причина такой предосторожности состоит в том, что в Debian9 используется совершенно иная система баз данных. MySQL, которая установлена в ОС Debian 8, увы, не совместима с базой данных MariaDB в Debian 9, так что в случае неудачного обновления все файлы будут утеряны
Первым делом следует узнать, какой именно версией ОС вы в данный момент пользуетесь. У нас на сайте есть подробная инструкция.
Подробнее: Как узнать версию дистрибутива Linux
Шаг 2: Подготовка к обновлению
Для того, чтобы всё прошло успешно, нужно удостовериться, что вам доступны все последние обновления для вашей операционной системы. Сделать это можно, выполнив поочередно эти три команды:
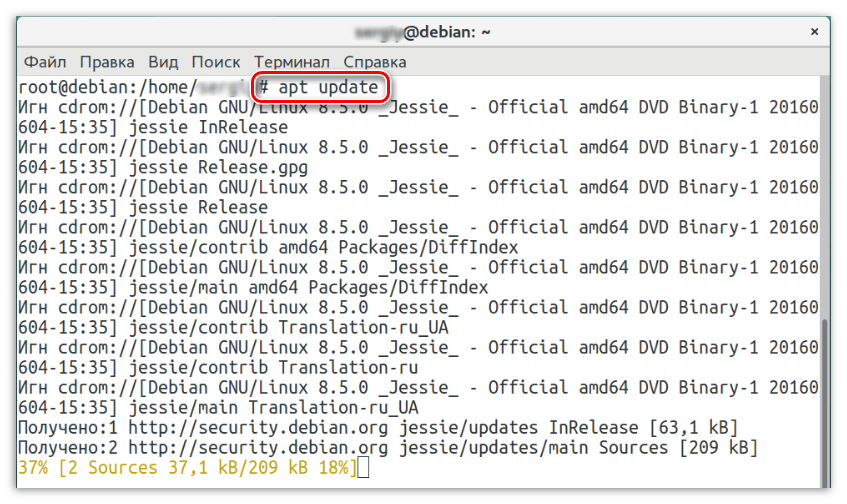
Если случилось так, что на вашем компьютере присутствует сторонний программный софт, который не был внесен ни в один из пакетов или был внесен в систему из других ресурсов, это значительно снижает шанс на безошибочное выполнение процедуры апдейта. Все эти приложения на компьютере можно отследить при помощи этой команды:
Следует удалить их все, а затем, используя команду, представленную ниже, проверить, правильно ли установлены все пакеты и нет ли проблем в системе:
Если после выполнения команды в «Терминале» ничего не отобразилось, то критических ошибок в установленных пакетах нет. В том случае, если в системе обнаружились неполадки, их следует устранить, после чего перезагрузить компьютер, используя команду:
Шаг 3: Настройка
Данное руководство будет описывать лишь ручную перенастройку системы, а это означает, что вы должны лично заменить все имеющиеся пакеты данных. Сделать это можно, открыв следующий файл:

В открывшемся файле нужно будет изменить все слова «Jessie» (кодовое имя ОС Debian8) на «Stretch» (кодовое имя Debian9). В итоге это должно иметь такой вид:
После всех проделанных манипуляций смело запускайте обновление репозиториев, выполнив в «Терминале» команду:
Пример:

Шаг 4: Установка
Для успешной установки новой ОС нужно убедиться, что вам хватит места на винчестере. Изначально выполните эту команду:
Пример:

Далее, необходимо проверить корневую папку. Для этого можно воспользоваться командой:

И только после всех этих приготовлений можно запускать обновление всех файлов. Сделать это удастся, выполнив поочередно следующие команды:
После длительного ожидания процесс завершится и вы можете смело перезапускать систему уже известной командой:
Шаг 5: Проверка
Теперь ваша операционная система Debian успешно обновлена до новой версии, однако на всякий случай, стоит проверить еще несколько вещей, чтобы быть спокойным:
-
Версию ядра при помощи команды:
Пример:
-
Версию дистрибутива при помощи команды:
Пример:
-
Наличие устаревших пакетов, выполнив команду:
Если версия ядра и дистрибутива соответствует ОС Debian 9, а устаревших пакетов не было обнаружено, то это означает, что обновление системы прошло успешно.
Как узнать через графический интерфейс на разных дистрибутивах
Узнать дистрибутивы Linux можно и при помощи иных способов. Использование поиска при помощи графического интерфейса подходит новичкам, только начинающим знакомство с системой и плохо реагирующим на «терминал». В методике хватает недостатков, при ней невозможно получить полноценную информацию об ОС.
Чтобы получить системные сведения, необходимо перейти в параметры операционной системы. В каждой из форм распространения программного обеспечения это выполняется по-своему. Для варианта «Ubuntu» нужно кликнуть левой клавишей мыши по ярлыку «системные параметры», расположенной на панели задач. Если значок отсутствует, то утилиту ищут при помощи поиска: открывают «пуск» и прописывают запрос в поисковую строчку.
Важно! Основные моменты решения проблемы подходят для всех разновидностей Линукс. Отличия могут заключаться в отдельных элементах интерфейса

Графический интерфейс ПО
После перемещения в «системные параметры» нужно отыскать ярлык «сведения о системе» или «подробности» (при использовании Linux Mint) и нажать на значок. На экране возникнет окно с полными сведениями по интересующему вопросу. При применении «Ubuntu» на экране будет показана версия программы, разрядность и используемая графика.
Важно! Опытные пользователи напоминают, что локализация отдельных элементов может отличаться. Новичку важно найти настройки системы и открыть нужную информацию
Узнавать сведения можно не только через командную строку, но и БИОС, при загрузке персонального компьютера.
Способ 4: Утилита dxdiag
Следующая утилита тоже является системной, а устанавливается на компьютер автоматически вместе с основными составляющими DirectX. Ее использование мало чем отличается от описанного выше средства, но есть нюансы по поводу запуска и поиска нужной строки.
- Запуск этой утилиты так же происходит через «Выполнить». На этот раз там введите и нажать на Enter, чтобы подтвердить запуск.
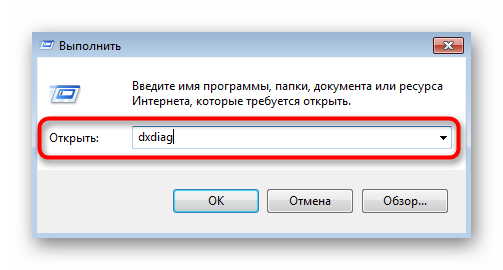
При первом открытии средства диагностики подтвердите предупреждение. Больше на экране оно появляться не будет.
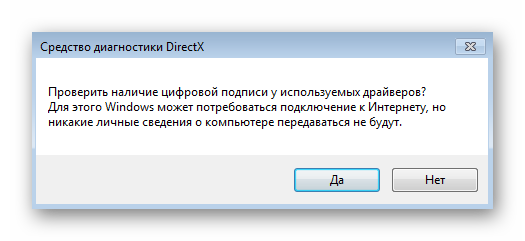
В первой же вкладке «Система» находится блок «Сведения о системе». Отыщите там строку «BIOS», чтобы узнать версию микропрограммного обеспечения.

Как посмотреть версию ядра Линукс
Сердцем операционной системы считается ядро, относящееся к нижнему уровню программного обеспечения, которое отвечает за взаимодействие с аппаратными средствами: совместную работу всех приложений, функционирующих в едином пространстве. В Линуксе программа относится к посредникам между аппаратным и программным обеспечением, управляет памятью, дает доступ к сети и контролирует разнообразные процессы.
К распространенным методикам поиска сведений о версии программы относят применение команды «uname». Она позволяет получить полную информацию о системе. Для просмотра доступных данных достаточно ввести «uname –a».
На дисплей будет выведено:
- доступная информация о версии;
- собственное имя персонального компьютера;
- дата сборки;
- личное имя дистрибутива;
- архитектура и версия.
Если пользователь не нуждается в подробностях, то он может просмотреть сведения при помощи команды «uname –r». Имя пакета, содержащего данные, выглядит как «linux-source-номер версии».
Важно! Информация о версии ядра может понадобиться при попытке выяснить причину возникших проблем или во время проведения обновления
Опытные пользователи заостряют внимание на том, что у каждого нового выпуска есть как существенные, так и небольшие изменения, которые могут влиять на работоспособность операционной системы
Можно воспользоваться еще одним средством для определения ядра – командой «$ cat /proc/version». Она выводит не только всю предыдущую информацию, но и показывает сведения о компиляторе. Под ним подразумевается приложение, переводящее текст утилиты с языка программирования в машинные коды.
Информация о системе
При точном выполнении всех вышеуказанных действий, пользователь без проблем может узнать о версии системы, установленной на личном или постороннем персональном компьютере. Новички пытаются избегать работы через терминал, но специалисты советуют им научиться использовать этот инструмент. Со временем придет опыт и сноровка, позволяющие пользоваться консолью не задумываясь, находить важные сведения и определять причины сбоев в работе ПК.
Узнаем версию Линукс через терминал
Узнать версию Linux можно множеством способов, от основных признаков до открытия файла и просмотра дистрибутива и версии ОС. Рассмотрены будут только самые востребованные способы.
Для большинства дистрибутивов подойдет команда lsb-release с аргументов -a.

Как видно на скриншоте выше, у меня стоит Debian 7.8.
Ко второму способу можно отнести просмотр файла «*-release».
Команда в терминале:
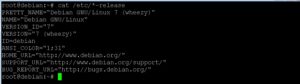 Если вы используете Ubuntu, то данная команда выведет информацию с 2 файлов: /etc/lsb-release и /etc/os-release.
Если вы используете Ubuntu, то данная команда выведет информацию с 2 файлов: /etc/lsb-release и /etc/os-release.
С помощью них можно полностью узнать данные о дистрибутиве. Однако при выполнении такой же команды в ArchLinux итог будет совсем другим.
К третьему способу можно отнести — просмотр данных о сборке пакетов Debian.
Если же у вас RPM-система, то путь другой:
Работаем с терминалом
Как известно, через терминал Linux Ubuntu, да и вообще любой другой операционной системы Linux, можно делать все что угодно. В нашем случае он позволит узнать версию ОС. Для этого делаем следующее:
- Запускаем терминал, найдя его в списке приложений, показываемых при помощи кнопки, расположенной в нижнем левом углу рабочего стола. Также мы можем использовать сочетания горячих клавиш Ctrl+Alt+T на клавиатуре вашего компьютера.
- Когда наша утилита будет запущена вводим в нее обозначенную ниже команду и жмем кнопку Enter.
lsb_release -a
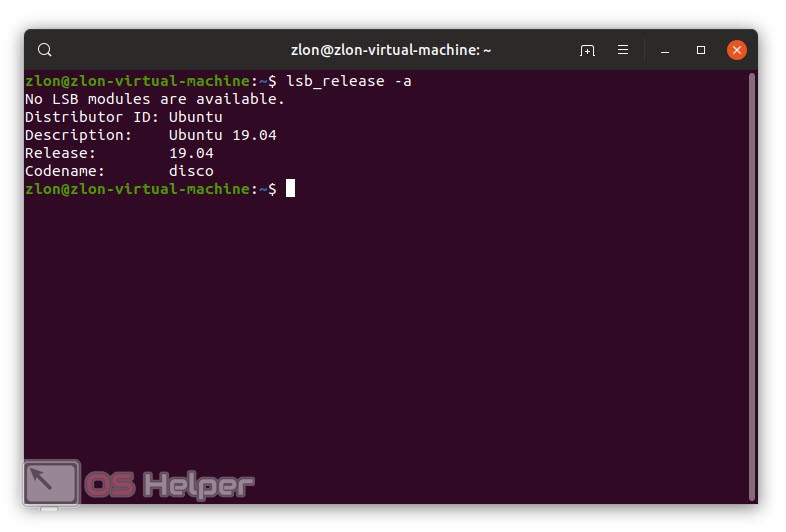
Существует еще одна команда, позволяющая узнать версию вашей Ubuntu. От предыдущей она отличается тем, что берет информацию из файла приветствия. Просто введите приведенный ниже код в терминал и снова нажмите кнопку ввода.
cat /etc/issue.net
Наконец, третья команда также позволяет определить сборку нашей операционной системы.
awk ‘/^Description: Ubuntu / {print «Ubuntu»,$3; exit;}’ /usr/share/python-apt/templates/Ubuntu.info
Еще один код, который можно применить вообще в любой операционной системе Linux, а не только Ubuntu. Вводим команду и жмем Enter.
gcc -v
Все эти операторы мы показали вам только для разнообразия. Если возиться с терминалом нет никакого желания, просто запустите приложение, описанное в первом способе, и узнайте свою версию через него.
В результате появится вся нужная нам информация и вы сможете определить версию Linux Ubuntu. Как видите, это очень просто.
Сбор данных о системе с помощью HardInfo
В Windows, дабы узнать подробные сведения о «железе» пользователи как обычно используют специальные программы, например AIDA64 и сходные. Уверяем вас, что Linux не является в этом плане обиженным. Пусть в нем нет такого разнообразия подобных программ, но буквально найдутся те, которые предоставят вам полный отчет о конфигурации вашего ПК. Одной из таких программ является HardInfo (после аппараты отображается в меню как System Profiler and Benchmark). При поддержки данной утилиты вы сможете получить наиболее целое представление о скрывающейся от вас аппаратной «начинке» компьютера. Водворить ее можно из репозитория вашего дистрибутива.
В програмке в доступной графической форме представлены основные пункты по каким вы можете получить информацию. Вам нужно лишь позвать мышкой на нужной иконке и программа отобразит главные характеристики системы. Также в программе предусмотрено творение отчета в формате html, который вы сможете потом просмотреть в браузере. Для этого вам нужно нажать «Generate Report», избрать пункты по которым вы хотите увидеть отчет и дожидаться результата. Несмотря на все свои плюсы, программа HardInfo воображает более скудные результаты чем те, которые вы получите при применении терминала и нескольких команд.
Информация о PCI устройствах (информация о видео-карте)
С помощью команды lspci можно вывести всю информацию о PCI устройствах:
Эту команду часто используют, чтобы получить информацию о видео-карте. Так как вывод команды lspci достаточно большой, то можно воспользоваться командой grep, чтобы задать условие поиска. Например, если мы знаем, что у нас видео-карта от Nvidia, тогда можно воспользоваться командой:
И в результате получить что-нибудь вроде:
Обратите внимание на то, что команда grep чувствительна к регистру символов и поэтому, если вы с первого раза не нашли то, что искали, то стоит попробовать другое написание, например, nvidia, NVIDIA или просто idia. Аналогично можно искать информацию в выводе любых других команд, добавляя к команде: «| grep строка-поиска
Информацию о версии драйвера для видео-карт Nvidia в Linux можно получить выполнив:
Installing LSB Core
lsb_release is part of a software package called the LSB core, which is not necessarily installed on your system by default.
To install it, run the command below that corresponds to your specific system:
Ubuntu, Debian
sudo apt-get update && sudo apt-get install lsb-core
sudo yum update && sudo yum install redhat-lsb-core
sudo dnf update && sudo dnf install redhat-lsb-core
sudo zypper update && sudo zypper install lsb-core
pacman -Syu lsb-release
Other distributions
If your Linux distribution is not listed here, consult your package manager’s repository for the package that contains «lsb-core» and/or «lsb_release».
Используем параметры системы
Итак, проще всего узнать, какая версия операционной системы Linux Ubuntu установлена на вашем компьютере, это использовать специальное приложение под названием «Параметры системы». Рассмотрим, как его запустить и, где найти нужную информацию:
- Изначально запускаем список наших приложений, воспользовавшись кнопкой, которая находится в нижнем левом углу рабочего стола. Когда список всех программ данного компьютера откроется, выбираем то, которое мы обозначили на скриншоте ниже красной рамкой.
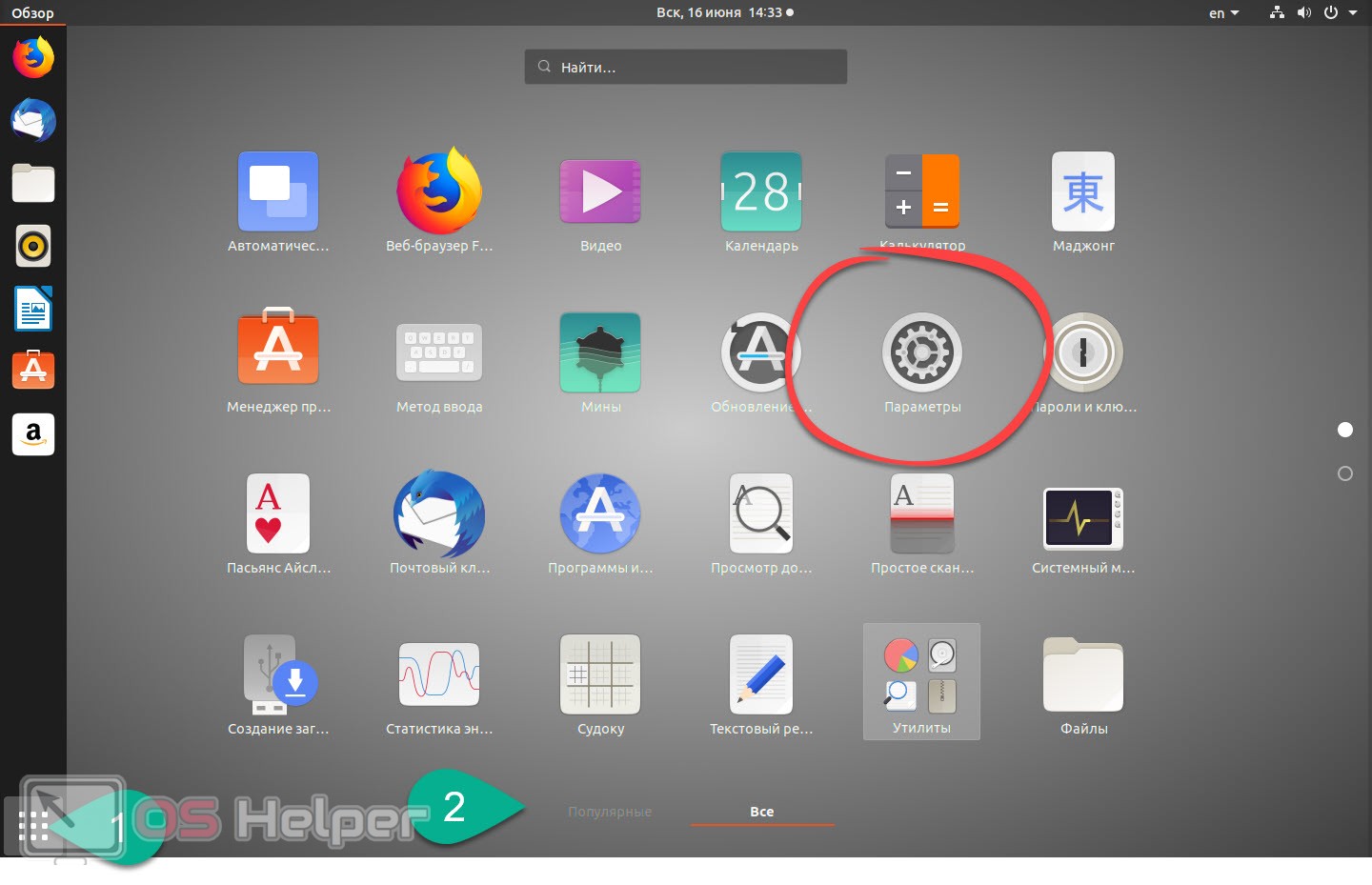
- Когда нужное окно запустится прокрутите содержимое списка, находящегося слева, в самый низ и выберите там раздел «Сведения о системе». В результате откроется информация о нашей Linux Ubuntu и здесь вы сможете узнать ее версию.

Мнение эксперта
Дарья Ступникова
Специалист по WEB-программированию и компьютерным системам. Редактор PHP/HTML/CSS сайта os-helper.ru.
Внимание: по умолчанию у вас может быть включен режим отображения только последних программ. Для показа всех приложений нажмите на вкладку «Все» и только потом ищите параметры (обозначено цифрой «2» на скриншоте выше).
Скользящие или фиксированные релизы
Все активные дистрибутивы Linux выпускают новые релизы, только все по-разному. Конечно, дистрибутивы обновляются и между релизами, но пользователям привычен такой порядок, что обновления релиза получают только исправления безопасности и ошибок, а все новые возможности выпускаются новым релизом. Но существуют и другие пути. Сейчас есть два способа выпуска релизов:
- Скользящие релизы (rolling);
- Фиксированные релизы (fixed).
Эти способы работают немного по-разному и вам нужно понимать это прежде чем мы перейдем к версии Linux. Скользящие релизы не имеют точек выпуска нового релиза, новые возможности, исправления и улучшения постоянно добавляются в официальный репозиторий и их получают пользователи. Такой подход используется в ArchLinux, Gentoo и OpenSUSE Thumbleweed. Поэтому у таких дистрибутивов нет версий, они всегда имеют самую новую версию после того, как было выполнено обновление пакетов. Но у них есть минус — это более низкая стабильность по сравнению с фиксированными релизами, которые можно хорошо протестировать.
Фиксированные релизы используются в Ubuntu. Каждые 6 месяцев выходит новый релиз, поэтому тут есть четкое разделение на версии, новая версия дистрибутива Linux получает новое программное обеспечение, а затем на протяжении всего термина поддержки получает обновления безопасности.
Как узнать версию Linux на компьютере через консоль
Существует несколько типов команд, позволяющие выяснить, какая Linux Version и дистрибутив функционирует на персональном компьютере. Пользователь может выбрать наиболее подходящий для себя вариант.
Команда lsb_release
- lsb_release –a;
- No LSB modules are available;
- Distributor ID: Debian;
- Description: Debian GNU/Linux 9.5 (stretch);
- Release: 9.5;
- Codename: stretch.
Строка описания указывает на версию системы и дистрибутив. Согласно вышеприведенному примеру, в ПК установлена Debian GNU/Linux 9.5 (stretch).
Второй вариант – отображение строчки описания, указывающей на вариацию Debian, вместо вывода всей ранней информации:
- lsb_release –d;
- Description: Debian GNU/Linux 9.5 (stretch).
Важно! Если на дисплее возникло сообщение о невозможности выполнения вышеуказанной команды, то нужно попытаться применить иные методы. Которые позволяют посмотреть текущую версию Linux
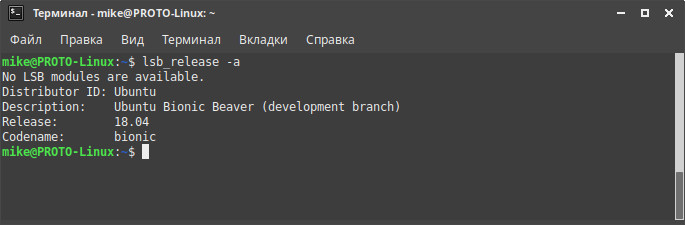
Ответ на команду
Команда /etc/*version
Как узнать версию Linux: можно воспользоваться командой cat /etc/*version. Звездочка перед надписью «версия» выставляется по аналогии с файлами, которые заканчиваются на слово «release». При введении команды на дисплее появится надпись «stretch/sid» — кодовое название релиза Debian, который используется на основе Ubuntu.
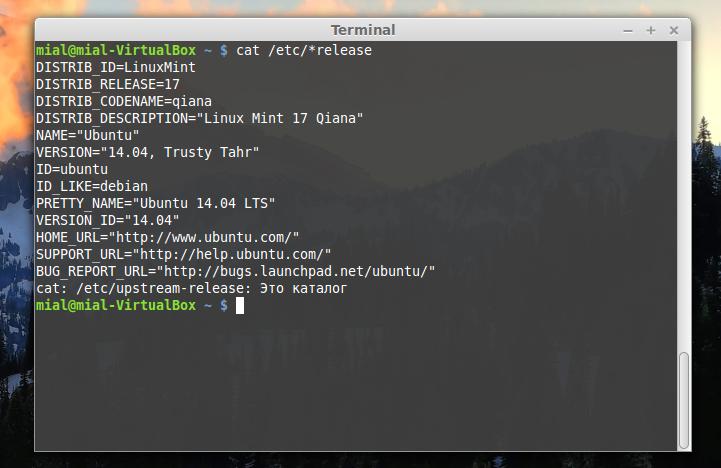
Просмотр версии
Команда /etc/issue
Указанный файл включает текстовую идентификацию системы, которая возникает перед приглашением. При введении команды о версии Линукс «cat /etc/issue» ответ выглядит так: «Debian GNU/Linux 9 \n \l».
Важно! Итоговая надпись зависит от установленной версии. Чтобы узнать сведения о процессоре, можно воспользоваться командой «lscpu», которая выведет на экран доступную информацию: основные и дополнительные моменты

Проверка через etc issue
Как сделать sudo
Чтобы пользователь мог выполнить команду sudo успешно, он должен быть добавлен
в группу sudo.
Проверить состоит ли пользователь andrei в sudo можно командой
groups
Если результат примерно такой
andrei cdrom floppy audio dip video plugdev netdev bluetooth lpadmin scanner
То есть sudo в списке нет. Нужно добавить его командой
adduser andrei sudo
Если всё прошло успешно, Вы можете проверить, что sudo теперь в списке групп
groups
andrei cdrom floppy sudo audio dip video plugdev netdev bluetooth lpadmin scanner
Если что-то пошло не так — прочитайте примечания.
Примечание 1
Чтобы добавить пользователя в группу sudo, Вам скорее всего потребуется зайти под
root.
Начиная с 10-й версии это не так тривиально, советую прочитать предыдущий параграф
Примечание 2
Если в одном терминале Вы видите, что пользователь уже в группе sudo
а в другом терминале он не может выполнить sudo — выполните команду
exit
И залогиньтесь снова.
Примечание 3
Описание того, кто и как может использовать sudo находится в
файле /etc/sudoers
Редактирвоать его напрямую не нужно, можно зайти в
/etc/sudoers.d
либо вызвать из-под root утилиту
visudo
И что-то там подправить на свой страх и риск.
Options
As with other GNU software, lsb_release uses a single dash (—) for short options, and two dashes (—) for long options.
| -v, —version | Show the version of the Linux Standard Base that your system is compliant with. The version is displayed as a colon-separated list of LSB module descriptions. |
| -i, —id | Display the ID of your Linux distributor. For instance, if you are running Debian, this option displaysDistributor ID: Debian |
| -d, —description | Display a description of your Linux distribution. For instance, if you are running CentOS 7, this displays something likeDescription: CentOS Linux release 7.3.1611 (Core) |
| -r, —release | Display the release number of the current operating system. For instance, if you are running Fedora 25, this will outputRelease: 25 |
| -c, —codename | Display the codename of the current operating system. For instance, if you are running Ubuntu 16.04, this displaysCodename: xenial |
| -a, —all | Display all of the above information. For instance, if you are running Arch Linux, this displaysLSB Version: 1.4Distributor ID: ArchDescription: Arch LinuxRelease: rollingCodename: n/a |
| -s, —short | Use the «short» output format, which omits headers. You can use this in combination with another option. For instance, if you are running Fedora 25, the commandlsb_release -rs displays:25 |
| -h, —help | Display a help message which summarizes these options. |
Зачем нужна Java
Друзья, несомненно технология Java Вам нужна, но только последней версии и скачанная на официальном сайте www.java.com/ru. Почему? Покажу простой пример и всё объясню.
Что такое технология Java?
Java это объектно-ориентированный язык программирования разработанный Sun Microsystems в 1995г. Огромное количество веб-сайтов, игр и различных приложений несут в себе различные элементы разработанные при помощи Java.
Например, установили Вы операционную систему и решили инсталлировать драйвер на вашу видеокарту, для этого идём на сайт видеокарты, к примеру http://www.nvidia.ru, нажимаем Драйверы. Вручную мы свои драйверы искать не хотим и выбираем
Вариант 2: Автоматически найти драйверы NVIDIA и жмём на кнопку Графические драйверы
и получаем вот такой ответ:
Служба NVIDIA Smart Scan требует последней версии ПО Java. Нажмите на значок «Java» для установки.
Если нажать на кнопку Java, то вы будете переадресованы на сайт www.java.com/ru и чтобы установить себе платформу Java нужно лишь нажать на кнопку Загрузить Java бесплатно.
Та же самая ситуация может произойти со многими онлайн играми, если вы захотите поиграть вот в эту онлайн игру,
то игра вас сразу переадресует на страницу установки платформы Java.
Вот Вам друзья простой пример использования объектно-ориентированного языка программирования Java на сайте вашей видеокарты и онлайн игры, если мы не установим платформу Java себе в операционную систему или будем иметь устаревшую версию Java, то автоматически подобрать драйвера на видеокарту не сможем и играть не сможем. Таких примеров привести можно много. Думаю что я ответил Вам на вопрос зачем нужна Java.
Да, совсем недавно вирусописатели нашли уязвимость в обновлениях платформы Java и многие пользователи пострадали, к чести разработчика «Джавы» Sun Microsystems очень быстро была выпущена заплатка и по сей день такого более не повторялось. Кстати, такая история может случиться с любым приложением.
Как проверить установлена ли на компьютере последняя версия платформы Java
Идём на сайт www.java.com/ru и нажимаем на кнопку Установлено ли на моем компьютере программное обеспечение Java?
Проверьте версию Java.
Красноречиво. Java не установлена совсем.
Устанавливаем себе Java. Возвращаемся на главную страницу www.java.com/ru и жмём
Загрузить Java бесплатно
Мой вам совет, если у вас Windows 8 64 бит или Windows 7 64 бит, установите 32-разрядную версию Java и всё будет нормально.
Или установите две версии, 32-разрядную и 64-разрядную версию Java.
Скачиваем и запускаем установщик Java.
Если у кого-то появится вот такое окно, уберите везде галочки, иначе вместе с Java вы установите себе гадость — панель поиска от Ask.com.
Вот и всё. Проверяем версию Java
Буду рад, если кому-то помог.
Производительность
- Производительность дистрибутивов Linux
- Производительность Ext4 vs F2FS vs Btrfs
- Производительность Btrfs vs. EXT4 vs. F2FS vs. XFS vs. NTFS в ядре Linux 4.7
- Производительность Ubuntu 16.04 vs Ubuntu 16.10
- Производительность Ubuntu 16.10 в играх
- Производительность Nouveau vs Nvidia
- Производительность AMDGPU-PRO vs NVIDIA в Vulkan
- Производительность MacOS vs Ubuntu 16.04
- Производительность нескольких SSD и HDD в Ubuntu 16.04
- Производительность ядра Linux 4.8 vs 4.4
- Производительность TrueOS vs DragonFlyBSD vs GhostBSD vs FreeBSD
- Как ускорить Linux
- Как ускорить KDE 5
- Ускорение загрузки Linux