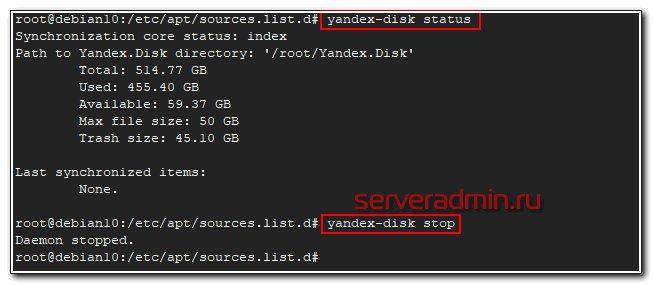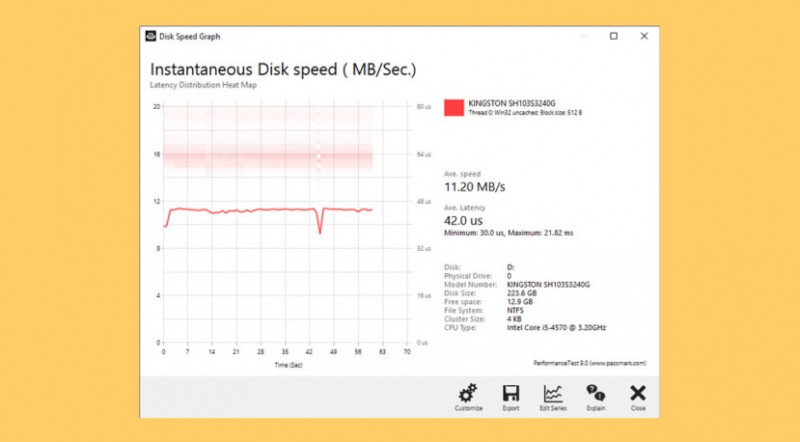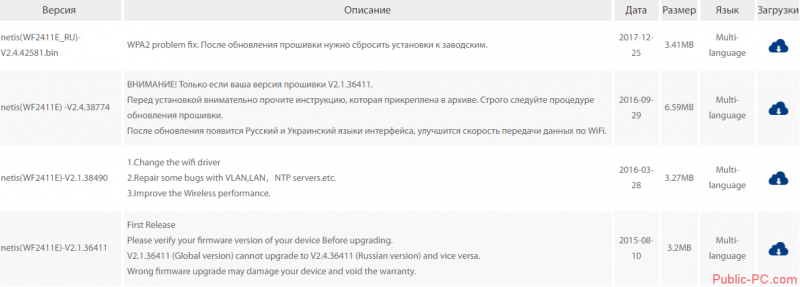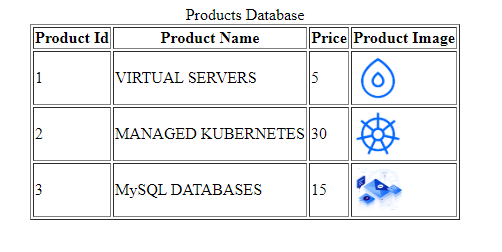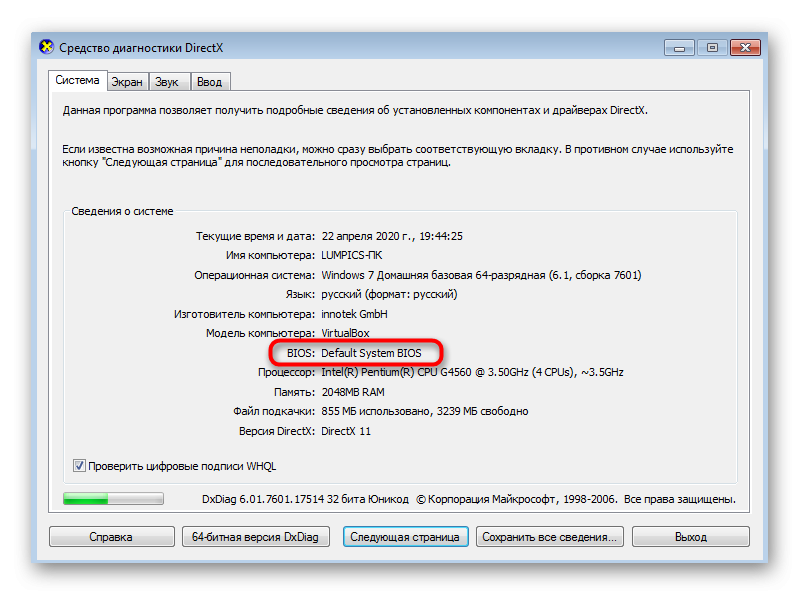Работа с дисками в debian — информация, скорость, добавление и т.д
Содержание:
Можно ли удалить системный резервный раздел
Вам не следует трогать разделом System Reserved – проще и безопаснее оставить его в покое.
Windows скрывает это раздел, и не создает для него букву диска. Большинство людей никогда не замечают, что у них есть раздел System Reserved, если они не запускают дисковые инструменты по другим причинам. Раздел System Reserved является обязательным, если вы используете BitLocker или хотите использовать его в будущем.
Предотвращение создания резервного раздела
Если вам действительно не нужен этот раздел на вашем диске – по какой-то причине – идеальная вариант – предотвратить его создание. Вместо того, чтобы создавать новый раздел в нераспределенном пространстве внутри установщика Windows, вы можете создать новый раздел, который расходует всё нераспределенное пространство, используя другой инструмент для разбиения диска перед началом установки Windows.
Когда придёт время, укажите установщику Windows на созданный раздел. Установщик Windows согласится с тем, что нет места для раздела System Reserved и установит Windows на один раздел.
Для этого вам нужно будет использовать любое программное обеспечение для разметки диска, кроме установщика Windows. Тем не менее, вы можете сделать это из программы установки Windows. Просто выполните следующие действия:
- Нажмите Shift + F10 при установке Windows, чтобы открыть окно командной строки.
- Введите diskpart в окно командной строки и нажмите Enter.
- Создайте новый раздел в нераспределенном пространстве с помощью инструмента diskpart. Например, если у вас один диск на компьютере и он полностью пуст, вы можете просто набрать select disk 0, а затем create partition primary, чтобы выбрать первый диск и создать новый раздел, используя всё нераспределенное пространство на диске.
- Продолжайте процесс настройки. Выберите раздел, который вы создали ранее, когда вас попросят создать раздел.
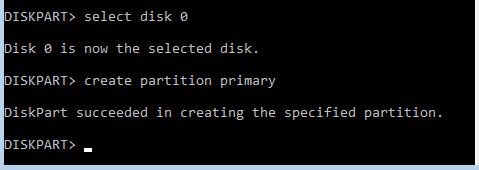
Удаление существующего резервного раздела
После установки Windows можно будет удалить раздел System Reserved. Однако, вы не можете просто удалить раздел System Reserved. Поскольку файлы загрузчика хранятся на нём, Windows не будет загружаться должным образом, если вы удалите этот раздел.
Чтобы удалить раздел System Reserved, вам сначала нужно переместить загрузочные файлы из раздела System Reserved на главный системный диск Windows. И это сложнее, чем кажется. Это включает работу с реестром, копирование различных файлов между дисками, обновление хранилища BCD и создание главной системы для активного раздела. В Windows 8 это также включает отключение и повторное включение среды восстановления Windows. Затем вам нужно будет удалить раздел System Reserved и увеличить существующий раздел, чтобы освободить место.
Этот раздел может выглядеть так, как будто он загромождает ваш диск и тратит впустую пространство, но он выполняет важные функции. Лучше просто игнорировать раздел, и если вы действительно не хотите, чтобы он был там, не позволяйте его создавать при установке Windows.
A warning about DOS 6.x
The DOS 6.x FORMAT command looks for some information in the first sector of the data area of the partition, and treats this information as more reliable than the information in the partition table. DOS FORMAT expects DOS FDISK to clear the first 512 bytes of the data area of a partition whenever a size change occurs. DOS FORMAT will look at this extra information even if the /U flag is given; this is considered a bug in DOS FORMAT and DOS FDISK.
The bottom line is that if you use cfdisk or fdisk to change the size of a DOS partition table entry, then you must also use dd to zero the first 512 bytes of that partition before using DOS FORMAT to format the partition. For example, if you were using cfdisk to make a DOS partition table entry for /dev/hda1, then (after exiting fdisk or cfdisk and rebooting Linux so that the partition table information is valid) you would use the command.
dd if=/dev/zero of=/dev/hda1 bs=512 count=1
to zero the first 512 bytes of the partition. Note:
Warning
When using the dd command, a small typo can make all the data on your disk useless.
For best results, you should always use an OS-specific partition table program. For example, you should make DOS partitions with the DOS FDISK program and Linux partitions with the Linux fdisk or Linux cfdisk program.
Command-line options
|
-a |
Use an arrow cursor instead of reverse video for highlighting the current partition. |
|
-g |
Do not use the geometry given by the disk driver, but try to guess a geometry from the partition table. |
|
-v |
Print the version number and Copyright. |
|
-z |
Start with zeroed partition table. This option is useful when you want to repartition your entire disk. Note: this option does not zero the partition table on the disk; rather, it starts the program without reading the existing partition table. |
|
-c cylinders,-h heads,-s sectors-per-track |
Override the number of cylinders, heads, and sectors per track read from the BIOS. If your BIOS or adapter does not supply this information or if it supplies incorrect information, use these options to set the disk geometry values. |
Display Extended Partition Details
x stands for eXtended partition. When you combine x along with l, then it will also display the non-primary extended partitions as shown below.
# sfdisk -lx /dev/sdf
Disk /dev/sdf: 1044 cylinders, 255 heads, 63 sectors/track
Units: cylinders of 8225280 bytes, blocks of 1024 bytes, counting from 0
Device Boot Start End #cyls #blocks Id System
/dev/sdf1 0+ 205 206- 1654694+ 83 Linux
/dev/sdf2 206 411 206 1654695 83 Linux
/dev/sdf3 412 514 103 827347+ 82 Linux swap / Solaris
/dev/sdf4 515 1043 529 4249192+ 5 Extended
/dev/sdf5 515+ 617 103- 827347 83 Linux
- 618 1043 426 3421845 5 Extended
- 515 514 0 0 0 Empty
- 515 514 0 0 0 Empty
/dev/sdf6 618+ 1043 426- 3421844+ 83 Linux
- 618 617 0 0 0 Empty
- 618 617 0 0 0 Empty
- 618 617 0 0 0 Empty
You can also use -x option when you are creating new partitions in which case, sfdisk will ask for (or expect) input descriptors for them.
Verify Partition Table Consistency
Use -V (upper-case V) option to perform consistency check on the partition tables. V stands for verify.
As shown in the following output, it will say “OK” when everything is good. This will also display any warning messages.
# sfdisk -V Warning: partition 1 does not end at a cylinder boundary /dev/sda: OK Warning: no primary partition is marked bootable (active) This does not matter for LILO, but the DOS MBR will not boot this disk. /dev/sdf: OK
You can also verify only a specific device as shown below.
# sfdisk -V /dev/sdf
Also, you can combine V and l option as shown below.
sfdisk -lV
If you are performing the verification from inside a shell script, then you can use -q option along with V. q stands for quiet. In this case, it will not display any output. But, you can check the staus of the command to check whether the consistency check passed or failed as shown below.
# sfdisk -Vq # echo $? 0
If you want to check the consistency of the disk content itself, then use this method: 10 Linux Fsck Command Examples to Check and Repair Filesystem
Шаги клонирования диска с помощью Aomei Backupper
При клонировании вы можете клонировать маленький диск на большой, и наоборот. Но есть одно предварительное условие. То есть пространство на целевом диске способно вместить все допустимые данные на исходном диске. Если на целевом диске недостаточно места, не беспокойтесь. Aomei Backupper проверит, достаточно ли места на целевом диске или нет. Если нет, то эта программа предложит вам заранее выход из данной ситуации. Давайте рассмотрим подробные шаги для клонирования жёстких дисков следующим образом. Во-первых, загрузите этот инструмент, установите и запустите его, здесь в статье в качестве примера установлено клонирование disk0 на disk1.
Шаг 1. Загрузите AOMEI Backupper Standard, установите и запустите приложение клонирование диска.
Шаг 2. Выберите “Clone “в левой панели и выберите“Disk Clone”.
Шаг 3. В следующем окне выберите исходный диск, который вы хотите клонировать. Например, берём системный диск.
Шаг 4. Установите целевой диск и нажмите кнопку “Далее – Next”, чтобы продолжить. Как правило, целевой диск больше, чем источник. Но он может быть меньше, чем исходный диск, если вы хотите и используете правильный режим клонирования.
Примечание: целевой диск будет перезаписан после клонирования. Так что, если на нём есть важные данные, переместите их в другое место или сделайте для них запасной вариант.
Шаг 5. Подтвердите операцию, которую вы только что запланировали, особенно исходный и конечный диск.
Здесь вы можете сделать некоторые настройки для этой работы клонирования диска.
1. “Редактировать разделы на целевом диске“ позволяет настроить размер и расположение разделов на целевом диске. Есть три варианта:
Копирование без изменения размера разделов: ничего не делать с этими разделами. Это выбор по умолчанию. Если исходный диск имеет три раздела (50 ГБ, 100 ГБ и 100 ГБ), а общий размер целевого диска составляет 500 ГБ, когда клонирование диска завершится, на конечном жестком диске будет три раздела с каждым разделом размер неизменен и еще 250 ГБ нераспределенного пространства. Если конечный диск меньше исходного, то это опция недоступна.Установите раздел на весь диск: Те же исходные и целевые диски, после клонирования целевой диск будет иметь три раздела с размером раздела 100GB, 200GB и 200GB. То есть, размер целевого диска будет автоматически выделен для каждого раздела в соответствии с их первоначальной пропорцией размера.Редактирование разделов на этом диске: выбрав этот параметр, вы можете настроить размер каждого раздела и его расположение в соответствии с вашими собственными потребностями.
2. По умолчанию это бесплатное программное обеспечение для клонирования диска будет использовать метод “интеллектуального клонирования“, который клонирует только используемое пространство. Если вы хотите клонировать как используемое, так и неиспользуемое пространство на вашем старом диске, вы должны поставить галочку “клонировать по секторам”. Если вы поставите галочку “клонирование по секторам”, вы не сможете редактировать разделы на целевом диске и этот вариант находится вне поля зрения.
3. Выровнять раздел для оптимизации SSD: если ваш целевой диск является SSD, вы должны отметить этот параметр, чтобы оптимизировать его производительность.
Шаг 6. Когда Вы всё подтвердите, нажмите кнопку “Начать клонирование”. Этот прогресс может занять несколько часов в зависимости от того, сколько места находится под клонированием. Наберитесь терпения и в конце нажмите кнопку “Готово”.
Фактически, клон диска также называется «Disk to Disk (Disk2Disk)». Существует аналогичная функция Disk Imaging, которая может сохранять все данные на диске в файл образа. Это так называемый «диск в образе (Disk2Image)». AOMEI Backupper может реализовывать Disk2Disk, а также Disk2Image. Она может сделать резервную копию вашего диска в файл образа, чтобы вы могли восстановить диск в будущем.
Заметки:
- После клонирования исходного диска на целевой диск, на целевом диске будут закрыты все данные. Поэтому перед клонированием лучше проверить, есть ли какие-либо важные данные на целевом диске. Если есть, скопируйте их в другое место.
- Если AOMEI Backupper используется в собственной операционной системе Windows, системный диск может быть установлен только в качестве исходного диска, но не может быть установлен в качестве целевого диска. Если системный диск должен быть целевым диском, функция «Загрузочный компакт-диск AOMEI Backupper» может выполнить эту задачу.
- Если целевой диск является динамическим, сначала необходимо преобразовать динамический диск в базовый.
ПРЕДУПРЕЖДЕНИЯ DOS 6.x[править]
Команда DOS 6.x format ищет информацию о разделе в первом секторе области данных раздела, и рассматривает эту информацию как более надежную, чем информаци., содержащаюся в таблице разделов.
Команда format (DOS) ожидает что команда fdisk (DOS) очистила первые 512 байт данных области раздела, при изменении размера размера. Команда format будет проверять эту дополнительную информацию, даже если указать флаг /U, — мы считаем что это ошибка в командах DOS format и fdisk.
Суть в том, что если вы используете команды сfdisk или fdisk (Linux), чтобы изменить размер записи в таблице разделов DOS, то вы должны, используя команду dd, обнулить первые 512 байт, прежде чем использовать команду format (DOS) для форматирования раздела.
Например, если вы используете команду сfdisk для создания DOS раздела на /dev/sda1 , то после выполнения fdisk или cfdisk и перезагрузки Linux, с тем чтобы данные в таблице разделов, стали достоверными, надо выполнить команду
» dd if=/dev/zero of=/dev/sda1 bs=512 count=1 »
обнулив первые 512 байт раздела.
БУДЬТЕ КРАЙНЕ ОСТОРОЖНЫМИ при выполнении команды dd , так как небольшая опечатка в команде может привести к потере данных на диске или стиранию таблицы разделов.
Для лучших результатов, всегда используйте «родные» программы соответствующих ОС при работе с их разделами.
Например, для создания раздела DOS, иcпользуйте программу fdisk операционной системы DOS, а для создания разделов для Linux, используйте програмы fdisk, cfdisk, parted и т.п. )
Create New Partitions from Text File (Non-interactive Method)
The beauty of the -d option is that you can take a partition dump of a particular device, and use that to create a similar partition dump on another device.
For example, if you want to replicate the current partition on sda device onto sdf device, then you can use the -d option as shown below.
First, take the dump of sda device as shown in the previous example to sda.out file.
In the above example, as we see we have one partition on sda device.
Now, on the sdf device, currently we have two partitions.
# sfdisk -l /dev/sdf Disk /dev/sdf: 1044 cylinders, 255 heads, 63 sectors/track Units: cylinders of 8225280 bytes, blocks of 1024 bytes, counting from 0 Device Boot Start End #cyls #blocks Id System /dev/sdf1 0+ 499 500- 4016249+ 83 Linux /dev/sdf2 500 1043 544 4369680 83 Linux /dev/sdf3 0 - 0 0 0 Empty /dev/sdf4 0 - 0 0 0 Empty
Now, use the sda.out file from the previous example, and use it to create similar partitions on the sdf device as shown below.
# sfdisk /dev/sdf < sda.out
The above command will use the partition information from sda.out file and use it to create new partition on sdf automatically without asking any input from the user as shown below.
Checking that no-one is using this disk right now ... OK Disk /dev/sdf: 1044 cylinders, 255 heads, 63 sectors/track Old situation: Units: cylinders of 8225280 bytes, blocks of 1024 bytes, counting from 0 Device Boot Start End #cyls #blocks Id System /dev/sdf1 0+ 499 500- 4016249+ 83 Linux /dev/sdf2 500 1043 544 4369680 83 Linux /dev/sdf3 0 - 0 0 0 Empty /dev/sdf4 0 - 0 0 0 Empty New situation: Units: sectors of 512 bytes, counting from 0 Device Boot Start End #sectors Id System /dev/sdf1 * 2048 16777215 16775168 83 Linux /dev/sdf2 0 - 0 0 Empty /dev/sdf3 0 - 0 0 Empty /dev/sdf4 0 - 0 0 Empty Warning: partition 1 does not end at a cylinder boundary Successfully wrote the new partition table Re-reading the partition table ... If you created or changed a DOS partition, /dev/foo7, say, then use dd(1) to zero the first 512 bytes: dd if=/dev/zero of=/dev/foo7 bs=512 count=1 (See fdisk(8).)
Now, as you see from the following output sdf has one new partition, which is similar to sda.
# sfdisk -l Disk /dev/sda: 1044 cylinders, 255 heads, 63 sectors/track Units: cylinders of 8225280 bytes, blocks of 1024 bytes, counting from 0 Device Boot Start End #cyls #blocks Id System /dev/sda1 * 0+ 1044- 1045- 8387584 83 Linux /dev/sda2 0 - 0 0 0 Empty /dev/sda3 0 - 0 0 0 Empty /dev/sda4 0 - 0 0 0 Empty Disk /dev/sdf: 1044 cylinders, 255 heads, 63 sectors/track Units: cylinders of 8225280 bytes, blocks of 1024 bytes, counting from 0 Device Boot Start End #cyls #blocks Id System /dev/sdf1 * 0+ 1044- 1045- 8387584 83 Linux /dev/sdf2 0 - 0 0 0 Empty /dev/sdf3 0 - 0 0 0 Empty /dev/sdf4 0 - 0 0 0 Empty