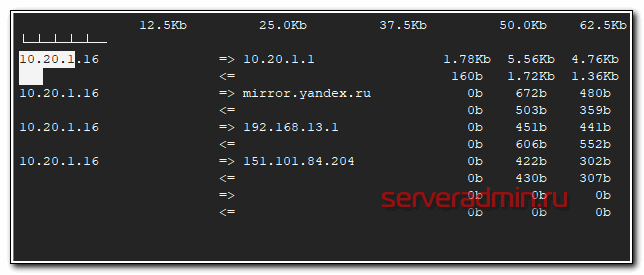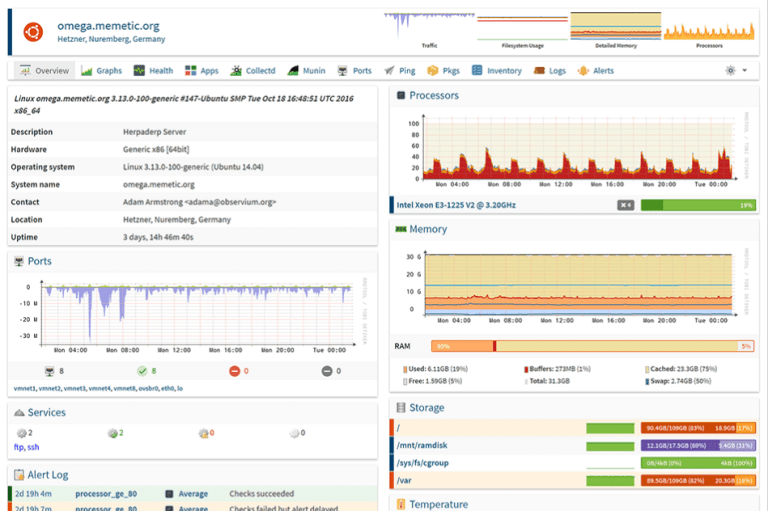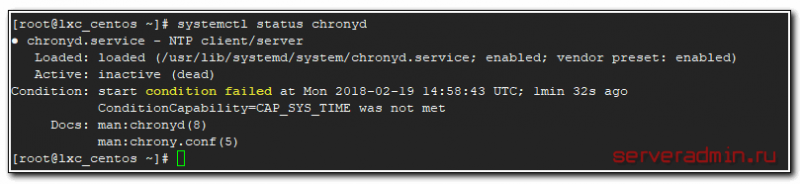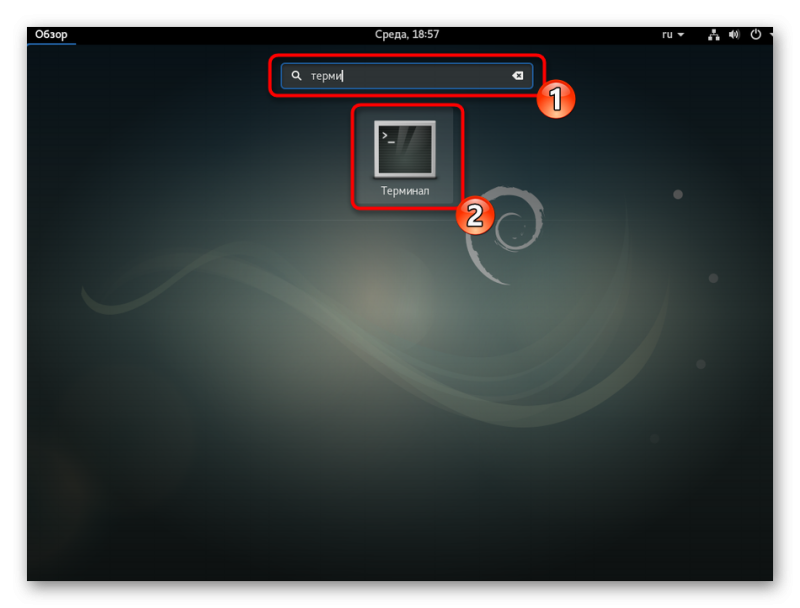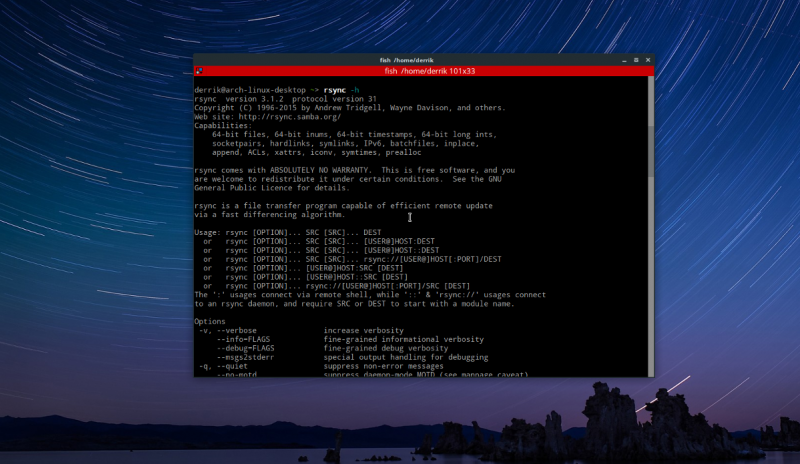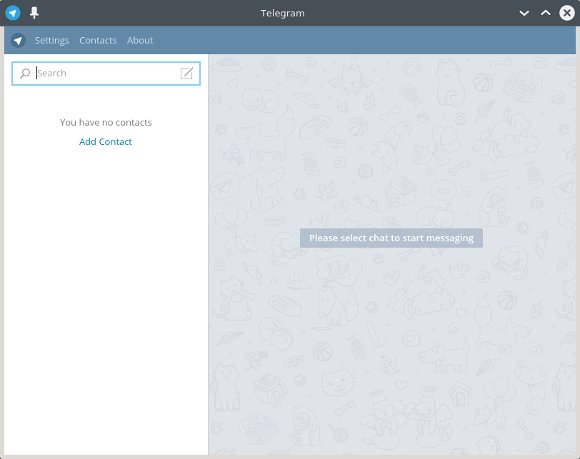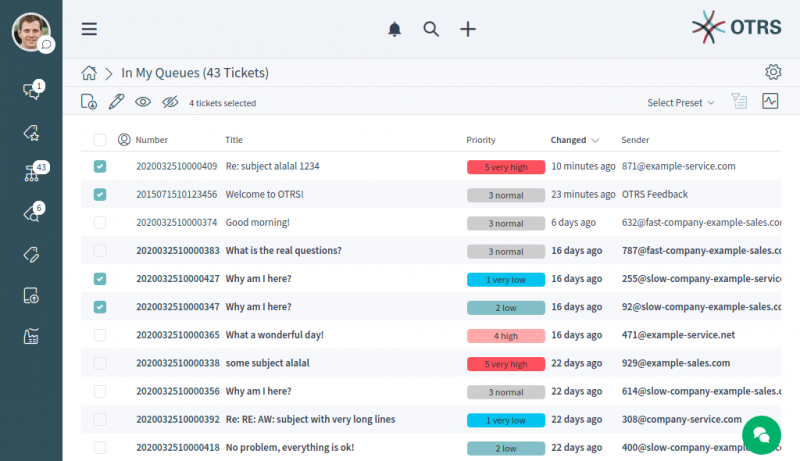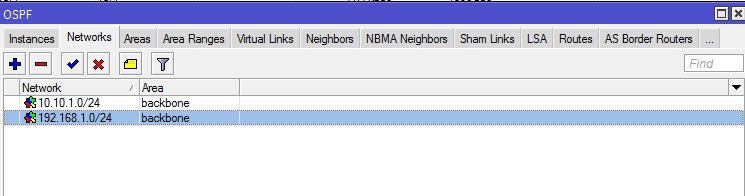Настройка сети в debian 10 buster
Содержание:
Диагностика разрешения имен (nslookup, dig)
Разобравшись с сетевой связностью и маршрутизацией приходим к следующему этапу — разрешение доменных имен. В большинстве случаев в работе с удаленными сервисами мы не используем IP-адреса, а указываем доменные имена удаленных ресурсов. За перевод символических имен в IP-адреса отвечает служба DNS — это сеть серверов, которые содержат актуальную информацию о соответствии имен и IP в пределах доверенных им доменных зон.
Самый простой способ проверить работает ли разрешение имен — запустить утилиту ping с указанием доменного имени вместо IP-адреса (например, ping ya.ru). Если ответные пакеты от удаленного сервера приходят, значит все работает как надо. В противном случае нужно проверить прописан ли DNS-сервер в сетевых настройках и удается ли получить от него ответ.
Способы выяснения какой DNS-сервер использует наш сервер различаются в зависимости от используемой версии и дистрибутива ОС Linux. Например, если ОС используется Network Manager для управления сетевыми интерфейсами (CentOS, RedHat и др.), может помочь вывод команды nmcli:
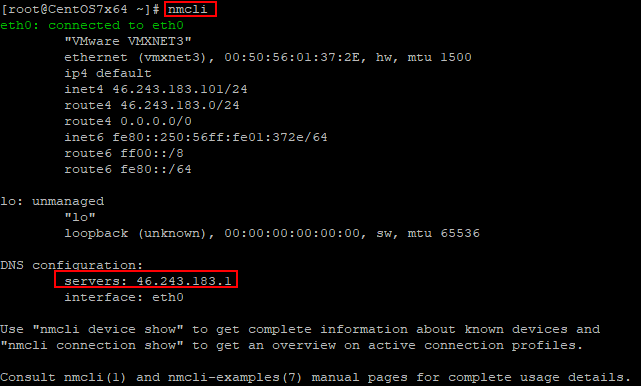
В настройках сетевого интерфейса, в разделе DNS configuration, мы увидим IP-адрес сервера. В Ubuntu 18.04 и выше, использующих Netplan, используем команду systemd—resolve —status:
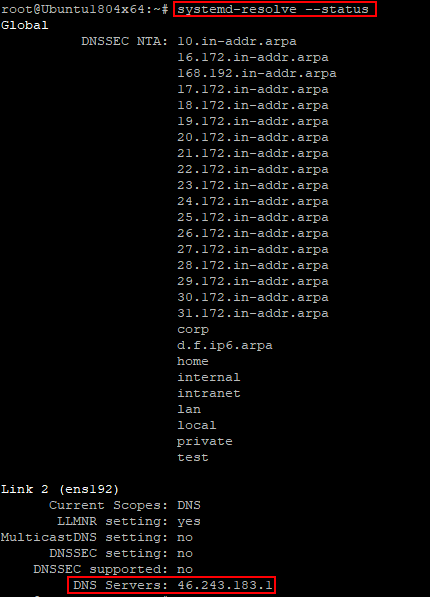
Используемый сервер также будет указан в настройках интерфейса, в разделе DNS Servers. В более старых версиях Ubuntu потребуется проверить содержимое файлов etcresolve.conf и etcnetworkinterfaces. Если сервер не указан, воспользуйтесь статьей для ОС Ubuntu 18.04 или CentOS, чтобы скорректировать настройки.
Проверить работу сервиса разрешения имен нам помогут утилиты nslookup или dig. Функционально они почти идентичны: G-вывод утилиты dig содержит больше диагностической информации и гибко регулируется, но это далеко не всегда нужно. Поэтому используйте ту утилиту, которая удобна в конкретной ситуации. Если эти команды недоступны, потребуется доставить пакеты на CentOS/RedHat:
для Debian/Ubuntu:
После успешной установки сделаем тестовые запросы:
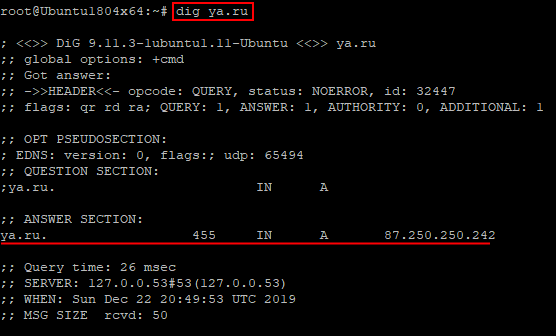
В разделе Answer Section видим ответ от DNS сервера — IP-адрес для A-записи с доменным именем ya.ru. Разрешение имени работает корректно:
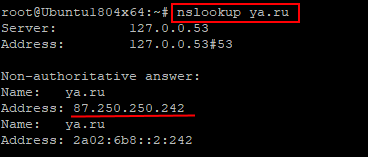
Аналогичный запрос утилитой nslookup выдает более компактный вывод, но вся нужная сейчас информация в нем присутствует.
Что же делать, если в ответе отсутствует IP-адрес? Возможно, DNS-сервер недоступен. Для проверки можно отправить тестовый запрос на другой DNS-сервер. Обе утилиты позволяют эти сделать. Направим тестовый запрос на DNS-сервер Google:
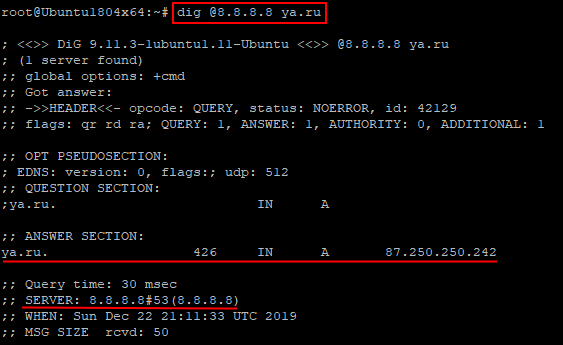
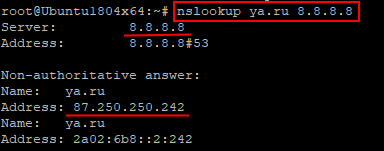
Если имена разрешаются публичным DNS-сервером корректно, а установленным по умолчанию в ОС нет, вероятно, есть проблема в работе этого DNS-сервера. Временным решением данной проблемы может быть использование публичного DNS-сервера в качестве сервера для разрешения имен в операционной системе. В том случае, если разрешение имен не работает ни через локальный, ни через публичный DNS сервер — стоит проверить не блокируют ли правила файрвола отправку на удаленный порт 53 TCP/UDP пакетов (именно на этом порту DNS-серверы принимают запросы).
Часто используемые параметры:
- nslookup имя сервер — разрешить доменное имя, используя альтернативый сервер;
- nslookup –type=тип имя — получить запись указанного типа для доменного имени (например, nslookup -type=mx ya.ru – получить MX-записи для домена ya.ru);
- dig @сервер имя — разрешить доменное имя, используя альтернативый сервер;
- dig имя тип — получить запись указанного типа для доменного имени (например, dig ya.ru mx — получить MX-записи для домена ya.ru).
Как обычно, полный набор опций и параметров для указанных утилит можно найти во встроенной справке операционной системы, используя команду man.
191028
Санкт-Петербург
Литейный пр., д. 26, Лит. А
+7 (812) 443-85-60
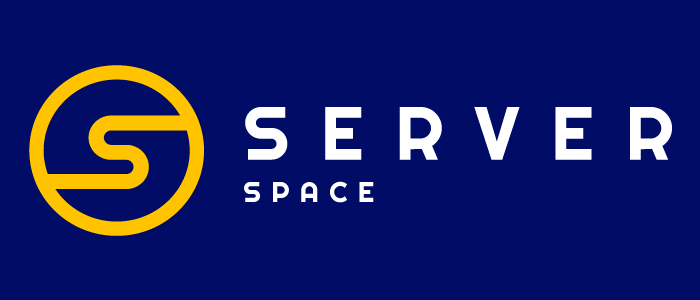 700
700
300
ООО «ИТГЛОБАЛКОМ ЛАБС»
700
300
Как определить ip адрес компьютера в Linux?
Так как вы попали на сайт про линукс, то и ответ я буду давать для него, родимого. Узнать свой ip адрес в Linux очень просто, достаточно в терминале набрать команду:
ifconfig
Вот что выдало у меня, привожу полный расклад, чтобы пояснить некоторые детали.
eth0 Link encap:Ethernet HWaddr e8:40:f2:5c:75:a8 UP BROADCAST MULTICAST MTU:1500 Metric:1 RX packets:0 errors:0 dropped:0 overruns:0 frame:0 TX packets:0 errors:0 dropped:0 overruns:0 carrier:0 collisions:0 txqueuelen:1000 RX bytes:0 (0.0 B) TX bytes:0 (0.0 B)
Это данные моей локальной сетевой карты, она всегда имеет название eth0. Так как она у меня не подключена, то и ip адреса тут нет, только MAC адрес — e8:40:f2:5c:75:a8 Идём далее…
wlan0 Link encap:Ethernet HWaddr 00:08:ca:23:8e:4a inet addr:192.168.8.104 Bcast:192.168.8.255 Mask:255.255.255.0 inet6 addr: fe80::208:caff:fe23:8e4a/64 Scope:Link UP BROADCAST RUNNING MULTICAST MTU:1500 Metric:1 RX packets:453883 errors:0 dropped:0 overruns:0 frame:0 TX packets:338379 errors:0 dropped:0 overruns:0 carrier:0 collisions:0 txqueuelen:1000 RX bytes:500530733 (500.5 MB) TX bytes:72050836 (72.0 MB)
А вот это моя беспроводная карта wifi — она обычно называется wlan0. Так как я подключен сейчас через беспроводную сеть, то тут есть текущий IP адрес моего компьютера — 192.168.8.104
Но на самом деле этот адрес не виден другим в интернете, так как эту подсеть создаёт мой wifi роутер. И по этому из интернета вы не подключитесь к моему компьютеру по этому адресу.
Зачем тогда это было узнавать? Узнать ip своего компьютера просто необходимо, если в вашей домашней сети вы хотите подключиться к другому компьютеру, или хотите, чтобы подключились к вам.
Управление маршрутизацией с помощью iproute2
Из статьи Основные понятия сетей мы знаем, что если текущему узлу необходимо куда-либо отправить IP пакет, то сетевая подсистема ядра использует таблицу маршрутизации. Если пакет отправляется в ту же подсеть, которой принадлежит хост, то с помощью ARP определяется физический адрес хоста назначения и пакет отправляется напрямую хосту назначения. Если адрес назначения принадлежит не «локальной сети», то пакет отправляется на шлюз (читай — направляется по маршруту), который указан в таблице маршрутизации для сети, которой принадлежит хост назначения. При этом, выбирается та сеть, в которой адрес сети наиболее заполнен (читай — меньше хостов в подсети). Если для хоста назначения не найден маршрут, то пакет отправляется на «шлюз по умолчанию». Все шлюзы должны находиться в той же подсети, что и исходный хост.
Допустим, в локальной сети есть некоторый хост с адресом 192.168.1.100/24, а так же есть хост 192.168.1.1, который является шлюзом в глобальную сеть, а так же есть хост с адресом 192.168.1.2, который является связующим маршрутизатором с сетью 192.168.24.0/24 (то есть имеет еще один интерфейс в сеть 192.168.24.0/24 и на нем включен форвардинг). Для того, чтобы хост с адресом 192.168.1.100/24 имел доступ в сеть Интернет и к локальной сети 192.168.24.0/24, необходимо внести в таблицу маршрутизации соответствующие записи, например с помощью команды ip route add:
# ip route add default via 192.168.1.1 # ip route add 192.168.24.0/24 via 192.168.1.2 # ip route show 192.168.1.0/24 dev eth1 proto kernel scope link src 192.168.1.100 192.168.24.0/24 via 192.168.1.2 dev eth1 default via 192.168.1.1 dev eth
Первая команда добавляет маршрут по умолчанию (default) через узел 192.168.1.1 (параметр via ). Вторая команда устанавливает маршрут на сеть 192.168.24.0/24 через узел 192.168.1.2.
Для вывода на экран содержимого таблицы маршрутизации используется команда ip route show. В данном случае в таблице маршрутизации три записи: первая о том, что сеть 192.168.1.0/24 доступна непосредственно на интерфейсе eth1 (запись добавляется автоматически), и две записи, добавленные пользователем: альтернативный маршрут и маршрут по умолчанию.
Добавление постоянного статического маршрута при инициализации сети
О настройке сети через конфигурационные файлы я рассказывал в статье Настройка сети в Linux, диагностика и мониторинг, в сегодняшней статье я немного дополню эту информацию. С помощью файла /etc/network/interfaces есть возможность задать постоянные маршрута при поднятии интерфейса и удаление маршрута при выключении интерфейса. Это делается с помощью параметра up и down соответственно. Нижеприведенная конфигурация позволяет задать маршрут до сети 192.168.100.0/24 через шлюз 192.168.1.1:
iface eth1 inet static
address 192.168.1.100
netmask 255.255.255.0
up ip route add 192.168.100.0/24 via 192.168.1.1
down ip route del 192.168.100.0/24
gateway 192.168.1.3
Выводы
На этом, данную заметку заканчиваю. Подведу краткие итоги. Для управления физическими интерфейсами применяется команда ip link из пакета iproute. Для настройки свойств физического подключения (скорость, технология, тип дуплекса используется команда ethtool. Для того, чтобы хост мог взаимодействовать с другими узлами подсети в рамках локального сегмента (широковещательного домена) на нем должен быть установлен IP-адрес и определена маска подсети. Для управления IP-адресами в Linux можно использовать команду ip addr. В локальной сети данный узел для определения физических адресов(MAC) по IP — адресам других узлов использует протокол ARP и локальный ARP -кэш (таблица). Управление ARP -таблицей осуществляется командой ip neigh. Для взаимодействия с удаленными подсетями на данном узле необходимо определить шлюз по умолчанию или/и альтернативные шлюзы. Все шлюзы должны находиться в той же подсети, что и исходный узел. Управление таблицей маршрутизации на узле может осуществляться командой ip route. У параметров команд пакета iproute2 есть сокращенный синтаксис, например, ip link show eth0 можно записать как ip l sh eth0.
Что почитать
man ip
man interfaces
Несколько IP-адресов
IPv4
Чтобы назначить дополнительные IPv4-адреса на тот же самый интерфейс, необходимо создать виртуальный интерфейс в виде имя_интерфейса:номер, например .
В остальном интерфейс настраивается аналогично физическому.
CentOS
$ cat /etc/sysconfig/network-scripts/ifcfg-eth1:0 DEVICE=eth1:0 ONBOOT=yes BOOTPROTO=static IPADDR=192.168.0.1 NETMASK=255.255.255.0
Debian/Ubuntu
$ cat /etc/network/interfaces source /etc/network/interfaces.d/* auto eth0 iface ens6 inet static address 192.168.0.1 netmask 255.255.255.0 auto eth0:0 iface ens6:0 inet static address 192.168.1.1 netmask 255.255.255.0
Ubuntu 16.04 LTS
Для данной ОС не требуется создавать виртуальный интерфейс, достаточно добавить второй IP-адрес на уже существующий, например:
$ cat /etc/network/interfaces source /etc/network/interfaces.d/* auto ens6 iface ens6 inet static address 192.168.0.1 netmask 255.255.255.0 iface ens6 inet static address 192.168.1.1
Ubuntu 18.04 LTS с netplan
В интерфейсе описываются необходимые адреса, роутинг происходит через директиву routes.
$cat /etc/netplan/50-cloud-init.yaml network: version: 2 ethernets: ens3: addresses: - 185.185.68.210/22 - 141.8.198.107/22 gateway4: 185.185.68.1 nameservers: addresses: - 141.8.194.254 - 141.8.197.254 routes: - to: 185.185.68.210/22 via: 185.185.68.1 - to: 141.8.198.107/22 via: 141.8.198.1
IPv6
Несколько IPv6-адресов можно назначать на один интерфейс без создания виртуального. При этом gateway указывается только один раз. Например:
CentOS
$ cat /etc/sysconfig/network-scripts/ifcfg-eth0 IPV6INIT=yes IPV6ADDR=2a0a:2b40::4:1701/64 IPV6ADDR_SECONDARIES="2a0a:2b40::4:1702/64 2a0a:2b40::4:1703/64"
Debian/Ubuntu
$ cat /etc/network/interfaces iface eth0 inet6 static address 2a0a:2b40::4:16d1 netmask 64 gateway 2a0a:2b40::1 iface eth0 inet6 static address 2a0a:2b40::4:16d2 netmask 64
Ubuntu 16.04 LTS
$ cat /etc/network/interfaces iface ens3 inet6 static address 2a0a:2b40::4:16d1 netmask 64 gateway 2a0a:2b40::1 iface ens3 inet6 static address 2a0a:2b40::4:16d2 netmask 64
Настройка параметров сетевых интерфейсов
Давайте разберем некоторые аспекты данных команд. Начнем с аналога команды ifconfig — команда ip с параметром link управляет свойствами сетевого интерфейса:
# ip link show 1: lo: <LOOPBACK,UP,LOWER_UP> mtu 16436 qdisc noqueue state UNKNOWN link/loopback 00:00:00:00:00:00 brd 00:00:00:00:00:00 2: eth0: <BROADCAST,MULTICAST,UP,LOWER_UP> mtu 1500 qdisc mq state UP qlen 1000 link/ether 00:1d:72:01:ab:93 brd ff:ff:ff:ff:ff:ff 3: irda0: <NOARP> mtu 2048 qdisc noop state DOWN qlen 8 link/irda 00:00:00:00 brd ff:ff:ff:ff 4: vboxnet0: <BROADCAST,MULTICAST> mtu 1500 qdisc noop state DOWN qlen 1000 link/ether 0a:00:27:00:00:00 brd ff:ff:ff:ff:ff:ff 5: ppp0: <POINTOPOINT,MULTICAST,NOARP,UP,LOWER_UP> mtu 1400 qdisc pfifo_fast state UNKNOWN qlen 3 link/ppp
Вывод данной команды содержит пронумерованный список интерфейсов, присутствующих в системе. Информация об интерфейсе содержит две строки: в первой указывается имя интерфейса (lo, eth0 и др.), установленные флаги состояния (в фигурных скобках < и >), MTU (Maximum Transmission Unit, максимально допустимый размер фрейма в байтах), тип и размер очереди фреймов; во второй строке — тип соединения, MAC-адрес, широковещательный адрес и т. п.
Некоторые флаги состояния:
- UP — устройство подключено и готово принимать и отправлять фреймы;
- LOOPBACK — интерфейс является локальным и не может взаимодействовать с другими узлами в сети;
- BROADCAST — устройство способно отправлять широковещательные фреймы;
- POINTTOPOINT — соединение типа «точка-точка»
- PROMISC — устройство находится в режиме «прослушивания» и принимает все фреймы.
- NOARP — отключена поддержка разрешения имен сетевого уровня.
- ALLMULTI — устройство принимает все групповые пакеты.
- NO-CARRIER — нет связи (не подключен кабель).
- DOWN — устройство отключено.
Можно также вывести информацию о выбранном интерфейсе, задав его имя в параметре dev:
# ip link show dev eth0
или просто:
# ip link show eth0
Команда ip link также позволяет изменять свойства сетевого интерфейса. Для этого используется параметр set:
iproute:~# ip link show dev eth2
3: eth2: <BROADCAST,MULTICAST> mtu 1500 qdisc noop state DOWN qlen 1000
link/ether 08:00:27:c9:00:f0 brd ff:ff:ff:ff:ff:ff
iproute:~# # установка значения MTU
iproute:~# ip link set mtu 1400 eth2
iproute:~# # установка MAC адреса
iproute:~# ip link set address 00:11:11:12:FE:09 eth2
iproute:~# # "поднятие" интерфейса
iproute:~# ip link set up eth2
iproute:~# ip link show dev eth2
3: eth2: <BROADCAST,MULTICAST,UP,LOWER_UP> mtu 1400 qdisc pfifo_fast state UP qlen 1000
link/ether 00:11:11:12:fe:09 brd ff:ff:ff:ff:ff:ff
iproute:~# # отключение интерфейса
iproute:~# ip link set down eth2
iproute:~# ip link show dev eth2
3: eth2: <BROADCAST,MULTICAST> mtu 1400 qdisc pfifo_fast state DOWN qlen 1000
link/ether 00:11:11:12:fe:09 brd ff:ff:ff:ff:ff:ff
Указанные тут команды являются аналогами «классических» команд из пакета net-tools:
# ifconfig eth2 mtu 1400 # ifconfig eth2 hw ether 00:11:12:13:14:15 # ifconfig eth2 up # ifconfig eth2 down
Диагностика разрешения имен (nslookup, dig)
Разобравшись с сетевой связностью и маршрутизацией приходим к следующему этапу — разрешение доменных имен. В большинстве случаев в работе с удаленными сервисами мы не используем IP-адреса, а указываем доменные имена удаленных ресурсов. За перевод символических имен в IP-адреса отвечает служба DNS — это сеть серверов, которые содержат актуальную информацию о соответствии имен и IP в пределах доверенных им доменных зон.
Самый простой способ проверить работает ли разрешение имен — запустить утилиту ping с указанием доменного имени вместо IP-адреса (например, ping ya.ru). Если ответные пакеты от удаленного сервера приходят, значит все работает как надо. В противном случае нужно проверить прописан ли DNS-сервер в сетевых настройках и удается ли получить от него ответ.
Способы выяснения какой DNS-сервер использует наш сервер различаются в зависимости от используемой версии и дистрибутива ОС Linux. Например, если ОС используется Network Manager для управления сетевыми интерфейсами (CentOS, RedHat и др.), может помочь вывод команды nmcli:
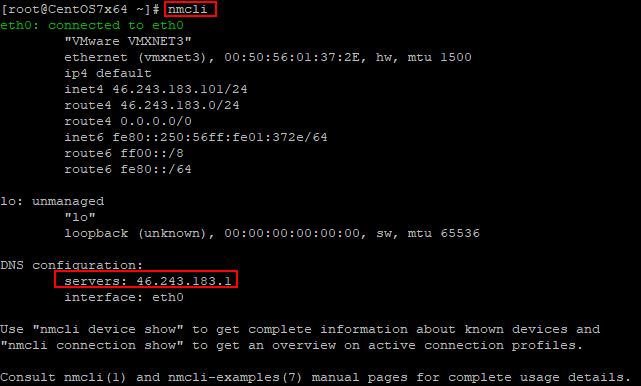
В настройках сетевого интерфейса, в разделе DNS configuration, мы увидим IP-адрес сервера. В Ubuntu 18.04 и выше, использующих Netplan, используем команду systemd—resolve —status:
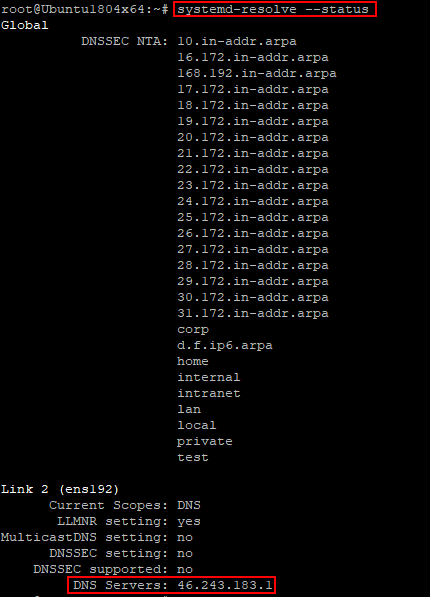
Используемый сервер также будет указан в настройках интерфейса, в разделе DNS Servers. В более старых версиях Ubuntu потребуется проверить содержимое файлов etcresolve.conf и etcnetworkinterfaces. Если сервер не указан, воспользуйтесь статьей для ОС Ubuntu 18.04 или CentOS, чтобы скорректировать настройки.
Проверить работу сервиса разрешения имен нам помогут утилиты nslookup или dig. Функционально они почти идентичны: G-вывод утилиты dig содержит больше диагностической информации и гибко регулируется, но это далеко не всегда нужно. Поэтому используйте ту утилиту, которая удобна в конкретной ситуации. Если эти команды недоступны, потребуется доставить пакеты на CentOS/RedHat:
для Debian/Ubuntu:
После успешной установки сделаем тестовые запросы:
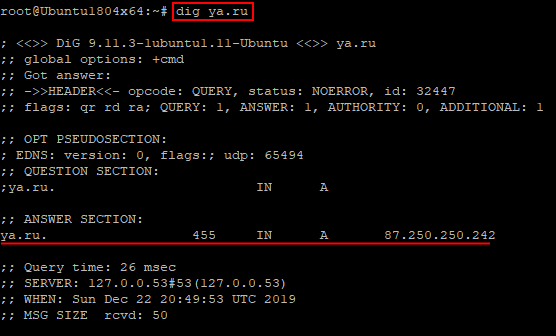
В разделе Answer Section видим ответ от DNS сервера — IP-адрес для A-записи с доменным именем ya.ru. Разрешение имени работает корректно:
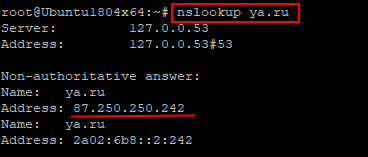
Аналогичный запрос утилитой nslookup выдает более компактный вывод, но вся нужная сейчас информация в нем присутствует.
Что же делать, если в ответе отсутствует IP-адрес? Возможно, DNS-сервер недоступен. Для проверки можно отправить тестовый запрос на другой DNS-сервер. Обе утилиты позволяют эти сделать. Направим тестовый запрос на DNS-сервер Google:
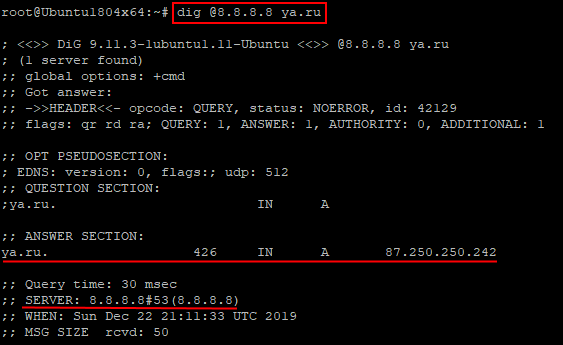
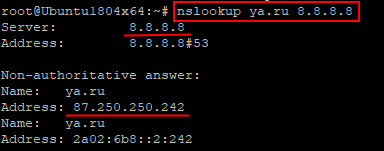
Если имена разрешаются публичным DNS-сервером корректно, а установленным по умолчанию в ОС нет, вероятно, есть проблема в работе этого DNS-сервера. Временным решением данной проблемы может быть использование публичного DNS-сервера в качестве сервера для разрешения имен в операционной системе. В том случае, если разрешение имен не работает ни через локальный, ни через публичный DNS сервер — стоит проверить не блокируют ли правила файрвола отправку на удаленный порт 53 TCP/UDP пакетов (именно на этом порту DNS-серверы принимают запросы).
Часто используемые параметры:
- nslookup имя сервер — разрешить доменное имя, используя альтернативый сервер;
- nslookup –type=тип имя — получить запись указанного типа для доменного имени (например, nslookup -type=mx ya.ru – получить MX-записи для домена ya.ru);
- dig @сервер имя — разрешить доменное имя, используя альтернативый сервер;
- dig имя тип — получить запись указанного типа для доменного имени (например, dig ya.ru mx — получить MX-записи для домена ya.ru).
Как обычно, полный набор опций и параметров для указанных утилит можно найти во встроенной справке операционной системы, используя команду man.
220140
Минск
ул. Домбровская, д. 9
+375 (173) 88-72-49
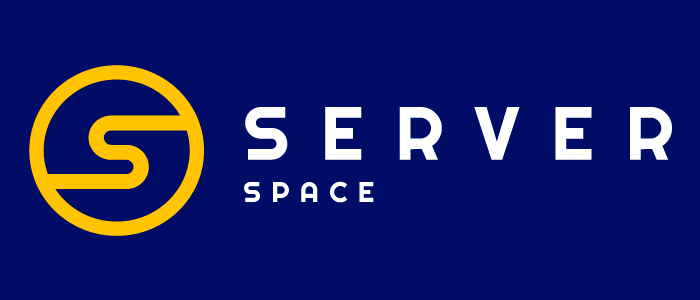 700
700
300
ООО «ИТГЛОБАЛКОМ БЕЛ»
700
300
Установка утилит mc, htop, iftop
Следующим шагом я настраиваю некоторые полезные утилиты, которыми регулярно пользуюсь в повседневной работе. Первая из них это всем известный двухпанельный файловый менеджер Midnight Commander. Установим mc на наш сервер:
# apt install mc
И сразу же для него включаю подсветку синтаксиса всех файлов, которые не обозначены явно в файле /usr/share/mc/syntax/Syntax синтаксисом для sh и bash скриптов. Этот универсальный синтаксис нормально подходит для конфигурационных файлов, с которыми чаще всего приходится работать на сервере. Перезаписываем файл unknown.syntax. Именно этот шаблон будет применяться к .conf и .cf файлам, так как к ним явно не привязано никакого синтаксиса.
# cp /usr/share/mc/syntax/sh.syntax /usr/share/mc/syntax/unknown.syntax
Я сразу же ставлю редактором по-умолчанию mcedit. Для этого просто выбираю его из меню при первом редактировании какого-нибудь файла. Если у вас такое меню не появляется, можете вызвать его сами и выбрать необходимый редактор по-умолчанию:
# select-editor Select an editor. To change later, run 'select-editor'. 1. /bin/nano <---- easiest 2. /usr/bin/mcedit 3. /usr/bin/vim.tiny Choose 1-3 : 2
Так же я рекомендую очень удобный диспетчер задач — htop. Мне он помог, к примеру, решить проблему Взлома сервера CentOS. Ставим его на сервер:
# apt install htop
Полезной утилитой, позволяющей смотреть сетевую загрузку в режиме реального времени, является iftop. Очень рекомендую. Более простого и удобного инструмента мне не попадалось, хотя я много перепробовал подобных вещей. Устанавливаем iftop на сервер:
# apt install iftop