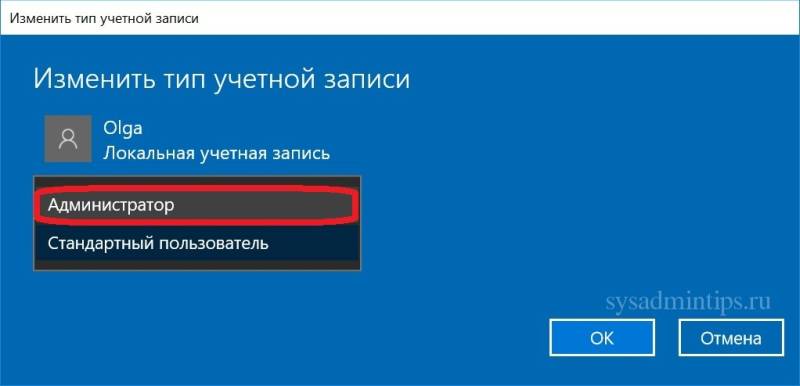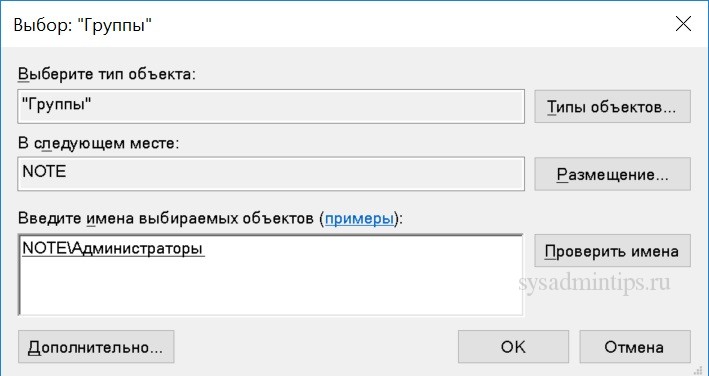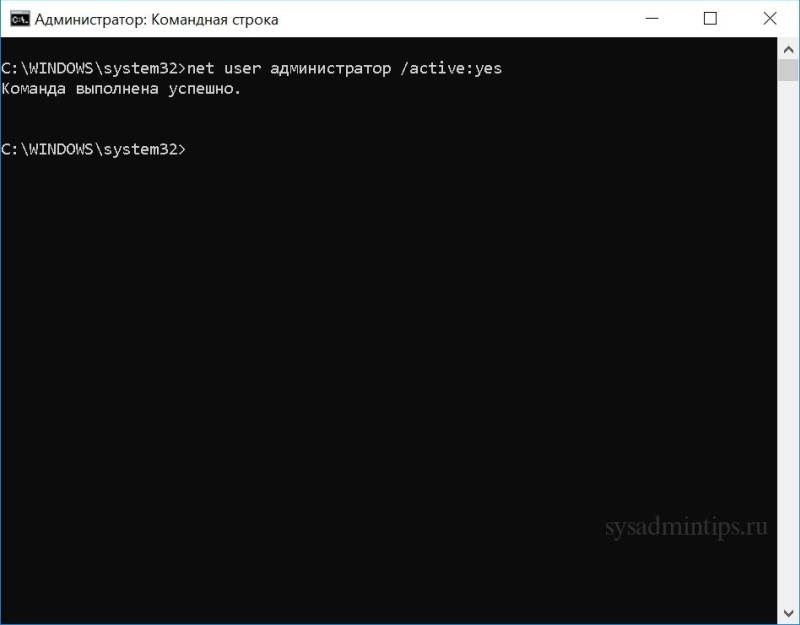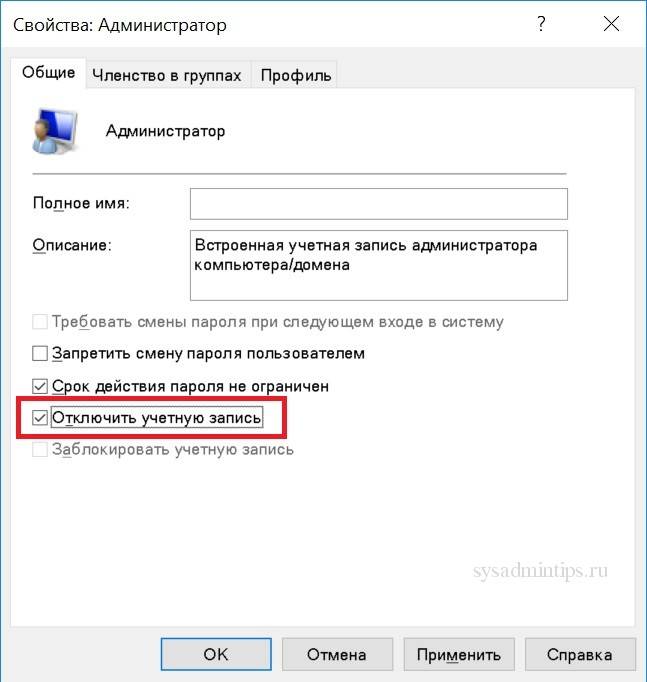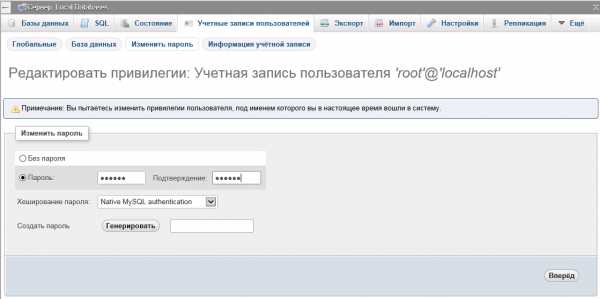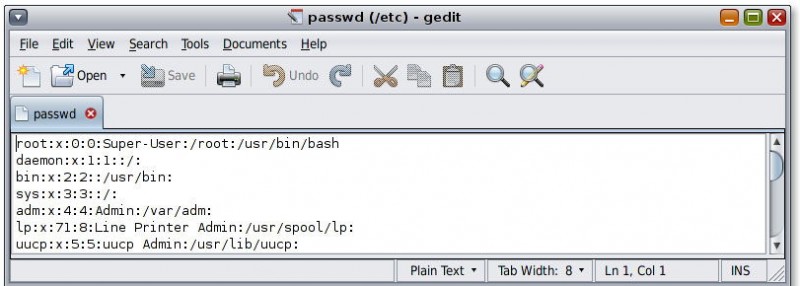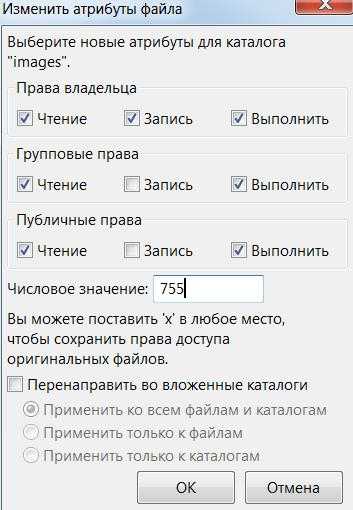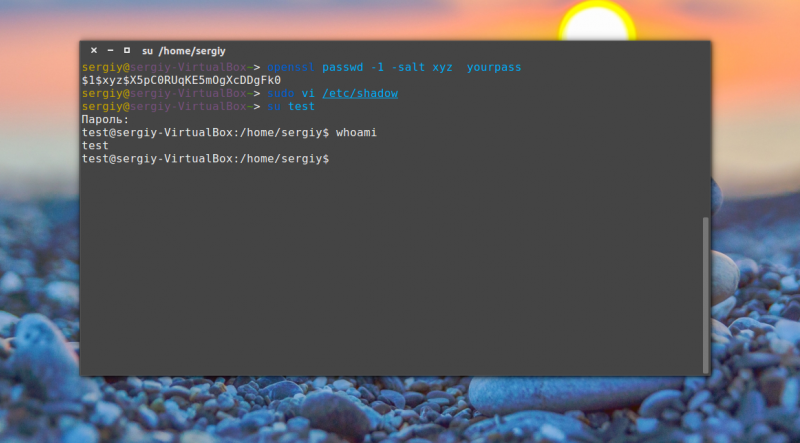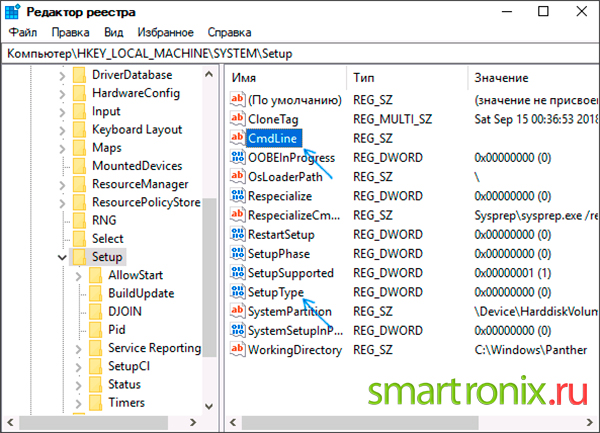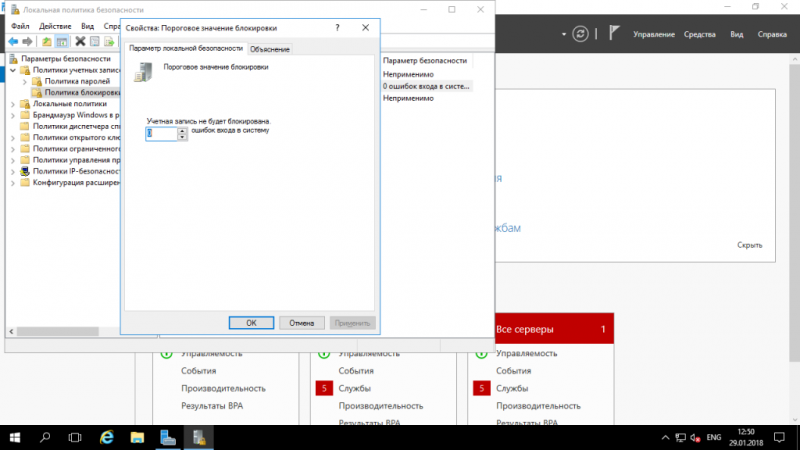Как получить права локального администратора в windows 10
Содержание:
- Standard Scenario
- Механика
- Как дать права администратора существующей учетной записи в Windows 10
- Как включить скрытую встроенную учетную запись администратора в Windows 10
- Команда Net User
- So Nothing Broke?
- About This Article
- Использование встроенной учетной записи Администратор
- Active Directory
- Remove Spaces From User Logon Names
- Создание пользователей на основании шаблонов
- Десятка
Standard Scenario
If the SAP Solution Manager system is used to manage the systems under installation numbers of your own customer number, you are using Incident management Standard scenario.
AISUSER view will contain two columns: User and Contact Person. You need to maintain an entry in AISUSER for each user, su01 user, sending and getting incidents to/from SAP Backend. This includes:
— message processors sending the incidents to SAP Backend and updating the incidents from SAP Backend.
— administrator users running the steps of the background job SM: REFRESH MESSAGE STATUS (ABAP program AI_CRM_IM_UPDATE_FROM_SAP) to synchronize incidents between SAP Backend.
• Create Customer Messages
• Send Customer Messages to SAP
• Confirm Customer Messages
• Open Service Connections
• Maintain System Data
Note: The input help for the Contact person only shows entries if background job REFRESH_ADMIN_DATA_FROM_SUPPORT has already run. If that is not the case, you do not have an input help yet and a warning message is output for each manual entry because the S-user is not found. You should therefore assign the contact person only for the user of the system administrator (under whose user this job is set up). Once the background job has run successfully, you should maintain the contact persons of all other employees.
This job will also fill table AIINSTACCESS:

The user running the step of job REFRESH_ADMIN_DATA_FROM_SUPPORT also needs to have an entry in AISUSER. (Details for this job can be found in SAP Note .)
For instance, if you want the following users to be able to send/update incidents to/from SAP:
- USER1
- USER2
- USER3
Administrator user:
SOLMAN_BTC (user running the steps of job SM: REFRESH MESSAGE STATUS)
then you should maintain all these users in transaction AISUSER informing the user ID in the column «User» and the S-USER in column «Contact Person». You should inform only the numeric characters of the S-User, and also remove the «S» and zeros. For example: S000123456 -> 123456.
AISUSER entries:
| User | Contact Person |
|---|---|
| USER1 | 123456 |
| USER2 | 123456 |
| USER3 | 123456 |
| SOLMAN_BTC | 123456 |
Механика
- С чего начать?
- Активность
- Адресная система (с версии 3.13)
- Кабельные линии (с версии 3.14)
-
Коммутация объектов
Общая схема коммутации (с версии 3.13)
- Планирование
- Структурная схема
- PON
- Радио
- Видеонаблюдение/IP-камеры
- Внешний вид и индивидуальная настройка
- Языковая локализация
-
Разграничение доступа пользователей (операторов)
LDAP
-
Поддерживаемые биллинги
- Универсальное API для биллингов
- ABillS
- BGBilling
- Carbon Billing 5
- LANBilling
- MikBill
- NoDeny
- NoDenyPlus
- Platex
- uBilling
- UTM5
- Работа без биллинга
- Свой биллинг
- Одновременная работа с несколькими биллингами
- API
- QR-коды
Как дать права администратора существующей учетной записи в Windows 10
Способов дать права администратора в Windows 10, впрочем, как и в других версиях, существует много. Рассмотрим их подробнее ниже.
Через изменение типа учетной записи в Параметрах
Чтобы изменить тип УЗ с помощью приложения Параметры в Windows 10, выполните следующие действия:
- Откройте Настройки.
- Нажмите на Учетные записи.
- Выберете «Семья и другие люди».
- Выберите нужную учетку пользователя.
- Нажмите кнопку «Изменить тип учетной записи».
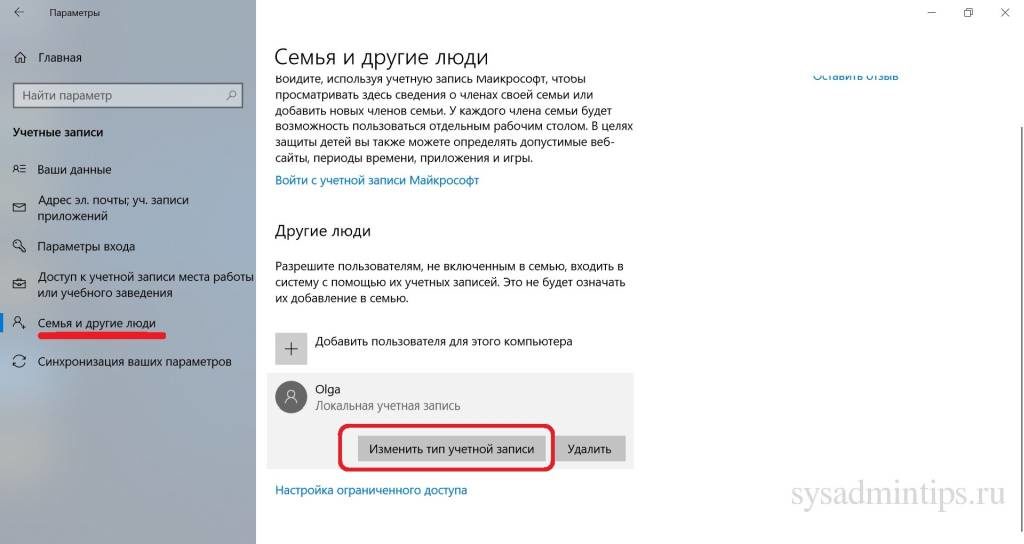
Выберите тип учетной записи администратора или стандартного пользователя в зависимости от ваших целей.
После выполнения этих действий перезагрузите компьютер или перезайдите в систему, чтобы начать использовать учетную запись с новым уровнем прав.
Через Учетные записи пользователей в Панели управления
Чтобы изменить тип учетной записи с помощью Панели управления, выполните следующие действия:
Откройте Панель управления. Выберите параметр «Изменение типа учетной записи».

Выберите учетную запись, которую требуется изменить.

Далее — Изменение типа учетной записи.

Выберите тип Администратор.

Нажмите кнопку «Изменение типа учетной записи».
После выполнения этих действий при следующем входе в учетную запись у пользователя будут расширенные права.
C помощью команды control userpasswords2 (или netplwiz)
Чтобы настроить учетную запись на стандартный тип или администратора с помощью интерфейса учетных записей пользователей (netplwiz), выполните следующие действия:
- Нажмите Старт.
- Введите следующую команду — netplwiz.
- Выберите УЗучетную запись, которую вы хотите изменить и нажмите кнопку Свойства.
- Перейдите на вкладку членство в группе и выберите обычный доступ или администратора в зависимости от ваших требований.
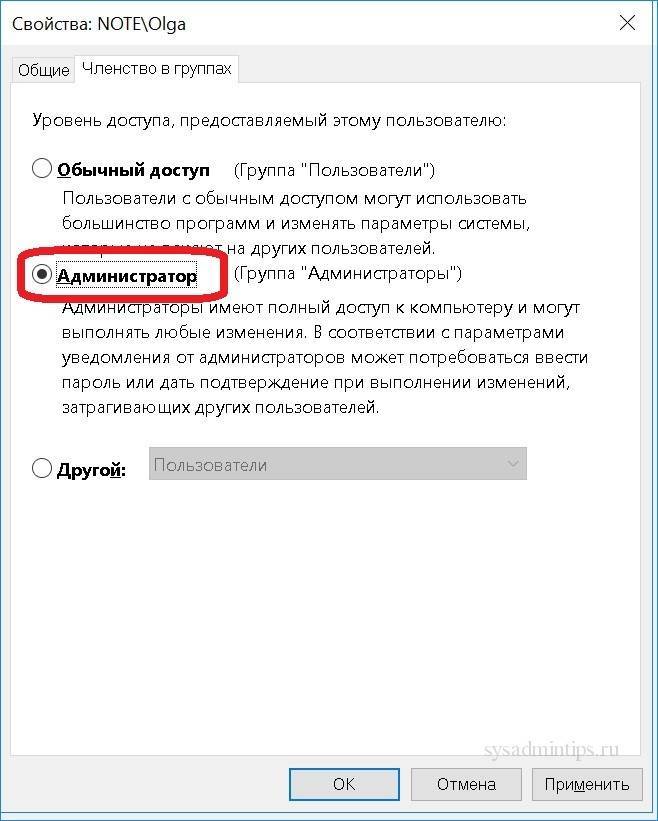
После выполнения этих действий перезайдите в Windows или полностью перезагрузите компьютер, чтобы применить изменения.
Вы также можете выбрать любой другой вариант членства, который позволяет вам выбирать различные группы пользователей, такие как опытные пользователи, операторы резервного копирования, пользователи удаленных рабочих столов и т. д.
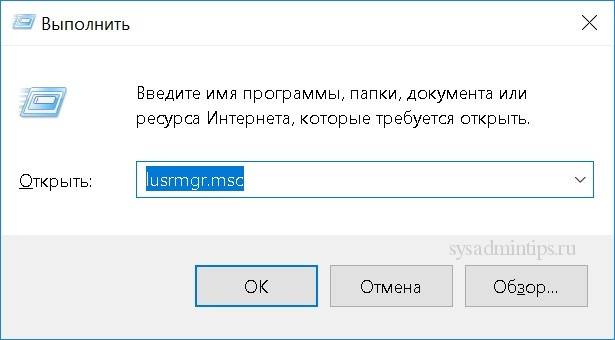
Выберите нужного пользователя и зайдите в его Свойства.

Нажмите кнопку Добавить.
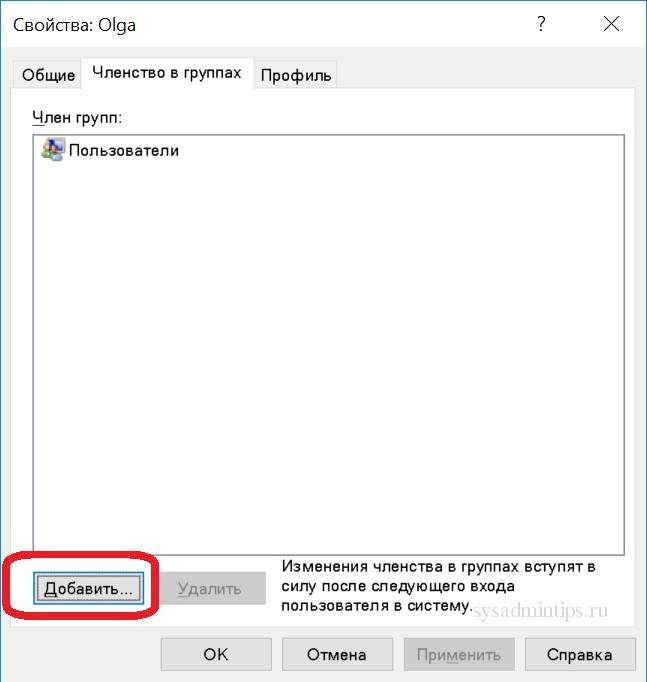
Далее — кнопку Дополнительно.
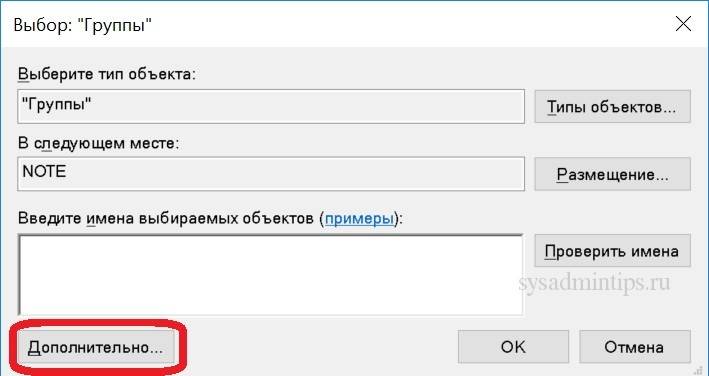
И поиск.
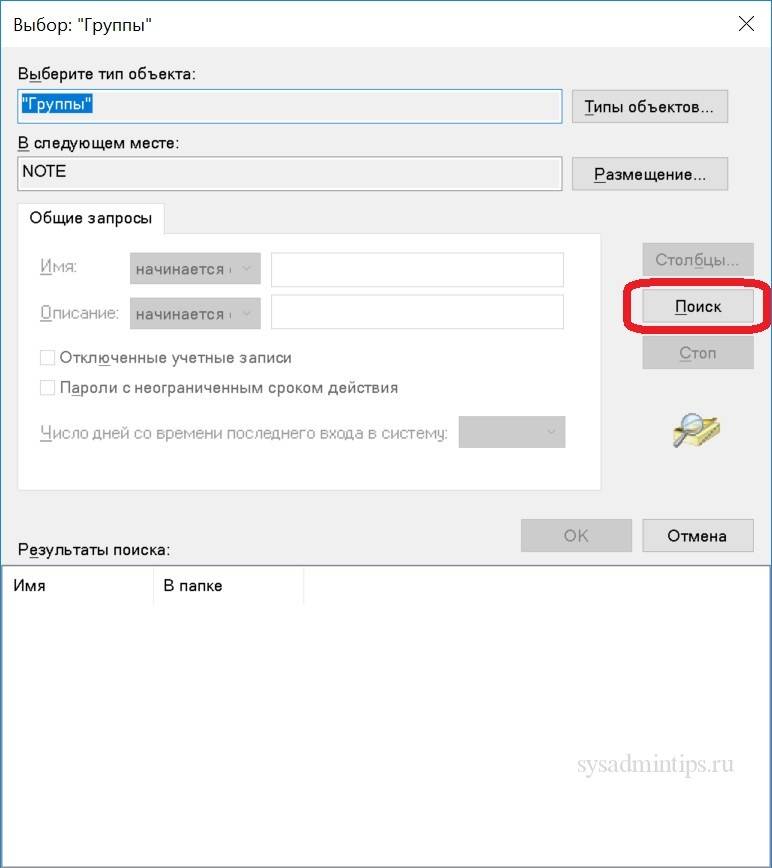
Выберите локальную группу Администраторы и нажмите ОК.
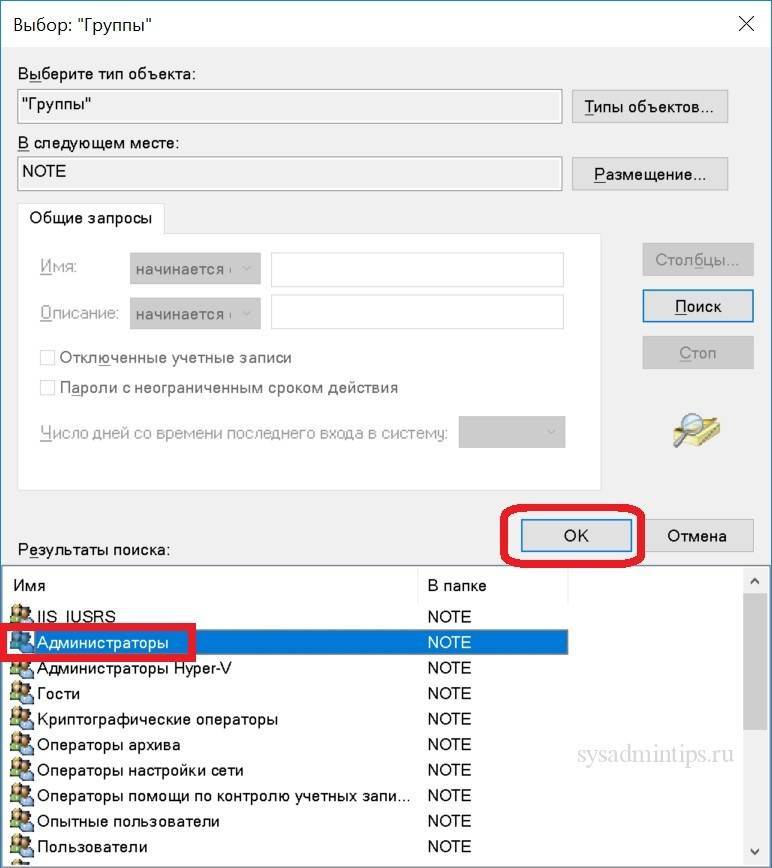
Далее два раза ОК.
Альтернативный вариант — набирать имя группы Администраторы вручную и затем кнопку Проверить имена.
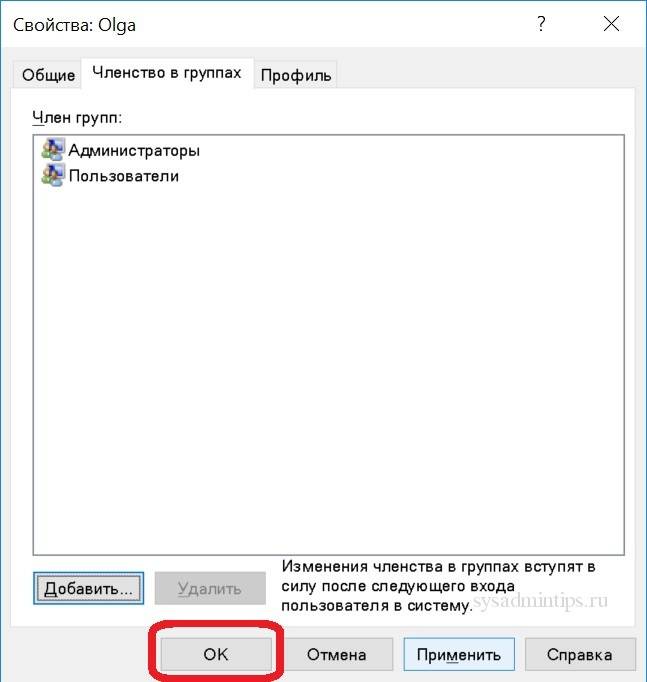
С помощью команды net localgroup
Достаточно лего можно изменить состав локальной группы администраторов с помощью команды net localgroup.
Чтобы переключить тип учетных записей с помощью командной строки, выполните следующие шаги:
- Откройте Старт.
- Найдите командную строку, щелкните правой кнопкой по ней и выберите параметр Запуск от имени администратора.
- Введите следующую команду, чтобы отобразить сведения об учетной записи: net user «имя пользователя»
- Введите следующую команду, чтобы включить учетку в группу локальных администраторов:net localgroup администраторы «имя учетной записи» /add
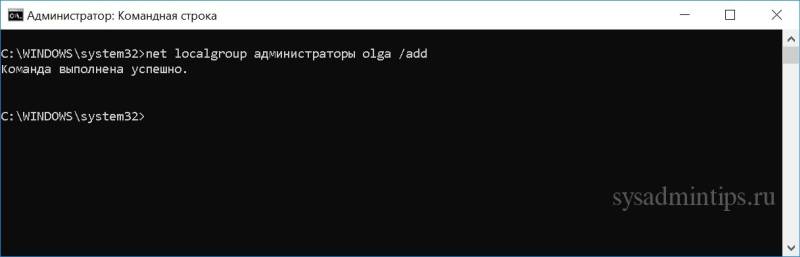
В команде обязательно измените имя учетной записи на фактическое имя УЗ, которую вы хотите изменить. Пользователи с правами администратора являются членами обеих групп — «администраторы» и «пользователи». В результате, чтобы сделать пользователя стандартным, достаточно удалить его из группы «администраторы».

После выполнения этих действий при следующем входе пользователя на компьютер,он загрузится с указанным вами новым уровнем членства.
С помощью команды Powershell Add-LocalGroupMember
Чтобы изменить тип учетной записи с помощью PowerShell, выполните следующие действия:
- Открыть Старт.
- Найдите PowerShell, щелкните правой кнопкой мыши верхний результат и выберите параметр Запуск от имени администратора.
- Введите следующую команду, чтобы изменить тип учетной записи на стандартный, и нажмите клавишу Ввод: Remove-LocalGroupMember -Group «Администраторы» -Member «Имя учетки». В команде обязательно измените имя учетной записи для фактического имени учетной записи, которую вы хотите изменить.
- Введите следующую команду, чтобы изменить тип учетной записи на Администратор и нажмите Enter: Add-LocalGroupMember -Group «Администраторы» -Member «имя учетной записи».
- Для просмотра состава групп используется командлет Get-LocalGroupMember.
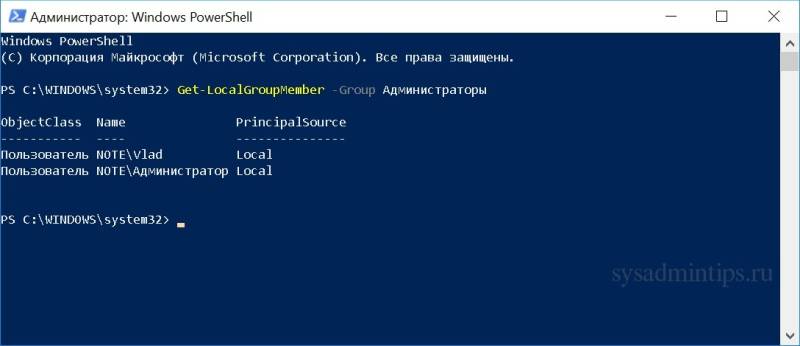
После выполнения действий выше тип учетной записи будет переключен на администраторскую или обычную в зависимости от выбора.
Как включить скрытую встроенную учетную запись администратора в Windows 10
При установке системы вы заводите свою новую учетную запись, которая автоматически наделяется правами админа. Но в ОС уже присутствует встроенная учетная запись с админскими правами, которая называется «Администратор» (или «Administrator», если у вас английская версия). Она по-умолчанию отключена. Включить ее можно несколькими способами, рассмотренными ниже.
Можно использовать команду:
net user администратор /active:yes
Через оснастку Локальные пользователи и группы (lusrmgr.msc)
Ее можно запустить, выполнив lusrmgr.msc в командной строке или нажав Win+X и выбрав «Выполнить». А можно просто зайти в Управление компьютером и найти нужный раздел.
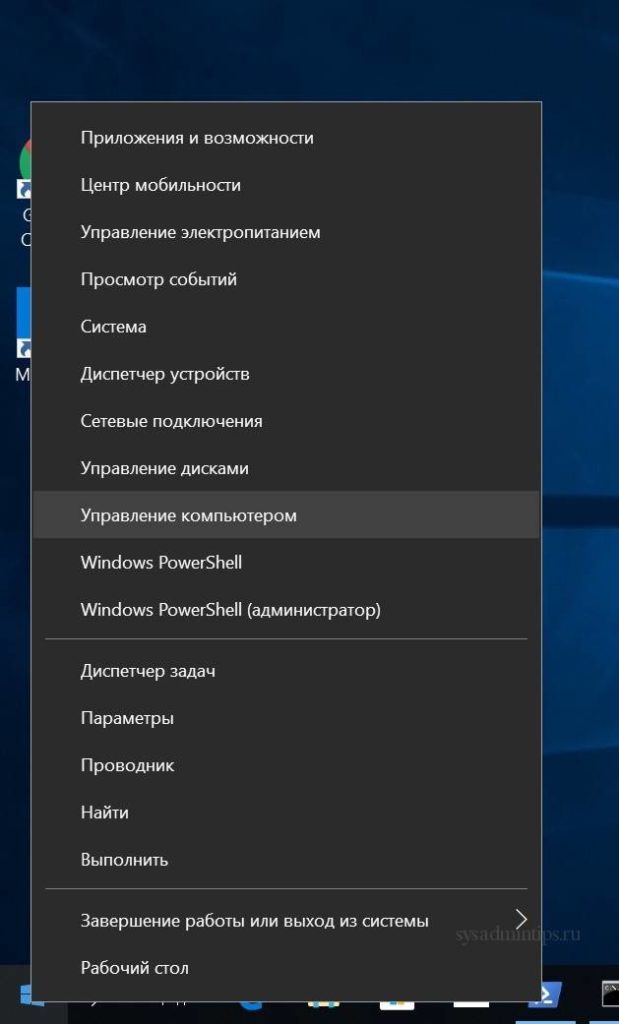
Зайдите в Локальные пользователи и группы, Пользователи.

Снимите чекбокс:
Примените настройки, нажав «Ок» или «Применить».
Через редактор локальных групповых политик
Этот вариант подходит уже для более продвинутых пользователей и не для редакции Home.
Запустите редактор групповых политик gpedit.msc. Или, как вариант, сразу редактор локальной политики безопасности secpol.msc.
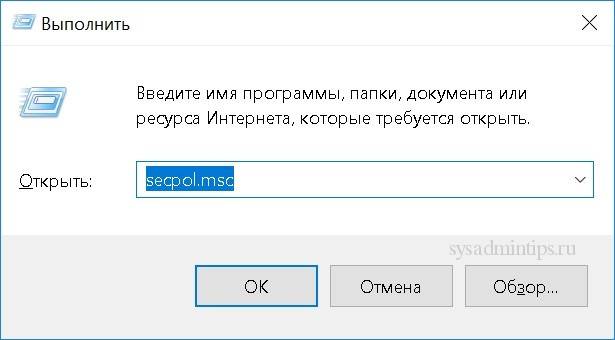
Зайдите в раздел «Параметры безопасности» и найдите настройку «Учетные записи: Состояние учетной записи Администратор».

Включите данную настройку.
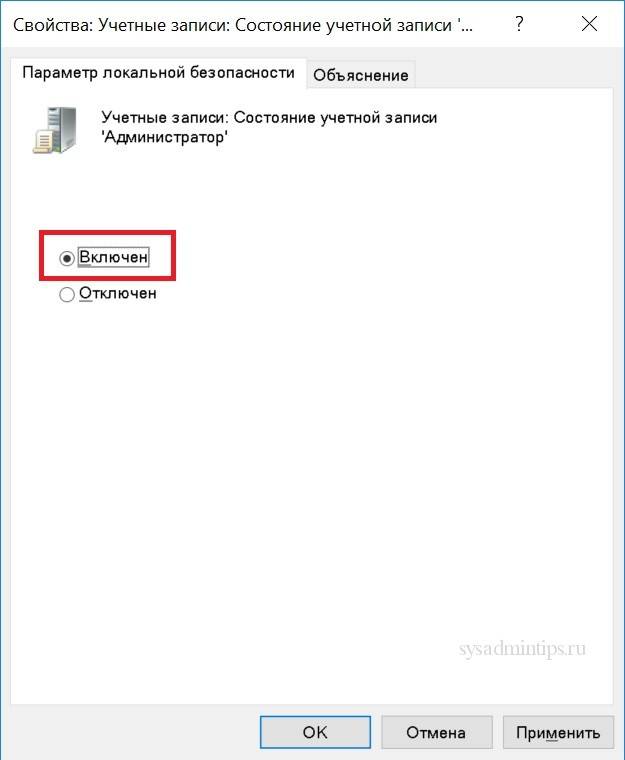
Сохраните изменения и закройте редактор групповых политик. Для немедленного применения настроек в командной строке выполните команду: gpupdate /force.
Команда Net User
Вы можете использовать команду net user для создания и изменения учетных записей пользователей на компьютерах. Когда вы используете эту команду без параметров командной строки, перечислены учетные записи пользователей для компьютера. Информация учетной записи пользователя хранится в базе данных учетных записей пользователей. Эта команда работает только на серверах.
Чтобы запустить средство командной строки net, используя меню WinX, откройте командную строку, введите net user и нажмите Enter. Это покажет вам учетные записи пользователей на компьютере. Таким образом, при использовании сетевого пользователя без параметров он отображает список учетных записей пользователей на компьютере.
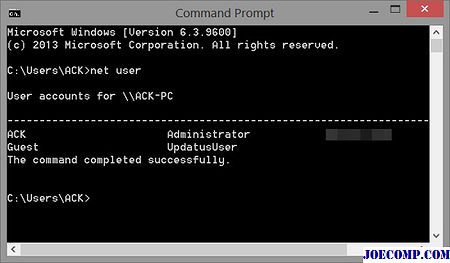
Sytax для его использования:
net user ] net user [{| *} / add [] ] net user [ ]
Использование сетевого пользователя с соответствующими параметрами позволяет выполнять несколько функций. Вы можете использовать следующие параметры с помощью команды net user:
- имя пользователя — это имя учетной записи пользователя, которую вы хотите добавить, удалить, изменить или просмотреть.
- пароль присвоит или изменит пароль для учетной записи пользователя.
- * выдаст приглашение для пароля.
- / domain выполняет операцию на основном контроллере домена текущего домена на компьютерах под управлением Windows NT Workstation, которые являются членами домена Windows NT Server.
- / add добавит учетную запись пользователя в базу данных учетных записей пользователей.
- / delete удалит учетную запись пользователя из базы данных учетных записей пользователей.
Чистый пользователь Изменить пароль
В качестве примера скажем, вы хотите изменить пароль пользователя. Чтобы изменить пароль пользователя, войдите в систему как администратор, откройте расширенное командное приглашение и введите Enter:
net user user_name * / domain
Вам будет предложено ввести пароль для пользователя. Введите новый пароль, а затем снова введите пароль для подтверждения. Теперь пароль будет изменен.
Вы также можете использовать следующую команду. Но в этом случае вам не будет предложено. Пароль будет напрямую изменен сразу:
net user user_name new_password
Среди многих таких вещей вы также можете использовать net user для:
- Активация учетной записи супер-администратора Windows
- Установить лимит времени для учетной записи пользователя.
Подробнее читайте в TechNet.
So Nothing Broke?
No, the local cached copy of the profile is still named the same as the sAMAccountName;
And the roaming profile and home drive also stayed the same;
WARNING: Just so I don’t do the same thing Microsoft did and ‘Make an Assumption’. Where changing the User Logon Names would affect you is if users were already logging into their machines with their UPN, Then they would need to change their login names to the new UPN, (or use the pre-Windows 2000 login name). But I’ve never seen a user logon with a UPN, the only time I’ve ever logged onto something with a UPN, is when I can’t type a back slash to log on as DOMAIN\Username (I use a Mac).
About This Article
Co-authored by:
This article was co-authored by our trained team of editors and researchers who validated it for accuracy and comprehensiveness. wikiHow’s carefully monitors the work from our editorial staff to ensure that each article is backed by trusted research and meets our high quality standards. This article has been viewed 444,543 times.
How helpful is this?
Co-authors: 22
Updated: June 4, 2020
Views: 444,543
Categories: Command Prompt
1. Type «cmd» into the Windows search bar.
2. Right-click Command Prompt.
3. Click Run as administrator.
4. Click Yes.
5. Type «net user NEWUSERNAME NEWPASSWORD /add» and press Enter.
6. Type «net user USERNAME /delete» and press Enter to delete.
Did this summary help you?YesNo
Español:añadir y borrar usuarios con el Símbolo de sistema en Windows
Italiano:Gestire gli Account degli Utenti con il Prompt dei Comandi in Windows
Português:Adicionar e Excluir Contas de Usuário Pelo Prompt de Comando no Windows
Русский:добавлять и удалять учетные записи пользователей через командную строку Windows
Français:ajouter et supprimer des comptes utilisateurs avec l’invite de commandes sous Windows
Nederlands:Gebruikersaccounts toevoegen en verwijderen met de opdrachtprompt
中文:用Windows命令提示符添加和删除用户账户
ไทย:สร้างและลบบัญชีผู้ใช้ด้วย Command Prompt ใน Windows
العربية:إضافة وحذف حسابات المستخدمين باستخدام موجه الأوامر في ويندوز
Tiếng Việt:Thêm và xóa tài khoản người dùng với Command Prompt trên Windows
日本語:Windowsでコマンドプロンプトを使ってユーザーアカウントを追加または削除する
Использование встроенной учетной записи Администратор
В Windows Vista имеется встроенная учетная запись Администратор, которая по умолчанию отключена. Если ее не включать и не создавать других учетных записей, вход в систему выполнить не удастся. Если вы планируете работать с единственной встроенной учетной записью Администратор (что не рекомендуется), вы обязательно должны ее включить. Включение встроенной учетной записи Администратор уже рассматривалось в рамках создания базового файла ответов. Она будет включена, если для нее настроен .
Для встроенной учетной записи Администратор можно задать пароль даже в том случае, если ее включение не производится. Пароль задается с помощью компонента Microsoft-Windows-Shell-Setup | UserAccounts | AdministratorPassword.
Active Directory
Active Directory saves data as objects. An object is a single element, such as a user, group, application or device, such as a printer. Objects are normally defined as either a resource like printers or computers, or security principals such as users or groups.
PrincipalContext Class
This is the class used to encapsulate the server or domain against all operations are performed. The container is used as the base of operations, and the credentials areused to perform the operations.
UserPrincipal Class
The class used to encapsulate principals that are the user accounts.
PrincipalSearcher Class
Class used to encapsulate the methods and search patterns used to execute a query against the underlying principal store.
Remove Spaces From User Logon Names
Seriously who does this? I don’t even like spaces in folder names! Below is a PowerShell script that will search through AD and find users with a space in the middle of their logon name and replace the login name with firstname.lastname
Change the values in red.
Import-Module ActiveDirectory Get-ADUser -Filter "UserPrincipalName -like '* *'" -SearchBase 'OU=Test,DC=pnl,DC=com' | ForEach { Set-ADUser -Identity $_.SamAccountName -UserPrincipalName "$($_.GivenName).$($_.Surname)@pnl.com" }
Note: If you have users with spaces in their GivenName or Surname attributes in AD this wont work, i.e if AD thinks a users first name is Juan Carlos, and the Surname is Rodriquez, then it would change the user logon name to ‘Juan Carlos.Rodriquez’ which is the very problem we are trying to fix! Also the first name and surname fields in AD have to have properties in them as well, or you will see red errors.
Создание пользователей на основании шаблонов
Обычно в организациях существует множество подразделений или отделов, в которые входят ваши пользователи. В этих подразделениях пользователи обладают схожими свойствами (например, название отдела, должности, номер кабинета и пр.). Для наиболее эффективного управления учетными записями пользователей из одного подразделения, например, используя групповые политики, целесообразно их создавать внутри домена в специальных подразделениях (иначе говоря, контейнерах) на основании шаблонов. Шаблоном учетной записи называется учетная запись, впервые появившаяся еще во времена операционных систем Windows NT, в которой заранее заполнены общие для всех создаваемых пользователей атрибуты. Для того чтобы создать шаблон учетной записи пользователя, выполните следующие действия:
- Откройте оснастку «Active Directory – пользователи и компьютеры» и создайте стандартную учетную запись пользователя. При создании такой учетной записи желательно чтобы в списке пользователей в подразделении имя данной записи выделялось из общего списка, и всегда было расположено на видном месте. Например, чтобы такая учетная запись всегда находилось первой, задайте для создаваемого шаблона имя с нижними подчеркиваниями, например, _Маркетинг_. Также, на странице ввода пароля установите флажок «Отключить учетную запись». Так как эта запись будет использоваться только в качестве шаблона, она должна быть отключена;
- В области сведений оснастки выберите созданную вами учетную запись (значок объекта данной учетной записи будет содержать стрелку, направленную вниз, что означает, что данная учетная запись отключена), нажмите на ней правой кнопкой мыши и из контекстного меню выберите команду «Свойства»;
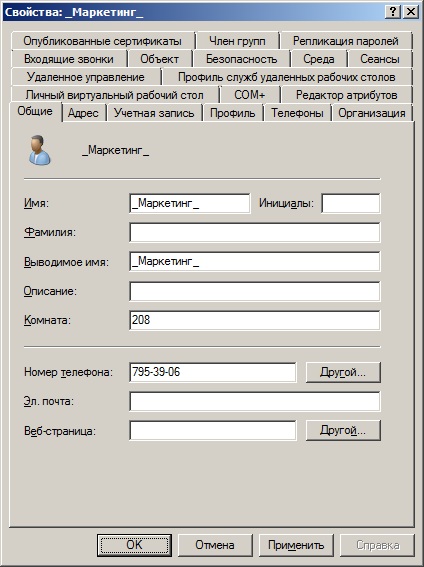
Рис. 4. Свойства учетной записи пользователя
Для того чтобы некоторые атрибуты продублировались в свойствах учетных записей пользователей, которые в последствии будут создаваться на основании вашего шаблона, нужно заполнить необходимые для вас поля в свойствах шаблона учетной записи. Вкладки, которые чаще всего используются при редактировании свойств учетных записей, предоставлены ниже:
- Общие. Данная вкладка предназначена для заполнения индивидуальных пользовательских атрибутов. К этим атрибутам относятся имя пользователя и его фамилия, краткое описания для учетной записи, контактный телефон пользователя, номер комнаты, его электронный ящик, а также веб-сайт. Ввиду того, что данная информация является индивидуальной для каждого отдельного пользователя, данные заполненные на этой вкладке не копируются;
- Адрес. На текущей вкладке вы можете заполнить почтовый ящик, город, область, почтовый индекс и страну, где проживают пользователи, которые будут созданы на основании данного шаблона. Так как у каждого пользователя названия улиц обычно не совпадают, данные из этого поля не подлежат копированию;
- Учетная запись. В этой вкладке вы можете указать точно время входа пользователя, компьютеры, на которые смогут заходить пользователи, такие параметры учетных записей как хранение паролей, типы шифрования и пр., а также срок действия учетной записи;
- Профиль. Текущая вкладка позволяет вам указать путь к профилю, сценарий входа, локальный путь к домашней папке, а также сетевые диски, на которых будет размещена домашняя папка учетной записи;
- Организация. На этой вкладке вы можете указать должность сотрудников, отдел, в котором они работают, название организации, а также имя руководителя отдела;
- Члены групп. Здесь указывается основная группа и членство в группах.
Это основные вкладки, которые заполняются при создании шаблонов учетной записи. Помимо этих шести вкладок, вы можете еще заполнять информацию в 13 вкладках. Большинство из этих вкладок будут рассмотрены в последующих статьях данного цикла.
На следующем шагу создается учетная запись пользователя, основанная на текущем шаблоне. Для этого нажмите правой кнопкой мыши на шаблоне учетной записи и из контекстного меню выберите команду «Копировать»;
В диалоговом окне «Копировать объект — Пользователь» введите имя, фамилию, а также имя входа пользователя. На следующей странице введите пароль и подтверждение, а также снимите флажок с опции «Отключить учетную запись». Завершите работу мастера;
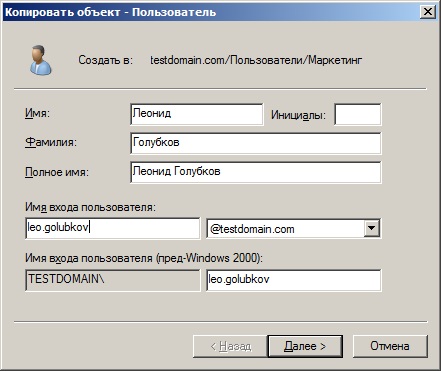
Рис. 5. Диалоговое окно копирования пользовательской учетной записи
После создания учетной записи перейдите в свойства созданной учетной записи и просмотрите добавляемые вами свойства в шаблон. Отконфигурированные атрибуты будут скопированы в новую учетную запись.
Десятка
Начнём разговор о создании учетной записи с 10 редакции ОС Windows, так как она наиболее распространена в настоящее время.
Параметры
Самый простой и известный многим способ – использование раздела «Параметры» в графическом интерфейсе ОС. Попасть в него можно через меню «Пуск».
Далее, следует выбрать пункт «Учётные записи» и раскрыть категорию «Семья и другие пользователи».
Добавить нового человека можно с помощью соответствующей кнопки в виде плюсика. Когда система предложит выбрать метод входа, нужно в нижней части окна нажать на надпись «У меня нет данных для входа этого человека».
Это необходимо для создания юзера без использования УЗ «Майкрософт», о чём и следует проинформировать ОС в следующем окне, выбрав соответствующую команду.
Следующим шагом станет заполнение обязательной формы — указать имя, пароль дважды и подсказку для него, нажать «Далее».
Желаемая цель достигнута. Увидеть нового юзера можно в разделе «Другие пользователи».
Все новички рождаются со стандартным набором прав доступа. Для создания в Windows 10 учетной записи с правами администратора необходимо выполнить те же действия, а затем на появившейся иконке сделать правый клик мышью, выбрать пункт «Изменить тип УЗ» и установить требуемый параметр.
Командная строка
Создание учетной записи в Windows 10 возможно и через командную строку (cmd), но только она должна быть запущена с администраторскими правами, для чего в меню «Пуск» имеется соответствующий пунктик.
После открытия нужного окошка вводим команду «net user XXXXX пароль /add» (кавычки вводить не надо), где XXXXX – это имя будущего юзера, а пароль – кодовый набор знаков. Например, «net user Маруся qwertyuiop /add». После этого требуется нажать клавишу Enter.
По умолчанию новички, созданные подобным образом, ограничены в правах. Чтобы предоставить им администраторские привилегии нужно в том же окне ввести дополнительную команду. В нашем случае «net localgroup администраторы Маруся /add». Если УЗ требуется удалить, то команда будет выглядеть так: «net localgroup пользователи Маруся /delete» (напоминаю, кавычки не пишем).
Локальные пользователи и группы
Создание учетной записи через командную строку далеко не последний способ. Есть ещё как минимум один, но он в основном актуален для профессиональной и корпоративной редакции десятой «Виндовс». Приступим:
- Открываем «Пуск» и в поисковой строке вводим «lusrmgr.msc» (без кавычек).
- Раскрываем редактор локальных групповых политик.
- Переходим в раздел «Пользователи».
- Делаем правый щелчок мышью и раскрываем контекстное меню, в котором на самой верхней позиции будет располагаться необходимый нам пункт «Новый пользователь», его и выбираем.
- Заполняем появившуюся форму – обязательно только строку с именем, но в идеале, для повышения безопасности, желательно прописать и пароль.
Готово, новый юзер появился, но с обычным набором прав. Чтобы их расширить до уровня админа следует добавить его в соответствующую группу, для этого:
Раскрываем свойства его УЗ (правый клик мышью).
- Переходим во вкладку «Членство в группах» и жмём кнопку «Добавить».
- Прописываем название группы «Администраторы» или Administrators, жмём ОК.
Проблемы и решение
Друзья, иногда в Windows 10 при создании новой учетной записи могут возникать некоторые проблемы, самая распространённая – появление диалогового окна с сообщением «Произошел сбой». Я расскажу вам об одном из вероятных решений (кому-то помогает, а кому-то нет). Необходимо выполнить сброс системы. Делается это так:
- Через «Пуск» зайти в «Параметры».
- Выбрать там раздел «Обновление и безопасность», а дальше «Восстановление».
- Возвращаем свой ПК в исходное состояние соответствующей командой (удаляются все установленные программы, по желанию оставляются только личные данные).
- Выполняем перезагрузку.
Это единственный известный мне способ на данный момент. Хотя, если больше ничего не помогает, то можно попробовать установить более раннюю версию системы, например, восьмую и обновиться до десятой.