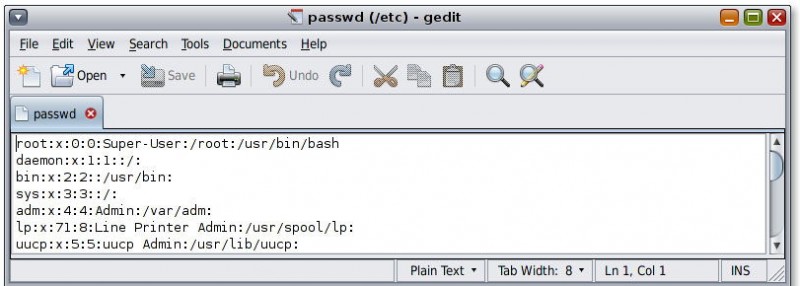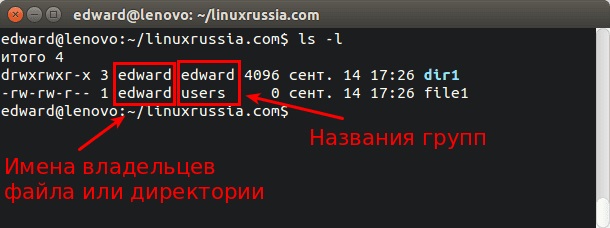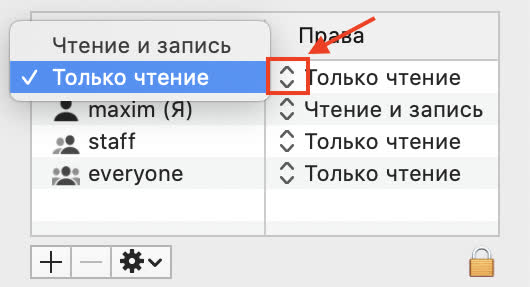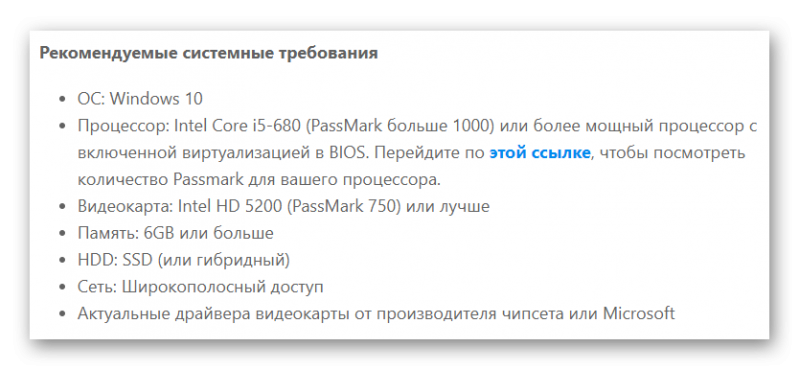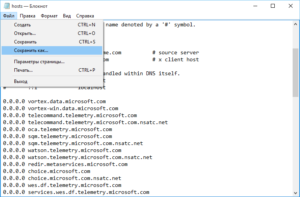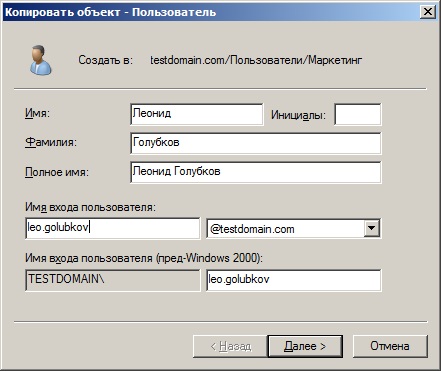Как изменить права доступа к файлам в linux
Содержание:
- Недостатки прав полного доступа
- Общая информация о правах доступа
- Меняем права на папки и файлы WordPress
- Как управлять доступом к файлам
- Только для многопользовательских серверов
- Никогда не используйте chmod 777
- Создание шаблона документа
- Шаг 1 – Как изменить права доступа в Linux через командную строку
- Какие права доступа дать файлам и папкам
- Команда chmod
- Номер разрешения
Недостатки прав полного доступа
Серверная система права 777 использует довольно редко, как правило, большинство хостеров придерживаются вида 755. Они отличаются несколько урезанными функциями для всех пользователей, кроме владельца, лишая их возможности записи и создания файлов.
Выставление прав, предоставляющих полный доступ к содержимому, находящемуся на сервере, часто приводит к нарушению безопасности ресурса. Злоумышленники не упускают шанса воспользоваться ощутимой брешью в защите информации, поскольку неверно выставленные настройки доступа дают свободу действия любому пользователю. Таким образом, навредить работе сервера могут не только заинтересованные в этом лица, но и необдуманные действия неопытных пользователей.
Перед тем как установить права доступа 777, стоит хорошо подумать, не приведёт ли подобная небрежность к взлому ресурса.
Общая информация о правах доступа
Всего предусмотрено три варианта прав:
- чтение, обозначаемое буквой ,
- запись, используется (w),
- запуск файла (x).
Но это касается только файлов. Если речь идет о каталогах, то под правом доступа подразумевается, что пользователь сможет его открыть и просмотреть содержимое.
Администратор сервера может разделять пользователей по группам и давать каждой из них (либо же индивидуально каждому по имени) отдельные права доступа. При этом нужно понимать, что root админа не касаются эти права, он имеет неограниченный доступ на просмотр и изменение файлов.
Узнать Linux права пользователя на папку очень просто. Для этого используется команда:
ls -l имя каталога
Наглядно её использование можно увидеть на следующем примере:
ls -l certs.xml
После введения такой команды вы получите в ответ:
-r-r-- 1 denis 2115693 Jun 11 12:11 certs.xml
Расшифровывается написанное так:
- — (1 символ) — символьное обозначение файла, если каталог, то буква d;
- r-(максимально 3 символа) — отображают непосредственно права доступа, то есть — чтение, запись и запуск на выполнение, в данном примере пользователь может лишь читать файл, внесение изменений и запуск запрещены;
- r- (максимум 3 символа) — аналогично предыдущему, но показывают права уже группы владельцев, куда входит данный пользователь, соответственно, они могут читать файл, но не могут его отправлять на выполнение или изменять;
- — (еще 3 символа) — показывают права доступа для других пользователей, то есть данный файл никто кроме администратора не сможет даже прочитать, при попытке зайти в него будет выведено на экран сообщение Access denied.
В операционной системе Linux права пользователя на папку можно задать при помощи команды chmod. Это можно сделать одним из двух способов — символьным или абсолютным. В первом случае задаются символы, которые обозначают для пользователя возможности работы с файлами — r, w, x (чтение, редактирование и запись). Но в UNIX намного практичнее использовать абсолютный метод. В чем он заключается можно детально разобраться на примере:
rw-r--
Этот набор символов означает, что пользователь может лишь читать и изменять файл (r и w). При этом члены его группы могут лишь открывать его для просмотра, а посторонние и вовсе не имеют к данным доступа.
Теперь давайте возьмем лишь права только владельца файла: rw-. Ему разрешено чтение, держим в памяти 1, а также редактирование, запоминаем ещё 1. Поскольку запуск запрещен, то добавляем 0 и получаем в итоге цифру 110. Если её перевести из двоичной системы в восьмеричную, то выйдет 6. Для перевода других чисел вы всегда сможете воспользоваться приведенной ниже таблицей.
Таблица 1. Преобразование из двоичной в восьмеричную систему
| Двоичная система | Восьмеричная система | Двоичная система | Восьмеричная система |
| 000 | 100 | 4 | |
| 001 | 1 | 101 | 5 |
| 010 | 2 | 110 | 6 |
| 011 | 3 | 111 | 7 |
Если по подобию разобрать на числа права группы владельца, то выйдет 100. При его переводе в восьмеричную систему останется 4. У посторонних набор и вовсе прост — 000. При переводе останется просто 0. Итак, общие права доступа для данного файла — 640 и чтобы их установить, требуется лишь внести команду следующего формата:
chmod 640 имя_файла
Чаще всего в практике применяются следующие варианты чисел для команды:
- 644 — владелец читает и редактирует файл, в то время как другие лишь могут просмотреть содержимое;
- 666 — доступ для чтения и перезаписи для всех;
- 777 — полный допуск, включая запуск для выполнения, имеющийся у любого пользователя.
Если облака для вас
не просто теория
Широкий спектр услуг
по выделенным северам
и мультиклауд-решениям
Конфигурация VPS и бесплатный тест уже через 2 минуты
Сконфигурировать VPS
Организация вашей IT-инфраструктуры на основе мультиклауд-решения
Запросить КП
Символьный метод оптимальнее только в одном случае, если необходимо быстро сделать файл скрипта (script) исполнимым. Например, для этого потребуется лишь прописать команду:
chmod +x script
А если нужно запретить выполнение, то просто укажите -х, это будет выглядеть так:
chmod -x script
Получить все необходимые детали относительно применения символьного метода можно, вызвав инструкцию с помощью команды
man chmod.
Меняем права на папки и файлы WordPress
Проверку и настройку права доступа достаточно просто сделать и вручную через какой угодно файловый менеджер, хотя существует и специальный плагин для Вордпресс.
Файловый менеджер или FTP-клиент предлагает для изменения прав доступа простой и понятный интерфейс.
Иногда бывает необходимо изменить права к папке, либо к файлу. Открываем программу FileZilla и связываемся по FTP с сервером. Выбираем папку, к которой хотим проверить или изменить доступ, затем правой кнопкой вызываем контекстное меню.
В нем избираем пункт Права доступа к файлу и открывается окно Изменить атрибуты файла. Выставляем нужные права на каталог, например, 755. Внизу есть дополнительные настройки.
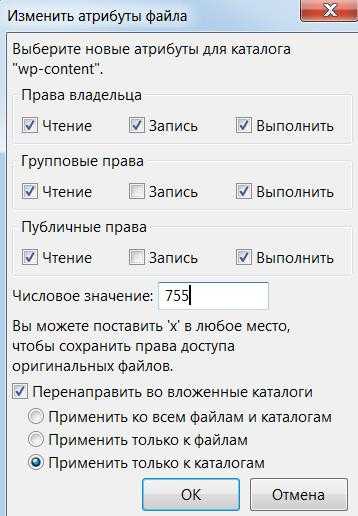
Если поставить галочку Перенаправлять во вложенные каталоги, то надо будет еще выбрать как данные права будут применяться – ко всем вложенным папкам и файлам этой директории, либо только к папкам или только к файлам.
Если выбрать только файл для изменения прав, то дополнительные настройки отображаться не будут и останется лишь выбрать права доступа к данному файлу.
Например, на сайт не загружаются картинки, потому что папка images закрыта для изменения. Соединяемся по FTP со своим сайтом.
Находим папку images, в которую грузятся все наши картинки. Правой кнопкой в контекстном меню открываем окно Права доступа к файлу и в нем выбираем необходимые права.
Для сайтов на Вордпрессе для папок рекомендуются права доступа 755.
Это значит, что владелец обладает правом на чтение, запись и выполнение. Остальные участники только на чтение и выполнение.
Соответственно, ставим галочки Чтение, Запись и Выполнение на права владельца.
Слева внизу в окошке должны стоять цифры 755, жмем Ok и тем самым изменяем права к папке. Затем проверяем свой сайт на работу с картинками.
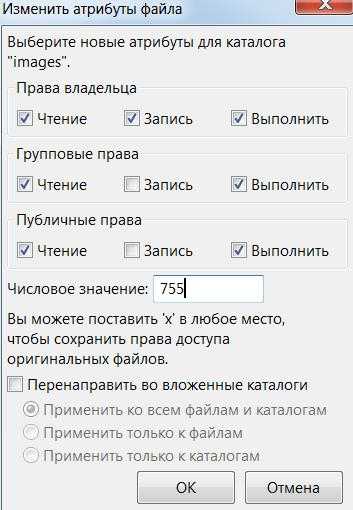
К файлам часто применяются права доступа 744. Это значит, что владелец обладает правом на чтение и запись, а остальные — только на чтение.
В заключение следует заметить, что с правами доступа надо быть предельно осторожным, потому что выставленные неправильно права, например, к папке в виде трех семерок, дадут возможность злоумышленникам получить доступ к этой папке, в которую могут быть установлены какие-то скрипты, редиректы и прочие гадости. В результате можно вообще потерять свой сайт.
Как управлять доступом к файлам
Как запретить пользователям скачивать, распечатывать и копировать файл
Пользователи с правом редактирования могут:
- предоставлять доступ другим пользователям;
- добавлять и удалять отдельных пользователей;
- копировать, распечатывать и скачивать файлы.
Примечание. Этот параметр нельзя применить ко всей папке, но вы можете настроить его для отдельных файлов в ней.
Чтобы запретить читателям и комментаторам печатать, копировать и скачивать файлы, выполните следующие действия:
- Откройте главный экран Google Диска, Документов, Таблиц или Презентаций.
- Выберите файлы.
- Выберите Настройки доступа или нажмите на значок «Открыть доступ к объекту» .
- Нажмите на значок настроек в верхней части страницы.
- Снимите флажок Разрешить читателям и комментаторам документа скачивать, распечатывать и копировать его.
- Нажмите Сохранить Готово.
Примечание. Вы можете запрещать пользователям копировать, скачивать и распечатывать файлы, а также делиться ими на Google Диске, в Документах, Таблицах и Презентациях, но у вас нет возможности контролировать другие способы предоставления доступа к контенту.
Как запретить другим пользователям изменять настройки доступа к вашим файлам
Изменять настройки доступа к файлу могут его владелец и пользователи с правом на редактирование. Чтобы это право было только у вас, выполните следующие действия:
- Откройте главный экран Google Диска, Документов, Таблиц или Презентаций.
- Выберите Настройки доступа или нажмите на значок «Открыть доступ к объекту» .
- Нажмите на значок настроек в верхней части страницы.
- Снимите флажок Пользователи с правом на редактирование смогут изменять разрешения и параметры доступа.
- Нажмите Готово.
Примечание. Запрет на предоставление доступа к папке не распространяется на хранящиеся в ней файлы. Чтобы пользователи не могли управлять доступом к таким файлам, измените настройки для каждого из них.
Как предоставить временный доступ
Откройте главный экран Google Диска, Документов, Таблиц или Презентаций.
Нажмите Настройки доступа.
Откройте нужному пользователю доступ к файлу или выберите пользователя, которому хотите предоставить временный доступ.
Нажмите на стрелку вниз Предоставить временный доступ.
В поле «Доступ будет закрыт» выберите нужное количество дней
Обратите внимание, что от начальной до конечной даты действия доступа должно пройти не более года.
Нажмите Сохранить.
Только для многопользовательских серверов
Главное — помнить, что права 777 существуют лишь для файлов, располагающихся непосредственно на многопользовательском сервере, и не устанавливаются на отдельном компьютере.
Кроме того, предусмотрена возможность выставления данных прав и на каталоги, где «поведение» обозначенных параметров будет таким же, как для папки, с той лишь разницей, что вместо чтения находящихся внутри объектов, пользователь получит возможность просматривать только список всего содержимого. Установка прав на каталоги осуществляется описанными выше способами.
И, конечно же, следует помнить о том, что выставить этот вид доступа для пакета «Денвер» не получится, поскольку он имитирует работу сетевого веб-сервиса, однако, таковым на деле не является, осуществляя деятельность на платформе Windows. Данная ОС не относится к разряду серверных, потому при установке скриптов на «Денвер» требования об изменении прав доступа следует просто проигнорировать.
Никогда не используйте chmod 777
Установка 777 разрешений для файла или каталога означает, что он будет доступен для чтения, записи и выполнения всеми пользователями и может представлять огромную угрозу безопасности.
Например, если вы рекурсивно измените разрешения всех файлов и подкаталогов в каталоге /var/www на 777, любой пользователь в системе сможет создавать, удалять или изменять файлы в этом каталоге.
Если у вас возникают проблемы с правами доступа к веб-серверу, вместо рекурсивной установки разрешения 777, измените владельца файла на пользователя, запустившего приложение, и установите права доступа к файлу и разрешения для каталога с 644 на 755.
Владелец файла может быть изменен с помощью chownкоманды и разрешений с командой chmod.
Допустим, на вашем сервере есть приложение PHP, работающее от имени пользователя «andreyex». Чтобы установить правильные разрешения, вы должны запустить:
chown -R andreyex: /var/wwwfind /var/www -type d -exec chmod 755 {} \;find /var/www -type f -exec chmod 644 {} \;
Только root, владелец файла или пользователь с правами sudo могут изменять права доступа к файлу. Будьте особенно осторожны при использовании chmod, особенно при рекурсивном изменении разрешений.
Создание шаблона документа
Если вы часто работаете с документами, которые имеют схожую структуру, то есть смысл создать для них шаблон.
Шаблон Word
— базовая структура документа, которая включает в себя расположение отдельных элементов, настройки форматирования текста. Пример шаблона — официальное письмо. Логотип компании сверху по центру, сбоку информация о директоре и тд.
Каждый раз, когда вам нужно будет написать письмо своим клиентам, достаточно создать новый документ, на основе готового шаблона, и добавить нужный текст.
Итак, как можно создать новый шаблон в Word. Запускайте редактор, и создавайте новый документ. Оформляйте его соответствующим образом. Добавьте все необходимые элементы и графику. После того, как это будет закончено, переходите в меню «Файл
«, и щелкайте кнопку «Сохранить как
«. В открывшемся окне выберите тип файла «Шаблоны Word
«, и место расположения шаблона. Нажмите кнопку «Сохранить
«.

Теперь когда вам нужно будет его открыть, просто выберите шаблон в списке.
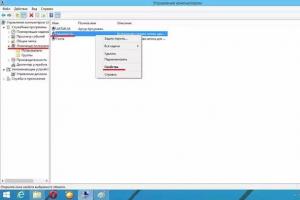
Видео к статье
:
Office 2019
Office 2016
Office для бизнеса
Office 365 для администраторов
Office 365 для дома
Office 365 для малого бизнеса
Office 365 для малого бизнеса — для администраторов
служба Office 365
предоставляемая 21Vianet
служба Office 365 для малого бизнеса
служба Office 365
предоставляемая 21Vianet — для администраторов
Office 2013
Office 365 Germany корпоративный
Office 365 Germany корпоративный для администраторов
Office.com
Меньше
Вот как можно найти и открыть приложения Office на начальном
экране и панели задач в Windows 10, Windows 8.1, Windows 8 или Windows 7.
У вас компьютер с Mac OS?
Если вы хотите закрепить приложения Office для Mac
, ознакомьтесь со значком Добавление приложения Office для Mac на панель Dock .
Примечания:
Посмотрите этот видеоролик или выполните указанные ниже действия, чтобы узнать, как найти приложения Office в Windows 10.
Совет:
или Закрепить на панели задач
.
Если вы по-прежнему не можете найти ярлыки Office, выполните восстановление Office Online
. Ознакомьтесь с разрешениями .
Посмотрите этот видеоролик или выполните указанные ниже действия, чтобы узнать, как найти приложения Office в Windows 8.

Советы:
Чтобы открывать приложения Office быстрее, закрепите их на начальном экране или на панели задач на рабочем столе. Для этого щелкните имя приложения правой кнопкой мыши и выберите команду Закрепить на начальном экране
или Закрепить на панели задач
.
Чтобы быстро закрепить приложения Office на панели задач, вы также можете воспользоваться этим средством . Просто перейдите по предоставленной ссылке, нажмите кнопку Открыть
и следуйте инструкциям средства.
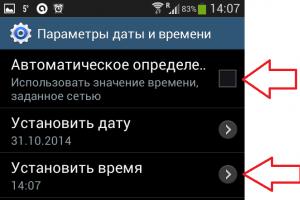
Если вы по-прежнему не можете найти ярлыки приложений Office, выполните восстановление Office по сети, как описано в статье .
Блокнот – одна из стандартных программ-компонентов ОС Windows. Это значит, что данная программа прилагается к любой версии этой операционной системы в обязательном порядке. Собственно, здесь мы уже можем увидеть одно из главных преимуществ «Блокнота» — отсутствие необходимости дополнительной установки. Блокнот уже есть в системе, его лишь нужно найти и открыть.
Также среди явных преимуществ программы, кроме доступности, явная простота в пользовании. Отсутствует возможность детальной настройки и форматирования текста, однако если необходимо быстро записать текст, не дожидаясь запуска Ворда, эта программа – лучшее решение.
Особой любовью «Блокнот» пользуется среди опытных пользователей, так как данный текстовый редактор позволяет без особого дополнительного программного обеспечения редактировать и просматривать системные файлы программ.
Десятая версия ОС от Майкрософт по традиции также имеет в своём функционале эту незамысловатую программу. «Блокнот» не приобрёл какой-либо особенно революционный функционал, однако, с приходом новой версии увеличилось и количество способов, которыми можно его запустить. Ниже мы рассмотрим абсолютно все эти способы.
Первый, самый простой и очевидный способ.

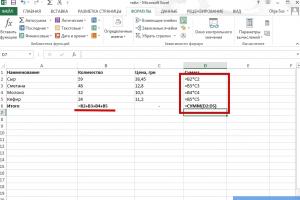
Ещё один из самых простых способов.
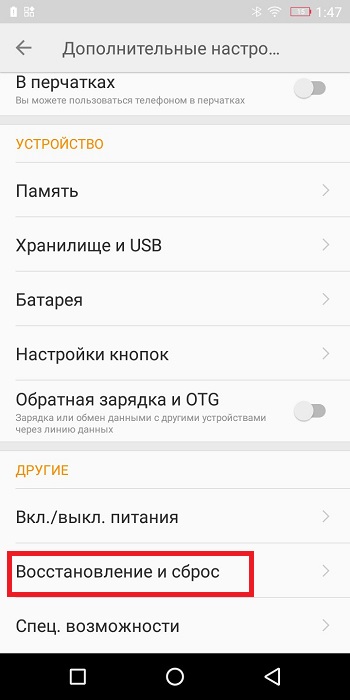
Запустить «Блокнот» также можно, отыскав расположение файлов программы в памяти компьютера.

С помощью командной строки
Самый изощрённый, но не менее надёжный способ. Подходит для более опытных пользователей, так как предполагает манипуляции с главной консолью. Также помогает, если ни один из предыдущих способов по какой-либо причине не работает. Разберём его в три простых шага.
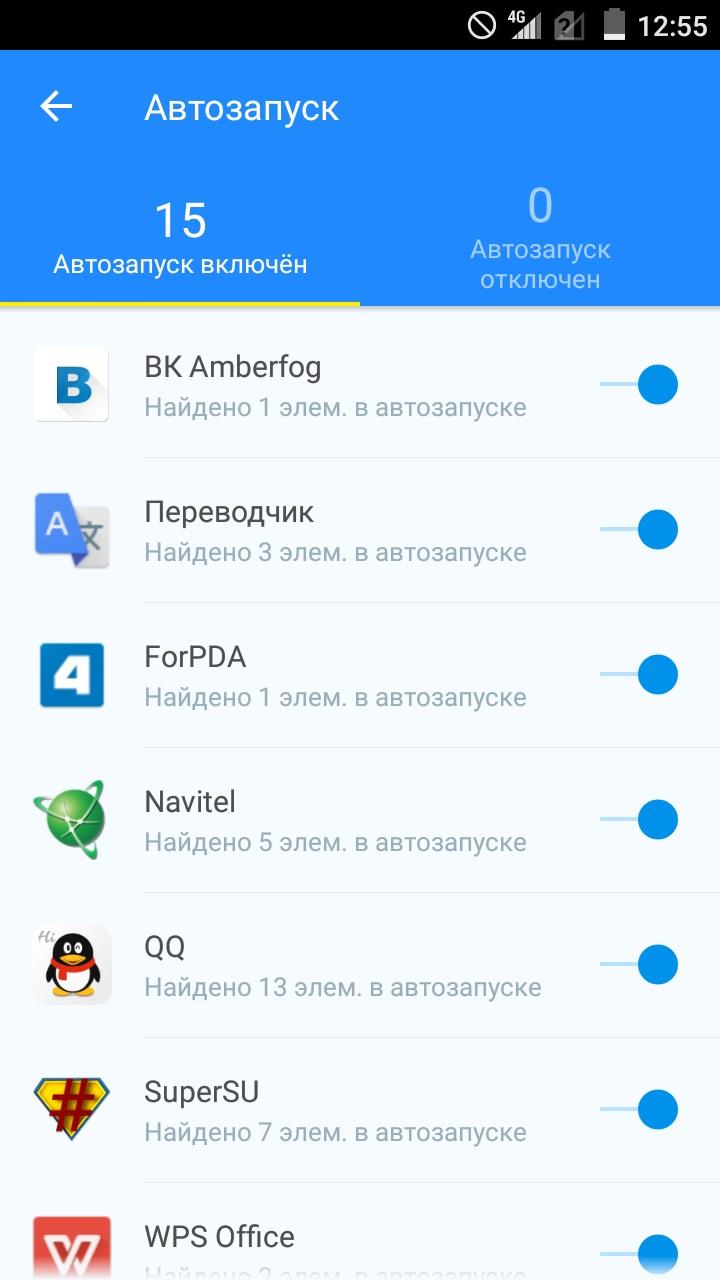
Готово! Теперь вам знакомы все способы запуска данной программы.
Шаг 1 – Как изменить права доступа в Linux через командную строку
chmod – эта команда используется для изменения прав доступа к файлу или папке. Каждый файл имеет типы пользователей, которые могут с ним взаимодействовать:
| Тип | Объяснение |
|---|---|
| Владелец (owner) | Пользователь, создавший и владеющий данным файлом или папкой. |
| Группа (group) | Все пользователи, члены одной группы. |
| Другие (other) | Все другие пользователи в системе, не являющиеся ни владельцами, ни членами группы. |
Команда ls -l, может быть использована для отображения прав доступа и владельца. К примеру, команда ls -l file1.txt отобразит:
-rwxr–rw- 1 user user 0 Jan 19 12:59 file1.txt
“-rwxr–rw-“ – эта часть строки показывает права доступа
Здесь 4 главные буквы на которые вам надо обратить внимание: r,w,x,d. d означает, что тип файла — это каталог
В нашем примере, такой буквы нет (она стояла бы первой в строке), здесь вместо нее стоит символ “-“ (который в основном означает “нет”). Буква x означает разрешение на выполнение файла или папки (это разрешение необходимо для входа в папку). Буква w означает разрешение на запись файла или папки (редактирование, удаление и т.д.) И наконец последняя буква r, которая означает чтение. Если у вас есть права на чтение файла, вы можете прочесть содержимое файла, но не сможете предпринять другие действия (к примеру, вы можете прочитать код скрипта, но не сможете выполнить его).
1 – число хард связи. Проще говоря, хард связь это дополнительное имя для существующего файла.
user user – это значение показывает владельца файла и его группу.
– это значение показывает размер файла.
Jan 19 12:59 – отображает дату последнего изменения.
file1.txt – предоставляет имя файла или папки.
Хорошо, теперь давайте вернемся к команде chmod. Это команда позволяет нам изменить права доступа к файлу или папке. Мы научим вас, как это сделать просто складывая номера. Каждое из прав доступа имеет свой собственный номер:
- r (чтение) – 4
- w (запись) – 2
- x (выполнение) – 1
К примеру, если мы хотим изменить права доступа к файлу file1.txt на эти:
-rwxr–rw- 1 user user 0 Jan 19 12:59 file1.txt
Мы должны написать следующую команду
chmod 746 file1.txt
Каждый номер в этой команде представляет собой права для одного из типов пользователей (владелец, группа и другие). Первый номер 7. Теперь, используя объяснение числовых значений выше, единственный вариант для получения числа 7 — сложение чисел 4, 2 и 1, получаем 4+2+1=7. Проще говоря, это означает ВСЕ права доступа (чтение, запись, выполнение — rwx). Первый номер устанавливает права доступа для владельца файла. Второй номер 4, который означает права доступа -r (чтение), устанавливает права доступа для группы владельца. Третий номер 6, используя тот же способ, что и с первым номером, 4+2=6, дает группе другие, права на чтение (4) и запись (2) файла. Третья часть в команде (file1.txt) – это имя файла для которого мы изменяем права доступа.
Еще один пример:
chmod 777 file2.txt
эта команда даст все права для каждого типа пользователей (владелец, группа и другие).
Вот список самых наиболее распространённых прав доступа для файлов:
| Значение | Цифровое значение | Объяснение |
|---|---|---|
| -rw——- | 600 | Владелец может читать и записывать файл. |
| -rw-r–r– | 644 | Владелец может читать и записывать файл, группа и другие могут только читать. |
| -rw-rw-rw- | 666 | Владелец, группа и другие могут читать и записывать. |
| -rwx—— | 700 | Владелец может читать, записывать и выполнять, группа и другие не имеют никаких прав доступа. |
| -rwx–x–x | 711 | Владелец может читать, записывать и выполнять, группа и другие могут только выполнять. |
| -rwxr-xr-x | 755 | Владелец может читать, записывать и выполнять, группа и другие могут читать и выполнять. |
| -rwxrwxrwx | 777 | Все типы пользователей могут читать, записывать и выполнять. |
Наиболее распространенные права доступа для каталогов:
| Значение | Цифровое значение | Объяснение |
|---|---|---|
| drwx—— | 700 | Только владелец может читать и записывать в этом каталоге. |
| drwxr-xr-x | 755 | Владелец, группа и другие могут читать каталог, но только владелец может изменять содержимое. |
Существуют и другие способы изменения прав доступа в Linux, используя команду chmod. Но нашей персональной рекомендацией станет, изучение одной из этих команд и её использование (в этом случае способ с номерами). Если вы хотите узнать больше о других путях изменения прав доступа, вы можете прочитать об этом здесь.
Какие права доступа дать файлам и папкам
Если вы получили сообщение об ошибке доступа, вам нужно изменить права на доступ к соотвествующему файлу или папке.
Минимальные права, рекомендованные Кодексом Вордпресс:
- Файлы — 644
- Папки — 755
- wp-config.php — 400 или 440 (если сервер относится к Пользователю или Группе)
Для некоторых файлов и папок можно установить более сильные ограничения:
- Корневая папка сайта — /сайт.ru/public_html/ — 750
- .htaccess — /сайт.ru/public_html/.htaccess — 640
- wp-admin/ — /сайт.ru/public_html/wp-admin — 750
- wp-admin/js/ — /сайт.ru/public_html/wp-admin/js/ — 750
- wp-admin/index.php — /сайт.ru/public_html/wp-admin/index.php — 640
- wp-content/ — /сайт.ru/public_html/wp-content — 750
- wp-content/themes/ — /сайт.ru/public_html/wp-content/themes — 750
- wp-content/plugins/ — /сайт.ru/public_html/wp-content/plugins — 750
- wp-includes/ — /сайт.ru/public_html/wp-includes — 750
Права доступа к файлам есть только на Linux и Unix серверах, на серверах Windows их нет.
Команда chmod
Команда chmod предназначена для изменения прав доступа файлов и директорий в Linux. Название команды произошло от словосочетания «change mode».
Синтаксис команды chmod следующий:
Разрешения можно задавать двумя способами:
- Числом
- Символами
Запись прав доступа числом
Пример:
В данном формате права доступа задаются не символами rwx, как описано выше, а трехзначным числом. Каждая цифра числа означает определенный набор прав доступа.
- Первая цифра используется для указания прав доступа для пользователя.
- Вторая цифра для группы.
- Третья для всех остальных.
В таблице ниже приводятся все возможные комбинации разрешений rwx и соответсвующие им числа (которые используются в команде chmod):
| Число | Разрешения | Символьное обозначение |
|---|---|---|
| разрешения отсутствуют | — | |
| 1 | x — запуск | —x |
| 2 | w — изменение | -w- |
| 3 | x+w — запуск+изменение | -wx |
| 4 | r — чтение | r— |
| 5 | r+x — чтение+запуск | r-x |
| 6 | r+w — чтение+изменение | rw- |
| 7 | r+w+x — чтение+изменение+запуск | rwx |
Рассмотрим использование команды chmod с записью прав доступа числом на примере. Установим для файла права доступа 764:
Это означает (см. таблицу выше), что для файла myfile мы устанавливаем права доступа 764, которые означают:
- 7 — права для владельца-пользователя. Владелец файла может читать, изменять и запускать файл (r+w+x).
- 6 — права для группы. Пользователи, которые принадлежат группе могут читать и изменять файл (r+w).
- 4 — права для всех остальных. Все остальные могут только читать файл (r).
Если записать 764 с помощью символов (см. таблицу), то мы получим: «rwxrw-r-».

В таблице ниже приведены некоторые часто используемые значения числовых значений прав доступа:
| Числовоеобозначение | «rwx»-обозначение | Описание |
|---|---|---|
| 400 | -r——— | Владелец файла может только читать файл. Для всех остальных все действия с файлом запрещены. |
| 644 | -rw-r—r— | Все пользователи могут читать файл. Владелец может изменять файл. |
| 660 | -rw-rw—- | Владелец и группа могут читать и изменять файл. Для всех остальных все действия с файлом запрещены. |
| 664 | -rw-rw-r— | Все могут читать файл. Владелец и группа могут изменять. |
| 666 | -rw-rw-rw- | Все могут читать и изменять файл. |
| 700 | -rwx—— | Владелец может читать, изменять и запускать файл. Для всех остальных все действия с файлом запрещены. |
| 744 | -rwxr—r— | Все могут читать файл. Владелец может также изменять и запускать файл. |
| 755 | -rwxr-xr-x | Все могут читать и запускать файл. Владелец может также изменять файл. |
| 777 | -rwxrwxrwx | Все пользователи могут читать, изменять и редактировать файл. |
Запись прав доступа символами
Примеры:
Как вы можете видеть, в данном формате права доступа задаются символами rwx, но в синтаксисе используются и другие вспомогательные символы, например, математические операции «+» и «—» и такие символы как, например, «g» или «u».
Общий синтаксис можно записать примерно так:
Обозначения для владельцев файла следующие:
| Обозначение | Описание |
|---|---|
| u | Владелец-пользователь. |
| g | Группа. |
| o | Все остальные. |
| a | Вообще все. |
Математические операции означают следующее:
| Оператор | Описание |
|---|---|
| + | Добавляет к текущим правам доступа новое разрешение. |
| — | Удаляет из текущих прав доступа определенное разрешение. |
| = | Устанавливает полностью новые разрешения (предыдущие перезаписываются новыми). |
В одной команде можно перечислять владельцев и их разрешения через запятую (см. пример ниже).
Рассмотрим примеры:
-
В данном случае мы не используем обозначения для владельцев, а значит разрешения устанавливаются для всех пользователей. «+x» означает — установить разрешение на запуск (x) файла для всех пользователей. Это эквивалентно выполнению команды: chmod a+x myfile1.
-
Здесь используется обозначение g и символ равенства «=». Это означает, что для группы мы устанавливаем права доступа на чтение и запись файла (rw).
-
Для владельца файла (u) мы удаляем разрешение на изменение (w) файла.
-
Разрешаем владельцу (u) и группе (g) запускать файл (x).
-
Это как раз тот случай, когда мы перечисляем владельцев через запятую и устанавливаем для них разрешения. Для владельца файла (u) мы разрешаем запуск файла, для группы (g) мы запрещаем изменять файл, для всех остальных (o) мы запрещаем читать файл.
Рекурсивное изменение прав доступа
Если необходимо изменить права доступа на все файлы в директории, включая вложенные директории, то для этого существует опция -R, что означает рекурсивное изменение прав доступа для директорий и их содержимого. Например, изменим права доступа у всех файлов в директории Mydir:
И еще один момент. Если пользователь не является владельцем файла, но ему нужно изменить права доступа у данного файла, то команду chmod необходимо выполнять с использованием sudo, например:
Номер разрешения
Разрешение файла может быть представлено в числовом или символическом формате. В этой статье мы сосредоточимся на числовом формате.
Номер разрешения может состоять из трех или четырех цифр в диапазоне от 0 до 7.
Когда используется 3-значное число, первая цифра представляет права владельца файла, вторая – группу файла, а последняя – всех остальных пользователей.
Разрешения на запись, чтение и выполнение имеют следующее числовое значение:
- r (читай) = 4
- w (запись) = 2
- x (выполнить) = 1
- нет разрешений = 0
Цифра разрешений определенного пользовательского класса является суммой значений разрешений для этого класса.
Каждая цифра номера разрешений может быть суммой 4, 2, 1 и 0:
- 0 (0 + 0 + 0) – Нет разрешения.
- 1 (0 + 0 + 1) – только разрешение на выполнение.
- 2 (0 + 2 + 0) – только разрешение на запись.
- 3 (0 + 2 + 1) – разрешения на запись и выполнение.
- 4 (4 + 0 + 0) – только разрешение на чтение.
- 5 (4 + 0 + 1) – разрешение на чтение и выполнение.
- 6 (4 + 2 + 0) – права на чтение и запись.
- 7 (4 + 2 + 1) – разрешение на чтение, запись и выполнение.
Например, если номер разрешения установлен равным 750, это означает, что владелец файла имеет права на чтение, запись и выполнение, группа файла имеет разрешения на чтение и выполнение, а другие пользователи не имеют разрешений:
- Владелец: rwx = 4 + 2 + 1 = 7
- Группа: rx = 4 + 0 + 1 = 5
- Другие: rx = 0 + 0 + 0 = 0
Когда используется 4-значный номер, первая цифра имеет следующее значение:
- УИП = 4
- setgid = 2
- липкий = 1
- без изменений = 0
Следующие три цифры имеют то же значение, что и при использовании трехзначного числа. Если первая цифра равна 0, ее можно опустить, а режим можно представить тремя цифрами. Числовой режим 0755 такой же, как 755.
Чтобы просмотреть разрешения для файла в числовой (восьмеричной) записи, используйте команду stat:
stat -c "%a" filename
644