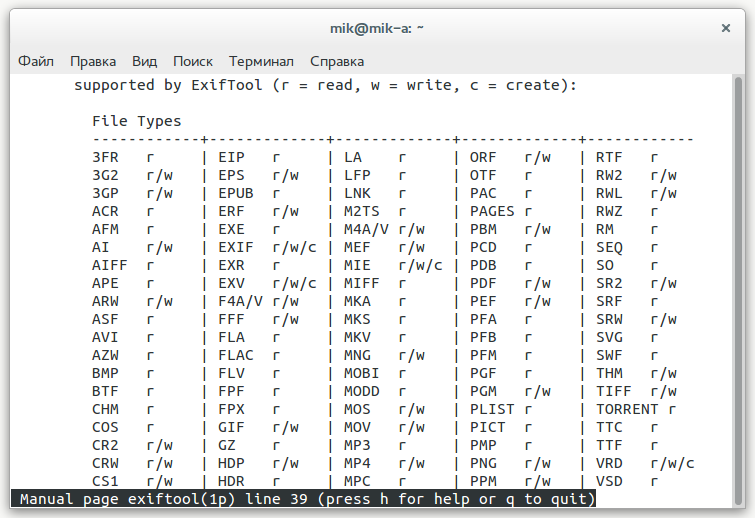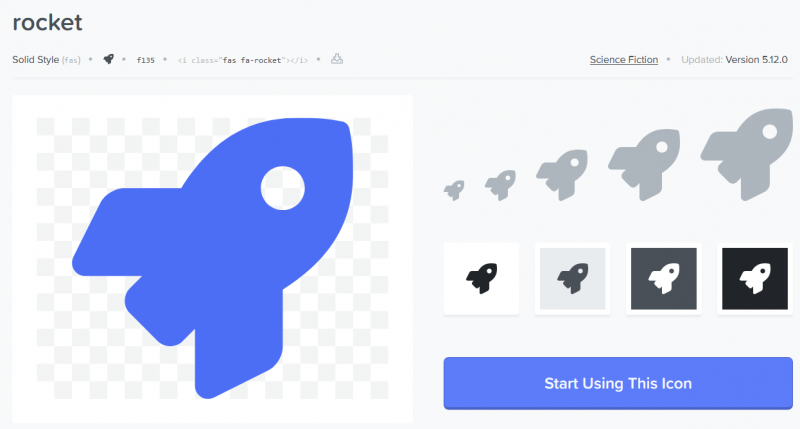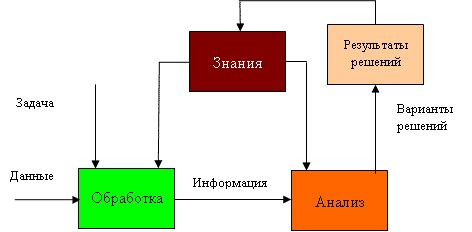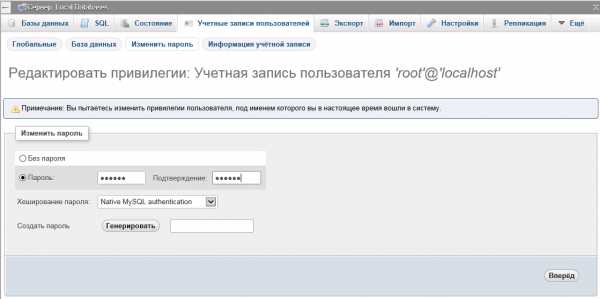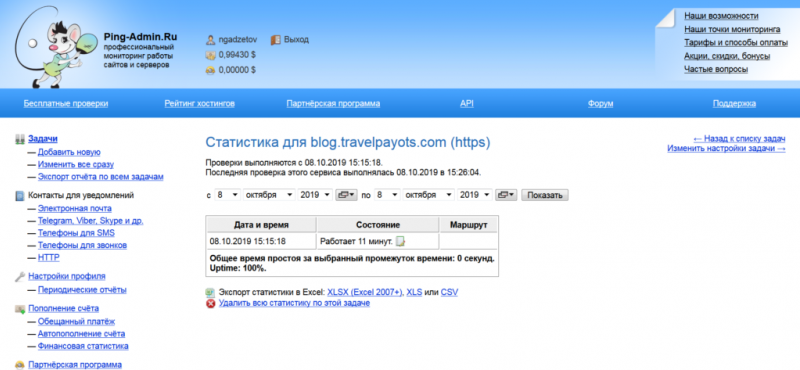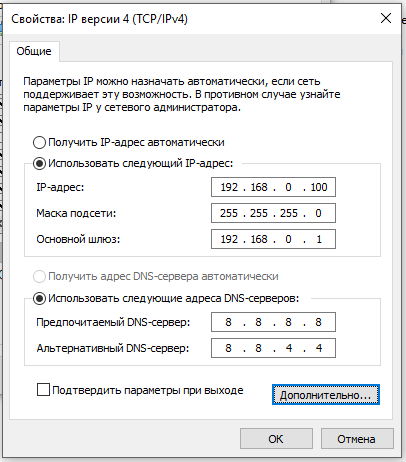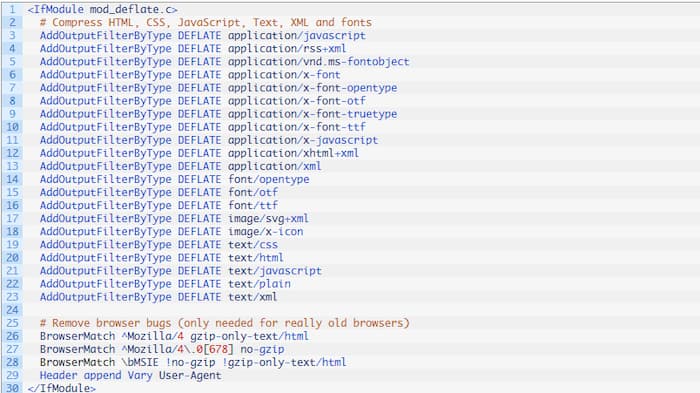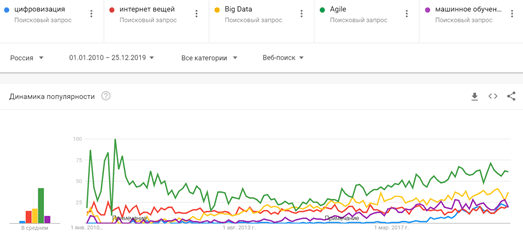Где хранятся данные сайта
Содержание:
- Google bookmarks
- Места хранения ЭЦП
- Как сделать, чтобы мессенджер не сохранял фото
- Где хранятся файлы из Телеграмм на смартфоне
- Где в памяти телефона хранятся контакты
- Что произойдет, если системные файлы будут повреждены
- Определение наличия создания Firefox нового профиля
- Firefox создаёт новый профиль при каждом запуске
- Не отображается моя панель Закладок
- Я не могу найти все свои закладки и папки
- Мои закладки исчезли
- На моём ПК присутствует папка «Old Firefox Data»
- Закладки не отображаются после установки дополнения
- Я не могу найти свои Закладки после импорта
- Куда сохраняются приложения на айфоне из App Store
- Сохранение данных
- Для сайтов, баз данных и владельцев ценной информации
- Куда попадают сведения из веб-версии
- Если история удалена, можно ли ее узнать?
Google bookmarks
Лучшее решение, если Вы пользуетесь несколькими браузерами. Потому, что закладки находятся в сервисе, который хоть и принадлежит Google, но доступен абсолютно из любого браузера. Вы можете сохранить закладку в Opera, и она тут же будет доступна в Mozilla, или Chrome, или в любом другом браузере.
Ассоциативный поиск намного эффективней, чем в системе папок. Просто присваивайте каждой закладке интуитивно понятные ярлыки. Их может быть любое количество. Допустим, Вы увлекаетесь вязанием на спицах, это Ваше хобби, Вы хотите сохранить понравившееся описание мужской модели джемпера, чтобы связать его зимой. Набор ярлыков получается такой: «хобби», «вязание», «мужской», «джемпер», «планы на зиму». Спустя какое-то время Вам не придется искать закладку в папках. Достаточно будет вспомнить одну из нескольких ассоциаций и выбрать ее как ключ сортировки.
Поиск закладки по ярлыкам, как это работает
Два скриншота ниже показывают как может быть применена сортировка закладок. На первом все закладки собраны в один список просто по наименованию. Также, в левой части окна виден список ярлыков. У каждого ярлыка обозначено количество закладок, которым он присвоен.
А вот здесь мы нажали кнопку «Упорядочить по ярлыку». Закладки отсортированы по всем ярлыкам.
А теперь, давайте посмотрим практическое применение интуитивно понятной сортировки. Сначала выберем закладки, относящиеся к одному ярлыку «чехия». Введем название ярлыка в строку поиска и нажмем Enter. Видим, что из всего списка осталось две закладки с таким ярлыком.
Теперь посмотрим результат отбора по нескольким ярлыкам. Вводим следующий ярлык «работа». Ярлыки вводятся через запятую.
Теперь в результате поиска осталась только одна закладка. Потому, что только у нее в ярлыках есть и «чехия», и «работа». Вот, то, что надо!
Понимаете, насколько удобен становится отбор! Вместо поиска по папкам просто выбираете ярлыки, к которым может относится нужная Вам закладка.
Перенос закладок в другой браузер
Может немногие пользуются сразу несколькими браузерами как раз по причине неудобств с переносом закладок. Переносить-то их не очень сложно. Как это делать мы рассматривали на примере переноса из Firefox. Но делать это регулярно просто не реально.
Между тем, у каждого браузера есть какая-то своя изюминка, свой очевидный плюс, который иногда ой как полезен и нужен! Например, в Vivaldi просто идеальный инструмент, чтобы делать скриншот всей страницы сайта. А в Yandex удобнейшая функция адаптации страницы сайта для чтения. И как теперь с этим жить? Какой браузер выбрать? Поскольку идеального браузера нет, то проще переключаться с одного на другой, в зависимости от того, что сейчас нужно. Нужны полностраничные скриншоты, заходим в Vivaldi, нужен скоростной браузер, открываем Pale Moon, нужно удобство для чтения, вэлком в Yandex.
Как помогает Google bookmarks в быстром переключении с одного браузера на другой? Из любого браузера заходите на страницу Google bookmarks и все. Все закладки у Вас с собой.
Два минуса в этом сервисе. Чтобы картинка не показалась слишком идеальной.
- Отсутствие импорта. Все закладки приходится делать «вручную». Их невозможно перенести «оптом» из браузера. Хотя экспортировать, выгрузить в любой браузер можно.
- Закладки добавлять приходится ручками, а не традиционным нажатием звездочки. Придется потрудится. Скопировать и вставить в форму URL нужной страницы и ее название, а затем ввести те самые ярлыки, по которым потом будете делать отбор.
Не забудьте, что для пользования сервисом необходим аккаунт Google. Создание аккаунта и регистрация почты, это одно и то же. Процедура не требует ввода номера Вашего сотового телефона.
Еще одна хорошая новость в том, что система не делает дублей закладок с одинаковым URL. Если Вы случайно пытаетесь сохранить страницу с URL, для которого у Вас уже существует закладка, то новой закладки создано не будет. Меньше «мусора», меньше проблем.
Надеюсь, что статья принесла Вам полезную информацию. Наслаждайтесь порядком в закладках Вашего браузера!
Места хранения ЭЦП
Допускается использовать ЭЦП одновременно на нескольких устройствах. Предварительно нужно узнать, где на персональном компьютере хранится файл сертификата.
На ПК
Доступ к открытому ключу для возможности его прочтения на ПК можно получить посредством проводника. Для этого задается направление по адресу: C:UsersПОЛЬЗОВАТЕЛЬAppDataRoamingMicrosoftSystemCertificates. Способ используется на платформе Vista и более поздних версиях программного обеспечения.
Место хранения ЭЦП защищено от чужого доступа.
Получить доступ к закрытому сертификату через жесткий диск компьютера не удастся. Информация, предназначенная для генерации открытых ключей, заносится на защищенный USB-рутокен. Открыть файл можно исключительно после ввода пароля, полученного в аккредитованном удостоверяющем центре.
Кроме того, найти сертификат ЭЦП на компьютере можно в зашифрованном формате в отдельной папке Windows. Просмотреть или сделать дубликаты содержащихся в ней данных не удастся, т.к. операционная система ограничивает доступ.
В операционной системе Windows XP
В ОС Windows XP открытые ключи размещаются в персональном хранилище. От несанкционированного изменения общедоступные сведения защищает электронная подпись аккредитованного центра сертификации. Для просмотра ищем папку Documents and Setting. После этого вводится следующая информация:
- имя пользователя;
- ApplicationData;
- Microsoft SystemCertificates;
- My Certificates;
- наименование профиля.
Windows XP хранит сертификаты в личном хранилище сертификатов.
В перемещаемых пользовательских профилях контейнер закрытого ключа хранится в папке RSA на доменном контроллере, защищенном специальным шифрованием с использованием симметричного кода. Для создания базового шифра, состоящего из 64 символов, задействуется генератор случайных чисел. Загрузка сертификационного файла выполняется на время работы компьютера.
В реестре
Допускается хранить сертификаты ЭЦП в реестре по аналогии со стандартными ключевыми носителями. Найти перенесенные ключи цифровой подписи можно в папках:
- HKEY_LOCAL_MACHINE\SOFTWARE\CryptoPro\Setting\Users\(идентификатор пользователя)\Keys\ название контейнера (для 32-битной ОС Windows);
- для 364-битной операционной системы «Виндовс» файл находится по адресу: HKEY_LOCAL_MACHINE\SOFTWARE\Wow6432Node\CryptoPro\Setting\Users\(идентификатор пользователя)\Keys\ наименование сертификата;
- в отдельных случаях для поиска папки, в которой хранится электронная подпись, задается направление: HKEY_USERS\S-1-5-21-{SID}_Classes\VirtualStore\MACHINE\SOFTWARE\Wow6432Node\CryptoPro\Setting\USERS\S-1-5-21-{SID}\Keys.
Сертификаты ЭЦП хранятся в реестре Windows в специальном разделе.
Под Keys SID подразумевается персональное пользовательское имя, удостоверяющее подлинность подписи.
В системе Linux
Задействовав утилиту Csptest, размещенную в директории /opt/cprocsp/bin/<архитектура>, находят сертификационные файлы ЭЦП в операционной системе Linux.
Перечень открытых ключей персонального компьютера: csptest -keyset -enum_cont -verifycontext -fqcn -machinekeys.
Список сертификатов пользователя: csptest -keyset -enum_cont -verifycontext -fqcn.
Csptest позволяет выполнять криптографические операции с целью проверки работоспособности CSP.
Наименования контейнеров задаются в формате, воспринимаемом бинарными программами, составляющими дистрибутив CSP.
На жестком диске размещено хранилище HDImageStore, куда заносятся закрытые ключи. Доступ к ним открыт и для JCP.
Для хранения сертификатов в ОС Linux создается специальная директория. Путь к ним открывается вручную вводом особых команд.
Как сделать, чтобы мессенджер не сохранял фото
Если сохранять все получаемые фотографии или видеофайлы на своем телефоне, в скором времени можно столкнуться с нехваткой памяти. Чтобы решить эту проблему, отключаем автоматическое сохранение.
Для этого на телефоне:
- пройдите в настройки вайбера;
- откройте раздел «данные и мультимедиа»;
- снимите галочки с опций автозагрузки по gsm и wifi.
На компьютере:
- в настройках откройте «галерея медиа»;
- снимите галочку с опции «автозагрузка фото/видео».
Выводы
Вайбер защищает личную переписку пользователей, поэтому все полученные респондентом сообщения сохраняются на мобильных телефонах, компьютерах, планшетах. Пользователям доступна также опция резервного копирования.
Видеообзор
Где хранятся файлы из Телеграмм на смартфоне
Если вы активно пользуетесь мессенджером Телеграмм, то, вероятнее всего, ваши собеседники уже неоднократно присылали вам различные файлы: музыку, видеозаписи, текстовые документы или фотографии. Часть из этого вы просто просмотрите и забудете, а некоторые файлы хотелось бы сохранить на память или переслать через другое приложение или мессенджер. Но чтобы сделать это, для начала нужно понять, где искать сохраненные данные.
Современные смартфоны своим функционалом во многом способны заменить стационарный компьютер. В том числе с их помощью можно просматривать и редактировать текстовые документы в самых разных форматах, фотографии, видеозаписи. Но в отличие от компьютера, на смартфоне невозможно выбрать определенную папку для сохраненок. Телефон сам создает нужные папки и раскладывает все по полочкам. А пользователю бывает очень сложно найти на этих полках необходимую информацию.
Рассмотрим в частности смартфоны на базе Андроид. Все файлы из мессенджера автоматически сохраняются в папке «Telegram», которая опять-таки создается операционной системой телефона. Найти место хранения можно, воспользовавшись любым диспетчером файлов. Это может быть стандартное мобильное приложение или установленное пользователем.
Алгоритм поиска выглядит следующим образом:
- запустить диспетчер файлов;
- найти в нем папку «Telegram»;
- в зависимости от вида искомого файла выбрать в ней соответствующую папку («Telegram Video», «Telegram Documents», «Telegram Images», «Telegram Audio»).
Каждый файл в зависимости от его формата и вида сохраняется в определенном месте. Это очень удобно, особенно когда нужно срочно найти текстовый документ, и нет времени перелопачивать гору картинок и фотографий.
Теперь посмотрим, куда сохраняются файлы из Telegram на iPhone. На самом деле, смартфоны на базе IOS сохраняют файлы из мессенджера аналогичным способом. Поэтому для их поиска необходимо выполнить те же действия:
- запустить любой удобный файловый менеджер;
- найти в нем папку «Telegram»;
- выбрать нужный подраздел в зависимости от формата искомых файлов.
Бывает такое, что стандартный диспетчер файлов слишком запутан и неудобен для восприятия пользователя. В этом случае можно скачать и установить другой, воспользовавшись магазином APP Store или Google Play. Ни в коем случае не стоит устанавливать программу наугад с неизвестных ресурсов.
Если пользователь обменивается большим количеством файлов в мессенджере, это может привести к тому, что память смартфона переполняется, и он начинает тормозить. Заниматься вручную удалением ненужных файлов – дело долгое и неблагодарное. Чтобы повысить качество работы своего телефона и не тратить время на муторные дела, необходимо очищать кэш, подключив функцию автоматического удаления файлов. Сделать это можно следующим образом:
- запустить мобильную версию приложения Телеграмм;
- открыть меню и перейти в раздел «Настройки»;
- выбрать подраздел «Данные и диск»;
- нажать на строку «Использование диска»;
- выбрать наиболее приемлемое для вас значение срока хранения данных из предложенных.
Приложение по умолчанию устанавливает значение «Всегда», но можно выбрать «Месяц», «Неделя» или «3 дня». Таким образом, по истечении установленного срока данные будут автоматически удаляться, освобождая память смартфона.
Где в памяти телефона хранятся контакты
Процесс сохранения номера на телефоне Андроид выглядит очень просто. После ввода контактных данных пользователю необходимо лишь перейти в опции и нажать кнопку «Добавить контакт». Далее система предложит заполнить небольшую анкету об абоненте, но от этого можно спокойно отказаться.
Если человек сохраняет номер в память телефона, то найти файл контактов можно следующим образом:
- Открыть «Проводник» (приложение для просмотра файлов).
- Перейти в папку «data».
- Открыть следующую папку «com.android.providers.contacts».
- Кликнуть на «databases».
В указанном месте будет находиться файл формата .db. Как правило, он получает имя «contacts» или «contacts2». В нем хранятся все номера, которые пользователь сохранил на телефона.
Без специального приложения отредактировать файл не получится. Но изменения автоматически будут вступать в силу, как только владелец смартфона изменит параметры контакта через записную книжку.
Сохранение номера в память телефона – самый популярный способ добавить новый контакт. Но он не единственный. Наряду с ним пользователи сохраняют абонентов на SIM-карту и добавляют в персональный аккаунт Google. О том, как получить доступ к файлу в таком случае, поговорим далее.
На сим-карте
Если доступ к файлу контактов нужен человеку только для того, чтобы не потерять записи на новом телефоне или после сброса до заводских настроек, совершенно не обязательно сохранять абонентов в память телефона. Многие так и делают, осуществляя сохранение на SIM-карту. Этот маленький чип устанавливается в телефон и, как внутренняя память устройства, несет в себе некоторую информацию.
В случае, когда человек добавляет новый контакт на симку, получить доступ к общему файлу невозможно. Чип имеет иную структуру нежели внутренняя память смартфона. Но есть способ, как все-таки открыть файл контактов. Для этого потребуется перенести всех абонентов с SIM-карты на телефон.
Чтобы осуществить перенос, нужно:
- Открыть приложение «Контакты».
- Выделить абонентов, номера которых сохранены на симке.
- Перейти в опции.
- Нажать кнопку «Переместить в память телефона».
Помимо переноса можно осуществить копирование. Так вы сможете обезопасить себя на случай, если телефон сломается в неподходящий момент. После того, как все номера окажутся в памяти Андроид-смартфона, к общему файлу можно будет получить доступ точно так же, как это было описано в предыдущем пункте. То есть через «Проводник».
В Google-аккаунте
Все смартфоны на операционной системе Android имеют уже предустановленные сервисы Гугл. Даже при первом включении устройства система требует создать новый аккаунт для доступа ко всем возможностям гаджета. Подобная процедура даже входит в список основных услуг, которые предоставляются в салонах связи за деньги. Но любой пользователь может справиться с задачей и без помощи специалиста.
Импорт номеров в учетную запись можно выполнить через приложение «Контакты». Пользователю потребуется открыть настройки, нажать кнопку «Импорт» и выбрать подходящий способ выполнения операции. Это может быть импорт с SIM-карты, ели номера записаны на нее, или из памяти телефона при помощи VCF-файла.
Как только контакты будут импортированы, с ними можно будет ознакомиться через аккаунт Google:
- Открываем настройки телефона.
- Выбираем раздел «Аккаунты».
- Нажимаем на «Google».
- Переходим в раздел «Контакты».
Также все записанные номера, которые есть в аккаунте Гугл, но отсутствуют в памяти телефона, будут отображаться в стандартном приложении «Контакты».
Что произойдет, если системные файлы будут повреждены
Это действительно зависит от того, какие системные файлы повреждены, поэтому конечные симптомы могут включать в себя отказ от запуска определенных приложений или нарушение их работоспособности, возникновение ошибки на синем экране или даже полный крах операционной системы
«Windows», повлекший за собой ее полную непригодность к дальнейшему использованию.
Если вы подозреваете, что некоторые системные файлы повреждены или отсутствуют, то в операционной системе существует несколько встроенных системных инструментов, которые могут вам помочь. Средство проверки системных файлов (
«SFC») сканирует системные файлы «Windows» и может заменить любые отсутствующие или поврежденные файлы, обнаруженные в результате проверки. Команда обслуживания и управления образами «Windows» («DISM») может использоваться для устранения основных проблем, которые мешают средству проверки «SFC» выполнять свою работу. Используя их вместе, вы будете иметь возможность успешно восстанавливать отсутствующие или поврежденные системные файлы.
«SFC» сканирует ваш компьютер для определения возможного повреждения или любых других изменений системных файлов «Windows». Если средство проверки файлов «SFC» найдет системный файл, который был изменен, то, в этом случае, произойдет автоматическая замена файла его правильной версией.
Для запуска средства
«SFC» вам необходимо воспользоваться приложением «Командная строка», запущенного с правами администратора. Открыть приложение можно различными способами. Мы опишем несколько из них, и вы сможете воспользоваться любым, понравившимся вам, способом.
1 способ: Откройте проводник файлов «Windows» «Этот компьютер», затем перейдите в системную папку «C:/». Откройте вложенную папку «Windows» и перейдите в подпапку «System32». Опустите бегунок полосы прокрутки вниз и найдите файл «cmd.exe». Щелкните по нему правой кнопкой мыши и откройте всплывающее контекстное меню. В списке возможных действий выберите раздел «Запуск от имени администратора».
2 способ: Нажмите кнопку «Пуск», расположенную в нижнем левом углу рабочего стола на «Панели задач», и откройте главное пользовательское меню «Windows». В списке установленных приложений опустите бегунок полосы прокрутки вниз и откройте раздел «Служебные – Windows». Во всплывающем вложенном меню найдите раздел «Командная строка» и щелкните его правой кнопкой мыши. В появившемся меню в разделе «Дополнительно» выберите раздел «Запуск от имени администратора».
3 способ: Нажмите на «Панели задач» кнопку «Поиск», расположенную рядом с кнопкой «Пуск», и откройте поисковую панель. В поле поискового запроса введите фразы «командная» или «cmd». В разделе «Лучшее соответствие» система выдаст вам искомый результат «Командная строка». Щелкните по нему правой кнопкой мыши и, во всплывающем меню, выберите раздел «Запуск от имени администратора».
Во всплывающем сообщении службы контроля учетных записей
«Windows» на вопрос: «Разрешить этому приложению вносить изменения на вашем устройстве?» – нажмите кнопку «Да», и командная строка с правами администратора будет открыта.
Введите в окне командной строки исполняемую команду
«sfc /scannow» для запуска средства проверки системных файлов операционной системы «Windows».
Результаты сканирования системы с полным указанием выполненных действий будут отражены в окне приложения.
Если все описанные действия не работают, и вы не смогли исправить поврежденные системные файлы, то вы всегда можете обновить или сбросить настройки операционной системы компьютера в исходное состояние. Такой вариант решения проблемы следует использовать только в качестве последнего крайнего средства. Все ваши личные файлы будут сохранены, но любые загруженные приложения после сброса настроек системы к исходному состоянию будут удалены.
Как становиться ясно из представленной статьи, системные файлы играют главную роль в обеспечении работоспособности всей операционной системы, и выполнять любые действия с ними следует с особой осторожностью. Ведь для возврата системы в рабочее состояние вам придётся применить особые средства восстановления системы без стопроцентной гарантии возврата полной работоспособности операционной системы
«Windows»
Определение наличия создания Firefox нового профиля
Чтобы увидеть, существуют ли другие профили, введите в адресную строку Firefox about:profiles и нажмите клавишу EnterReturn. В результате откроется страница О профилях, которая будет содержать список из хотя бы одного профиля, а может содержать несколько. У профиля, который Firefox использует в настоящий момент, будет следующая надпись: Этот профиль сейчас используется и не может быть удалён.
Если у вас есть другой профиль, перечисленный на этой странице, он может содержать ваши утерянные закладки. Щёлкните по кнопке Запустить ещё один браузер с этим профилем, чтобы открыть другое окно Firefox с использованием этого профиля. Если он содержит ваши утерянные закладки, вы можете нажать на кнопку Установить как профиль по умолчанию для этого профиля на странице О профилях и Firefox будет использовать его автоматически, начиная со следующего запуска Firefox. Для получения дополнительной информации прочитайте статьи Как восстановить пользовательские данные, которые пропали после обновления Firefox и Использование Менеджера профилей для создания и удаления профилей Firefox.
Firefox создаёт новый профиль при каждом запуске
Для каждой отдельной установки Firefox автоматически создаётся новый профиль (для получения дополнительной информации прочитайте статью Специальные профили для каждой установки Firefox). Если вы запускаете Firefox непосредственно через файл образа диска (), это может определяться как новая установка при каждом запуске Firefox. Не запускайте Firefox непосредственно через файл ; переместите его вместо этого в папку Приложения. Для получения инструкций прочитайте статью Установка Firefox на Mac.
Не отображается моя панель Закладок
Если вы использовали панель Закладок для быстрого доступа к любимым закладкам и панель теперь отсутствует, вы, возможно, выключили опцию для отображения панели Закладок. Чтобы включить её обратно:
Для получения дополнительной информации прочитайте статью Панель закладок — Отображение ваших любимых веб-сайтов в верхней части окна Firefox.
Я не могу найти все свои закладки и папки
Проделайте следующие шаги, чтобы добавить кнопку Меню закладок на панель инструментов, которая отображает все ваши закладки и папки:
-
Щёлкните по кнопке Библиотека
на панели инструментов, затем щёлкните Закладки.
- Щёлкните Инструменты закладок.
- Щёлкните Добавить меню закладок в панель.
Кнопка Показать ваши закладки
появится на панели инструментов рядом с кнопкой Библиотека.
Мои закладки исчезли
Чтобы восстановить закладки, которые ранее были сохранены в меню Закладки или в панели инструментов Закладки, теперь недоступны, обратитесь к статье Восстановление закладок из резервной копии или перенос их на другой компьютер.
На моём ПК присутствует папка «Old Firefox Data»
В некоторых случаях Firefox может создавать папку на вашем ПК с названием «Old Firefox Data». Эта папка содержит полную резервную копию вашего профиля Firefox и может быть использована для восстановления закладок и другой утерянной информации. Если на вашем ПК есть эта папка, прочитайте статью Восстановление важных данных из старого профиля.
Закладки не отображаются после установки дополнения
Если вы перезапустили Firefox после установки дополнения и ваши закладки исчезли, то, возможно, Firefox мог некорректно закрыться перед перезапуском. Для восстановления ваших закладок перезапустите компьютер.
Я не могу найти свои Закладки после импорта
Если вы импортировали закладки из другого браузера, то они могут появиться в отдельной папке меню Закладки. Чтобы найти импортированные вами закладки, сделайте следующее:
-
Щёлкните по кнопке Библиотека
на вашей панели инструментов. (Если вы не видите её там, щёлкните по кнопке меню
, а затем щёлкните по Библиотека).
Щёлкните по Закладки и затем щёлкните по панели Показать все закладки в нижней части.
- В зависимости от типа браузера, из которого был произведен импорт, ваши закладки могут отображаться в названной по имени браузера папке в списке закладок.
- Internet Explorer — Папка называется Из Internet Explorer.
- Opera — Папка называется Из Opera.
- Закладки, импортированные из других браузеров, будут располагаться в папках, названных по аналогии.
- Если исходные закладки были разложены по иерархии папок, то структура этого дерева сохранится внутри этой названной по имени браузера новой папки.
Если хотите, вы можете переместить импортированные вами закладки в другую папку. Для получения более подробной информации прочитайте статью Как использовать закладки для запоминания и организации ваших любимых сайтов.
Куда сохраняются приложения на айфоне из App Store
Казалось бы, что приложения, загруженные из App Store хранятся на рабочем столе. Ведь после загрузки сразу создается иконка. Но она является лишь ссылкой на запуск исполнительного файла приложения, а они находятся в папках устройства.
При использовании файлового менеджера айфона или облака можно увидеть папку с названием «Приложения» или «Applications», но компьютерная программа не позволяет просматривать некоторые системные файлы айфона. Поэтому путь к ним немного сложнее: /private/var/mobile/Applications. Файлы приложения, загруженные из стороннего ресурса, можно перемещать по папкам на выбор с помощью менеджера загрузок.
Обратите внимание! App Store автоматически устанавливает все файлы по умолчанию в нужную папку

Куда сохраняются приложения из App Store
Сохранение данных
Прежде чем поместить фрагмент информации в локальное хранилище или хранилище сеансов, ему необходимо присвоить описательное имя. Это имя называется ключом (key) и нужно для того, чтобы данные можно было извлечь в будущем.
Синтаксис для сохранения фрагмента данных следующий:
localStorage = data;
Допустим, например, что нам нужно сохранить фрагмент текста, присвоив ему имя текущего пользователя. Для этих данных мы можем использовать ключ username:
Конечно же, сохранять фрагмент статического текста не имеет смысла. Как правило нам требуется сохранять какие-либо переменные данные, например текущую дату, результат математического вычисления или текстовые данные, введенные пользователем в поля формы. Далее приведен пример сохранения введенных пользователем текстовых данных:
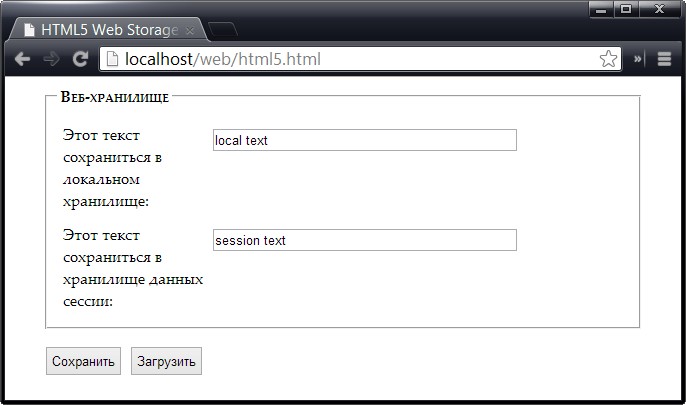
Страница содержит два текстовых поля: для локального хранилища (вверху) и для хранилища сеансов (внизу). Нажатие кнопки «Сохранить» сохраняет текст, введенный в текстовые поля, а нажатие кнопки «Загрузить» выводит в полях соответствующие сохраненные данные.
Веб-хранилище также поддерживает менее распространенный синтаксис свойств. Согласно правилам этого синтаксиса, мы обращаемся к ячейке хранения с именем username как localStorage.username, а не localStorage. Оба типа синтаксиса равнозначны, и использование того или другого является вопросом личного предпочтения.
Для сайтов, баз данных и владельцев ценной информации
Теперь, когда есть четкое понимание того, что хостинг является самым надежным способом хранения информации, настало время поговорить о том, кто и как использует данную услугу.
Возможностями дата-центров предпочитают пользоваться крупные международные компании и организации, размещающие там свои базы данных для их использования отдельными филиалами или сотрудниками, работающими в разных городах мира.

Но основными, и наиболее многочисленными клиентами хостеров являются владельцы интернет-сайтов (ну вот типа таких как я 🙂 ).
Они размещают на серверах коды страниц, медиа контент, а также программы для управления данными ресурсами и взаимодействия с обычными пользователями. Компании, создающие все условия для размещения сайта, называют хостинг – провайдерами.
В принципе это всё основное что вам нужно знать по этой теме. Но вдруг если у вас уже имеется домен и вы собираетесь строить сайт, то читайте далее.
Куда попадают сведения из веб-версии
Некоторые пользователи предпочитают использовать веб-версию мессенджера. В этом случае путь сохранения файлов практически совпадает с десктопной версией с одной лишь разницей: данные сохраняются в другой папке. Рассмотрим пошагово, как ее найти:
- «Мой Компьютер»;
- «Диск С»;
- «Пользователи» -> своя учетная запись;
- «Загрузки» / «Downloads».
Телеграмм – это удобный сервис для общения с расширенным функционалом. Его вполне можно использовать и для обмена файлами по работе, с друзьями и близкими. Независимо от используемой версии, вся информация будет храниться на устройстве. А благодаря простым пошаговым инструкциям, приведенным выше, вы без проблем найдете ее. Автоматическое сохранение позволит не потерять интересную и познавательную информацию из каналов, сохранить фото и музыку из сообщений с друзьями, обмениваться файлами с коллегами.
Если история удалена, можно ли ее узнать?
Не всегда и не полностью… Большое значение также имеет, как эту историю очищали, и когда.
Если, например, использовались спец. утилиты для полного уничтожения истории — то шансов практически нет. А если простая очистка с помощью обычной функции самого браузера (да еще и недавно) — то шансов куда больше. Несколько рабочих способов приведу ниже…
Способ 1: с помощью кэша DNS
Если после очистки истории в браузере — вы не перезагружали компьютер/ноутбук, то найти домены, на которые были совершены переходы, можно в кэше DNS. Это, конечно, не конкретные адреса страниц, но все-таки о чем-то узнать можно…
Еще один минус этого способа: что, кроме соединений пользователя, в нем будут отображаться служебные адреса, используемые вашей системой, антивирусными приложениями и пр.
И так, как посмотреть историю с помощью DNS:
-
Сначала открываете командную строку: нажмите сочетание кнопок Win+R, и в открывшееся окно введите команду CMD, нажмите Enter;
- Далее в командной строке введите ipconfig /displaydns и нажмите Enter.
-
Должен появиться список доменов, которые были посещены. Смотрите, анализируйте, делайте выводы …
- Кстати, если хотите очистить кэш DNS — введите в командной строке ipconfig /flushdns и нажмите Enter (или просто перезагрузите компьютер).
Способ 2: с помощью программ для восстановления данных
История посещений в браузере хранится в обычных файлах на жестком диске (как и любые другие файлы). И при их удалении — их можно также попытаться восстановить с помощью программ для восстановления данных (коих сейчас сотни).
Тема восстановления достаточно обширна, поэтому рекомендую ознакомиться со статьей, ссылка на которую ниже. В ней я показывал, как найти и восстановить документы Word/Excel (принцип работы будет аналогичный).
Где искать файлы, которые нужно восстановить:
Google Chrome:
C:\Пользователи\(Имя Пользователя)\AppData\Local\Google\Chrome\User Data\Default\local storage
Mozilla Firefox:
C:\Users\(Имя Пользователя)\AppData\Roaming\Mozilla\Firefox\Profiles\<profile folder>
Microsoft Edge:
C:\Users\(Имя Пользователя)\AppData\Local\Microsoft\Windows\History
Способ 3: установить программу контроля за действиями пользователя
Если вы хотите узнать, какие адреса и сайты будет посещать пользователь в будущем — то в этом случае можно установить спец. программу для контроля за действиями и работой за ПК.
Она покажет не только адреса, но и все запущенные программы, время работы, время включения/выключения ПК (может также сделать скриншоты рабочего стола) и пр. В общем, узнать можно всё, что делают за компьютером!
О том, как это всё настроить, и что выбрать — рассказывал в одной из своих статей, ссылка ниже.
Программы для контроля: Офис метрика, JETLOGGER, Kickidler, Time Doctor, CleverControl, Стахановец, CrocoTime.
Способ 4: восстановить систему с помощью контрольной точки
Если у вас есть контрольная точка для восстановления системы — то она также может помочь восстановить историю (они создаются по умолчанию автоматически в Windows XP, 7, 8 — в Windows 10 их автоматическое создание отключено).
У меня на блоге есть отдельная статья, посвященная этой тематики. Из нее вы узнаете, как посмотреть, какие точки для восстановления есть в системе, и как откатиться к нужной (ссылка ниже).
Минусы: не всегда есть контрольные точки с нужной датой. Не вся история восстанавливается (шансы есть у Internet Explorer…).
На этом у меня пока всё…
по теме — приветствуются!
Всем удачи!
Первая публикация: 21.10.2017
Корректировка: 30.01.2020
RSS
(как читать Rss)