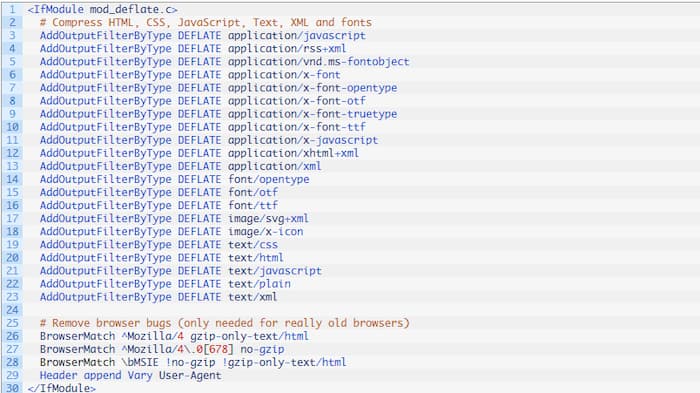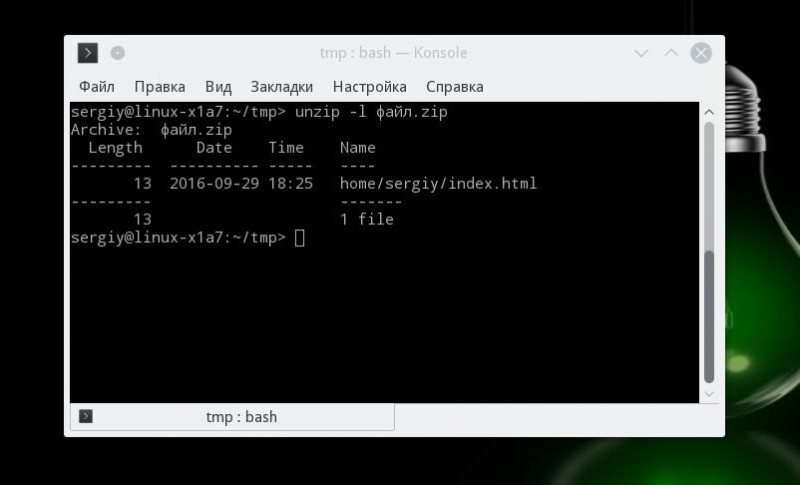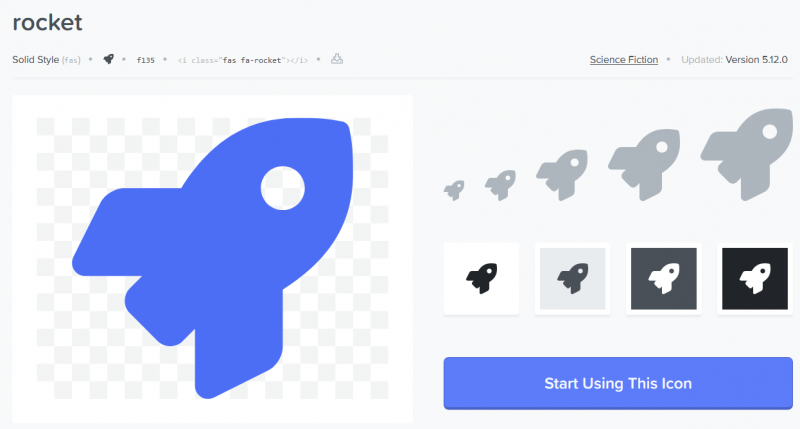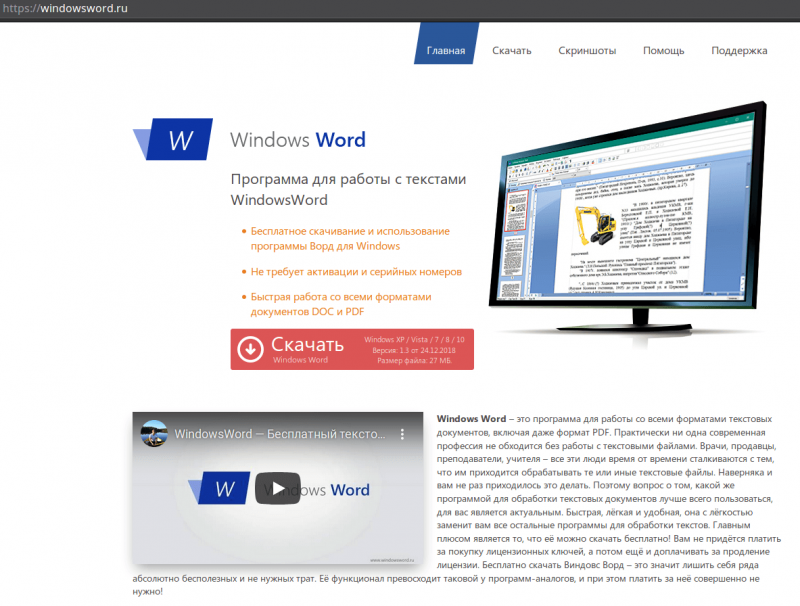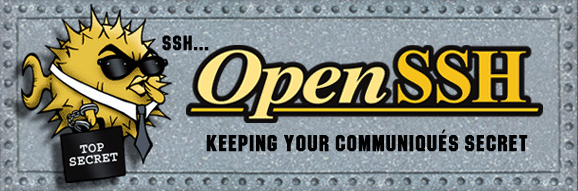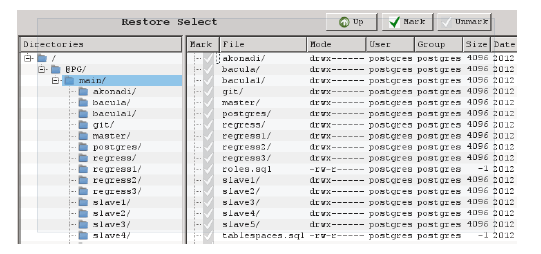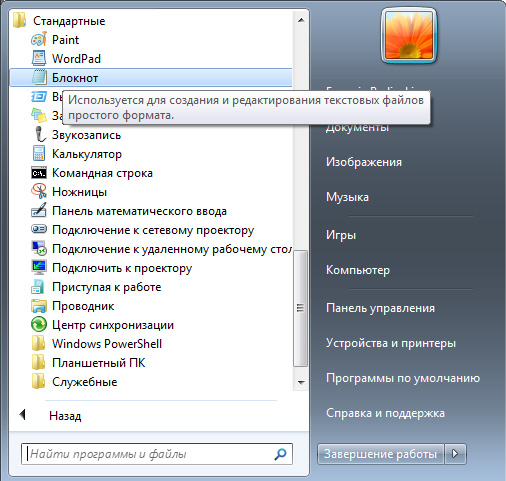Xz
Содержание:
- Supported platforms
- Using tar With xz for Multiple Files and Directories
- Troubleshooting
- Описание ключей tar
- Прочие возможности tar в Linux
- Compression tools
- Examples
- Source code
- Синтаксис
- Using xz for Single Files
- Как разбить файл на части с помощью архиватора WinRar.
- Типы файлов XZ
- Как установить, создать архив Tar и распаковать его в Windows
- Как запаковать архив tar.gz и tar.bz2 в Ubuntu, Debian, CentOS
- Создание и распаковка архивов в Linux
- Замена других пакетных менеджеров
- Testing Archive Sizes With xz
Supported platforms
- GNU/Linux (GCC, LLVM/Clang, ICC, IBM XL C)
- GNU/HURD (GCC)
- DragonflyBSD (GCC)
- FreeBSD (GCC, LLVM/Clang)
- MirBSD (GCC)
- NetBSD (GCC)
- OpenBSD (GCC)
- MINIX 3 (GCC)
- Haiku (GCC4)
- Mac OS X (GCC)
- Solaris 8, 9, 10, 11 (GCC, Sun Studio)
- Solaris 2.6, 7 (GCC)
- HP-UX (GCC, HP ANSI C)
- Tru64 (GCC, Compaq C compiler)
- IRIX (MIPSpro)
- AIX (GCC, IBM XL C)
- z/OS (IBM XL C)
- QNX (compilers?)
- OpenVMS (HP C compiler)
- OpenVOS 17 (GCC)
- Windows 95 and later (GCC/MinGW, GCC/MinGW-w64,
GCC/Cygwin, GCC/Interix) - OS/2, eComStation (GCC)
- DOS e.g. FreeDOS and MS-DOS (GCC/DJGPP)
See also the platform-specific notes in the INSTALL file.
2010-09-22: HP ANSI C compiler crashes when compiling XZ Utils
on PA-RISC. On Itanium there are no problems.
On Solaris 8 and 9 one may need to pass
ac_cv_prog_cc_c99= to configure if using Sun Studio.
Using tar With xz for Multiple Files and Directories
Just like with gzip, xz compresses only a single file. That’s why we also have to use xz together with the tar archiving utility to compress multiple files or entire directories:
- We compress all files with a csv extension in the current directory into the compressed archive, archive.tar.xz
- The J option enables compression with xz
- Because of the v option, tar shows which files are added to the archive
- Unlike xz and gzip, tar doesn’t delete the input files after it creates the archive
Which xz compression level does tar pick? It depends on our version of tar, but it probably is the default compression level 6. How can we change that?
tar allows setting the compression program through the –use-compress-program option. We use this option to set the compression level, too. Here, we specify the minimum compression level 1:
Please note that we removed the J option here because –use-compress-program already sets the compression program.
Decompressing a tar archive with xz is also a single step and identical to gzip (except for the different file extension):
- We decompress the file archive.tar.xz and extract its content into the current directory
- We don’t have to tell tar to decompress with xz. tar does this automatically by inspecting the file and detecting the xz compression
- Because of the v option, tar shows which files are extracted from the archive
- Unlike xz, tar doesn’t delete the archive file after the extraction is complete
Troubleshooting
If your phone can’t boot past the white Sony logo or freezes on Android
boot-animation, try to simultaneously press POWER + VOLUME-UP
until the first vibration. This will reboot your phone.
If you need to re-enter TWRP, your phone must first be powered off. You can
always force this no matter where and when by long-pressing
POWER + VOL-UP until you feel three vibrations. Then
release buttons and boot to TWRP with POWER + VOLUME-DOWN.
Magisk
If you cannot boot and have Magisk modules installed, it might be that they are
incompatible with this ROM. Before reporting a bug, please remove all Magisk
modules(by flashing the Magisk uninstall zip) and try booting again.
Formatting /data
If you still cannot boot the AOSP builds, try formatting your partition.
If you ever had encryption turned on while running the stock firmware, you also
might have to format your internal storage. This is because the stock firmware
seems to be using a different encryption version or algorithm than the AOSP
builds. The stock firmware runs encryption by default since Android Nougat.
Back up all your photos, apps etc. to your computer as this will wipe your
internal storage completely!
For 32Gb (single-SIM) devices, use this command:
For 64Gb (dual-SIM) devices, use:
You need to use the fastboot method because wiping in TWRP does not leave enough
space for the crypto footer (needs to be 32Mb), which you need to run Full Disk
Encryption (FDE).
Method for calculating needed hex values for , including space
for the crypto footer:
Then use python to calculate the hex values:
A big thanks to StaticGTF
for writing large parts of this guide!
Описание ключей tar
Команды для действия
| Ключ | Описание |
|---|---|
| -A | Добавление файлов в архив. |
| -c | Создание нового архивного файла. |
| -d | Показать отличающиеся данные между каталогом-исходником и содержимым архива. |
| —delete | Удалить файлы внутри архива. |
| -r | Добавить файлы в конец архива. |
| -t | Показать содержимое архива. |
| -u | Добавить файлы, которых нет в архиве. |
| -x | Извлечь файлы из архива. |
* нельзя использовать несколько вышеперечисленных ключей в одной команде.
Дополнительные опции
| Ключ | Описание |
|---|---|
| —atime-preserve | Оставить прежнюю метку времени доступа для файла. |
| -b N | Задать размер блока N x 512. |
| -C | Смена каталога. По умолчанию, используется тот, в котором мы находимся. |
| —checkpoint | Показать имена папок при чтении архивного файла. |
| -G | Использование старого формата инкрементального резервирования при отображении или извлечения. |
| -g | Использование нового формата инкрементального резервирования при отображении или извлечения. |
| -h | Не дублировать символьные ссылки. Только файлы, на которые указывают эти симлинки. |
| -i | Игнорировать блоки нулей. |
| -j | Использование bzip2. |
| —ignore-failed-read | Игнорировать не читаемые файлы. |
| -k | При распаковке, существующие файлы не заменяются соответствующими файлами из архива. |
| -L N | Смена магнитной ленты после N*1024 байт. |
| -m | При извлечении игнорировать время модификации объекта. |
| -M | Многотомные архивы. |
| -N DATE | Сохранять только более новые файлы относительно DATE |
| -O | Направление извлекаемого на стандартный вывод. |
| -p | Извлечение защищенной информации. |
| -P | Не отбрасывает начальный слэш (/) из имен. |
| -s | Сортировка файлов при извлечении. |
| —preserve | Аналогично -ps |
| —remove-files | Удалить исходные файлы после добавления в архив. |
| —same-owner | Сохранить владельца при извлечении. |
| —totals | Вывод байт при создании архива. |
| -v | Протоколирование действий — отображение списка объектов, над которыми происходит действие. |
| -V NAME | Создание архива на томе с меткой NAME. |
| —version | Показать версию tar. |
| -w | Требовать подтверждения для каждого действия. |
| -W | Проверка архива после записи. |
| —exclude FILE | Исключить файл FILE. |
| -X FILE | Исключить файлы FILE. |
| -Z | Фильтрует архив с помощью compress. |
| -z | Использование gzip. |
* актуальный список опций можно получить командой man tar.
Прочие возможности tar в Linux
tar предоставляет множество полезных возможностей. Например, возможно указать файлы и каталоги, которые не будут включены в архив, добавить файлы (именованная область данных на носителе информации) в имеющийся архив (1) учреждение или структурное подразделение организации, осуществляющее хранение, комплектование, учёт и использование архивных документов; 2) собрание письменных памятников (рукописей, писем и т), взять список объектов для запаковки из текстового файла и много что ещё. Во всем обилии опций как всегда поможет разобраться
или же
Утилита командной строки tar используется для службы с архивами в операционных системах на базе UNIX. С ее помощью можно архивировать данные и улучшить использование дискового пространства.
Compression tools
Compression only
These compression programs implement their own file format.
| Name | Package | Manual | Ext | Tar ext | Description | Parallel implementations |
|---|---|---|---|---|---|---|
| bzip2 | .bz2, .bz | .tbz2, .tbz | Uses the Burrows–Wheeler algorithm. | , | ||
| gzip | .gz, .z | .tgz, .taz | GNU zip, based on DEFLATE algorithm. | |||
| lrzip | .lrz | Improved version of rzip, uses multiple algorithms. | is multithreaded | |||
| LZ4 | .lz4 | Written in C, focused on compression and decompression speed. | is multithreaded | |||
| lzip | .lz | Uses LZMA. | AUR | |||
| lzop | .lzop | .tzo | Uses the LZO library (). | |||
| xz | .xz, .lzma | .txz, .tlz | Uses LZMA, default for GNU and kernel archive files. | is multithreaded, , AUR | ||
| zstd | .zst | Uses Zstandard algorithm. | is multithreaded |
- Parallel implementations offer improved speeds by using multiple CPU cores.
- Tar extensions refers to compressed archives where and the compression tool is used, e.g. is .
- See also .
Archiving and compression
| Name | Packages | Manuals | Ext | Description |
|---|---|---|---|---|
| 7z | .7z | POSIX port of 7-zip’s command-line. See p7zip. | ||
| RAR | AUR, | .rar | Both the format and the rar utility are proprietary. | |
| ZIP | , | , | .zip | Widely used outside of the Linux world. |
| , | many | Command-line tool of a Mac application, supports over 40 archive formats. | ||
| ZPAQ | AUR | .zpaq | A high compression ratio archiver written in C++, uses several algorithms. | |
| LHa | , AUR | .lzh (on Amiga: .lha) | LZH/LHA archiver, supports the lh7-method. |
See also .
Decompress
| Name | gzip | bzip2 | ZIP | LHa/LZH | compress | pack | CAB | ARJ |
|---|---|---|---|---|---|---|---|---|
| Yes | No | Yes | No | Yes | Yes | No | No | |
| Yes | Yes | Yes | Yes | No | Yes | Yes | Yes | |
| Yes | Yes | Yes | Yes | Yes | No | Yes | partial |
Examples
Now we install xz. We can now directly use the tar command as follows for extracting a file named linux-5.6.13.tar.xz:
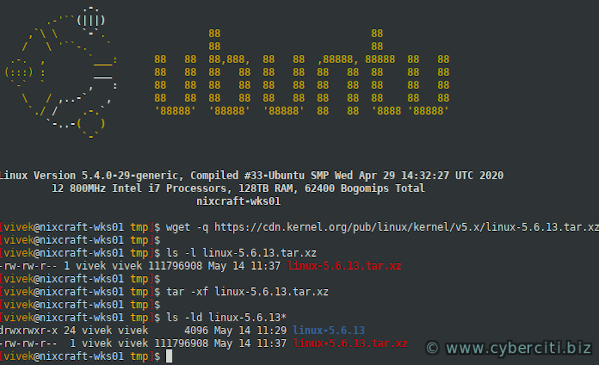
Extracting specific files from a tar.xz file
We extract a given file names from a backup.tar.xz file by using the following syntax: Sometimes we don’t know file names in advance. Hence, we list the contents of an archive by passing the -t as follows and then unzip tar.xz files: Sample outputs:
drwxrwxr-x root/root 0 2020-05-14 11:29 linux-5.6.13/ -rw-rw-r-- root/root 15844 2020-05-14 11:29 linux-5.6.13/.clang-format -rw-rw-r-- root/root 59 2020-05-14 11:29 linux-5.6.13/.cocciconfig -rw-rw-r-- root/root 71 2020-05-14 11:29 linux-5.6.13/.get_maintainer.ignore -rw-rw-r-- root/root 62 2020-05-14 11:29 linux-5.6.13/.gitattributes -rw-rw-r-- root/root 1746 2020-05-14 11:29 linux-5.6.13/.gitignore -rw-rw-r-- root/root 15266 2020-05-14 11:29 linux-5.6.13/.mailmap -rw-rw-r-- root/root 496 2020-05-14 11:29 linux-5.6.13/COPYING -rw-rw-r-- root/root 99724 2020-05-14 11:29 linux-5.6.13/CREDITS drwxrwxr-x root/root 0 2020-05-14 11:29 linux-5.6.13/Documentation/ -rw-rw-r-- root/root 13 2020-05-14 11:29 linux-5.6.13/Documentation/.gitignore drwxrwxr-x root/root 0 2020-05-14 11:29 linux-5.6.13/Documentation/ABI/ -rw-rw-r-- root/root 3821 2020-05-14 11:29 linux-5.6.13/Documentation/ABI/README
Want to extract all Perl or Python source code files? Try the following option:
Understanding tar command options
- -x : Extract/get/unzip files from an archive.
- -f archive.tar.xz : Use this archive file or device archive for extracting files
- -J OR --xz : Filter the archive through xz command. Hence, we install xz using package manager.
- -v : Verbose. Show progress.
- -t : List file stored inside .tar.xz/.xz archive.
- --wildcards : By default, wildcards don’t work as they treated or processed to by your current shell. Therefore, to extract files, use the --wildcards options. For example, extract all .webp images I would pass --wildcards '*.webp' option to the tar.
Source code
The files have been signed with
this OpenPGP key.
See the
NEWS
file for a summary of changes between versions.
Stable
5.2.5 was released on 2020-03-17.
The packages of the stable XZ Utils releases are hosted on Sourceforge
and thus some of the links below redirect to the
XZ Utils
files section on Sourceforge.
This means that if you use a web browser (detected from the user agent),
you will see the Sourceforge download page before the download starts.
The redirection shouldn’t affect users of GNU Wget and similar utilities.
xz-5.2.5.tar.gz (1750 KiB)
signature
xz-5.2.5.tar.bz2 (1439 KiB)
signature
xz-5.2.5.tar.zst (1156 KiB)
signature
xz-5.2.5.tar.xz (1122 KiB)
signature
Development
The new APIs, command line options etc. in development releases
should be considered unstable.
Incompatible changes to unstable features may be done before
they get included in a stable release.
5.3.1alpha was released on 2018-04-29.
It adds the lzma_file_info_decoder() API which is a step
towards adding a random access (seeking) API for .xz files.
xz-5.3.1alpha.tar.xz (1036 KiB)
signature
Git repository
git clone https://git.tukaani.org/xz.git
Branches:
- master: the latest development code
- v5.2: fixes for the next 5.2.x release
- v5.0: fixes for the next 5.0.x release (unmaintained)
Building the code from the git repository requires GNU Autotools. Here are
the minimum versions that should work with XZ Utils; using the
latest versions is strongly recommended:
- Autoconf 2.69
- Automake 1.12
- gettext 0.19.6 (Note: autopoint depends on cvs!)
- Libtool 2.4
In addition, po4a is needed for
translated documentation. If po4a is missing, autogen.sh will fail
at the end but the package can be built normally still; only the
translated documentation will be missing.
Синтаксис
Стоит отметить, что первоначально утилита была предназначена для архивации информационных данных на различных устройствах ленточного типа. Команда давала возможность сохранять вывод в файловой области, широко использовалась согласно своему назначению.
Утилита, которая применяется для создания и извлечения различных типов файлов, ничем не отличается от классических архиваторов. Синтаксис команд весьма прост.
Рассмотрим синтаксис.
Создание архива:
Распаковка:
Утилита отличается хорошей производительностью и функциональностью. Существует определенный список опций, которые поддерживает эта команда:
- «-А». Присоединение имеющегося архива к стороннему архиву.
- «-с». Создание нового сжатого файла.
- «-d». Определение отличий между двумя определенными архивами, удаление документов.
- «-r». Присоединение файлов к архиву. Они располагаются в конце.
- «-t». Формирование перечня содержимого в архиве.
- «-u». Обновление архивных данных, дополнение данными с аналогичными именами.
- «-х». Извлечение требуемых документов из архива.
После того, как определились с конкретной функцией, можно ввести дополнительные параметры. Они регламентируют осуществление определенной операции, касающейся данных:
- «-С» (—directory=DIR). Изменение адреса каталога перед проведением мероприятий на dir.
- «-f» (—file). Вывод результата в определённый файл или на конкретное устройство.
- «-j» (—bzip2). Перенаправление вывода информации к bzip2.
- «-p» (—same-permissions). Сохранение доступности относительно определенного документа.
- «-v». (—verbose; —totals). Вывод подробных данных о совершаемых или уже завершенных процессах.
- «-z». (—gzip). Перенаправление вывода на gzip.
Создание
Для первого примера, создадим новый архив newarhiv.tar из одного документа /root/catalog/test.
С помощью команды cd зайдем в директорию /root/catalog.
Далее будем использовать функцию «-c» создание нового архива, параметр «-v» вывод подробной информации, «-f» результат записать в документ.
Здесь:
- «-cvf» — функция и опции.
- «newarhiv.tar» — название нового сжатого документа.
- «test» — название файла, который нужно запаковать.

Если требуется запаковать несколько документов, то будет выглядеть так:
test2 test3
Запакуем tar.gz все файлы в каталоге «/root/catalog» . Для этого необходимо использовать аргумент «-z» (gzip).

tar/bz2
Файлы в формате bz2 сжимаются лучше, чем gz, соответственно занимают меньше места.
Запакуем документ «newfile» в каталоге «/root/primercataloga» в формате bz2. Для этого будем использовать аргумент «-j»

Просмотр
Откроем newarhiv.tar для просмотра. Для этого, необходимо использовать аргумент «-t».

Просмотр tar.gz
Откроем oldfile.tar.gz для просмотра. Синтаксис команды тот же, что и при открытии простого «.tar».

Просмотр bz2
Откроем документ oldfile.tar.bz2.
Распаковка
Для извлечения определенного файлового архива потребуется использование функции «х». Извлечем документ newarhiv.
Разархивируем единичный файл
Чтобы разархивировать единичный документ, нужно просто добавить его в конец команды.
Для примера, требуется распаковать файл test из архива arhiv.tar.
Извлекаем отдельный документ tar.gz
Представим для примера, что требуется распаковать index.php из site.tar.bz2. Для этого стоит указать в командной строке:
Using xz for Single Files
Let’s use xz to compress a single file. Except for the program name, the usage is identical to gzip:
This command compresses the file data.csv and replaces it with the file data.csv.xz. The -v option lets xz display progress information.
xz has the same compression levels 1-9 as gzip. The default compression is 6. But unlike gzip, that default compression level may not be a good compromise between speed and compression ratio as we’ll see in a later section. So here’s how we compress a file with the minimum compression level 1:
Unlike gzip, there is no separate program for decompressing a file. Instead, we use the -d option to decompress a single file:
This decompresses the file data.csv.xz and replaces it with data.csv. The -v option also displays progress information here.
Как разбить файл на части с помощью архиватора WinRar.
С помощью популярного архиватора WinRar тоже можно разделить файл на части и затем восстановить его.
В отличие от предыдущего архиватора, в программе WinRar можно разбить файл только при создании архива. Добавить файлы в архив архиватора WinRar можно несколькими способами.
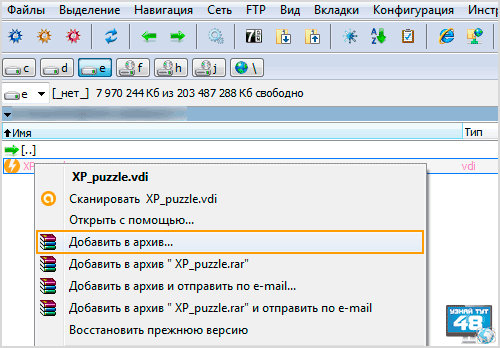
Самый простой, это кликнуть по файлу правой кнопкой мыши и в контекстном меню выбрать пункт “Добавить в архив”. Если вы WinRar не устанавливали в Windows и используете портативную версию, тогда такого пункта у вас не будет и вам подойдет один из следующих вариантов.
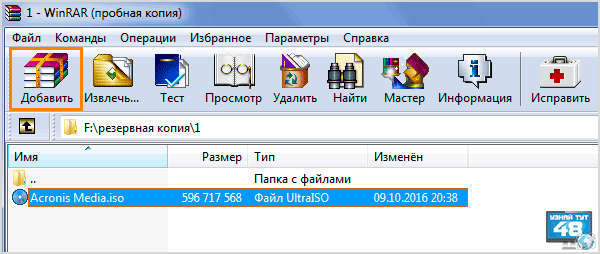
Откройте файл в программе и выделив его нажмите на кнопку “Добавить” в верхнем меню архиватора.
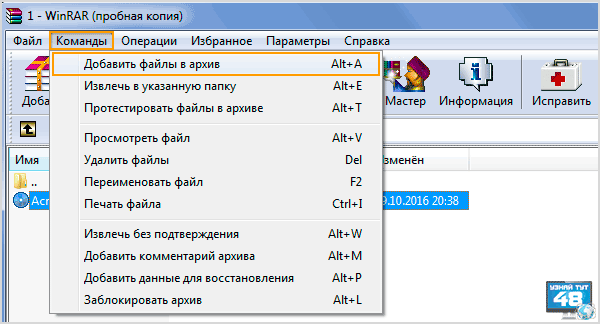
Или в верхнем меню программы нажмите на пункт “Команды” и перейдите в меню по пункту “Добавить файлы в архив”
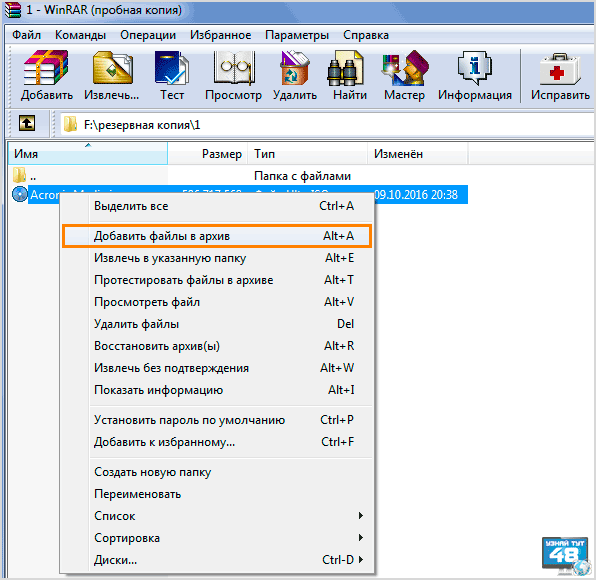
Также пункт “Добавить файлы в архив” можно выбрать, если нажать на файл, открытый в программе, правой кнопкой мыши.
Если вы часто работаете с этим архиватором, тогда проще всего это сделать с помощью горячих клавиш. Откройте программу и выбрав в ней нужный файл, нажмите сочетание клавиш ALT+A и откроется окно для добавления файла в архив.
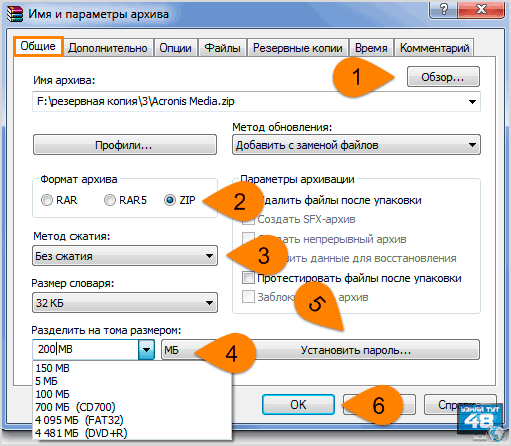
В этом окне нам нужна вкладка “Общие”. Здесь нужно будет сделать несколько настроек, чтобы правильно разделить файл в нужном месте на жестком диске.
- В разделе “Имя архива” нужно нажать на кнопку “Обзор” и выбрать место, где будут сохранены ваши файлы и их название;
- В разделе “Формат архива” нужно будет указать, в каком формате вы хотите сохранить свой архив. На сохранение архива в формате RAR уйдет в три раза больше времени, чем на сохранение в формате ZIP, следует это учитывать, если для вас важна скорость создания архива;
- В разделе “Метод сжатия” можно указать, что файлы сжимать не нужно, так как вы хотите их просто разбить, но это все по вашему желанию;
- В разделе “Разделить тома размером” нужно указать размер одного тома для вашего архива. Здесь размеры для CD и DVD дисков, а также максимальный размер тома для файловой системы FAT32, но вы можете указать любой свой размер. Для этого просто напишите нужную цифру и укажите единицу измерения в мегабайтах(МБ).
- Если вам нужно установить пароль на свой архив, то это можно сделать, нажав на соответствующую кнопку.
- Когда все настройки будут сделаны, нажмите на кнопку “OK”.

После этого появится окно, где вы увидите информацию о том, сколько времени прошло и осталось для создания архива. Здесь можно отменить операцию, поставить на паузу или отправить ее в фоновый режим.
Для того, чтобы собрать разбитые файлы в один, нужно их просто извлечь из архива. И сделать это можно тоже несколькими способами.
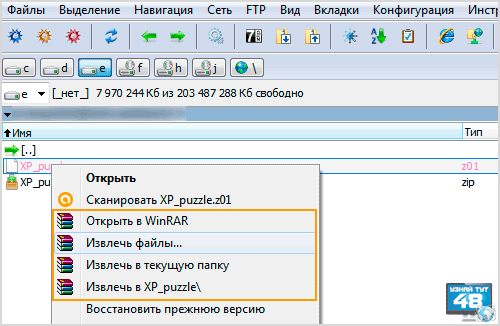
Самый быстрый, это в файловом менеджере нажать на файл правой кнопкой мыши и в контекстном меню выбрать один из вариантов “Извлечь…”.
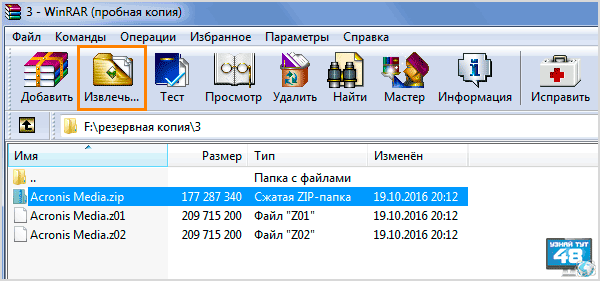
В следующем варианте, нужно открыть архив в программе и выбрав файл с расширением архива, например zip или файл с первым номером, нажать на кнопку “Извлечь” в верхнем меню программы.

Еще можно, выделив файл с архивом, открыть пункт в верхнем меню программы “Команды”, а затем выбрать один из вариантов “Извлечь в указанную папку” или “Извлечь без подтверждения”.
В первом случае архив будет извлечен в указанную вами папку, а во втором в текущий каталог.
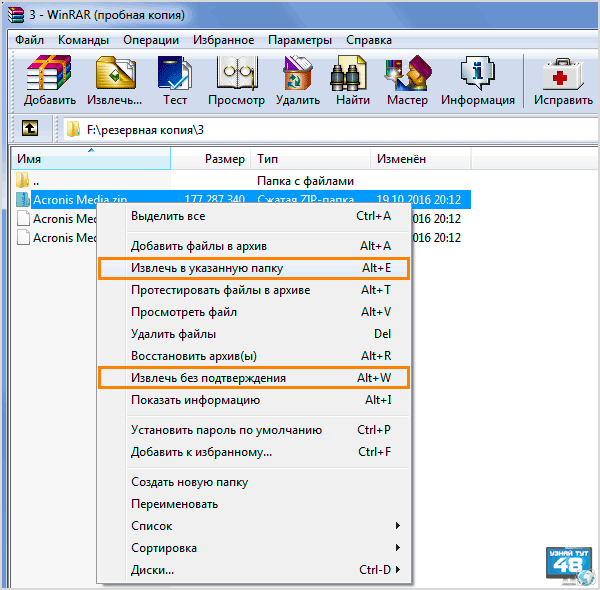
К такому же результату вы придете, если нажав правой кнопкой мыши по первому файлу или по файлу с расширением, выбрать один из двух вариантов: “Извлечь в указанную папку” или “Извлечь без подтверждения”.
Ну и конечно, можно воспользоваться горячими клавишами и нажать Alt+E, чтобы извлечь архив с указанием каталога и Alt+W, чтобы извлечь файлы в текущий каталог.
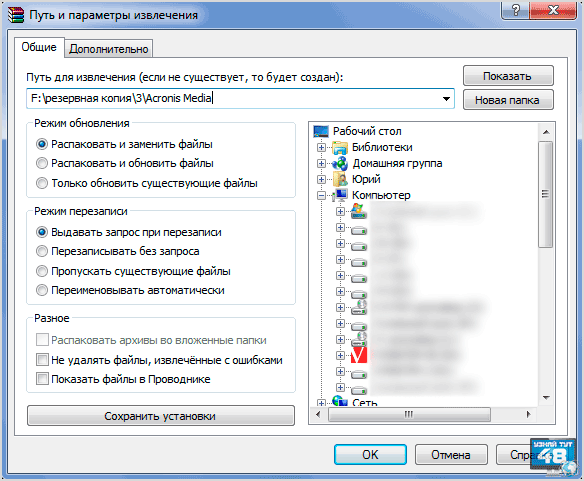
При выборе варианта с указанием каталога, откроется окно, где можно будет указать каталог для ваших файлов. Это можно сделать, если в вернем разделе указать путь для распаковки файлов или создать новую папку.
С помощью изображения ваших локальных дисков в правой части окна можно быстро указать место для извлечения файлов. Для этого откройте нужный каталог прямо в этом окне и путь до него будет указан в верхней части окна. Затем нажмите на кнопку “OK”.

В новом окне вы увидите информацию об извлечении файла из архива.
WinRar, платное приложение и время работы пробного периода составляет сорок дней
Если этот архиватор вам нравится и вы с ним работаете постоянно, тогда его можно использовать и для того, чтобы делить файлы на части.
Если вы этим архиватором не пользуетесь по прямому назначению, тогда имеет смысл обратить свое внимание на другие приложения, которые распространяются бесплатно
Типы файлов XZ
Ассоциация основного файла XZ
.XZ
| Формат файла: | .xz |
| Тип файла: | XZ Compressed Archive |
Файл XZ представляет собой архив сжат XZ сжатия, алгоритм сжатия высокого отношения. XZ содержит один или несколько сжатых файлов.
| Создатель: | Various Developers |
| Категория файла: | Сжатые файлы |
| Ключ реестра: | HKEY_CLASSES_ROOT\.xz |
Программные обеспечения, открывающие XZ Compressed Archive:
7-Zip, разработчик — Igor Pavlov
Совместимый с:
| Windows |
| Android |
| Linux |
WinRAR, разработчик — Eugene Roshal
Совместимый с:
| Windows |
| Mac |
| Android |
| Linux |
The Unarchiver, разработчик — Dag Agren, Circlesoft
Совместимый с:
| Mac |
ExtractNow, разработчик — Open Source
Совместимый с:
| Windows |
RARLAB RAR, разработчик — Winrar
Совместимый с:
| Mac |
| Android |
| Linux |
Tukaani XZ Utils, разработчик — Open Source
Совместимый с:
| Linux |
Как установить, создать архив Tar и распаковать его в Windows
Чтобы использовать Tar в Windows, нужно воспользоваться одним из следующих вариантов:
- Установить Far Manager.
Инструкция по созданию и распаковке архива с помощью Far Manager:-
Теперь просто выделяете ПКМ (правой кнопкой мыши) или кнопкой клавиатуры Insert нужные вам файлы и папки и жмёте , затем выбираете нужный формат (в нашем случае, TAR) и создаёте архив:
При желании, в поле Добавить к архиву можно изменить название архива, а в поле Ключи можно ввести пароль от него.
-
Чтобы распаковать архив Tar, просто выделяете ПКМ или Insert нужный архив и жмёте
В поле Распаковать в вводится путь, куда распаковать архив. Если нужно распаковать в текущую папку, нужно оставить поле пустым. Если архив запаролен, пароль вводится в поле Пароль.
-
Как запаковать архив tar.gz и tar.bz2 в Ubuntu, Debian, CentOS
tar cfvz archive.tar.gz *.php
где — команда, — ключи, — имя будущего архива, — список файлов, которые нужно заархивировать.
Список можно заменить директорией, которую нужно запаковать целиком, для этого указываем путь до неё, абсолютный или относительный
tar cfvz archive.tar.gz /forpack
Теперь подробнее про ключи
- — команда, которая означает «создать архив»
- — команда на упаковку файлов и директорий в один файл архива
- — включает визуальное отображение процесса архивации
- — использовать для сжатия
Также, можно использовать для сжатия . Для этого нужно использовать ключ вместо .
В этом случае, команда для запаковки будет выглядеть так
tar cfvj archive.tar.bz2 /forpack
Вместо и можно пользоваться иными архиваторами, для этого просто нужно подобрать соответствующий ключ.
Чтобы исключить определённый каталог или файл из архива, можно воспользоваться ключом .
Сначала переходим в нужный каталог, затем используем следующую команду:
tar cfvz wp-content.tgz wp-content --exclude=wp-content/updraft --exclude=wp-content/uploads --exclude=wp-content/cache
Тут мы запаковываем каталог на WordPress, исключая раздел Updraft , раздел Загрузки и Кеш .
Создание и распаковка архивов в Linux
В варианте с Linux VPS на базе OpenVZ и Xen для работы с архивами достаточно базовых компонентов системы, а только Tar, Gzip и Bzip2, которые при создании сжатого архива работают как единое целое, т.к. сам по себя архиватор Tar не предусматривает возможность сжатия данных. Для этой цели как раз и используется Gzip или Bzip2. Картотеки, созданные с применением Gzip, обычно имеют расширение .tar.gz, а при использовании Bzip2 — .tar.bz2.
В то же время, многие архиваторы (пример, Gzip или bzip2) не умеют сжимать несколько файлов, а работают только с одним файлом или входным потоком. Потому чаще всего эти программы используются вместе. tar создает несжатый архив, в который вмещаются выбранные файлы и каталоги, при этом сохраняя некоторые их атрибуты (такие как права доступа).
Дабы распаковать tar.gz архив в текущую директорию нужно выполнить команду:
x — дозволяет вам извлекать файлы из архива.
v — делает вывод tar подробным. Это означает, что на экран будут выведены все выисканные в архиве файлы. Если эта опция опущена, информация, выводимая в процессе обработки, станет ограничена.
f — является обязательной опцией. Без неё tar пытается использовать магнитную ленту вместо файла картотеки.
z — позволяет вам обрабатывать архив, сжатый gzip’ом (с расширением .gz). Если вы забудете указать эту функцию, tar выдаст ошибку. И наоборот, эта опция не должна использоваться для несжатых архивов.
Распаковать tar файл:
Распаковать и разархивировать tar.gz файл:
Распаковать и разархивировать tar.bz2 файл:
Замена других пакетных менеджеров
Emacs, Python, Ruby и мощь команды
Guix может заменить любой менеджер пакетов, в частности менеджеры пакетов языков программирования.
У этого есть несколько преимуществ:
- Это приносит воспроизводимость везде(всюду).
- Это позволяет делать откты везде.
- Это избавляет вас от изучения еще одного менеджера пакетов.
В этом месте я не могу не упомянуть команду . Эта команда
устанавливает временную среду только с определенным набором пакетов, подобно
. Это функция(фитча) убийца которая универсально доступна для
каждого языка или даже лучше, для кажой комбинации языков, если ваш проект смешивает
несколько языков.
Testing Archive Sizes With xz
Previously, we stated that xz creates smaller archives than gzip. To test this claim, we used the same 818 MB CSV file, and the same computer with six CPU cores and hyperthreading, as we used to test gzip in Linux.
We compared xz to pigz, a gzip implementation that uses multithreading for faster compression and decompression.
- Both archiving tools saturated the CPU in our tests. pigz does this by default, xz because of the -T0 option
- At compression level 7 out of 9, pigz compressed the 818 MB CSV file down to 95 MB in 4 seconds. Higher compression levels didn’t produce meaningfully smaller archives
- In the same 4 seconds, xz compressed the file to just 48 MB, which was 49% smaller than pigz. xz used compression level 1 out of 9 for this
- With compression level 5, xz produced the smallest archive at 29 MB, which was 69% smaller than pigz. But at 70 seconds, xz also took nearly 18 times as long! Compression levels six and beyond hugely increased the compression time for a negligible 1% reduction in archive size
So we’ve demonstrated that xz does indeed create much smaller archives than gzip.