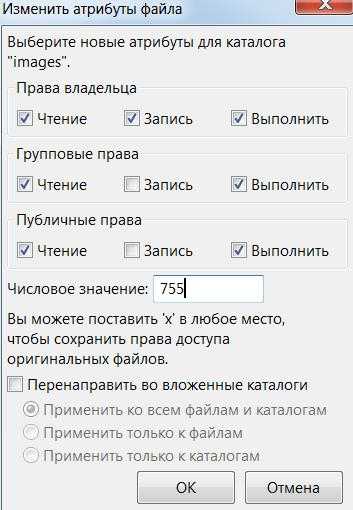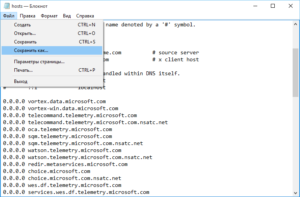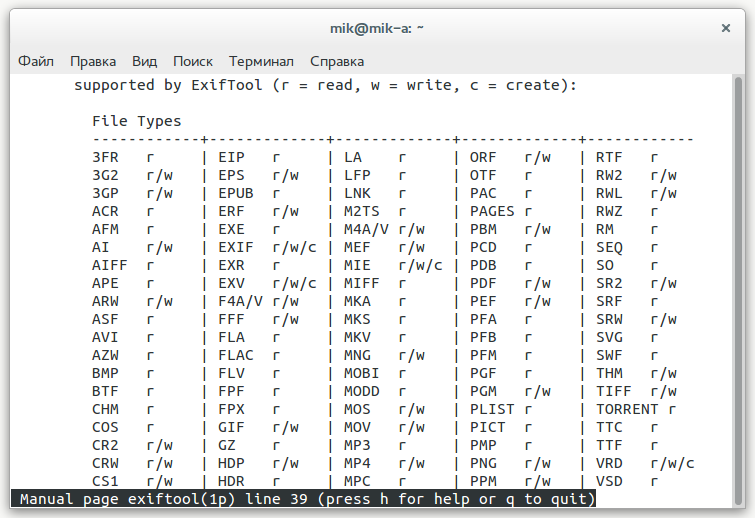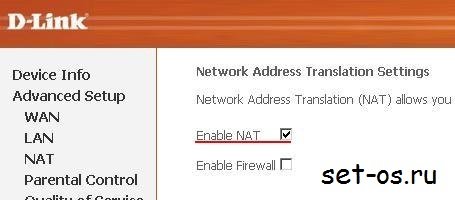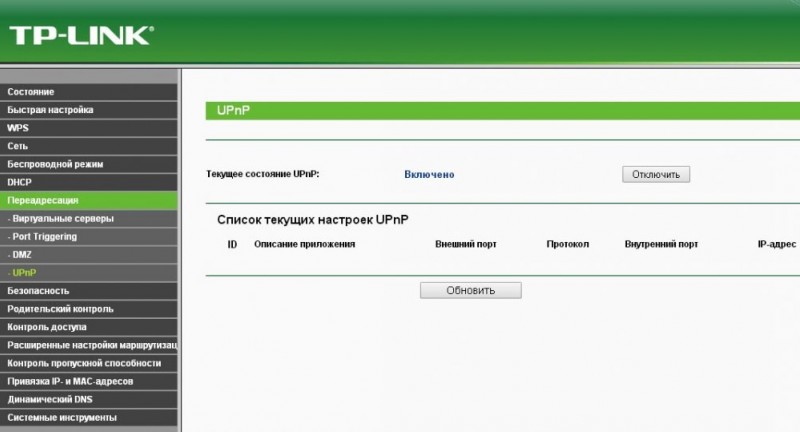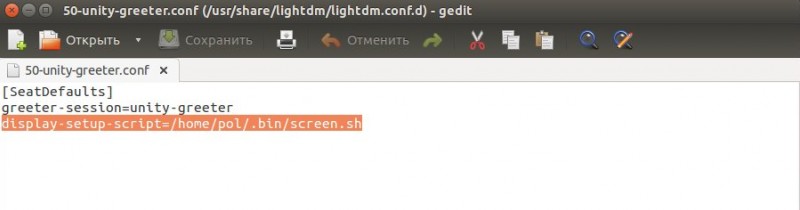Как изменить заглавные буквы на строчные, и наоборот (прописной и строчный регистр)
Содержание:
- Изменяем регистр текста при помощи макроса VBA
- Примеры кода VBA Excel
- Регистры остатков и регистры оборотов
- Определение функции StrConv
- Функциональные возможности регистра накопления
- Меняем прописные на строчные / и наоборот
- Как большие буквы сделать маленькими в Word
- Защита документов
- Как большие буквы сделать маленькими в Word
- В словаре Словарь иностранных слов
- Сравнение строк, содержащих символы в разных регистрахCompare strings of mixed case
- Для офисных приложений
Изменяем регистр текста при помощи макроса VBA
Если Вы хотите преобразовать текст в верхний регистр, используйте следующий макрос VBA:
Sub Uppercase()
For Each Cell In Selection
If Not Cell.HasFormula Then
Cell.Value = UCase(Cell.Value)
End If
Next Cell
End Sub
Чтобы применить нижний регистр к своим данным, используйте код, показанный ниже:
Sub Lowercase()
For Each Cell In Selection
If Not Cell.HasFormula Then
Cell.Value = LCase(Cell.Value)
End If
Next Cell
End Sub
Вот такой макрос сделает все слова в тексте, начинающимися с большой буквы:
Sub Propercase()
For Each Cell In Selection
If Not Cell.HasFormula Then
Cell.Value = _
Application _
.WorksheetFunction _
.Proper(Cell.Value)
End If
Next Cell
End Sub
Я надеюсь, что теперь, когда Вы знаете пару отличных приёмов изменения регистра в Excel, эта задача не вызовет у Вас затруднений. Функции Excel, Microsoft Word, макросы VBA – всегда к Вашим услугам. Вам осталось сделать совсем немного – определиться, какой из этих инструментов Вам больше нравится.
Документ должен выглядеть красиво, чтобы на него было приятно смотреть, чтобы все таблицы были опрятны, самые важные мысли выделены, чтобы на странице не было ничего лишнего и одновременно не было неоправданно пустых мест. Идеал не достижим, но есть ряд приёмов, которые упрощают изменение документа, чтобы методом проб и ошибок, хотя бы немного, но приблизиться к заветному совершенству.
Немаловажную роль в восприятии текста играют эффекты шрифтов. Рассмотрим некоторые из них более подробно.
Чтобы подчеркнуть слово, нужно его выделить, а затем одновременно нажать комбинацию клавиш Ctrl+U. При этом будут подчёркнуты как все символы выделенного текста, так и пробелы между ними. Чтобы подчёркивать только слова надо использовать Ctrl+Shift+U. Для выделения блока текста курсивом можно воспользоваться сочетанием Ctrl+I. Если же для повышения наглядности было решено выделить некоторые словосочетания жирным шрифтом, то и для этого существует удобная альтернатива мыши — Ctrl+B.
Часто бывает необходимым, чтобы фраза была набрана заглавными буквами. Проще всего это сделать, сразу набирая на верхнем регистре. Однако не всегда получается всё и всегда делать правильно, поэтому была разработана специальная команда по переводу выделенного фрагмента текста в верхний или нижний регистры — Shift+F3.
Все описанные выше комбинации клавиш работают как переключатели. Это значит, что для возвращения в прежний режим ввода текста, необходима повторно нажать ту же комбинацию клавиш, что изменила стандартный режим. Например, по команде Ctrl+U установится атрибут шрифта, отвечающий за нижнее подчёркивание. Чтобы снять этот атрибут и вернутся к обычному начертанию, необходимо снова нажать Ctrl+U.
Примечание и сноски — неотъемлемая часть любой творческой работы. Конечно, можно воспользоваться одноимённым пунктом меню для вставки сноски, но гораздо проще это сделать, нажав Ctrl+Alt+F.
Для вставки разрыва страниц удобно пользоваться Ctrl+Enter.
Некоторые вещи можно сделать только, если одновременно применять мышь и клавиатуру. Самый расхожий пример — плавное изменение размеров ячеек таблицы. Это достигается при изменении размеров ячейки при помощи мыши и одновременном нажатии клавиши Alt.
Ни для кого не секрет, что текст гораздо лучше смотрится на экране компьютера или в напечатанном виде, когда он выровнен по ширине. Достигается такое выравнивание за счёт увеличения длины пробела между словами. Однако не всегда такое поведение оправдано. Например, надо набрать предложение, в котором встречается фамилия и инициалы. Если между ними поставить простой пробел, то при выравнивании инициалы могут быть далеко расположены от фамилии, что неверно. Для устранения подобного эффекта существует специальный символ — фиксированный пробел. Проще всего его вставить, нажав одновременно Ctrl+Shift+Пробел.
Итак, подведём итоги.
- для изменения эффекта шрифта применяем команды: Ctrl+I, Ctrt+B, Ctrl+U, Ctrl+Shift+W;
- для перевода букв на верхний регистр: Shift+F3;
- для установки фиксированного пробела: Ctrl+Shift+Пробел;
- для разрыва страниц: Ctrl+Enter.
Невозможно знать все сочетания клавиш для быстрого доступа в меню, для упрощения работы с основными операциями редактирования текста. Но главное другое. Главное, научиться пользоваться тем набором команд, которые употребляются чаще остальных. У каждого человека набор будет уникальным. Конечно, будут сходства, но в целом каждый будет по-разному планировать работу с документами. Методом проб и ошибок можно найти, как можно быстро сделать однотипные операции, чтобы сэкономить время и силы.
Примеры кода VBA Excel
Пример 1
Стандартное преобразование регистра букв:
|
1 |
SubPrimer1() Dima,b,c a=StrConv(«чиСтота – зАЛОг здОроВья»,1) b=StrConv(«чиСтота – зАЛОг здОроВья»,2) c=StrConv(«чиСтота – зАЛОг здОроВья»,3) MsgBoxa&vbNewLine&b&vbNewLine&c ‘Результат: EndSub |
Обратите внимание, что при указании типа преобразования vbProperCase (3), не только первые буквы слов преобразуются в верхний регистр, но и все остальные – в нижний
Пример 2
Преобразование только первой буквы предложения в заглавную (в верхний регистр):
|
1 |
SubPrimer2() Dima,b a=»чиСтота – зАЛОг здОроВья» ‘преобразуем все символы в нижний регистр a=StrConv(a,2) ‘извлекаем первую букву предложения и b=StrConv(Left(a,1),1) ‘заменяем первую букву в предложении a=b&Mid(a,2) MsgBoxa ‘Результат: «Чистота – залог здоровья» EndSub |
То же самое, но немного по-другому:
|
1 |
SubPrimer2() Dima a=»чиСтота – зАЛОг здОроВья» ‘преобразуем все символы в нижний регистр a=StrConv(a,2) ‘заменяем первую букву в предложении этой же буквой, a=Replace(a,Left(a,1),StrConv(Left(a,1),1),1,1) ‘смотрим результат MsgBoxa EndSub |
Подробнее о функции Replace в следующей статье.
Содержание рубрики VBA Excel по тематическим разделам со ссылками на все статьи.
Регистры остатков и регистры оборотов
Существует два вида регистров накопления: регистры накопления остатков и регистры накопления оборотов. Регистр накопления остатков позволяет хранить как итоговые значения ресурсов — остатки, так и изменения этих ресурсов — обороты. Регистр накопления оборотов является более «специализированным» видом регистра накопления и позволяет хранить только изменения ресурсов — обороты.
Существование регистра накопления оборотов связано с тем, что при автоматизации экономической деятельности существует большое количество ситуаций, когда требуется накапливать только обороты, а значения остатков не имеют смысла. Типичным примером использования регистра накопления оборотов является регистр Выручка и себестоимость продаж, хранящий информацию об объемах продаж:
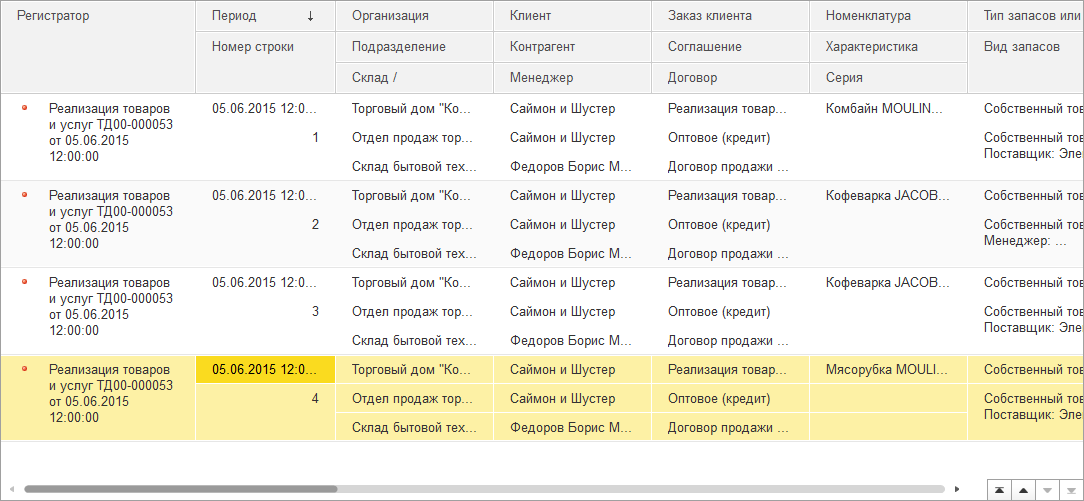
Поскольку регистр накопления оборотов не накапливает остатки ресурсов, для него не имеет смысла «направление» движения ресурсов (приход или расход); накапливается только величина изменения ресурсов. Поэтому все записи регистра накопления оборотов отмечены одинаковыми пиктограммами.
Определение функции StrConv
StrConv – это функция, которая возвращает текстовое значение после преобразования исходного строкового выражения в соответствии с указанным типом выполняемого преобразования.
В VBA Excel доступны следующие типы преобразования:
- символов строки в верхний или нижний регистр;
- однобайтовых символов в двухбайтовые и обратно;
- знаков хирагана в катакана и наоборот (формы японской слоговой азбуки);
- символов строки из формата системной кодовой страницы по умолчанию в Юникод и обратно.
Далее рассмотрим только преобразование букв в верхний или нижний регистр, используя сокращенный синтаксис функции StrConv. Со всеми возможностями этой функции вы можете ознакомиться на сайте разработчика.
Функциональные возможности регистра накопления
Основными функциональными возможностями, которые предоставляет регистр накопления разработчику, являются:
- выбор записей в заданном интервале по заданным критериям;
- выбор записей по регистратору;
- получение остатков и оборотов на указанный момент времени по заданным значениям измерений;
- режим работы с разделением итогов, который обеспечивает более высокую параллельность записи в регистр;
- отключение использования текущих итогов;
- расчет итогов на указанную дату;
- чтение, изменение и запись набора записей в регистр;
- возможность записи в регистр без пересчета итогов;
- полный пересчет итогов и пересчет итогов за указанный период.
А
Меняем прописные на строчные / и наоборот
❶
В MS Word
Наверное, самый часто-встречающийся вариант (т.к. многие работают с текстом именно в Word). И так, в качестве примера я взял начало этой статьи и набрал ее заглавным регистром букв (все буквы прописные). Чтобы ничего не перепечатывать заново я просто сделал следующее:
- выделил текст (в котором нужно поменять буквы);
- открыл вкладку «Главная», и выбрал значок «Аа» : он позволяет сделать весь выделенный текст прописными или строчными буквами (также есть варианты: как в предложениях, начинать с прописных и пр.).
- я выбрал вариант «Как в предложениях» — и все буквы у меня стали нормальными, как в обычном тексте, даже ничего корректировать было не нужно!
Документ Word — меняем всё на строчные буквы
Поменял регистр букв, как в предложениях
Важно!
Если вы в разделе «Главная» не можете найти данный инструмент «Аа» (у меня Word 2016, возможно в Word 2007 и старее — этого нет) — то выделите нужный текст, и нажмите сочетание кнопок Shift+F3.
Многие жалуются, что на ноутбуках данное сочетание не работает. Дело в том, что на некоторых ноутбуках, кнопка F3 по умолчанию убавляет/прибавляет громкость или яркость экрана, а для ее прямого назначения — необходимо нажать дополнительно кнопку Fn.
Поэтому, на ноутбуках — попробуйте нажать Fn+Shift+F3.
❷
В текстовом блокноте
На некоторых ПК/ноутбуках в силу разных причин нельзя установить Word. Да и сам пакет MS Office весит более 3 ГБ, что с медленным интернетом достаточно долго загружать, в то время как с подобной задачей может справиться маленькая программа-блокнот… Речь идет о Notepad++.
Notepad++
Официальный сайт: https://notepad-plus-plus.org/
Бесплатный и очень многофункциональный текстовый блокнот. Работает во всех версиях Windows, поддерживает русский язык. Позволяет открывать более 100 различных текстовых форматов! Кроме этого, он подсвечивает синтаксис большинства языков программирования. Например, можно легко корректировать код на PHP, редактировать HTML теги и пр.
Кроме этого, в арсенале этого блокнота куча разных нужных опций: работа с кодировками (для преобразования «крякозабр» и китайских иероглифов в нормальный текст, работа с регистрами букв, поиск и замена определенных символов в тексте и т.д.).
И так, установку и запуск программы я опускаю (они стандартны и сложностей не вызывают). Далее нужно открыть свой текстовый файл (или просто скопировать нужный текст) в блокнот Notepad++. Затем выделите нужную строчку (или даже весь текст).
Notepad++ выделили нужный текст
Далее откройте меню «правка», вкладку «Преобразование регистра»: выберите тот регистр, который вам нужен, например, строчные буквы. Обратите внимание, что в программе предусмотрены «горячие» клавиши:
- Ctrl+U — весь выделенный текст будет преобразован к строчным буквам;
- Alt+U — весь выделенный текст станет написан с заглавных букв;
- Ctrl+Shift+U — все буквы будут прописными и т.д.
Notepad++ преобразование регистра
В моем примере, я выделенный текст преобразовал к строчному регистру. Показательный скриншот ниже. Быстро, легко, удобно!
Notepad++ регистр букв изменен
❸
Как обезопасить себя от случайного набора не тех символов
Тут хотелось бы поделиться одной небольшой утилитой — Punto Switcher. Вообще, ее главное назначение — это автоматически менять раскладку клавиатуры (с русского на английский, и с английского на русский) в зависимости от того, какой текст вы печатаете.
НО! Программа следит и за регистром, и, если вы случайно будете печатать заглавными — она легко поправит. К тому же, на «лету» идет корректировка «легких» и самый частых ошибок (где-то пропущенная буква, или 2 заглавных буквы в слове и пр.). В общем, очень рекомендую!
Punto Switcher
Официальный сайт: https://yandex.ru/soft/punto/
Довольно мощная утилита для автоматической смены раскладки (определяет раскладку сама в зависимости от набираемого вами текста). Также, если у вас уже есть набранный текст в не той раскладе — вы за одно нажатие кнопки можете быстро поменять английские буквы нар русские…
Простой пример. Допустим, вы печатали-печатали, и у видели, что набрали совсем не то (не в той раскладке) … После установки утилиты Punto Switcher, достаточно выделить текст и нажать кнопки Shift+Pause — как текст моментально станет русским (см. показательные скриншоты ниже).
Punto Switcher — набран текст в не той раскладке
Punto Switcher — после выделения текста и нажатия на Shift+Pause — текст стал нормальным
В общем-то, к утилите быстро привыкаешь, и потом не представляешь, как набирать текст без ее помощи . Здорово помогает в работе с текстами (экономия времени на лицо).
Это всё, о чем хотел сказать по этой теме.
За дополнения — отдельное мерси!
Good Luck
RSS
(как читать Rss)
Полезный софт:
-
ВидеоМОНТАЖ
Отличное ПО для начала создания своих собственных видеороликов (все действия идут по шагам!).
Видео сделает даже новичок!
-
Ускоритель компьютера
Программа для очистки Windows от мусора (ускоряет систему, удаляет мусор, оптимизирует реестр).
Другие записи:
-
Горячие клавиши для входа в меню BIOS, Boot Menu, восстановления из скрытого раздела
-
Тест скорости SSD диска. Программы для проверки скорости чтения/записи SSD накопителя
-
Почему компьютер не видит флешку: 10 основных причин!
-
Программы для очистки Windows 10 от мусора: 5 лучших программ на русском
-
Не регулируется яркость экрана на ноутбуке, что делать? Как настроить яркость
-
Как подключить джойстик к телефону (Android)
-
Превращение фотографии в рисунок: несколько способов для начинающих
-
10 сайтов с бесплатными картинками и фото (без авторских прав)
Как большие буквы сделать маленькими в Word
Замена заглавных букв на строчные применяется в тех случаях, когда случайно нажата клавиша Caps Lock, либо необходимо поменять размер или вид шрифта.
На примерах, разберемся как это реализовывается.
Надстрочный и подстрочный знак
Иногда требуется, чтобы отдельные слова или символы были расположены выше или ниже основной линии строки в документе. Например, обозначения математических степеней, химических элементов. В корпоративном документообороте пояснения к пустым строкам также написаны надстрочным шрифтом, чтобы отделить их от основного текста.
Настроить отображение надстрочного знака можно следующим образом:
- Выделить текст или отдельные буквы для изменения;
- Открыть окно расширенных настроек «Шрифт» («Главная» → «Шрифт» → стрелка в правом нижнем углу);
- В разделе «Видоизменение» поставить галку в строке «надстрочный».
Примечание: этот инструмент также расположен на ленте меню в разделе «Шрифт» или включается нажатием трех клавиш «Ctrl» + «Shift» ++.
Для отображения подстрочного вида написания текста, надо выполнить тот же алгоритм, но только поставить галку напротив строки «подстрочный», либо нажать сочетание клавиш «Ctrl» +=.
Изменить размер шрифта
Большую букву изменить на маленькую, можно уменьшив размер шрифта, не меняя при этом регистры букв. Чтобы выполнить быструю замену на шрифт меньшего размера, надо применить инструмент «Уменьшить размер», который расположен в ленте меню «Главная» в разделе «Шрифт».
Выглядит как «А▼». Работает для выделенного текста, либо для текста, набранного после нажатия на указанную кнопку. Каждое нажатие уменьшает шрифт на 0,5 пт.
Увеличить шрифт можно, используя инструмент «Увеличить шрифт», который расположен на панели меню рядом с инструментом «Уменьшить шрифт» и выглядит как «А▲». Увеличивает шрифт на 0,5 пт.
Заглавные буквы сделать строчными
Когда случайно включена клавиша Caps Lock, и после этого ошибочно набран текст, то не нужно его заново набирать. В таком случае применение функции «Изменить регистр» эффективно и быстро исправит ситуацию.
При помощи этой функции, можно перевести заглавные буквы в строчные и тогда, строчные станут заглавными, а заглавные – строчными.
Найти эту функцию можно также в перечне вариантов для замены инструмента «Регистр».
Для того, чтобы выделенный текст был написан строчными буквами в полном объеме, необходимо после выделения текста применить инструмент «все строчные» («Главная» → «Шрифт» → «Регистр»).
Защита документов
Однако нижестоящие суды не нашли оснований для удовлетворения заявленных требований общества по причине непредставления заявителем доказательств причинно-следственной связи между указанием в акте налоговой проверки на то, что налогоплательщик включен в ИР «Риски» и прекращением финансово-хозяйственных отношений с ОАО.
АС МО также не нашел оснований для отмены решений нижестоящих судов, указав, что ведение ИР «Риски» осуществляется в соответствии с Приказом ФНС России от 24.06.2011 N ММВ-8-2/42дсп@, который носит гриф ДСП и свидетельствует о том, что данный информационный ресурс является внутренним ресурсом налоговых органов. ИР «Риски» является внутренним (непубличным) информационным ресурсом, факт включения в него юридического лица не является однозначным показателем ее неблагонадежности.
При этом АС МО указал, что ИР «Риски» содержит справочную информацию для принятия решения должностными лицами налоговых органов о целесообразности проведения мероприятий налогового контроля в отношении конкретных юридических лиц. Между тем, публичные сведения о благонадежности организации размещаются на сайте ФНС России (www.nalog.ru) — сервис «Риски бизнеса: проверь себя и контрагента», который позволяет оценить надежность будущего партнера.
В итоге АС МО подтвердил выводы нижестоящих судов и признал обоснованной позицию налоговых органов о том, что причинно-следственная связь между указанием в акте налоговой проверки на то, что общество включено в ИР «Риски» и прекращением финансово-хозяйственных отношений с ОАО, заявителем не доказана.
Возврат к списку
ФИР
Федеральный информационные ресурс (ФИР) впервые объединит и обеспечит на федеральном уровне доступ к сведениям из Государственного кадастра недвижимости (ГКН), Единого государственного реестра прав (ЕГРП) и станет крупнейшим государственным информационным ресурсом в России.
Благодаря созданию ФИР, органы государственной власти и заявители –граждане и юридические лица – смогут оперативно в режиме он-лайн получать юридически значимую информацию по любому объекту недвижимости на всей территории России, независимо от места его расположения, а уполномоченные органы – еще и данные о принадлежащих тому или иному субъекту правах на недвижимое имущество.
Создание этой системы стало результатом усилий Росреестра по внедрению новых информационных технологий и интеграции различных источников данных и внутренних систем. Возможность интеграции появилась после объединения в 2008 году в рамках Росреестра трех, ранее отдельных, ведомств: Федерального агентства кадастра, Роскартографии и Федеральной регистрационной службы.
Создание ФИР не только определяет новые принципы организации процесса оказания государственных услуг, но и открывает целый ряд новых возможностей. Так, теперь, в частности, становится возможной быстрая обработка экстерриториальных запросов и запросов об обобщенных правах отдельного лица. Раньше для реализации этих задачи требовалось отправлять отдельные запросы в каждый из субъектов РФ, в каждом из которых сотрудник Росреестра готовил отдельную выписку; затем ее отправляли в центр, где происходила их консолидация и подготовка итогового документа. Теперь же вся процедура происходит с помощью нажатия нескольких кнопок на автоматизированном рабочем месте оператора в любом из офисов Росреестра, независимо от места обращения с подобным запросом. Тем самым достигается многократная экономия времени и затрат на подготовку итогового документа.
Кроме того, с помощью ФИР реализуется ряд аналитических, статистических и мониторинговых функций. Федеральный доступ к ГКН и ЕГРП позволяет отслеживать и ряд важнейших параметров, например качество и объем оказания государственных услуг, проводить мониторинг рынка недвижимости, анализировать качество имеющихся данных (их полноту, целостность, непротиворечивость, валидность, взаимоувязанность). Для реализации функционала ФИР создана и поддерживается архитектура Единой шины данных и модуля диспетчеризации запросов. ФИР строится на единой интеграционной шине данных.
Для поддержки федерального информационного ресурса в настоящее время строится ЦОД в Московской области, где будет размещено около 150 серверов и беспрецедентное по объему хранилище данных на 1,5 Пбайт с витринами данных. Транзакционные же системы сосредоточены в региональных ЦОДах.
Как большие буквы сделать маленькими в Word
Замена заглавных букв на строчные применяется в тех случаях, когда случайно нажата клавиша Caps Lock, либо необходимо поменять размер или вид шрифта.
На примерах, разберемся как это реализовывается.
Надстрочный и подстрочный знак
Иногда требуется, чтобы отдельные слова или символы были расположены выше или ниже основной линии строки в документе. Например, обозначения математических степеней, химических элементов. В корпоративном документообороте пояснения к пустым строкам также написаны надстрочным шрифтом, чтобы отделить их от основного текста.
Настроить отображение надстрочного знака можно следующим образом:
- Выделить текст или отдельные буквы для изменения;
- Открыть окно расширенных настроек «Шрифт» («Главная» → «Шрифт» → стрелка в правом нижнем углу);
- В разделе «Видоизменение» поставить галку в строке «надстрочный».
Для отображения подстрочного вида написания текста, надо выполнить тот же алгоритм, но только поставить галку напротив строки «подстрочный», либо нажать сочетание клавиш «Ctrl» +=.
Изменить размер шрифта
Большую букву изменить на маленькую, можно уменьшив размер шрифта, не меняя при этом регистры букв. Чтобы выполнить быструю замену на шрифт меньшего размера, надо применить инструмент «Уменьшить размер», который расположен в ленте меню «Главная» в разделе «Шрифт».
Выглядит как «А▼». Работает для выделенного текста, либо для текста, набранного после нажатия на указанную кнопку. Каждое нажатие уменьшает шрифт на 0,5 пт.
Увеличить шрифт можно, используя инструмент «Увеличить шрифт», который расположен на панели меню рядом с инструментом «Уменьшить шрифт» и выглядит как «А▲». Увеличивает шрифт на 0,5 пт.
Заглавные буквы сделать строчными
Когда случайно включена клавиша Caps Lock, и после этого ошибочно набран текст, то не нужно его заново набирать. В таком случае применение функции «Изменить регистр» эффективно и быстро исправит ситуацию.
При помощи этой функции, можно перевести заглавные буквы в строчные и тогда, строчные станут заглавными, а заглавные – строчными.
Найти эту функцию можно также в перечне вариантов для замены инструмента «Регистр».
Клавиатура современных компьютеров и ноутбуков многофункциональна: в целях экономии места большинство клавиш могут выполнять разные функции и печатать буквы разных алфавитов, стоит лишь переключить раскладку клавиатуры.
Инструкция
Основа современных романо-германских языков – древний латинский, поэтому для того, чтобы набрать на компьютере текст на любом западном языке, нужно воспользоваться клавиатурой, переключенной на латиницу.Поменять раскладку клавиатуры на латинский шрифт и обратно, на кириллицу, можно одновременным нажатием клавиш «Alt+Shift». Обратите внимание, что на некоторых компьютерах эту функцию выполняет сочетание кнопок «Ctrl+ Shift».
На нижней панели компьютерного монитора, в правом углу рядом с часами, находится языковая панель: маленький квадратик с символом «RU»: это значит, что по умолчанию в данный момент на вашем компьютере главенствует русский язык. Чтобы переключить язык документов на английский, а раскладку клавиатуры на латинский шрифт, кликните левой кнопкой мыши на ярлык языковой панели. Внутри развернувшегося окна поставьте галочку рядом с опцией «EN».
Если при работе с текстовым документом вам необходимо использовать специальный латинский символ – например, римские цифры или надстрочные знаки, использующиеся во многих романо-германских языках, откройте в приложении Microsoft Word меню «Вставка» на верхней панели инструментов. Выберите поле «Символ» в открывшемся контекстном меню. Выбирайте предложенные символы: просмотрите все имеющиеся, прокручивая колесико мыши вниз, или в поле «Набор» задайте команду «Основная латиница». Кликните левой кнопкой на необходимый символ и нажмите «Вставить».
После того, как вы сменили раскладку клавиатуры на латинский шрифт, большинство клавиш начнут выполнять другие действия: изменятся знаки препинания и специальные символы, а клавиши с буквами с русского языка перейдут на английский. Чтобы ориентироваться в новых функциях клавиш, обратите внимание на символы, нарисованные в верхнем левом углу каждой кнопки (обычно они так же выделены цветом). Функции этих клавиш активизируются после включения английской раскладки клавиатуры.
Когда пользователь забывает отключить клавишу «Caps lock» то текст в итоге, оказывается, набран в виде заглавных букв. Если конечно, фрагмент текста не большой, то можно легко заглавные буквы сделать строчными с помощью специального знака. Вот когда, перед автором находится статья из 10 страниц с прописными буквами, то потребуется немного другой подход в решении данной проблемы.
В словаре Словарь иностранных слов
а, м.
1. Список, указатель чего-нибудь, книга для записей. Внести (что-нибудь) в р.||Ср. ИНДЕКС, РЕЕСТР.
2. Степень высоты голоса, музыкального инструмента. Бас — голос низкого регистра.
3. В некоторых музыкальных инструментах: группа труб или группа язычков одинакового тембра.
4. тех. Род регулятора в машинах и приборах, позволяющий осуществлять работу в разных режимах.
5. инф. Блок ЭВМ для промежуточного оперативного хранения информации.
6. тех. Устройство на автоматических телефонных и телеграфных станциях, предназначенное для временного хранения в цифровой форме адресной абонентской информации.
7. мор. Государственный орган, осуществляющий технический надзор за судами, их классификацию, устанавливающий сроки их ремонта и т.п.
8. тех. Заслонка в дымоходе. Регистровый — относящийся к регистру, регистрам.||Ср. ШИБЕР.
Сравнение строк, содержащих символы в разных регистрахCompare strings of mixed case
Чтобы сравнить строки, содержащие символы в разных регистрах, для их упорядочения, вызовите одну из перегрузок метода String.CompareTo с параметром и укажите значение , или для аргумента .To compare strings of mixed case to determine their ordering, call one of the overloads of the String.CompareTo method with a parameter, and provide a value of either , , or for the argument. Для сравнения с использованием определенного языка, отличного от текущего языка и региональных параметров, вызовите перегрузку метода String.CompareTo с параметрами и и укажите значение для аргумента .For a comparison using a specific culture other than the current culture, call an overload of the String.CompareTo method with both a and parameter, and provide a value of as the argument.
Чтобы сравнить строки, содержащие символы в разных регистрах, для определения их равенства, вызовите одну из перегрузок метода String.Equals с параметром и укажите значение , или для аргумента .To compare strings of mixed case to determine whether they are equal, their, call one of the overloads of the String.Equals method with a parameter, and provide a value of either , , or for the argument.
Дополнительные сведения см. в разделе Рекомендации по использованию строк.For more information, see Best Practices for Using Strings.
Для офисных приложений
Еще один способ изменения заглавных и прописных символов реализован в офисном пакете компании «Microsoft». Наиболее часто его используют в текстовом процессоре «Ворд». В процессе ввода вы забыли случайно перейти с больших букв к маленьким или наоборот? Символы верхнего и нижнего регистров в данном случаем можно изменить следующим образом. Выделяем необходимый фрагмент текста либо с помощью левой кнопки мышки, либо с применением «Shift» и клавиш управления курсором. Далее в панели инструментов «Главная» находим подраздел «Шрифт». В нем есть кнопка для смены регистра. На ней изображены большая и маленькая буквы «а». Кликаем на ней левой кнопкой мышки один раз. Выпадет меню, в котором нужно выбрать нужный нам пункт. Например, если ввели прописные, а нужны строчные, то выбираем пункты «Изменить регистр» или «Все строчные». Независимо от выбора результат будет идентичный – все буквы в выделенном фрагменте станут «маленькими». Этот метод можно использовать только в офисном пакете компании «Микрософт», и только на тексте, который введен в компьютер.