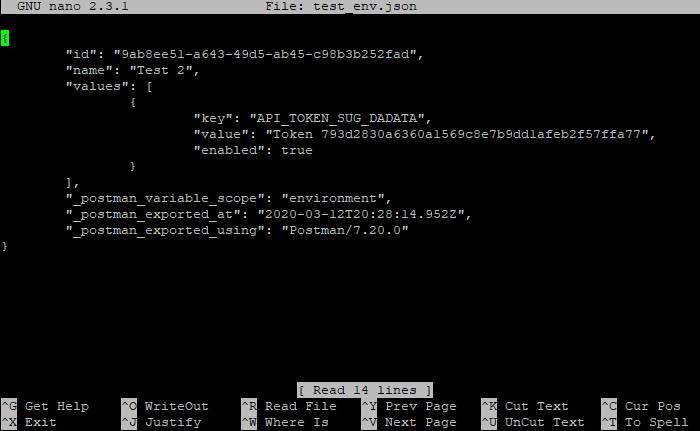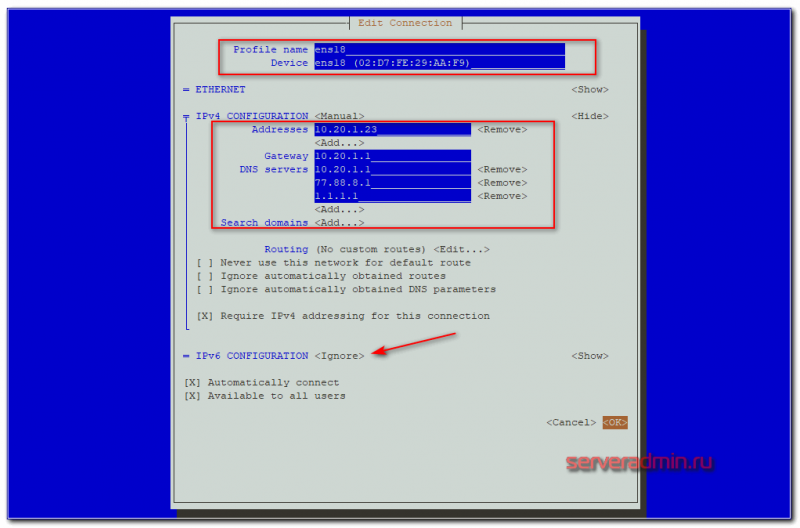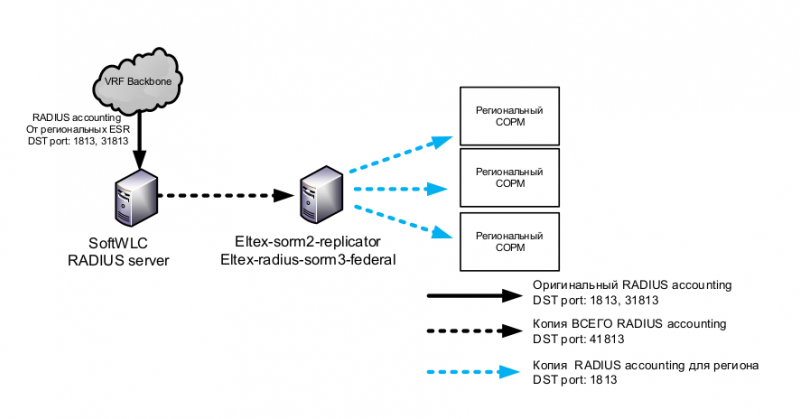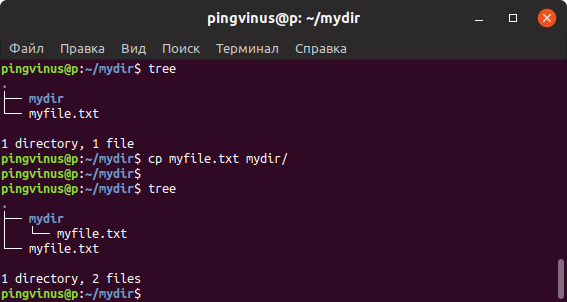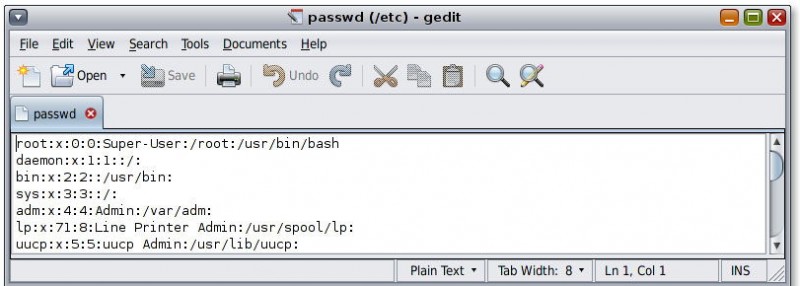Горячие клавиши терминала linux
Содержание:
Вставка объектов
CTRL+K — вставить гиперссылку. Когда нужно быстро расставить ссылки на источники или разделы текста, эта команда незаменима.
ALT+знак РАВЕНСТВА — вставить форму для записи уравнения. Например, такую: 15-bВ±b2-4ac2a»> .
ALT+SHIFT+D/Т — вывести текущую дату и время, (например, 21.03.2017, 12:08 ). Если часто занимаетесь оформлением документов, эти команды станут отличными помощниками. В остальных случаях можно использовать для учета затраченного на текст времени.
ALT+CTRL+F — добавить обычную сноску в конце страницы. Часто требуется для установок ссылок на источники или других пояснений.
ALT+CTRL+D — вставить концевую сноску, которая обозначается значком . В отличие от обычной, выносится на последнюю страницу.
Ctrl+ Z
Кто не совершает ошибки, тот ничего не делает, гласит известная поговорка. Об этом хорошо были осведомлены разработчики программ, ведь именно поэтому в каждом серьезном приложении имеется возможность отменить последний шаг и вернуть все как было раньше. Это самое популярное сочетание клавиш, ведь чаще чем сохранять и копировать, можно только исправлять то, что ты только что сделал.
Например, работая в графическом редакторе Photoshop, можно случайно провести линию там, где это не требовалось или удалить нужный кусочек изображения. Представьте сколько времени бы у вас заняло восстановление испорченного фрагмента вручную. Но сочетание Ctrl+ Z позволяет вам не бояться ошибок и творить без ограничений. Этой комбинацией можно восстановить ненароком удаленные файлы или кусок текста.
Ctrl + S
Какая же работа без сохранения результатов. Пишите ли вы реферат, письмо другу или рисуете открытку на день рождения, вся работа на которую вы потратили время должна быть сохранена, иначе при выключении компьютера или закрытии программы вы рискуете ее потерять.
Конечно, некоторые программы делают сохранения автоматически, но не стоит на это полагаться. Лучше лишний раз нажать клавиши Ctrl + S и быть спокойным за то, что ваш труд случайно не пропадет. Это хорошая альтернатива блужданию по меню разных программ в поисках кнопки «сохранить». Тем более что используется комбинация часто и также удобна для быстрого нажатия.
Документация Info
Info-руководство – другой вариант документации команд Linux. Описание команд в info менее формализировано и поэтому зачастую более понятно.
Команда вида откроет ту часть info-документации, где начинается описание указанной программы.
На скрине info-страница для утилиты yes.
Info-руководство – по-сути один большой гипертекстовый сборник, в котором можно перемещаться по ссылкам. Для этого надо установить курсор в подчеркнутую фразу, начинающейся с *, и нажать Enter.
С помощью клавиши u можно подняться на самый верхний уровень info-документации Linux. Клавиши n и p перемещают вниз и вверх от статьи к статье. На изображении ниже показано начало самого верхнего уровня иерархии страниц info.
Форматирование текста
CTRL+ПРОБЕЛ — убрать форматирование выделенного участка. Команда приводит разношерстный материал к стилю «Основного текста» из шрифтовой панели.
SHIFT+F3 — заменить регистр букв на «все строчные», «С Прописной Буквы» или «ВСЕ ПРОПИСНЫЕ» (переключаются поочередно).
CTRL+BACKSPACE — удалить слово (или его часть) слева от курсора.
CTRL+DELETE — удалить слово (или его часть) справа от курсора.
CTRL+SHIFT+знак РАВЕНСТВА — применить надстрочный регистр: например, правильно писать м3, а не м3.
CTRL+знак РАВЕНСТВА — применить подстрочный регистр, который незаменим для корректного написания формул. Например, H20 вместо H20.
CTRL+1 (из верхнего ряда чисел) — применить одинарный интервал между строками. Если вместо единицы поставить «5» — будет полуторный интервал, если «2» — то двойной.
CTRL+L/R — выровнять по левому/правому краю.
CTRL+E/J — выровнять по центру/по ширине.
CTRL+[/] — уменьшить/увеличить размер шрифта на один пункт.
CTRL+SHIFT+E — включить/выключить режим исправления, который позволяет наглядно продемонстрировать все доработки и корректировки.
CTRL+ENTER — перенести все, что ниже курсора, на следующую страницу (разрыв страницы).
Автодополнение
Автодополнение, или автозавершение, – это способность командной оболочки автоматически дописывать конец вводимого слова, если это слово однозначно определено. В Bash для автозавершения используется клавиша Tab клавиатуры.
Например, вы через командную строку запускаете программу под названием filezilla. Скорее всего достаточно будет ввести filez и нажать Tab. Оболочка сама допишет слово до конца, если нет других команд, начинающихся с filez.
Автозавершение работает как по отношению к командам-программам, так и адресам. Например, обычно в домашних каталогах дистрибутивов GNU/Linux имеется папка Загрузки (или Downloads). При вводе ее имени может быть достаточным ввести только первую букву и нажать Tab, чтобы получить полное имя.
Обратим внимание, что Bash, да и Linux в общем, различают большие и малые буквы. Поэтому text.txt и Text.txt – разные файлы
Если команду или имя файла/каталога однозначно идентифицировать нельзя, то двойное нажатие Tab выводит на экран все возможные варианты.
Здесь было введено слово apt, после этого два раза нажат Tab. В ответ Bash вывел все команды, начинающиеся с заданного слова.
Также автодополнение может помочь, когда вы не помните полное название программы.
История команд
Если, находясь в командной строке, нажимать клавишу вверх клавиатуры, то в строке будут появляться команды, введенные ранее. После первого нажатия стрелки вверх появится последняя команда, следующее нажатие заполнит строку предпоследней командой и т. д. Прокрутив по восходящей к более ранним командам, можно вернуться к более поздним, нажимая стрелку вниз на клавиатуре.
Это удобно, когда команда длинная или требуется повторить недавно введенную. Или вы даете команду, которая похожа на одну из предыдущих, но с незначительными изменениями. Кроме того, с помощью прокрутки истории можно посмотреть, что происходило ранее.
Если требуется избежать сохранения команды в историю, следует поставить пробел в командную строку перед вводом.
При завершении сеанса Bash сохраняет команды в файл .bash_history, который находится в домашнем каталоге пользователя. Точка перед именем файла в Unix-подобных системах делает файл скрытым, поэтому обычно такие файлы не видны. Однако это не мешает посмотреть файл и даже его отредактировать.
На скрине командой cat содержимое файла выводится на экран. Отметим, команды текущего сеанса еще не дописаны в .bash_history.
Ctrl + V
Эта комбинация является спутницей описанной выше Ctrl + C, так как она позволяет вставить скопированный объект в новое место. Нужно установить курсор в место вставки и, нажав Ctrl + V, вы легко перенесете нужный вам текст куда необходимо.
Тоже самое работает и для изображений. Так из одного цветочка вы можете сделать целый букет. Этим сочетанием пользуются всегда, когда хотят перенести файлы с одной папки в другую или на вставленную в компьютер флешку. Клавиши, необходимые для этих сочетаний, находятся максимально близко друг другу и многие опытные пользователи ПК могут не глядя нажимать их так быстро, что это экономит им достаточно много времени.
Сокеты (s) и каналы (p)
Чтобы понять, что такое канал и сокет, необходимо понимание процессов в операционной системе. И каналы и сокеты организуют их взаимодействие. Пользователь с данными типами файлов почти не сталкивается.
Ключевым отличием канала от сокета является то, что канал однонаправлен. Через канал один процесс всегда передает данные второму, но не наоборот. Сокеты позволяют передавать данные в разных направлениях, т. е. осуществляют связь.
Также следует отметить, что канал представлен в структуре каталогов файлом, только если он именован. Когда возникают безымянные каналы, то они существуют только внутри ядра Linux.
Управление приоритетными процессами
Большинство процессов, запущенных на машине Linux, работает на переднем плане. При этом выполняемые команды будут блокировать оболочку на период выполнения. Процесс может быть интерактивным. После выполнения процесса в терминале появится вывод. В данном разделе речь пойдёт об управлении процессами переднего плана.
Запуск процесса
По умолчанию процессы запускаются на переднем плане. Оболочка будет заблокирована до тех пор, пока команда не будет выполнена.
Некоторые команды переднего плана выполняются очень быстро и возвращают вас в командную строку оболочки почти мгновенно. Вот одна из таких команд:
Эта команда вернёт фразу Hello World в терминале, после чего вы снова сможете использовать командную строку.
Другие команды переднего плана могут занять больше времени. Это бывает потому, что команда выполняет расширенную операцию или настроена таким образом, что будет работать, пока её не остановят вручную.
Примером команды, которая может работать неопределенный срок, является top. После запуска эта команда будет обновлять экран, пока пользователь не прервёт процесс:
Чтобы остановить процесс, нужно нажать q. Некоторые процессы, однако, невозможно остановить таким образом, поскольку у них нет такой встроенной функции. Их придётся останавливать при помощи других методов.
Завершение процесса
Предположим, что вы запустили простой цикл bash в командной строке. Пусть этот цикл будет отображать фразу Hello World каждые десять секунд. Этот цикл будет продолжаться до тех пор, пока пользователь не завершит его.
Циклы не имеют ключа quit, то есть их нельзя остановить, просто нажав q. Остановить этот процесс можно, только отправив ему сигнал. В системах Linux ядро может посылать процессам сигналы, чтобы завершить их или изменить их состояние. Обычно терминалы Linux посылают сигнал SIGINT (как правило, сигнал № 2) текущему процессу переднего плана при нажатии комбинации клавиш CTRL-C. Сигнал SIGINT говорит программе, что пользователь завершает процесс с помощью клавиатуры.
Итак, чтобы остановить запущенный ранее цикл, нужно нажать:
После этого цикл остановится.
Сигнал SIGINT, отправленный при помощи клавиш CTRL-C, — всего лишь один из множества доступных сигналов. Большинство сигналов нельзя отправить при помощи комбинаций клавиш, такие сигналы отправляются с помощью команды kill.
Приостановка процесса
Как было сказано ранее, процесс переднего плана будет блокировать доступ к оболочке в течение всего срока его исполнения. Но что делать, если после запуска процесса на переднем плане вам нужен доступ к терминалу?
Для этого существует сигнал SIGTSTP (обычно это сигнал №20). Его можно отправить при помощи комбинации клавиш CTRL-Z. При этом терминал регистрирует команду suspend, которая приостанавливает выполнение процесса и возвращает пользователя в интерактивную среду.
Для примера попробуйте запустить команду ping, которая будет подключаться к google.com каждые 5 секунд. Перед командой ping нужно ввести префикс command, который позволит обойти алиасы оболочки:
Чтобы приостановить запущенный процесс, нажмите:
На экране появится вывод:
Как видите, команда ping временно остановлена, а у вас снова появился доступ к командной строке оболочки. Используйте инструмент ps, чтобы убедиться в этом:
Как видите, процесс ping всё ещё в списке текущих процессов, однако в столбце STAT находится T. Это значит, что данный процесс был приостановлен с помощью сигнала управления процессами.
Об изменении состояния процессов речь пойдёт далее. На данный момент нужно восстановить выполнение приостановленной команды:
Процесс будет восстановлен. Чтобы остановить его, используйте клавиши CTRL-C.