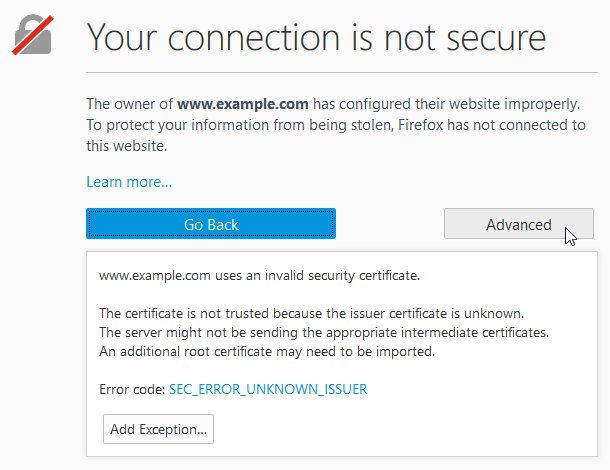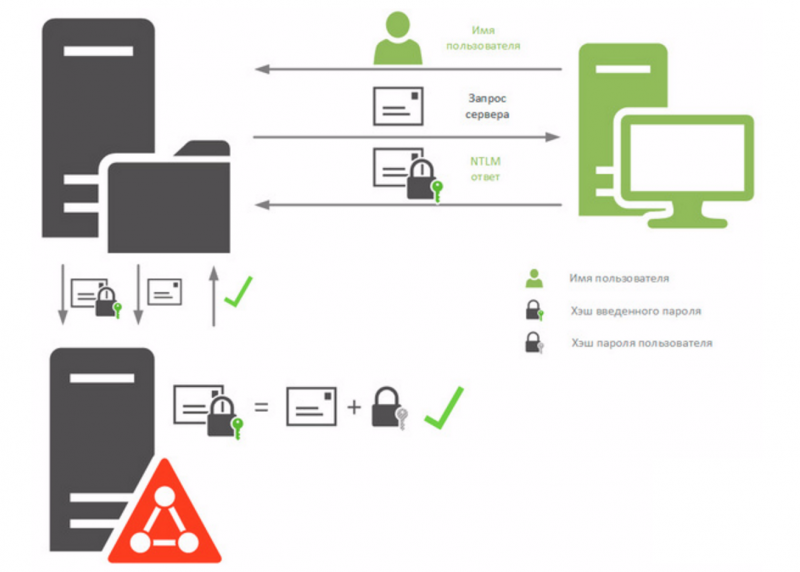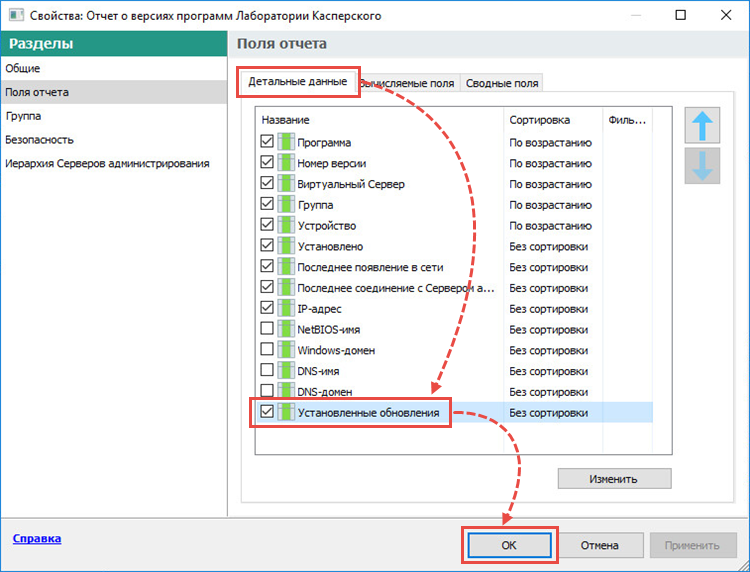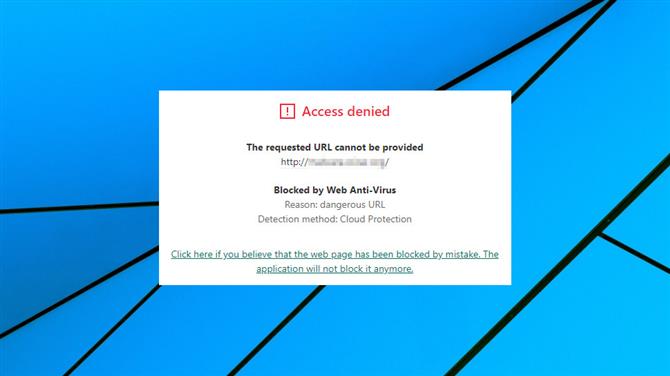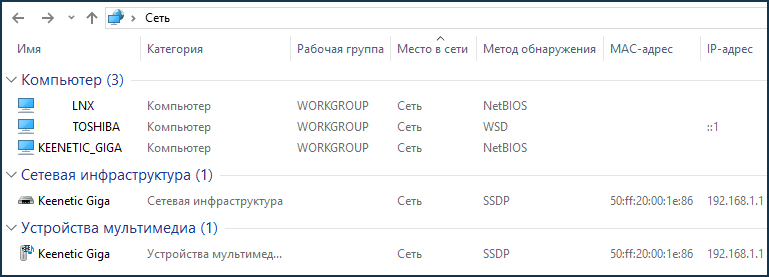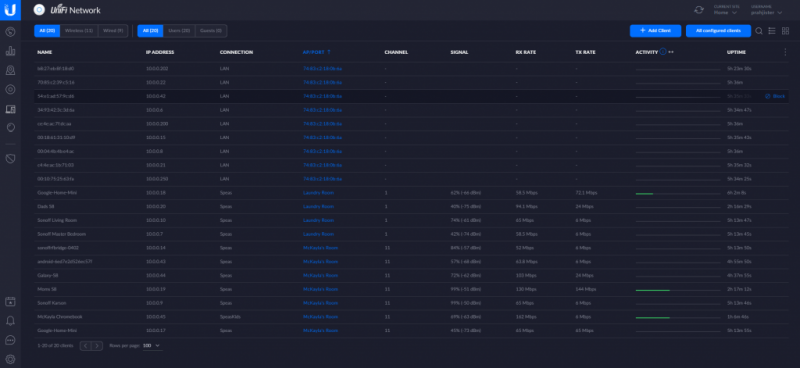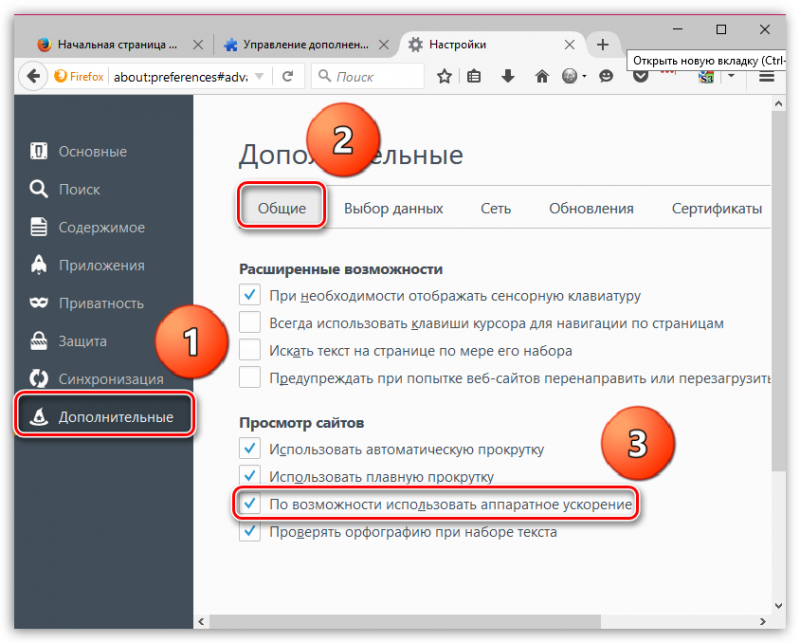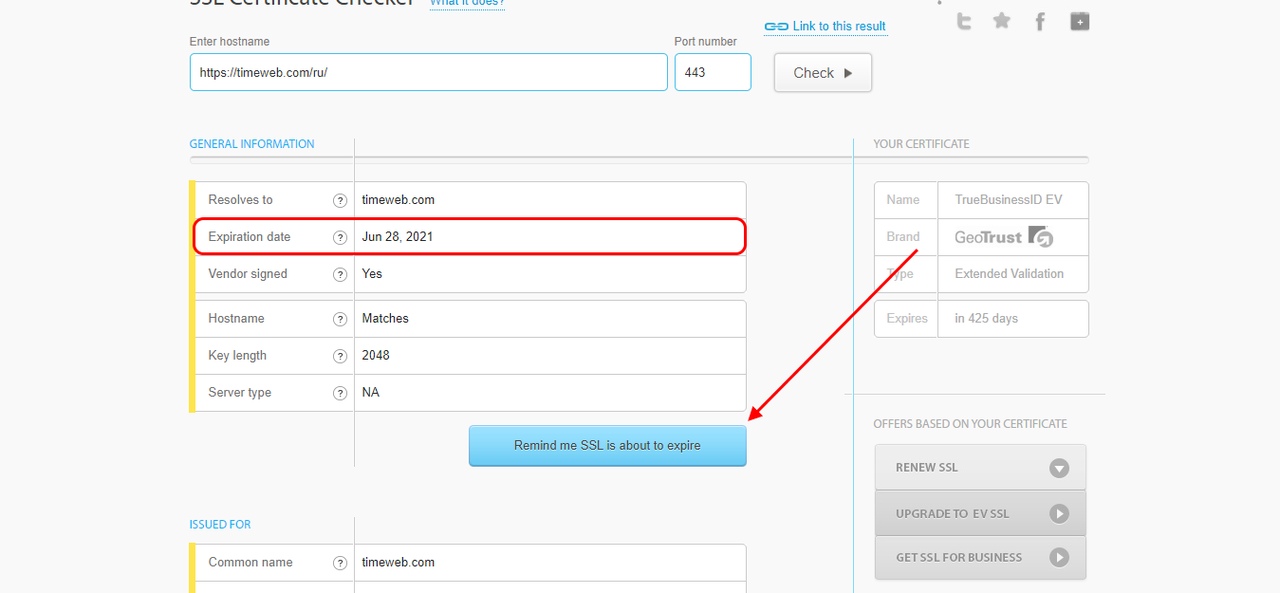What do the security warning codes mean?
Содержание:
- Síntomas del error sec_error_expired_issuer_certificate
- Generate the end entity certificate
- Security Notes
- Ошибка сертификата безопасности веб узла как убрать
- Generate your CA Root
- Самоподписанный сертификат
- Gründe für den Fehler sec_error_reused_issuer_and_serial
- Symptome des Fehlers sec_error_reused_issuer_and_serial
- Extensions
- Self Signed Certs
- CAs Included in Firefox
- Generate your Intermediate cert
- Causas del error sec_error_expired_issuer_certificate
- Mozilla Firefox: Ваше соединение не защищено — Как исправить ошибку
- Включите поддержку протоколов TLS и SSL
- Gründe für den Fehler sec_error_expired_issuer_certificate
- Symptome des Fehlers sec_error_expired_issuer_certificate
- Symptomy błędu sec_error_reused_issuer_and_serial
- Przyczyny błędu sec_error_reused_issuer_and_serial
- Что это за ошибка?
Síntomas del error sec_error_expired_issuer_certificate
- El «error sec_error_expired_issuer_certificate” aparece y bloquea la ventana del programa activo.
- Su PC se bloquea con frecuencia con el Error sec_error_expired_issuer_certificate cuando ejecuta el mismo programa.
- Se muestra “The certificate is not trusted because the issuer certificate has expired”.
- Windows se ejecuta y responde lentamente ante el mouse o entrada del teclado.
- Su computadora periódicamente se «congela» durante unos pocos segundos cada vez.
Estos mensajes de error de sec_error_expired_issuer_certificate pueden aparecer durante la instalación de un programa, mientras que programas Mozilla Foundation relacionados al software (por ejemplo: Firefox) se estén ejecutando durante el inicio o el apagado de Windows, o incluso durante la instalación del sistema operativo de Windows. Realizar un seguimiento de cuándo y dónde se produce el error de sec_error_expired_issuer_certificate es una información crítica en la resolución del problema.
Generate the end entity certificate
Update www.example.com below to match your domain.
- Generate key
- «openssl genpkey -algorithm RSA -out eekey.pem -pkeyopt rsa_keygen_bits: 2048»
- 2048 is considered secure for the next 4 years.
- Generate csr
- «openssl req -new -key key.pem -days 1096 -extensions v3_ca -batch -out example.csr — utf8 -subj ‘/CN=www.example.com’
- Make a new Certificate Signing Request (CSR) that will be valid for 3 years.
- Write extensions file (make a new file with name openssl.ss.cnf with the following contents)
- basicConstraints = CA:FALSE
- subjectAltName =DNS:www.example.com
- extendedKeyUsage =serverAuth<
- Intermediate sings the csr (using SHA256) and appends the extensions described in the file
Security Notes
| Asymmetric | ECC(Key) | Hash | |
|---|---|---|---|
| Linestra(2004) | 1902 | 172 | 172 |
| Ecrypt 2012 | 2432 | 224 | 224 |
| NIST 2012 | 2048 | 224 | 224 |
| ANSSI 2010 | 4096 | 200 | 256 |
| 2358 | 200 | — | |
| BSI | 1976 | 256 | 256 |
In other words, SHA1 is now deprecated for new uses. We should use at least 3072 key sizes and at least a 256 ECC curve. Thus the recommendation here is for the root to be 4096 if using RSA and p384 for the root key. (p384 also chosen for compatibility as most SSL/TLS implementations support this part of suite B).
Ошибка сертификата безопасности веб узла как убрать
ANTON OSIPOV 1990
Зарегистрирован: 21/02/2017 14:23:52 Сообщений: 4196 Оффлайн
На корректность входа в личный кабинет может влиять наличие несколько криптографических приложений установленных на ПК, в этом случае данное ПО будет конфликтовать. (Например: одновременно установлены Крипто-ПРО CSP и Vipnet CSP).
Рекомендуем приостановить работу антивирусного ПО на время входа в личный кабинет, либо добавить в исключения из проверки следующие узлы: http://zakupki.gov.ru и https://zakupki.gov.ru. В случае если антивирусное ПО предусматривает фильтрацию https-соединений, то данную функцию необходимо отключить. В случае если у Вас 64-разрядная операционная система, рекомендуем запустить 32-разрядную версию Internet Explorer (C:Program Files (x86)Internet Exploreriexplore.exe).
В доверенные корневые центры сертификации необходимо добавить сертификат: — Корневой сертификат Уполномоченного удостоверяющего центра федерального казначейства (2013 г.) http://www.zakupki.gov.ru/epz/main/public/download/downloadDocument.html?id=10784
Инструкция по установке сертификата: 1. На главной странице открытой части перейти в раздел «Документы — Обучающие материалы — Файлы для настройки рабочего места»; 2. Открыть нужный сертификат и нажать кнопку «Установить сертификат»; 3. На появившемся окне мастера импорта сертификатов нажать кнопку «Далее»; 4. В следующем окне необходимо выбрать пункт «Поместить все сертификаты в следующее хранилище» и нажать кнопку «Обзор» для выбора хранилища; 5. Выбрать хранилище «Доверенные корневые центры сертификации» и нажать кнопку «OK»; 6. Завершить установку сертификата, нажав кнопку «Готово»;
В браузере IE произведите следующие настройки: Сервис — Свойства обозревателя — Безопасность — Другой — Разрешить установку NETframework — »Включить» Сервис — Свойства обозревателя — Безопасность — Другой — «Включить фильтр XSS» установить значение «Отключить». Сервис — Свойства обозревателя — Безопасность — Другой — «Выполнять сценарии приложений Java» установить значение «Включить» Сервис — Свойства обозревателя — Безопасность — Другой — «Блокировать всплывающие окна» установить значение «Отключить» Сервис — Свойства обозревателя — Безопасность — Другой — «Элементы ActiveX и модули подключения» установить значение «Включить» 8.Сервис — Свойства обозревателя — Безопасность — Другой — «Разрешить сценарии» установить значение «Включить» Сервис — Свойства обозревателя — Конфиденциальность — Дополнительно — «Переопределить автоматическую обработку файлов» — Основные и Сторонние куки файлы «Принимать» Сервис — Свойства обозревателя — Конфиденциальность — «Включать блокирование всплывающих окон» установить значение «Отключить» (снять галочку) Сервис — Свойства обозревателя — Дополнительно — Включить SSL 3.0 и TLS 1.0 Сервис — Свойства обозревателя — Общие — История просмотра — Удалить — Отмечаем временные файлы интернета и куки файлы — «Удалить» и перезапускаем браузер.
После обновления операционной системы Windows от 15 октября 2015 года у части пользователей могут возникать проблемы при попытке входа в «Личный кабинет» Официального сайта. Для корректного входа в «Личный кабинет» Официального сайта пользователям необходимо переустановить пакет программных средств «Крипто-ПРО».
Рекомендуем Вам установить версию Крипто-ПРО до 3.6.7777 или выше. (Для Windows 7) Рекомендуем Вам установить версию Крипто-ПРО до 3.9 или выше. (Для Windows Рекомендуем Вам установить версию Крипто-ПРО до 3.9 R2 или выше. (Для Windows 10)
После переустановки программных средств «Крипто-ПРО» необходимо выполнить следующее:
1. Настройка считывателей: — Запустите программу /Program Files/Crypto Pro/CSP/cpconfig.cpl; — Перейдите на вкладку «Оборудование» и нажмите на кнопку «Настроить считыватели»; — Вставить физический Flash-накопитель в USB-порт; — Нажмите на кнопку «Добавить»; — В открывшемся окне нажмите на кнопку «Далее»; — В блоке «Производители» выберите пункт «Компания Крипто-Про», в блоке «Доступные считыватели» выберите пункт Дисковод G (где G – буква вашего Flash-накопителя); — Нажмите на кнопку «Далее».Укажите имя считывателя и нажмите на кнопку «Далее»; — Нажмите кнопку «Готово».
2. Проверка настроек TLS: — Перейти на вкладку «Настройки TLS», в данном окне должны стоять галочки на следующих окошках: «Не использовать устаревшие cipher suite-ы», «Поддерживать RFC 5746 (Renegotiation Indication)», все остальные галочки должны быть сняты; — После чего необходимо нажать применить и ОК; — Перезагрузите компьютер.
Generate your CA Root
Update *.example.com and *.example.net below to match your domains.
Assumptions:
- You are the domain owner of *.example.com and *.example.net.
- Your computer is not connected to the internet.
Steps to generate your CA root certificate:
- Generate key
- «openssl genpkey -algorithm RSA -out rootkey.pem -pkeyopt rsa_keygen_bits: 4096»
- 4096 is considered secure for the next 15 years.
- Generate csr
- «openssl req -new -key rootkey.pem -days 5480 -extensions v3_ca -batch -out root.csr — utf8 -subj ‘/C=US/O=Orgname/OU=SomeInternalName’
- Make a new Certificate Signing Request (CSR) that will be valid for 15 years.
- Write extensions File (openssl.root.cnf)
- basicConstraints = critical, CA:TRUE
- keyUsage = keyCertSign, cRLSign
- subjectKeyIdentifier = hash
- nameConstraints = permitted;DNS:example.com,permitted;DNS:example.net
- Self-sign csr (using SHA256) and append the extensions described in the file
Now you have CA pem file with its associated key.
Самоподписанный сертификат
На сайте с самоподписанным сертификатом вы увидите код ошибки ERROR_SELF_SIGNED_CERT и последующим описанием ошибки после того, как вы щёлкнете по Дополнительно на странице ошибки:
К сертификату нет доверия, так как он является самоподписанным.
К самоподписанному сертификату, который был выдан непризнанным центром сертификации, по умолчанию нет доверия. Самоподписанные сертификаты могут обеспечить защиту ваших данных от прослушивания, но они ничего не говорят о том, кто является получателем данных. Это характерно для интранет-сайтов, которые не доступны для широкой публики, и вы можете обойти предупреждение для таких сайтов.
Gründe für den Fehler sec_error_reused_issuer_and_serial
- Beschädigter Download oder nicht abgeschlossene Installation von Firefox-Software.
- Beschädigung in der Firefox-Registry durch eine kürzliche Änderung von Software, die mit Firefox zusammenhängt (Installation oder Deinstallation).
- Eine Infektion mit Viren oder Schadprogrammen, welche die Windows-Datei oder mit Firefox zusammenhängende Dateien beschädigt hat.
- Ein anderes Programm hat, böswillig oder aus Versehen Dateien, die mit Firefox zusammenhängen gelöscht.
Laufzeitfehler, wie «Fehler sec_error_reused_issuer_and_serial» kann durch verschiedene Faktoren verursacht werden. Es ist wichtig, dass Sie jeden der möglichen Gründe beheben.
Produkt von Solvusoft
Kompatibel mit Windows 2000, XP, Vista, 7, 8 und 10
Symptome des Fehlers sec_error_reused_issuer_and_serial
- “Fehler sec_error_reused_issuer_and_serial” erscheint und das aktive Programmfenster stürzt ab.
- Ihr PC stürzt häufig mit dem Fehler sec_error_reused_issuer_and_serial ab, wenn Sie das gleiche Programm laufen lassen.
- “Your certificate contains the same serial number as another certificate issued by the certificate authority” wird angezeigt.
- Windows läuft langsam und reagiert verzögert auf die Maus oder die Tastatur.
- Ihr Computer hängt sich regelmäßig für ein paar Sekunden auf.
Diese sec_error_reused_issuer_and_serial-Fehlermeldungen können während der Programminstallation auftreten, während eine mit Mozilla Foundation zusammenhängende Software (z.B. Firefox) läuft, während dem starten oder herunterfahren von Windows und sogar während der Installation des Windows-Betriebssystems. Nachzuverfolgen, wann und wo ein sec_error_reused_issuer_and_serial-Fehler auftritt ist eine wichtige Information, wenn Sie das Problem beheben wollen.
Extensions
Basic Constraints
This allows certificates to be asserted as issuing certificates (it is mandatory for CA certificates). It can also be used to express the maximum depth of the trust path from the CA.
Key Usage
This extension is used to constrain the purpose for the key in the certificate. More than one key usage can be asserted. Examples of key usages are: digitalSginature, keyEncipherement, dataEncipherement, keyCertSig, crlSign. For CA certificates the keyCertSign bit MUST be asserted.
Extended Key Usages
This is another bitfield to constrain the usages of the key of the certificate. Its is directed mostly at what type of application the certificate was issued for. Examples of extended key usages are: serverAuth, clientAutn and OCSPSigning. For end-entity certificates for PKI this extension is required to exist with the serverAuth bit asserted.
Name Constraints
This is an extension exclusive for CA and indicates limits on the name space for its children. This is one of the most powerful extensions for businesses to have to help limit risk imposed by losing the private key of the CA.
Authority Information Access
This extension is primarily used to to describe the OCSP location for revocation checking. It is mandatory for certificates that chain up to a root in the Mozilla CA program.
Self Signed Certs
These are the steps to generate a certificate for www.example.com. Replace this value with the actual server name in the steps below.
1. Generate key:
- «openssl genpkey -algorithm RSA -out key.pem -pkeyopt rsa_keygen_bits: 2048»
- 2048 is considered secure for the next 4 years.
2. Generate csr
- «openssl req -new -key key.pem -days 1096 -extensions v3_ca -batch -out example.csr — utf8 -subj ‘/CN=www.example.com’
- Make a new Certificate Signing Request (CSR) that will be valid for 3 years.
3. Write extensions file (make a new file with name openssl.ss.cnf with the following contents)
- basicConstraints = CA:FALSE
- subjectAltName =DNS:www.example.com
- extendedKeyUsage =serverAuth
4. Self-sign csr (using SHA256) and append the extensions described in the file
- «openssl x509 -req -sha256 -days 3650 -in example.csr -signkey key.pem -set-serial $ANY_INTEGER -extfile openssl.ss.cnf -out example.pem»
You can now use example.pem as your certfile
CAs Included in Firefox
When you visit a secure website, Firefox will validate the website’s certificate by checking that the certificate that signed it is valid, and checking that the certificate that signed the parent certificate is valid and so forth up to a root certificate that is known to be valid. This chain of certificates is called the Certificate Hierarchy.
If your certificates will only be used to verify one domain (e.g. *.yourcompany.com) but you want others outside of your organization to be able to browse to your website using https without having to manually import a root certificate, then you can get an SSL certificate from one of the CAs who already have a root certificate included in the major browsers.
If you are going to have your own CA, we recommend building 3 certificates: a long term root cert, a medium term intermediate cert, and a short term end-entity cert. This type of hierarchy allows for a relatively simple long term root to be distributed to clients, and some flexibility on the intermediate cert so that you can change parameters based on best practices and security research.
Generate your Intermediate cert
The following steps create an intermediate cert that is valid for 8 years.
- Generate key
- «openssl genpkey -algorithm RSA -out r=intkey.pem -pkeyopt rsa_keygen_bits: 3072»
- A 3072 bit key is considered secure for the next 8 years.
- Generate csr
- «openssl req -new -key intkey.pem -days 2922 -extensions v3_ca -batch -out int.csr — utf8 -subj ‘/C=US/O=Orgname/OU=SomeInternalName2’
- Make a new Certificate Signing Request (CSR) that will be valid for 8 years.
- Write extensions File (openssl.int.cnf)
- basicConstraints = critical, CA:TRUE
- authorityKeyIdentifier = keyid, issuer
- subjectKeyIdentifier = hash
- keyUsage = keyCertSign, cRLSign
- extendedKeyUsage =serverAuth
- Sign the intermediate csr with the root key and the intermediate extensions
Causas del error sec_error_expired_issuer_certificate
- Descarga dañada o instalación incompleta del software Firefox.
- Se registra un daño en el registro de Firefox debido a un cambio de software reciente relacionado con Firefox (instalación o desinstalación).
- Infección de malware o virus que ha dañado el archivo Windows o archivos de programas relacionados a Firefox.
- Otro programa borró los archivos relacionados a Firefox de forma errónea o malintencionada.
Errores en tiempo de ejecución como el “Error sec_error_expired_issuer_certificate” puede ser causado por una variedad de factores, por lo tanto, es importante que solucione los problemas de cada causa posible para evitar que vuelva a suceder.
Un producto de Solvusoft
Compatible con Windows 2000, XP, Vista, 7, 8 y 10
Mozilla Firefox: Ваше соединение не защищено — Как исправить ошибку
В этом обзоре мы поговорим о надписи «Ваше соединение не защищено» Firefox – как исправить эту ошибку, если она действительно является таковой.
Для начала отметим, почему подобное оповещение появляется. Если URL ресурса начинается с «https://» обозреватель должен проверить актуальность и надежность, подлинность сертификата шифрования.
Если проверка не приносит положительного результата, поисковая система останавливает коннект и выдает оповещение об отсутствии безопасности. Из-за чего это происходит?
- Ресурс потенциально опасен;
- Сайт заражен вирусами и может нанести устройству вред.
Далеко не всегда ошибка при установлении защищенного соединения Firefox вызвана этими причинами. Если вы на сто процентов доверяете порталу, который хотите открыть – игнорируйте предупреждение. Слишком частое появление оповещения сигнализирует о сбоях в работе – мы расскажем о причинах и решениях.
Итак, перейдем к тому, как исправить ошибку при установлении защищенного соединения Firefox.
Причины и решение
Ошибка при установлении защищенного соединения в браузере Mozilla Firefox может быть вызвана разными причинами – большинство из них с легкостью устраняются самостоятельно.
Неверные дата и время
Начнем обзор с изменения даты и времени. Если на устройстве выставлены неверные данные – возникает несоответствие одних параметров другим. Вот что нужно сделать:
- Откройте меню «Пуск»;
- Выберите блок «Параметры»;
- Перейдите к строчке «Время и язык»;
Найдите панель «Дата и время»;
Выставите нужные параметры, можно сделать это вручную, а можно – автоматически.
Это лишь одна из причин, по которым появляется ошибка защищенного соединения в браузере Firefox. Разберемся с другими.
Блокировка антивирусом
Работающий антивирус иногда включает в перечень опасных программ веб-обозреватель. Это можно исправить – расскажем, как убрать «Это соединение не защищено» Mozilla:
- Откройте установленный на компьютере антивирус. Например, Kaspersky;
- Проверьте список запрещенных приложений;
- Если браузер попал в перечень – перенесите его в белый список.
Если вы сделали описанные выше действия, но Мозила пишет «Ваше соединение не защищено», как убрать проблему? Следующее действие также связано с работой антивирусных программ.
Вирусная атака
Возможно, ваше устройство подверглось вирусной атаке или заражено вредоносным ПО. Следует это проверить:
- Запустите антивирусную программу;
- Активируйте проверку и сканирование устройства;
- Если приложение выявило наличие вирусов – очистите устройство;
- Перезагрузите компьютер.
Отсутствие обновления ОС
- Откройте меню «Пуск»;
- Выберите «Панель управления»;
- Найдите иконку «Система и безопасность»;
Нажмите на нее и перейдите в центр обновлений Виндовс;
Проверьте наличие обновлений и установите их при необходимости.
Если Мазила не открывает сайты, хотя вы реализовали все приведенные выше способы – стоит поработать над хранилищем сертификатов:
- Запустите браузер;
- Выберите кнопку «Настройки»;
- Найдите пункт «Открыть меню Справка»;
- Кликнуть на строку «Информация для решения проблем»;
В открывшейся вкладке найдите, если он есть, документ с именем «cert8» и удалите его.
После всех манипуляций советуем вам почистить кэш в Мозиле.
Работа в приватном режиме
Если проблема с сертификацией не решилась, разберемся, как отключить Firefox «Ваше соединение не защищено» через режим работы:
- Запустите браузер;
- Нажмите иконку меню и кликните на «Открыть приватное окно».
Готово! При работе в этом режиме у вас не должно возникать подобных проблем.
Напоследок отметим, что делать, если ошибка возникла при подключении к беспроводной сети. Неисправность может быть вызвана настройками прокси-сервера, использующими логин и пароль:
- Добавьте исключение безопасности;
- Получите сертификат.
Теперь, когда вы знаете все про оповещение «Ваше соединение не защищено» Firefox, отключить появление страницы будет несложно. Просто изучайте инструкцию, выбирайте нужный способ и действуйте – ненужные опции больше не будут вам надоедать. Далее читайте о том, что такое плагин VPN для Firefox.
Включите поддержку протоколов TLS и SSL
И самый последний пункт – скорее всего для решения проблемы вам достаточно будет включить поддержку старых версий протоколов TLS и SSL. В большинстве случае он окажется самым эффективным, но я намеренно перенес его в конец статьи. Объясню почему.
Старые версии протоколов TLS и SSL отключены не по простой прихоти разработчиков, а в связи с наличием большого количества уязвимостей, которые позволяют злоумышленникам перехватить ваши данные в HTTPS трафике и даже видоизменить их. Бездумное включение старых протоколов существенно снижает вашу безопасность в Интернете, поэтому к этому способу нужно прибегать в последнюю очередь, если все другое точно не помогло.
Современные браузеры и ОС уже давно отказались от поддержки устаревших и уязвимых протоколов SSL/TLS (SSL 2.0, SSL 3.0 и TLS 1.1). Стандартном сейчас считаются TLS 1.2 и TLS 1.3
Если на стороне сайта используется меньшая версия протокола SSL/TLS, чем поддерживается клиентом/браузером, пользователь видит ошибку установки безопасного подключения.
Чтобы включить старые версии протоколов SSL/TLS (еще раз отмечаю – это небезопасно):
- Откройте Панель Управления -> Свойства браузера;
- Перейдите на вкладку Дополнительно;
- Включите опции TLS 1.0, TLS 1.1 и TLS 1.2 (если не помогло, включите также SSL 3.0,2.0).
- Перезапустите браузер.
Если все рассмотренные способы не помогли избавиться от ошибки «Этот сайт не может обеспечить безопасное соединение» также попробуйте:
-
- Проверить, что в файле C:\Windows\System32\drivers\etc\hosts отсутствуют статические записи;
- Попробуйте использовать публичные DNS сервера, например – DNS сервер Google. В настройках сетевого подключения в качестве предпочитаемого DNS сервера укажите IP адрес 8.8.8.8;
- В Панели управления -> свойства браузера, убедитесь, что для зоны Интернет выбрана уровень безопасности Выше среднего или Средний. Если выбрана зона Высокий, некоторые SSL подключения могут блокироваться браузером.
- Возможно проблема связана с сертификатом сайта – проверьте его с помощью онлайн утилит SSL Checker;
- В Chrome проверьте, включен ли протокол TLS 1.3:
- В адресной строке перейдите в раздел настроек chrome://flags;
- С помощью поиска найдите параметр TLS 1.3;
- Убедитесь, что он включен (Enabled) или находится в состоянии Default. Если отключен – его нужно включить.
Gründe für den Fehler sec_error_expired_issuer_certificate
- Beschädigter Download oder nicht abgeschlossene Installation von Firefox-Software.
- Beschädigung in der Firefox-Registry durch eine kürzliche Änderung von Software, die mit Firefox zusammenhängt (Installation oder Deinstallation).
- Eine Infektion mit Viren oder Schadprogrammen, welche die Windows-Datei oder mit Firefox zusammenhängende Dateien beschädigt hat.
- Ein anderes Programm hat, böswillig oder aus Versehen Dateien, die mit Firefox zusammenhängen gelöscht.
Laufzeitfehler, wie «Fehler sec_error_expired_issuer_certificate» kann durch verschiedene Faktoren verursacht werden. Es ist wichtig, dass Sie jeden der möglichen Gründe beheben.
Produkt von Solvusoft
Kompatibel mit Windows 2000, XP, Vista, 7, 8 und 10
Symptome des Fehlers sec_error_expired_issuer_certificate
- “Fehler sec_error_expired_issuer_certificate” erscheint und das aktive Programmfenster stürzt ab.
- Ihr PC stürzt häufig mit dem Fehler sec_error_expired_issuer_certificate ab, wenn Sie das gleiche Programm laufen lassen.
- “The certificate is not trusted because the issuer certificate has expired” wird angezeigt.
- Windows läuft langsam und reagiert verzögert auf die Maus oder die Tastatur.
- Ihr Computer hängt sich regelmäßig für ein paar Sekunden auf.
Diese sec_error_expired_issuer_certificate-Fehlermeldungen können während der Programminstallation auftreten, während eine mit Mozilla Foundation zusammenhängende Software (z.B. Firefox) läuft, während dem starten oder herunterfahren von Windows und sogar während der Installation des Windows-Betriebssystems. Nachzuverfolgen, wann und wo ein sec_error_expired_issuer_certificate-Fehler auftritt ist eine wichtige Information, wenn Sie das Problem beheben wollen.
Symptomy błędu sec_error_reused_issuer_and_serial
- Pojawia się „błąd sec_error_reused_issuer_and_serial”, powodując zamknięcie okna aktywnego programu.
- Podczas pracy tego samego programu komputer często wyłącza się, wyświetlając błąd sec_error_reused_issuer_and_serial.
- Wyświetlany jest błąd „Your certificate contains the same serial number as another certificate issued by the certificate authority”.
- System Windows działa ociężale i wolno reaguje na ruchy myszą lub sygnały z klawiatury.
- Komputer co jakiś czas zawiesza się na kilka sekund.
Komunikaty błędów związane z plikiem sec_error_reused_issuer_and_serial mogą pojawić się podczas instalacji programu, gdy uruchomiony jest program powiązany z plikiem Mozilla Foundation (np. Firefox), podczas uruchomiania/zamykania systemu Windows lub nawet w trakcie instalacji systemu operacyjnego Windows. Rejestrowanie czasu i miejsca występowania błędów sec_error_reused_issuer_and_serial dostarcza kluczowych informacji podczas rozwiązywania problemu.
Przyczyny błędu sec_error_reused_issuer_and_serial
- Uszkodzony pobrany plik lub niekompletna instalacja oprogramowania Firefox.
- Uszkodzenie w rejestrze systemu Firefox spowodowane niedawną zmianą oprogramowania związanego z plikiem Firefox (zainstalowanie lub odinstalowanie).
- Wirus lub złośliwe oprogramowanie, które uszkodziło plik Windows lub powiązane pliki programu Firefox.
- Inny program złośliwie lub omyłkowo usunął pliki związane z Firefox.
Błędy czasu wykonania takie jak „sec_error_reused_issuer_and_serial” mogą być spowodowane różnymi czynnikami, dlatego należy koniecznie sprawdzić każdą z możliwych przyczyn, aby zapobiec ponownemu wystąpieniu błędu.
Produkt Solvusoft
Kompatybilny z Windows 2000, XP, Vista, 7, 8 i 10
Что это за ошибка?
Во время перехода на страничку web-ресурса происходит обмен данными между клиентом (это в данном случае Firefox) и сервером. Некоторые сайты используют протоколы шифрования, позволяющие сделать подключение более безопасным. Одним из таких протоколов является HTTPS. Данные передаются по этому протоколу, «упакованные» в криптографический протокол SSL или TLS.
Если в одном из криптографических протоколов было обнаружено несоответствие сертификатов безопасности, браузер, пытаясь защитить ваше устройство от небезопасного подключения, уведомит вас кодом ошибки «SEC_ERROR_UNKNOWN_ISSUER».
Особенно часто такое происходит при подключении в web-интерфейсам различного коммуникационного оборудования по протоколу HTTPS.
Итак, если вы увидели вместо сайта вот такое вот окошко и не знаете, что делать дальше, эта статья для вас.