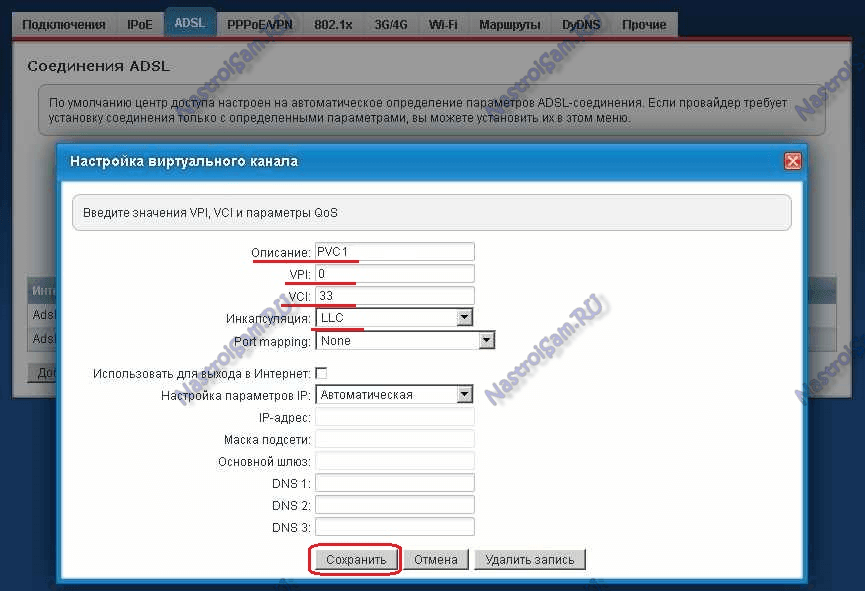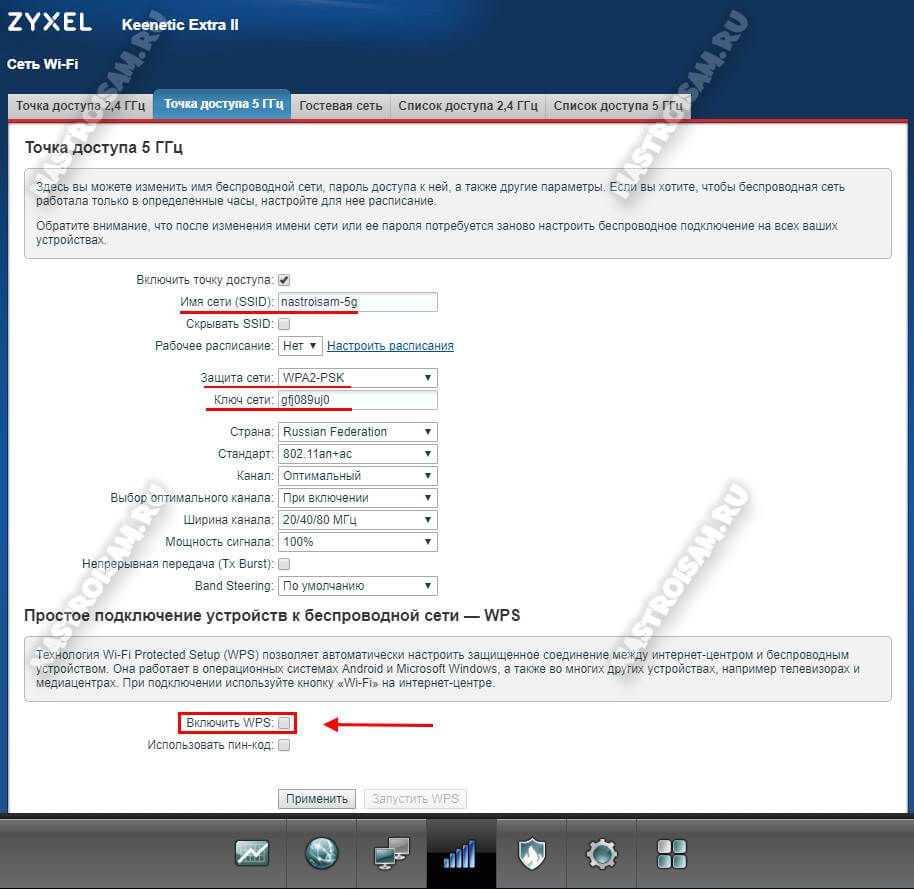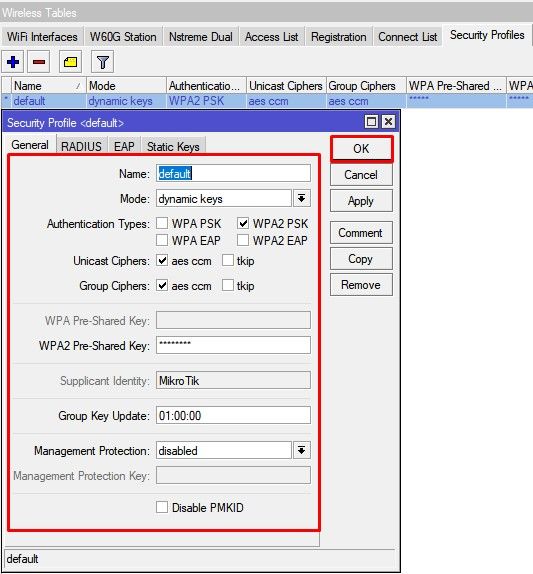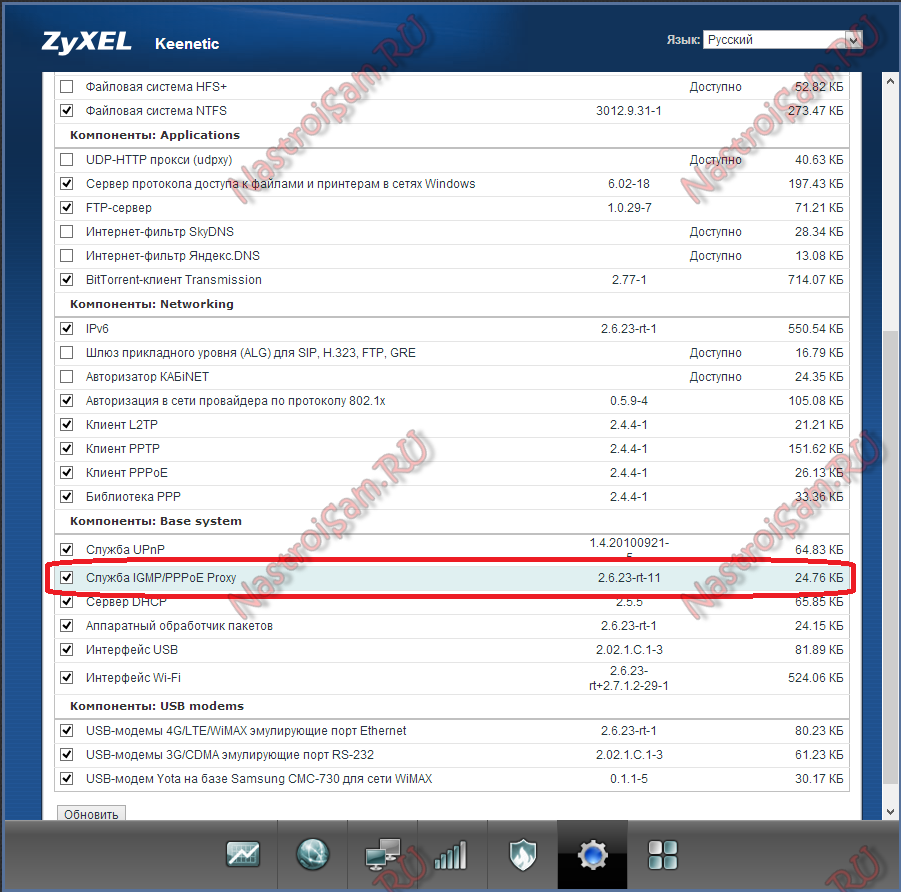Интернет-центр zyxel: роутер keenetic lite
Содержание:
- Непосредственно настройка роутера
- Настройка Интернет-соединения
- Вход в интерфейс маршрутизатора
- Обзор внешности
- Настройка роутера: беспроводное соединение Wi-Fi, PPOE, IP — телевидение
- Непосредственно настройка роутера
- Настройка домашнего сервера
- Обзор внешности
- Wi-Fi на роутере
- Особенности и технические характеристики
- Настройка маршрутизации
- Смена прошивки на Zyxel keenetic lite
- Характеристики
- Что выбрать — Zyxel Keenetic Start (KN-1110) или Lite (KN-1310)?
- Подключение Zyxel keenetic lite к компьютеру или ноутбуку
- Настройка адреса роутера, изменение внутреннего ip, LAN портов на Zyxel keenetic lite
Непосредственно настройка роутера
Для настройки нужно перейти на сайт, как и на остальных роутерах. Адрес, который нужно прописать – 192.168.1.1. В полях имени пользователя и пароля нужно ввести admin и 1234 соответственно. Нажимаем на «Вход».
После того, как вы зашли на нужный сайт, переходим во вкладку «Интернет». Здесь будет выпадающий список, там выбрать «Авторизация». На вкладке, что открылась, нужно заполнить некоторые нужные нам поля:
· Протокол доступа в интернет. Здесь в списке нас интересует только PPPoE. (но лучше уточнить у провайдера).
· Имя пользователя и пароль предоставляются Вашим провайдером. Идут чаще всего в договоре.
· MTU лучше уточнять у вашей интернет компании. Возможно, нужно оставить без изменения.
На этом этапе должен появиться интернет на маршрутизаторе и компьютере, что подключен через LAN кабель. Чтобы появился беспроводной интернет, выполняем следующие действия: пункт «Сеть Вай-Фай»-> «Соединение».
На этой странице о. В поле SSID, которое отвечает за имя Вашего Wi-FI вписываем любое, которое вам по душе. Нажимаем «Принять».
Настройка Интернет-соединения
Прежде, чем рассматриваемое устройство можно будет использовать по прямому назначению, необходимо осуществить предварительную подготовку. Причем это касается не только Интернет-соединения, но также работы с телевиденьем.
Подключение через тв-кабель
Роутер данного типа может работать с телевиденьем. Для этого необходимо правильно осуществить ввод параметров IPTV.
Для выполнения этого действия нужно:
- открыть веб-интерфейс;
в правой части экрана кликнуть «Интернет» — > «Подключение»;
прописываем «имя интернет-центра»;
заполняем следующие разделы данными, представленными в заключенном с оператором договоре:
-
- «параметры IP»;
«IP-адрес»;
«маска подсети»;
«основной шлюз»;
«используемый mac-адрес»
жмем на «применить».
Подключение по выделенной линии
Для начала работы Zyxel Keenetic Lite с интернетом требуется:
- включить питание;
подключить к аппарату кабель провайдера;
зайти в веб-интерфейс.
Дальнейшие действия зависят от провайдера, предоставляющего выход в мировую паутину. Необходимо осуществить ввод параметров, регламентированных им.
Настройка роутера Zyxel Keenetic Lite для Ростелеком
Сегодня провайдер «Ростелеком» является одним из самых популярных и успешных на территории Российской Федерации.
Чтобы рассматриваемый аппарат мог предоставлять выход в глобальную сеть через данного оператора, необходимо выполнить PPPoE подключение:
- запускаем любой интернет-браузер и входим в веб-интерес;
пишем адрес 192.168.1.1;
вводим «Login»и «Password»;
в новом окне прописываем следующие значения:
-
- «протокол доступа в Интернет» — РРРоЕ;
«имя пользователя» — login;
«пароль» — password;
«метод проверки подлинности» — автоматическое определение;
«безопасность данных (МРРЕ)» — не используется;
галочка напротив «получить IP-адрес автоматически»;
«размер MTU» — 1400.
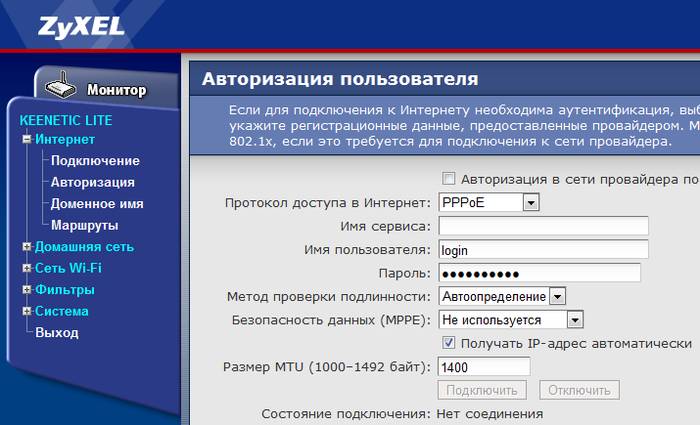
Когда все данные, обозначенные выше, введены, можно смело наживать на «Подключить».
Билайн
Сегодня такой провайдер, как Билайн, является одним из лидеров в сфере коммуникации. Он предоставляет доступ к мировой сети. Рассматриваемый аппарат может успешно работать с данным оператором.
Для этого необходимо выполнить определенные действия:
- заходим в веб-интерфейс;
открываем раздел под названием «Интернет»;
активируем вкладку «подключение» и вводим следующие значения в соответствующие пункты:
-
-
«имя интернет-центра» — обозначение точки доступа;
-
«параметры IP» — автоматические;
«получить адреса серверов DNSавтоматически» — ставил точку;
«отвечать на pingиз Internet» — ставим точку;
«разрешить UPnP» — ставим галочку;
кликаем на «применить».
Вход в интерфейс маршрутизатора
Перед тем как приступать к настройке интернета, роутер нужно правильно подключить. На задней стенке корпуса устройства можно найти 5 портов: 1 синий, обозначенный «Интернет» или WAN в зависимости от модели, и 4 желтых с подписью «Домашняя сеть» или LAN. В первый следует подключить Ethernet-кабель, идущий от выделенной линии провайдера или ADSL-модема. Остальные используются для создания виртуальной локальной сети.
Настройка маршрутизатора осуществляется через его веб-интерфейс, серверная часть которого записана в микропрограмме устройства. Выглядит он как обычный сайт, попасть на который можно двумя способами:
- через беспроводную сеть;
- посредством Ethernet-кабеля, или витой пары, идущей в комплекте с роутером.
Первый способ удобнее — он позволяет производить настройку на удалении от маршрутизатора, а также использовать для входа в интерфейс не только ПК или ноутбук, но и любое мобильное устройство, оснащенное Wi-Fi адаптером. Однако у него есть недостаток: если в процессе настройки что-то пойдет не так, и компьютер отсоединится от беспроводной сети, вернуться в веб-интерфейс будет затруднительно.
Если ОС старая, может потребоваться ручное создание точки доступа через параметры системы.
После подключения ПК к роутеру нужно открыть любой браузер и вписать в поисковую строку веб-адрес для входа — my. keenetic. net или IP-адрес сервера — 192.168.1.1 . Найти этот адрес можно на наклейке на нижней грани корпуса устройства. Кроме него, там указаны:
- стандартное имя беспроводной сети в формате Keenetic-XXXX, где XXXX — уникальный четырехзначный номер;
- заводской пароль сети;
- логин и пароль для входа в веб-интерфейс.
Данные для авторизации на сервере нужно ввести в окно, которое всегда появляется при попытке входа в интерфейс настроек роутера. Логин по умолчанию — admin, пароль — 1234; в дальнейшем их рекомендуется изменить, чтобы улучшить безопасность беспроводной сети.
Обзор внешности
Внешне на задней части маршрутизатора стоит выделить различные порты и кнопки:
· Место вкручивание антенны. Благодаря ей мы можем пользоваться интернетом на большей дистанции.
· Клавиша, которая предназначена для сброса настроек. Сама кнопка находится внутри углубления, из-за чего ее нужно нажимать скрепкой. Все для того, чтоб никто случайно не сбрасывал настройки.
· Место для присоединения интернета. Он же WAN порт.
· Четыре ЛАН порта, по стандарту. Они необходимы для подключения ПК или ноутбука к роутеру напрямую.

Внешне на передней можно выделить различные индикаторы:
· Начиная с левой стороны, первым идет индикатор состояния самого маршрутизатора.
· Затем от 0-4 идут порты.
· После идет индикатор состояния беспроводной сети.
· Последний индикатор определяет состояние подключения к интернету.

На верхней крышке, помимо названия, есть одна клавиша – кнопка включения питания роутера. Нижнюю часть мы не рассматриваем, но на ней могут быть нужные данные и различные серийные коды Zyxel Keenetic Lite, настройка иногда требует взглянуть на нижнюю часть.
Настройка роутера: беспроводное соединение Wi-Fi, PPOE, IP — телевидение
Чтобы зайти в настройки роутера, достаточно запустить любой из браузеров, установленных на вашем компьютере и в адресной строке набрать: http://192.168.1.1
Далее должно появиться окно с вводом логина и пароля. Вводим следующее:
— логин: admin
— пароль: 1234
Затем открываем вкладку «интернет«, «авторизация». Перед вами должно открыться примерно такое же окно, как на картинке ниже.
Ключевое здесь, что нужно ввести:
—протокол соединения: в нашем примере будет PPoE (у вашего провайдера, возможно другой тип соединения, в прицнипе, многие пункты настроек будут похожими);
— имя пользователя: вводите логин, предоставленный вашим провайдером для соединения с сетью интернет;
— пароль: пароль идет вместе с логином (должен быть так же в договоре с вашим интернет-провайдером).
После этого, можно нажать кнопку применить, сохранив настройки.
Затем открываем раздел «Сеть Wi-Fi«, и вкладку «соединение«. Здесь нужно задать основные настройки, которые будут использоваться при каждом подключении по сети Wi-Fi.
Имя сети (SSID): «internet» (вводите любое имя, оно будет отображаться среди найденных сетей Wi-Fi с которыми можно соединиться).
Остальное можно оставить как по умолчанию и нажать на кнопку «применить».
Не забудьте зайти во вкладку «безопасность» (она в этом же разделе сети Wi-Fi). Здесь нужно выбрать проверку подлинности по WPA-PSK/WPA2-PSK и ввести ключ защиты (т.е. пароль). Это нужно, чтобы никто кроме вас не смог пользоваться вашей сетью Wi-Fi.
Открываем раздел «домашняя сеть«, затем вкладку «IP-телевидение«.
Эта вкладка позволяет настроить прием IP-телевидения. В зависимости от того, как ваш провайдер предоставляет услугу, настройки могут быть разными: можно выбрать автоматический режим, а можно указать настройки вручную, как на примере ниже.
Режим для ресивера IPTV: LAN1 (если вы подключили приставку к первому порту роутера);
VlAN ID для интернета и VLAN ID для IP-телевидения уточняются у вашего провайдера (скорее всего прописаны в договоре на предоставление соответствующей услуги).
Собственно на этом настройка IP-телевидения завершена. Жмем применить для сохранения параметров.
Собственно, после всех произведенных настроек, вам осталось только перезагрузить роутер. На компьютере, подключенным проводом к роутеру, уже должна функционировать локальная сеть и интернет, в ноутбуке (который будет подключаться по Wi-Fi) — должны увидеть возможность присоединиться к сети, название которой мы дали чуть ранее (SSID). Присоединяетесь к ней, вводите пароль и так же начинается пользоваться локальной сетью и интернетом…
Непосредственно настройка роутера
Для настройки нужно перейти на сайт, как и на остальных роутерах. Адрес, который нужно прописать – 192.168.1.1. В полях имени пользователя и пароля нужно ввести admin и 1234 соответственно. Нажимаем на «Вход».
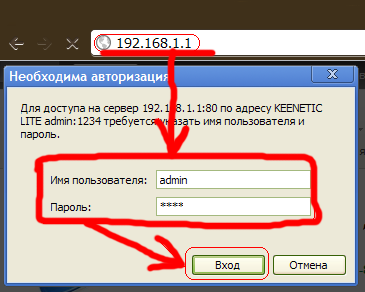

После того, как вы зашли на нужный сайт, переходим во вкладку «Интернет». Здесь будет выпадающий список, там выбрать «Авторизация». На вкладке, что открылась, нужно заполнить некоторые нужные нам поля:
· Протокол доступа в интернет. Здесь в списке нас интересует только PPPoE. (но лучше уточнить у провайдера).
· Имя пользователя и пароль предоставляются Вашим провайдером. Идут чаще всего в договоре.
· MTU лучше уточнять у вашей интернет компании. Возможно, нужно оставить без изменения.
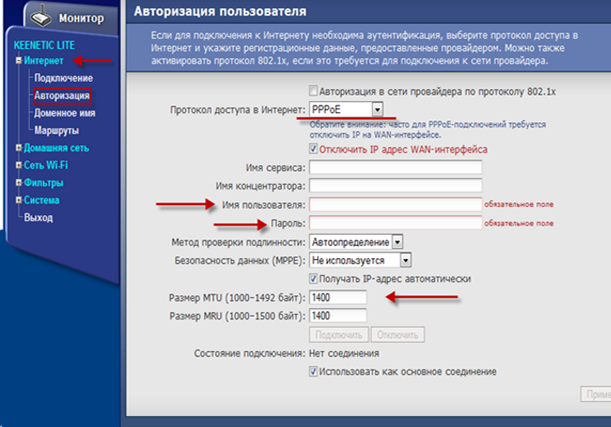
На этом этапе должен появиться интернет на маршрутизаторе и компьютере, что подключен через LAN кабель. Чтобы появился беспроводной интернет, выполняем следующие действия: пункт «Сеть Вай-Фай»-> «Соединение».
На этой странице отмечаем галочкой «Включить точку беспроводного доступа». В поле SSID, которое отвечает за имя Вашего Wi-FI вписываем любое, которое вам по душе. Нажимаем «Принять».

Чтобы обезопасить себя, надо правильно настроить WiFi, поставить пароль. Переходим во вкладку «Безопасность». Выбираем по порядку «WPA-PSK/WPA2-PSK», « TKIP/AES», «ASCII», так как она идет по списку. В последнем, который называется «ASCII» вписываем пароль к вашему WiFi. Его нужно использовать при подключении нового устройства к роутеру. На этом настройка роутера Zyxel Keenetic Lite заканчивается.
В некоторых случаях, чаще всего при использовании uTorrent, возникает необходимость в пробросе портов. Проще всего использовать службу UPnP, которая встроена в саму программу. Найти ее можно в верхних вкладках. Сначала открываем настройки и там выбираем конфигурации. Переходим в пункт «соединения». Здесь должны стоять три галочки и одна стоять не должна. Должны быть напротив: «Переадресация UPnP», «Переадресация NAT-PMP», «В исключении брандмауэра». Не должно быть напротив «Случайный порт при запуске».
Благодаря этим галочкам проброс портов обязан работать исправно, но только в том случае, если настройки роутера это позволяют. Как это проверить? На сайте роутера нужно закрепить ПК к постоянному (статичному) IP. Домашняя сеть -> Серверы надо поставить галочку напротив «Перенаправления портов».
Во вкладке «Интернет», затем «Маршруты» нужно добавить IP адрес Вашего компьютера, закрепить его с помощью кнопки, которая находится по правую сторону от него.
Заключение
В целом это все, что нужно знать о настройке роутера Zyxel Keenetic Lite. Теперь Вы можете без проблем подключаться к интернету с любой точки Вашего дома, используя введенный Вами пароль.
Видео по теме
Zyxel Keenetic Lite – компактный, недорогой, но в то же время очень функциональный аппарат, позволяющий распределить интернет-канал на несколько пользователей, работающих на разных устройствах. Веб-интерфейс достаточно дружественен, процесс ввода необходимых параметров не представляет собой ничего сложного. Потому справиться с настройкой роутера Zyxel Keenetic Lite сможет любой пользователь.
Настройка домашнего сервера
Если при помощи маршрутизатора создана HomeNetwork, то требуется поработать над созданием сервера.
Это позволит получить без каких-либо затруднений доступ к данным, размещенным на ПК, находящимся дома, но при этом подключенным к Wi—Fi или иным образом к маршрутизатору:
- открываем через веб-браузер;
переходим во вкладку «сервер VPN»;
вводим следующие данные:
-
-
«включить» — ставим галочку;
-
«одно подключение на пользователя» — ставим галочку;
«разрешить подключение без шифрования» — оставляем пустым;
«транслировать адреса клиентов (NAT)» — оставляем пустым;
«доступ к сети» — выбираем пункт из раскрывающегося списка, который соответствует названию сети;
«начальный адрес пула» и «размер пула адресов» — выбираем значения, не совпадающие и даже не пересекающиеся с интерфейсами подключенных к маршрутизатору ПК;
создаем соответствующую учетную запись, позволяющую получить доступ к аппарату.
Когда все обозначенные выше действия выполнены, можно легко и без затруднений оперировать файлами на персональных компьютерах, оставленных дома.
Обзор внешности
Внешне на задней части маршрутизатора стоит выделить различные порты и кнопки:
· Место вкручивание антенны. Благодаря ей мы можем пользоваться интернетом на большей дистанции.
· Клавиша, которая предназначена для сброса настроек. Сама кнопка находится внутри углубления, из-за чего ее нужно нажимать скрепкой. Все для того, чтоб никто случайно не сбрасывал настройки.
· Место для присоединения интернета. Он же WAN порт.
· Четыре ЛАН порта, по стандарту. Они необходимы для подключения ПК или ноутбука к роутеру напрямую.

Внешне на передней можно выделить различные индикаторы:
· Начиная с левой стороны, первым идет индикатор состояния самого маршрутизатора.
· Затем от 0-4 идут порты.
· После идет индикатор состояния беспроводной сети.
· Последний индикатор определяет состояние подключения к интернету.

На верхней крышке, помимо названия, есть одна клавиша – кнопка включения питания роутера. Нижнюю часть мы не рассматриваем, но на ней могут быть нужные данные и различные серийные коды Zyxel Keenetic Lite, настройка иногда требует взглянуть на нижнюю часть.
Wi-Fi на роутере
Чтобы устройство начало предоставлять доступ к интернету беспроводным способом, необходимо выполнить ряд определенных манипуляций:
- открываем веб-интерфейс;
выбираем «Wi-Fi»;
открываем раздел «Соединение» — обозначаем имя создаваемого сетевого окружения;
заходим в пункт под названием «Безопасность» — выбираем WPA2-PSK, также тут можно установить пароль на вход (желательно включать в него не менее 6 символов разного регистра);
кликаем на «применить».

На этом подготовка к работе с интернетом через маршрутизатор закончена. Чтобы выйти в интернет, необходимо включить Wi-Fi на гаджете и ввести соответствующий password.
Особенности и технические характеристики
На фоне более современных версий дизайн роутера Keenetic Lite выглядит несколько архаично. У него одна съемная антенна для передачи точки доступа и восемь индикаторов, по четырем из которых отслеживается, в каком состоянии локальные порты сзади. Разъемов пять. Четыре желтых, предназначенных для домашних выходов и подключения к ПК, и один синий для интернета.

Также на задней части Кинетик Лайт есть кнопки WPS и Reset. Первая необходима для упрощенного подключения устройства к сети. Вторая – меньшего размера и утоплена в корпус. Она нужна, только если возникнут сбои в работе. Нажатием кнопки Reset пользователь сбрасывает все ранее произведенные настройки на маршрутизаторе.
Общие характеристики удобно свести к единому списку:

- поддержка IPTV (технология цифрового телевидения);
- защита от атак хакеров (SPI);
- технология Link Dou (одновременное подключение к интернету и локальной сети провайдера);
- PPPoE, PPPTP, L2TP, IEEE1X (стандартные протоколы для подключения к сети);
- максимальная скорость Wi-Fi – 150 Мбит/с;
- протоколы Wi-Fi – 802.11b/g/n;
- быстрое безопасное соединение через WPS;
- защита Wi-Fi (установка пароля WEP/WPA-PSK/WPA2-PSK);
- режим WMM для поддержки уровня работы беспроводной сети;
- частотный диапазон – 2,4 Ггц.

Настройка маршрутизации
Для одновременного доступа к ресурсам провайдера через VPN-соединение необходимо осуществить верный ввод параметров маршрутизации.
Необходимо выполнить определенные действия:
-
кликаем на меню «Management»;
открываем «Static Route»;
активируемпункт «IP Static Route».
Далее пользователь увидит таблицу, в которой будут отображаться статические маршруты в количестве 25 штук. В каждом конкретном случае они сильно различаются. Чтобы правильно ввести все необходимые данные, следует в обязательном порядке проконсультироваться с провайдером. Для создания правила требуется нажать на незанятую строку. Откроется окно детального формирования маршрута.
Смена прошивки на Zyxel keenetic lite
Для того чтобы перепрошить роутер keenetic lite, нам нужно сначала скачать прошивку. Сделать это вы можете перейдя по ссылки https://zyxel.ru/keenetic-lite . Откроется страница официального сайта Зукселя с вашим роутером, опустившись чуть ниже вам нужна выбрать вкладку «Поддержка».
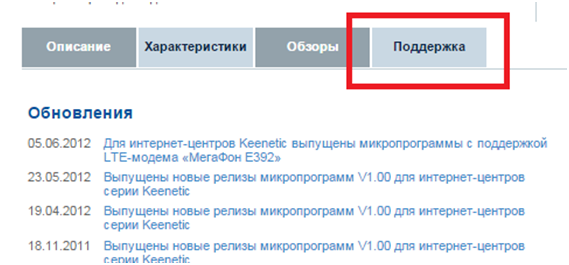
Там и будет находиться последний версий прошивок для этого роутера. В таблице под названием «Микро программы» выберете интересующею вас прошивку. И скачайте zip архив. Распакуйте его в удобное для вас места.
Затем в интерфейсе роутера переходим в раздел «Система» и выбираем пункт «Микропрограмма».
Теперь все просто, нажимаем на кнопку «Обзор». Ищем и выбираем файл который мы скачали со странице https://zyxel.ru/keenetic-lite. После этого нажимаем кнопку «Обновить». Все ждем пару минут, и заходим снова на роутер прошивка обновлена.
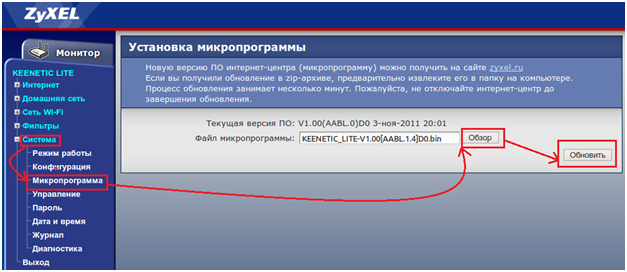
Характеристики
| Предупреждения | |
| ПРЕДУПРЕЖДЕНИЕ | Для интернет-тарифов свыше 100 Мбит/сек лучше купить роутер с гигабитными портами. Иначе, тариф 200 Мбит/сек, к примеру, будет ограничен до 100 Мбит/сек |
| Основные характеристики | |
| Описание | WiFi-маршрутизатор |
| Производитель | Keenetic |
| Серия | Lite |
| Модель | KN-1310 |
| Тип оборудования | Роутер WiFiнайти похожее Wi-Fi оборудование |
| Характеристики WiFi | |
| Стандарты Wi-Fi | WiFi N (b/g/n) |
| Максимальная скорость WiFi | 300 Мбит/сек |
| Частота беспроводной связи | 2.4 ГГц |
| Бесшовный роуминг | Mesh, 802.11k, 802.11v, 802.11r |
| Режимы, беспроводные сети | Adapter (Wireless Client), Repeater, AP |
| Схемы обеспечения безопасности передачи данных | WPA2-PSK; WPA-PSK; WEP-кодирование с 64- или 128-битным ключом |
| Характеристики антенн | |
| Внешние антенны | 2 антенны (Несъемная + Несъемная) |
| Усиление антенны | 5 dBi |
| Конфигурация | |
| Процессор | MT7628N 575 МГц |
| Память | 64 Мб DDR2, 8 Мб flash |
| Скорость передачи данных | до 95 Мбит/с (Маршрутизация IPoE/PPPoE/L2TP/PPTP) |
| Управление | Веб-интерфейс, Интерфейс командной строки (CLI), Мобильное приложение для iOS или Android |
| Безопасность | |
| Брандмауэр (Firewall) | SPI (Stateful Packet Inspection), Защита от DOS атак, Яндекс.DNS, SkyDNS |
| WPS (Wi-Fi Protected Setup) | Поддерживается |
| Аутентификация пользователя в сети | Port Based Network Access Control |
| Протоколы авторизации | CHAP, MS CHAP, MS CHAP v2, PAP |
| Подключение к интернету | |
| Порты WAN | 1 порт RJ-45 100 Мбит/сек |
| Поддержка IP TV | Есть |
| Сетевые характеристики | |
| Защищенные VPN-протоколы | PPTP, PPPoE, L2TP, IPSec |
| Поддержка IGMP (Multicast) | Есть |
| Поддержка WMM (Wi-Fi Multimedia) | Поддерживается |
| VLAN | Поддерживается, IEEE 802.1Q |
| NAT | Поддерживается |
| DHCP-сервер | Есть |
| Интерфейс, разъемы и выходы | |
| Порты Fast Ethernet | 4 порта 10/100 Мбит/сек |
| Особенности корпуса | |
| Корпус | Пластик |
| Цвета, использованные в оформлении | Серый |
| Индикаторы | Internet, Power, WLAN |
| Кнопки | Reset, Переключение режимов |
| Варианты крепления | Крепление к стене |
| Рабочая температура | 0 ~ 40 °C |
| Питание | |
| Питание | От электросети |
| Блок питания | Внешний, в комплектеблок питания |
| Комплект поставки и опции | |
| Комплект поставки | Блок питания, Кабель RJ-45, Руководство пользователякомплект №1 |
| Логистика | |
| Размеры (ширина x высота x глубина) | 159 x 29 x 110 мм |
| Вес | 0.2 кг |
| Размеры упаковки (измерено в НИКСе) | 26.47 x 24.29 x 5.12 см |
| Вес брутто (измерено в НИКСе) | 0.523 кг |
| Внешние источники информации | |
| Горячая линия производителя | 8 (495) 587-8987 (Москва) Пн — пт, с 9.00 до 18.00 (Московское время) |
Что выбрать — Zyxel Keenetic Start (KN-1110) или Lite (KN-1310)?
Для написания своего отзыва я выбирал недорогой роутер Keenetic начального уровня из двух моделей — Start KN-1110 и Lite KN-1310. Мне нужен был самый простой вариант, который умеет раздавать интернет по wifi без каких-либо дополнений. Чтобы посмотреть на его панель управления, померить скорость и сделать вывод, стоит ли он его считать преемником старых Zyxel. По факту оказалось, что вся разница между этими двумя моделями заключается лишь в том, что у Keenetic Lite на один порт LAN больше. Плюс на нем имеется отдельная физическая кнопка переключения режимов работы. При этом по функционалу они абсолютно идентичны — у Keenetic Start те же самые режимы настраиваются из панели управления. Поэтому переплачивать за один лишний сетевой разъем смысла не вижу. Также он немного больше по размеру, а значит не встанет там, где легко уместится Start. Но решать уже вам. И тот, и другой в свободном доступе лежит на полках всех популярных крупных сетевых гипермаркетов электроники.
Подключение Zyxel keenetic lite к компьютеру или ноутбуку
Распаковав роутер вы наверное чисто интуитивно, догадаетесь как его подключить к компьютеру. Но все же позвольте я вам объясню как это сделать.
«Не пытайтесь первый раз настраивать роутер по WiFi, лучше всего если вы подключитесь к нему по проводу. Как это описано ниже.»

Давайте проведем простую последовательность действий.
- Накручиваем антенну, на спинальный разъем.
- Вставим штекер от блока питание роутера, вставим в разъем «POWER». Асам блок питание в розетку.
- Короткий провод идущий в комплекте «Пачкорд», вставляем в любой из портов «LAN», а другой конец провода вставляем в сетевую карту компьютера или ноутбука.
- Интернет провод вашего провайдера вставляем в специальный порт «WAN», выделенный синем цветом на роутере.
После подключение Зукселя к компьютеру, нам нужно убедиться что он произведет корректное соединение с сетевой картою вашего компьютера или ноутбука.
Лучше всего сразу убедиться в том что, настройки сетевой карты выставлены правильно.
На Windows XP:
Идем в «Пуск», Затем находим «Панель управление» жмем на него. В открывшемся окне, нажимаем на ссылку «Переключить к виду по категориям», если такой надписи нет значит у вас уже переключено. Ищем иконку с надписью «Сетевые подключение» кликнем по нему два раза.
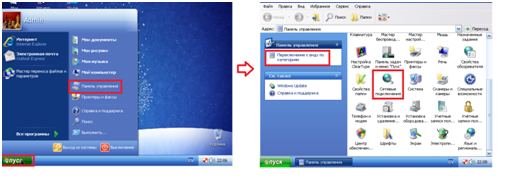
Затем кликнем правой клавишей мыши по ярлыку «Подключение по локальной сети» и выбрать в выпадающем меню «Свойства». В появившемся окне, в списке с галочками выбираем «Протоколы интернета TCP/IP» и нажимаем кнопку «Свойства». Затем проверяем чтобы точки стояли напротив надписи «Получение ip-адреса автоматически» и «Получение адреса DNS-сервера автоматически».

На Windows 7, 8, 8.1:
В нижнем правом углу, у вас должен быть значок «Сети». Кликнем по значку правой клавишей мыши и выберем пункт «Центр управление сетями и общим доступам».
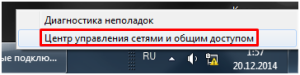
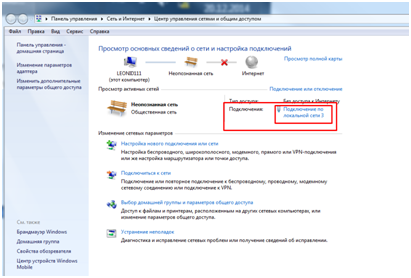
Затем проводим тоже действия которые указаны на рисунке ниже.
Настройка адреса роутера, изменение внутреннего ip, LAN портов на Zyxel keenetic lite
Настроив интернет и вай фай на роутере Zyxelkeeneticlite, его настройку можно считать . Но в некоторых случаях, требуется изменить внутренний адрес роутера(иногда это требование провайдер, либо если вам нужно подключить несколько роутеров последовательно, тогда у них адрес должен быть разным ).
Для изменение сетевого адреса роутера нужна перейти в раздел «Домашняя сеть» и выбрать пункт «Организация сети».

Здесь каждое поле разберем в отдельности:
- IP-адрес интернет- центра -> Это основной пункт данного раздел, в нем мы задаем ipадрес нашего роутера. Адрес может быть любым сочетанием 4 -х цифер , значение каждой может быть от 1 до 254. Самые популярные 192.168.0.1 и 192.168.1.1 .
- Маска под сети -> Данный параметр отражает в себе, диапазон выше сети. Чаше всего ставят 255.255.255.0 , он отражает в себе полный диапазон сети. Всем советую ставить его если вы наличек.
- Пул адресов -> Тут задается диапазон адресов который будут получать устройства подключаемые к роутеру. Советую ставить галочку «Образовывать автоматически». Если вы решите задать сами диапазон, то если у вас ip адрес роутера 192.168.0.1 тогда в пункте «от» ставим 192.168.0.14 , а в поли до 192.168.17. Это будет означат что всего 3 адреса будут выдаваться роутером устройствам.
- Так же не забудем поставить галочку напротив надписи «Распределение группового трафика по интерфейсам » .
Надеюсь из этого объяснение вам будет понятно как менять адрес вашего роутера.