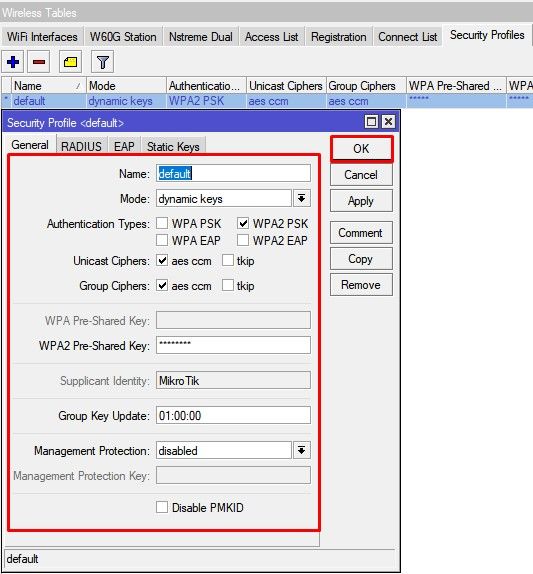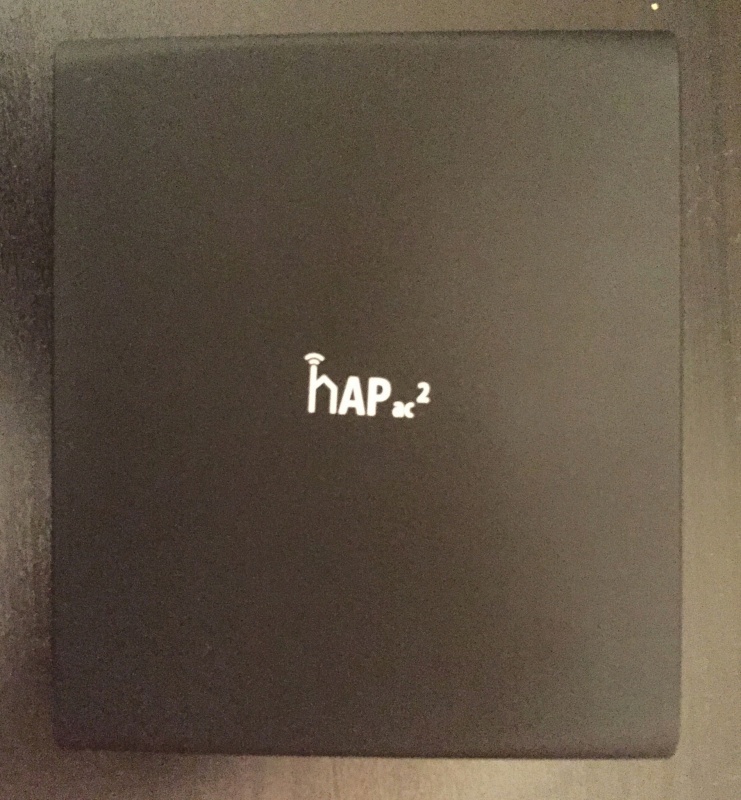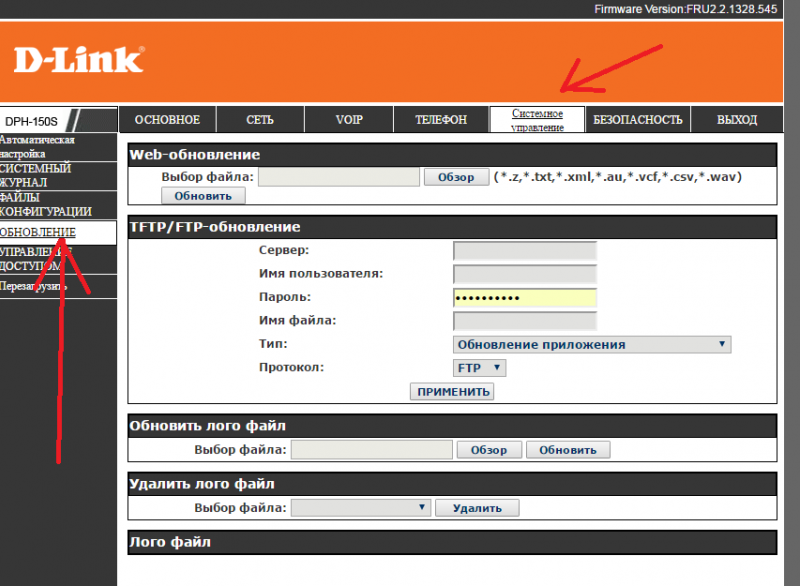Роутер wifi tenda ac6
Содержание:
- Настройка самого интернета на роутере
- Характеристики
- Настройка роутера
- Настройка IPTV на Tenda AC6
- Прошивка Tenda AC6
- Подключение к маршрутизатору Tenda AC10U
- Беспроводная сеть WiFi
- Настройка подключения к интернету и Wi-Fi сети на Tenda AC8
- «Локалка» и DHCP-сервер
- Технические характеристики Tenda AC6
- Подключение устройства и подготовка к настройке
- Базовая настройка Tenda AC6
- Настройка роутера Tenda N300
- Как подключить и настроить Tenda AC7?
- Кратко о модели Tenda AC6: какие есть кнопки и выходы, что в комплекте
Настройка самого интернета на роутере
Первоочередная задача — установить для AC6 верный стандарт передачи данных. Рассмотрим 4 самых распространённых. О том, какой у вас стандарт, вы можете узнать либо у техподдержки провайдера, либо из договора с компанией на оказание цифровых услуг.
Стандарты L2TP и PPTP
У них процесс настройки один и тот же:
- Разверните список с видами подключений. Выделите значение L2TP и PPTP.
- В доменном имени впишите адрес VPN вашего оператора — он может состоять как из букв, так из цифр. Всё найдёте в своём соглашении — провайдер должен позаботиться о том, что у его абонента были все данные для настройки. Если их нет, смело обращайтесь в техподдержку — вам помогут и всё подскажут.
- Пишем логин и код от сети. Ставим получение IP автоматом. Либо выделяем статический вариант (если покупали отдельную услугу).
-
Если нужно, вписываем вручную удобные для вас сервера DNS. Жмём на «Подключить».
PPPoE-стандарт
Если так вышло, что у вас соединение PPPoE, следуйте такой инструкции:
- Ставим в развёрнутом меню PPPoE с упоминанием России.
- Пишем логин и код вашего интернет-провайдера.
- Определяем вид IP — автоматический или статистический (обычно это первый тип). Далеко не все приобретают отдельные адреса для своих сетей.
-
Жмём на «Подключиться».
Статический или динамический IP
Эти два вида настроить проще простого. Если у вас установлено динамическое получение IP, просто выберите соответствующее значение в выпавшем меню. Если нужно, укажите вручную парочку адресов для DNS-серверов. После этого сохранитесь.
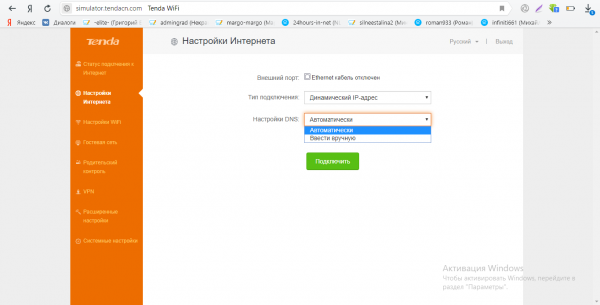
В динамическом IP можно настроить лишь ручной ввод DNS
Если у вас есть определённый IP в договоре, поставьте статическое значение в выпадающем меню и очень внимательно вбейте все данные из соглашения с провайдером.
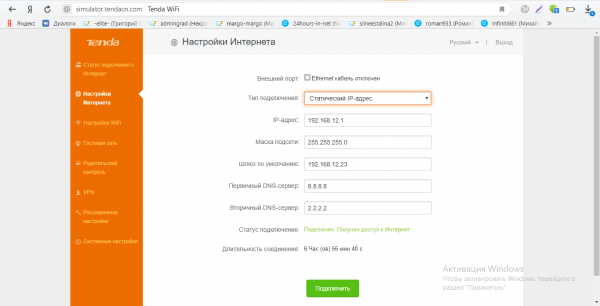
В статическом адресе нужно ввести сам адрес IP и сопутствующие данные из договора
Характеристики
| Предупреждения | |
| ПРЕДУПРЕЖДЕНИЕ | Для интернет-тарифов свыше 100 Мбит/сек лучше купить роутер с гигабитными портами. Иначе, тариф 200 Мбит/сек, к примеру, будет ограничен до 100 Мбит/сек |
| Основные характеристики | |
| Описание | WiFi-маршрутизатор |
| Производитель | TENDA |
| Модель | AC6 |
| Тип оборудования | Роутер WiFiнайти похожее Wi-Fi оборудование |
| Характеристики WiFi | |
| Стандарты Wi-Fi | WiFi AC (a/b/g/n/ac) |
| Максимальная скорость WiFi | 867 Мбит/сек |
| Частота беспроводной связи | 5 ГГц, 2.4 ГГц |
| Работа в нескольких диапазонах | Dual Band (2.4 ГГц + 5 ГГц) |
| Режимы, беспроводные сети | Repeater, WISP repeater, AP |
| Схемы обеспечения безопасности передачи данных | WPA2-PSK; WPA-PSK; WPA2; WPA |
| Характеристики антенн | |
| Поддержка Beamforming | Есть |
| Внешние антенны | 4 антенны (Несъемная + Несъемная + Несъемная + Несъемная) |
| Усиление антенны | 5 dBi |
| Конфигурация | |
| Память | 64 Мб |
| Управление | Веб-интерфейс |
| Беспроводной сигнал и приемопередатчики | |
| Выходная мощность, беспроводные сети | 20 dBm |
| Безопасность | |
| Брандмауэр (Firewall) | Родительский контроль |
| WPS (Wi-Fi Protected Setup) | Поддерживается |
| Подключение к интернету | |
| Порты WAN | 1 порт RJ-45 100 Мбит/сек |
| Сетевые характеристики | |
| Защищенные VPN-протоколы | PPTP, PPPoE, L2TP, IPSec |
| Соответствие стандартам | 802.3 (Ethernet), 802.3u (Fast Ethernet) |
| Маршрутизация | Статическая |
| Получение IP-адреса | Static IP, Dynamic IP |
| DMZ | Поддерживается |
| DHCP-сервер | Есть |
| Интерфейс, разъемы и выходы | |
| Порты Fast Ethernet | 3 порта 10/100 Мбит/сек |
| Особенности корпуса | |
| Корпус | Пластик |
| Цвета, использованные в оформлении | Черный |
| Индикаторы | 2.4 ГГц, 5 ГГц, LAN, System, WAN, WPS |
| Кнопки | Reset, Wi-Fi on/off, WPS |
| Варианты крепления | Крепление к стене |
| Рабочая температура | 0 ~ 40 °C |
| Питание | |
| Питание | От электросети |
| Блок питания | Внешний, в комплектеблок питания |
| Комплект поставки и опции | |
| Комплект поставки | Блок питания, Кабель RJ-45, Руководство пользователякомплект №1комплект №2 |
| Логистика | |
| Размеры (ширина x высота x глубина) | 310 x 70 x 298 мм |
| Вес | 0.5 кг |
| Размеры упаковки (измерено в НИКСе) | 30.73 x 29.94 x 7.94 см |
| Вес брутто (измерено в НИКСе) | 0.811 кг |
Настройка роутера
Первоначальная настройка роутера Tenda производится через его web-интерфейс. Для этого подходит любой браузер, который есть на компьютере пользователя.
Проверка настроек компьютера
Иногда, особенно если к гнезду ранее был подключен кабель провайдера, рекомендуется проверить настройки сетевой платы.
Для этого в панель управления ОС переходим в раздел «Сеть и интернет»
Вот так это выглядит в Win7.
А в Win10 можно сразу из панели управления перейти к нужному пункту
В открывшемся окне нужно выбрать нужный адаптер (проводная или беспроводная сеть) и затем открыть его свойства:
Проверить, и если надо, выставить так, как указано на картинке.
Настраиваем интернет
После этого можно возвращаться в браузер и настроить роутер. Tenda N300, как и конкуренты, разделяет окно настроек на две части. В верхнем меню — основные разделы, слева дополнительное, а в центре управление, включение, отключение, изменение параметров, настройка характеристик.
В новой вкладке/окне вводится адрес домашней страницы устройства: http://192.168.0.1. Логин, как правило, уже введён, пароль — admin. На главной странице приведен минимум настроек, но обычно их хватает для базовой настройки устройства. Нужно выбрать тип подключения, MAC- адрес, настройку безопасности. Wi-Fi лучше сделать в отдельном меню.
На главной странице роутер показывает все часто используемые варианты подключения. Но если у пользователя какой-то экзотический способ, его можно будет выбрать в разделе «Основные настройки». После выбора типа подключения нужно ввести имя, пароль пользователя, согласиться с изменениями. Статус роутера должен показать, что интернет доступен.
Имя, тип, пароль для подключения есть в бумагах, которые выдал провайдер.
Настраиваем wi-fi
Чтобы иметь возможность подключаться к новому маршрутизатору не только по кабелю, а, например, с телефона, нужно настроить Wi-Fi. Делается это на отдельной странице, которая называется «Беспроводной режим». Здесь несколько страниц, список которых представлен слева. На первой открывшейся нужно включить сеть (обычно включена сразу), чуть ниже установить имя сети SSID. То, что введено здесь, будет видно беспроводным устройствам пользователя. Остальное можно не трогать.
Теперь делают так, чтобы сеть не была доступна посторонним. Настройка этого находится на странице «Защита беспроводной сети».
Здесь нужно:
- выбрать SSID (скорее всего одна);
- версия (или тип) шифрования — WPA2-PSK;
- шифрование (алгоритм) — выставить любое;
- в поле пароль Wi-Fi — ввести пароль будущей сети. Его рекомендуют делать не менее пяти символов и чтобы он состоял из букв и цифр.
Ниже есть предупреждение, что на время настройки нужно выключить WPS. Это возможность роутера самостоятельно настроить подключение нового гаджета. Но посредством функции могут и взломать домашнюю сеть. Рекомендуется отключить и включать только на время новой настройки.
Настройка IPTV на Tenda AC6
В этом маршрутизаторе есть поддержка IPTV (например, от Ростелеком). Настроить эту функцию совсем не сложно. В компании Tenda просто взяли и выделили для подключения IPTV-приставки отдельный LAN-порт под номером 3. Подписан он как «IPTV».

Именно в этот LAN-порт нужно подключить ТВ-приставку STB.
Но чтобы все заработало, в настройках нужно включить эту функцию. Перейдите в раздел «Расширенные настройки» – «IPTV».

Дальше включаем эту функцию, в меню «VLAN» выбираем «По умолчанию» и нажимаем «Сохранить». После перезагрузки роутера цифровое телевидение должно работать.
Если нужно настроить IPTV под Ростелеком и указать VLAN вручную, то в меню «VLAN» выберите «Настроить виртуальную локальную сеть». Пропишите VLAN ID (его можно узнать у провайдера) и сохраните настройки.

Настройка IPTV на Tenda AC6 завершена.
Прошивка Tenda AC6
Выполнить обновление прошивки маршрутизатора Tenda AC6 можно в разделе «Системные настройки» – «Обновление ПО». Там же будет указана текущая версия прошивки.

В роутере есть функция автоматического обновления ПО. Как только вы зайдете в эти настройки, начнется поиск новой версии. У меня в итоге появилось сообщение, что «Более новой версии не найдено».

Либо выполнить локальное обновление прошивки из файла, который можно скачать с сайта Tenda: http://www.tendacn.com/ru/product/support/AC6.html
Нас интересует файл «Встроенное ПО (прошивка)». На сайте будет указана версия ПО и дата добавления. Если ПО на сайте более новое, чем то, что установлено на вашем роутере, то загружаем его на компьютер и обновляем прошивку. Не забудьте извлечь файл .bin из .zip архива.

Обновлять ПО желательно при подключении к маршрутизатору по сетевому кабелю.
61
Сергей
Tenda
Подключение к маршрутизатору Tenda AC10U
Чтобы подключить роутер Tenda AC10U к интернету, нужно внимательно посмотреть на подписи под сетевыми разъемами. Все они одного цвета и отличаются только обозначениями.
- «1,2,3» — это порты LAN для подключения компьютеров, IP камер и других девайсов по кабелю. Если вы будете настраивать роутер Тенда со стационарного компьютера, то подключите в один из них кабель Ethernet из комплекта, другой конец которого вставьте в сетевой разъем на материнской плате. Однако, если настройка будет производиться с ноутбука или смартфона, это делать не обязательно.
- WAN — это как раз тот вход, который больше всего интересует нас в данный момент. В него нужно вставить тот, кабель, который интернет-провайдер протянул в вашу квартиру.
Для того, чтобы подключиться к самому маршрутизатору, есть два пути:
- По кабелю со стационарного ПК
- По WiFi с ноутбука или телефона
Несмотря на то, что у Tenda AC10U есть поддержка мобильного приложения «Tenda WiFi», выполнить первоначальную настройку через него невозможно. Для его работу нужно активировать эту функцию в панели управления. Не понятно, зачем так сделано. Сегодня все больше людей пользуются только смартфонами, и во многих случаях было бы удобно выполнить первичную настройку роутера именно через приложение.
Но вернёмся в нашу реальность. Проще всего настроить роутер Tenda AC10U по WiFi. Как только вы включите его в розетку, он начнет раздавать беспроводной сигнал в двух диапазонах — с названием «Tenda_XXX» и «Tenda_XXX_5G». Они по умолчанию защищены. Причем, пароль для подключения в каждом случае индивидуален и указан на этикетке на маршрутизаторе.
Соответственно, подключаемся к одной из этих сетей
И набираем в браузере адрес входа tendawifi.com
Откроется мастер быстрой настройки. Интерфейс его максимально упрощён по сравнению с другими моделями. Видимо, это сделано в обновленной заводской прошивке для удобства использования на мобильных устройствах. Веб-интерфейс открывается сразу на русском языке, но в прошивке имеется большинство самых распространенных, можно выбрать, например, украинский. Для продолжения настройки роутера Тенда жмем на кнопку «Старт»
На первом шаге выбираем свой тип подключения к интернету. Здесь имеются все используемые российскими провайдерами способы. Какой именно у вас, и какие данные нужно вводить для подключения, нужно узнать у своего поставщика.
В этом же окне можно клонировать MAC адрес со своего компьютера, если провайдер привязывает его к договору на оказание услуг. Либо указать какой-либо другой вручную.
Жмем кнопку «Далее» и переходим к настройке wifi сети.
- Здесь сразу можно выбрать мощность передатчика. Если у вас небольшая квартира или комнаты, есть смысл сделать ее низкой, чтобы сигнал не распространялся дальше вашего помещения.
- Ну и традиционно, задаем свое имя для беспроводной сети и пароль, чтобы к ней подключиться.
- Также можно поставить галочку на «Настроить пароль WiFi в качестве пароля для входа в учетную запись администратора». Но надежнее будет ввести в поле ниже отдельный ключ безопасности.
Применяем изменения и ждем перезагрузки роутера Tenda.
Для продолжения работы нужно снова подключиться к сети Tenda, но уже с новым названием, которое мы ей дали.
Беспроводная сеть WiFi
Для того, чтобы изменить имя сети или пароль WiFi на роутере Tenda AC6, выберите в главном меню пункт «Настройки WiFi», затем, на открывшейся странице, кликните на подраздел «Название и пароль беспроводной сети»:

Откроется окно, в котором Вы увидите основные параметры Вай-Фай для обоих диапазонов — 2.4 ГГц и 5 ГГц:
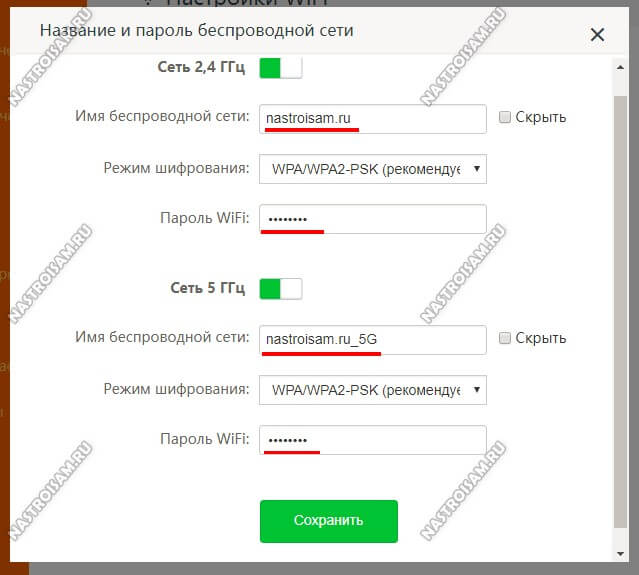
Здесь Вы можете, при необходимости, отключить один из диапазонов, а так же изменить имя беспроводной сети и пароль к ней.
Обращаю Ваше внимание на то, что в поле «Режим шифрования» по умолчанию стоит смешанный режим. Я бы настоятельно рекомендовал выбрать вариант только WPA2-PSK
Так же советую в настройках WiFi зайти в подраздел WPS и выключить данную функцию, если она включена:
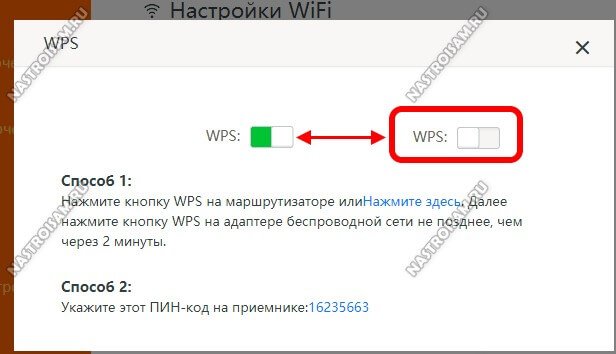
Дело в том, что опция Wireless Protected Setup является одной большой брешью в зашите домашней сети Вай-Фай, а потому её необходимо обязательно деактивировать!
Настройка подключения к интернету и Wi-Fi сети на Tenda AC8
Давайте сначала правильно подключим маршрутизатор. Интернет подключаем в порт WAN. Так же сразу подключаем адаптер питания и включаем роутер. Если вы будете выполнять настройку с ПК, или ноутбука, то желательно соединить роутер с компьютером с помощью сетевого кабеля.
Если нет устройства, которое можно подключить к роутеру по кабелю, то подключаемся по Wi-Fi. Заводское имя беспроводной сети (SSID) можно посмотреть на нижней стороне роутера.
После подключения к Tenda AC8 открываем любой браузер и переходим по адресу http://192.168.0.1.
Если настройки роутера не открываются, то сначала я советую сделать сброс настроек. Нажмите и 10 секунд подержите кнопку WPS/RST. Если не помогло – смотрите эти статьи: 192.168.0.1 – вход в роутер, или модем. admin и admin и Как зайти в настройки роутера Tenda?
Откроется мастер быстрой настройки. Это страница, на которой нам нужно выбрать тип подключения к интернету, который использует наш интернет-провайдер (и возможно указать определенные данные), и задать настройки Wi-Fi сети (имя и пароль). Если тип подключения «Динамический IP», то дополнительные данные вводить не нужно.
Если у вас, например, тип подключения PPPoE, то указываем еще имя пользователя и пароль (их выдает интернет-провайдер).
Принимаем настройки и видим сообщение, что нам нужно подключиться к Wi-Fi сети. Все верно, так как мы сменили имя сети и/или пароль.
Быстрая настройка роутера завершена. Если вы все правильно подключили и правильно выбрали тип подключения к интернету, то интернет через роутер уже должен работать. Подключаемся к роутер и снова открываем настройки по адресу 192.168.0.1. Откроется основная панель управления.
Если Tenda AC8 раздает интернет, пароль на Wi-Fi мы уже установили, рекомендую еще установить пароль администратора, который будет защищать страницу с настройками роутера. Это можно сделать в разделе «Управление». Нужно придумать пароль, ввести его два раза и сохранить настройки.
При следующем входе в веб-интерфейс уже нужно будет указать этот пароль.
Настройка завершена. Интернет работает, Wi-Fi сеть и веб-интерфейс роутера защищены паролем.
Дополнительные настройки
При необходимости, в разделе «Настройки Интернета» можно сменить параметры подключения к интернету (провайдеру). И там же можно сменить режим работы Tenda AC8 (Маршрутизатор, WISP, Универсальный повторитель, AP).
Настройки Wi-Fi можно сменить в разделе «Настройки беспроводной сети».
Параметры IPTV можно найти в разделе «Дополнительные».
Инструкции по настройке других функций смотрите в разделе Tenda.
2
Сергей
Tenda
«Локалка» и DHCP-сервер
Если вам нужна тонкая настройка «локалки», выполните такие шаги:
- В настройках системы выберите параметры LAN.
- В новом окошке поверх оболочки поменяйте адрес IP вашего роутера (если это, конечно, нужно).
-
Обязательно активизируйте сервер DHCP и при необходимости поставьте определённый промежуток адресов, которые будут выдаваться гаджетам в вашей «локалке».
-
Перейдите в следующую плитку «Резерв DHCP». Здесь вы можете давать пользователям сети определённый статический IP-адрес. То есть он будет закреплён за устройством до тех пор, пока вы не удалите его из списка. Для резервирования нужен адрес МАК гаджета и статический IP (вы можете взять любой из ранее указанного диапазона).
Технические характеристики Tenda AC6
Платформа:
Процессор — BCM53578 900 МГц
Оперативная память — 64 MB
Flash-память — 8 MB
Wi-Fi модуль:
Поддерживаемые диапазоны — 2.4 GHz, 5GHz
Скорость передачи данных — 2.4GHz — до 300Mbps, 5GHz — до 867Mbps.
Антенны — внешние, 4x5dBi
Мощность передачи CE: <20dBm(2.4G), <23dBm(5G)
Режимы работы: Wireless Router Mode, Universal Repeater Mode, WISP Mode
Безопасность беспроводной сети: WPA-PSK/WPA2-PSK, WPA/WPA2, Wireless Security: Enable/Disable, WPS(WiFi Protected Set-up) fast encryption
Дополнительные функции: SSID Broadcast: Enable/Disable, Transmission Power: high, medium, low, Beamforming
Порты:
1×10/100Mbps WAN port, 3×10/100Mbps LAN ports
Тип WAN: PPPoE, Dynamic IP, Static IP, PPPoE(Russia), PPTP(Russia), L2TP(Russia)
Индикаторы: Systemx1,WANx1, LANx1, 2.4Gx1, 5Gx1, WPSx1
Кнопки: 1xWiFi on/off, 1xReset/WPS button
Функции: Bandwidth Control, Guest Network, IPTV, MAC Clone, Static Routing, System Log, Backup, Smart WiFi Schedule, Smart Power Saving, Smart LED on/off, Tenda Cloud, Tenda App., DynDNS, No-ip, 3322.org, Oray.com, 88ip
Безопасность: Client Filter, Родительский контроль (поддержка черного и белого списка), Remote Web Management
Виртуальный сервер: Port Forwarding, DMZ Host, UPnP
DHCP: DHCP Server, DHCP Client List, DHCP Reservation
Прочее:
Потребляемая мощность: Input 100-240V—50/60Hz, 0.2A, Output DC 12V==1A
Размер: 220*141.5*49mm
Рабочие условия: Влажность — 10% ~ 90% RH non-condensing, температура — 0℃ ~ 40℃
Условия хранения:
Влажность — 5%~90%
RH non-condensing, температура: -40~70.
Подключение устройства и подготовка к настройке
Что мы делаем перед настройкой? Правильно, физически соединяем сетевое устройство с компьютером, на котором и будем проводить всю отладку:
- Для этого берём шнур из комплекта. Один конец подключаем к любому выходу «локалки» (LAN) на AC6, а второй — к карте сети ПК (он выглядит так же, как и выходы сзади роутера).
- Не забываем вставить сам кабель провайдера в гнездо WAN. Включаем роутер — ждём, когда он прогрузится. На этом первичное подключение практически завершено.
-
Единственное, можно ещё удостовериться, что в настройках «локалки» на «Виндовс» стоят верные параметры. Для этого идём в центр для управления всеми сетями на ПК. Попасть в него можно через «Панель управления», а её можно открыть через «Пуск».
- Жмём на синюю строку с адаптерами.
- В списке адаптеров выделяем ПКМ (правой кнопкой мышки) соединение по «локалке» или же Ethernet. Переходим тут же в свойства.
-
Ищем самый главный протокол IP четвёртой версии — заходим уже в его свойства и ставим получение данных автоматом как для DNS, так и для IP. Все изменения сохраняем и переходим к настройке AC6.
Базовая настройка Tenda AC6
Для того, чтобы попасть в веб-интерфейс и настроить роутер Tenda AC6, вам необходимо открыть свой веб-браузер и ввести IP 192.168.0.1, либо хостнейм tendawifi.com. При первом подключении автоматически запускается Мастер быстрой настройки:
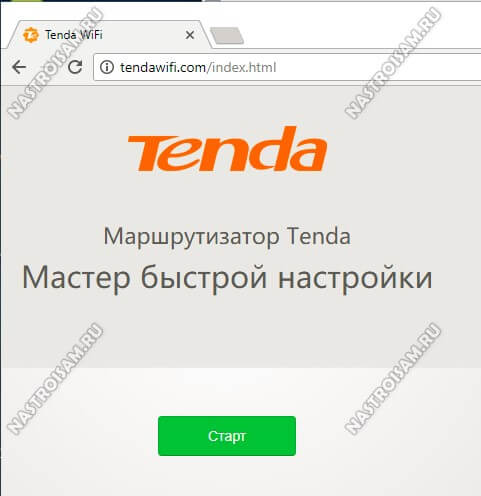
Нажимаем на «Старт» и далее выполняем то, что требует от нас устройство.
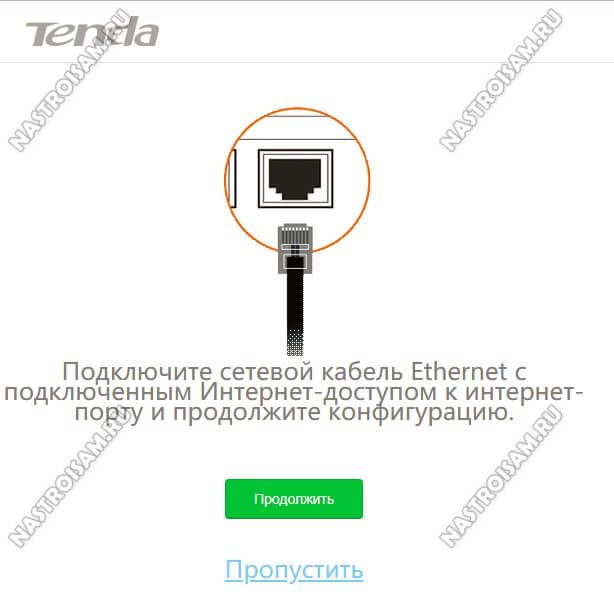
Для начала потребуется подключить WAN-кабель. Если у Вас тип подключения — Динамический IP, то после этого устройство автоматически подключиться к провайдеру и выйдет в Интернет.
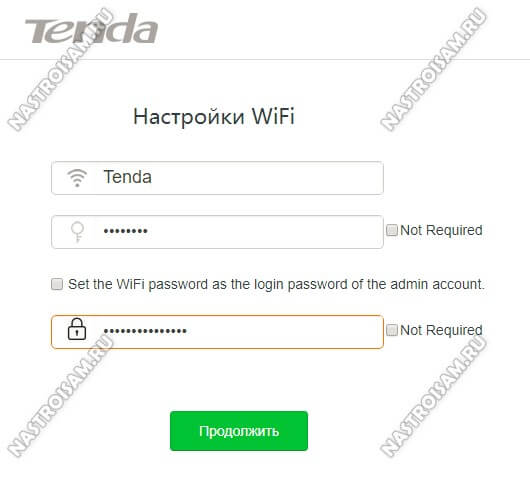
На следующем этапе надо будет придумать и прописать название беспроводной сети, с которым роутер будет определяться в поиске на других устройствах. Ниже надо так же придумать пароль на WiFi и пароль на вход в интерфейс роутера под логином admin. Кстати, ключевую фразу можно использовать одинаковую — для этого отметьте галочку (она единственная на данном этапе). Нажимаем на кнопку «Продолжить», после чего попадаем на статусную страницу Тенда АС6:

Те пользователи, у которых провайдер использует тип подключения «Динамический IP» (Билайн, ТТК-Урал) уже могут уже вовсю пользоваться девайсом. А вот те, у кого используется протокол PPPoE (Ростелеком, Дом.ру), должны выполнить ещё ряд действий, о которых я расскажу ниже.
Настройка цифрового телевидения IPTV на данном роутере подробно рассмотрена здесь — ссылка. В частности я проверял работу услуги на Ростелекоме и особых проблем не испытывал.
Настройка роутера Tenda N300
После всего этого подключаемся к WiFi, или если вы соединили ПК с машрутизатором по кабелю, сразу открываем браузер и заходим в роутер Тенда по адресу http://192.168.0.1 — это айпишник роутера по умолчанию. Он указан на наклейке на нижней части корпуса.
Логин для авторизации будет уже введен, пароль — «admin».
Попадаем в быструю настройку маршрутизатора Тенда. Здесь сразу предлагается выбрать из двух основных типов подключения к интернету — его вы должны узнать у провайдера. Он обычно указан в договоре, либо позвоните в его техподдержку.
Если же вашего типа тут нет, то нам нужен раздел «Основные настройки > Настройка подключения WAN». Здесь уже есть возможность выбрать из всех существующих на сегодняшний день — PPPoE, DHCP, L2TP и т.д. — выбираете свой и вводите необходимые данные для коннекта — все из договора.
Далее идем в меню «Беспроводной режим». Ставим флажок на «Включить WiFi» (если его не было), задаем имя основной сети и гостевой, если таковая нужна — из нее не будет доступа к внутренним ресурсам вашей основной беспроводной локальной сети. Беспроводной режим — ставим на «Беспроводная точка доступа».
В режиме «Беспроводного моста» роутер будет работать в качестве повторителя, то есть принимать беспроводной сигнал от другой точки доступа, и передавать его дальше также по WiFi.
Если нужен именно этот режим работы, то при его активации выпадет список доступных сетей, к которым можно подключиться.
После этого переходим в подраздел «Защита беспроводного режима» и задаем следующие настройки:
- SSID — название сети (основная или гостевая), для которой надо задать пароль
- Тип шифрования — WPA2-PSK
- Алгоритм — AES или TKIP — без разницы
- Ключ безопасности — от 8 символов
Галочку WPS лучше поставить на отключение — это функция автоматического коннекта к другим устройствам и через нее могут взломать всю сеть. Если понадобится — лучше включить сразу перед тем, как нужно будет ее использовать.
Вот и все — теперь роутер Tenda N300 настроен и можно пользоваться WiFi и интернетом.
Как подключить и настроить Tenda AC7?
Чтобы настроить Tenda AC7, не обязательно быть специалистом в сетевом оборудовании, разбираться в компьютерах и т. д., в компании Tenda процесс настройки сделали максимально простым.
Сначала подключаем к роутеру питание. Затем в WAN-порт (на Tenda AC7 он синего цвета) подключаем интернет (сетевой кабель от интернет-провайдера, или от модема).
Дальше, у нас есть два варианта:
- Подключиться к роутеру по сетевому кабелю. Если у вас есть ПК, или ноутбук с сетевой картой, то рекомендую на момент настройки подключить их к роутеру с помощью сетевого кабеля.
- Подключиться по Wi-Fi сети. С того же ноутбука, телефона, планшета и т. д. Кстати, если вы планируете настраивать Tenda AC7 с мобильного устройства, то можете сделать это через приложение «Tenda Wi-Fi». Но сначала нужно подключить устройство к Wi-Fi сети роутера. Заводское имя сети (SSID) и пароль указаны на наклейке сверху и снизу роутера.
Подключаемся к роутеру и заходим в его настройки через любой браузер. В браузере нужно перейти по адресу tendawifi.com (подробная инструкция здесь). Для запуска мастера быстрой настройки нажимаем «Старт».
И сразу Tenda AC7 предлагает нам настроить самые важные параметры – подключение к интернету. В выпадающем меню нужно выбрать тип подключения, который использует наш интернет-провайдер. Если это «Динамический IP», то дополнительные настройки указывать не нужно, роутер автоматически получит все адреса от провайдера. Если статический IP, то нужно прописать вручную IP-адреса, которые выдает провайдер. А если PPPoE, L2TP или PPPTP, то нужно указать имя пользователя и пароль (для L2TP и PPPTP еще адрес сервера). Все эти параметры вы можете узнать у своего интернет-провайдера.
У меня, например, «Динамический IP». Выбираю этот тип подключения и продолжаю настройку.
На следующей странице нам нужно сменить имя Wi-Fi сети, сменить пароль на Wi-Fi сеть (это все по желанию) и обязательно установить пароль администратора роутера. Он будет использоваться для защиты страницы с настройками роутера. В дальнейшем его нужно будет вводить при входе в настройки роутера.
Роутер попросит нас заново подключиться к Wi-Fi сети (так как мы сменили имя сети и пароль).
Настройка завершена! Мы можем снова зайти в настройки нашего роутера. Страница с настройками уже защищена паролем. Вводим установленный нами пароль администратора и входим в веб-интерфейс.
На вкладке «Статус подключения к интернету» видим, что наш роутер успешно подключен к интернету.
Если у вас с этим возникли проблемы, Tenda AC7 не может подключиться к интернету, то перейдите в раздел «Настройки интернета» и проверьте, правильно ли вы задали все параметры. Проверьте, подключен ли кабель в WAN-порт роутера. Можно позвонить в поддержку провайдера и выяснить, нет ли неполадок на их стороне, и заодно узнать все необходимые параметры для настройки роутера.
Так же при возникновении этой проблемы рекомендую почитать статью При настройке роутера пишет «Без доступа к интернету», или «Ограничено» и нет соединения с интернетом.
В разделе «Настройка Wi-Fi» можно сменить параметры беспроводной сети: изменить имя и пароль, настроить расписание работы Wi-Fi, изменить мощность передатчика Wi-Fi сети, настроить роутер Tenda в режиме ретранслятора, или точки доступа и т. д.
Там же есть отдельные вкладки с настройками гостевой сети, родительского контроля и VPN.
На вкладке «Расширенные настройки» собрано очень много разных настроек.
Так же как и на вкладке «Системные настройки».
Веб-интерфейс простой и понятный. Разобраться в нем совсем не сложно.
Tenda AC7 достаточно мощный, домашний маршрутизатор с мощными антеннами, благодаря которым даже в большом доме, или квартире не должно быть проблем с покрытием Wi-Fi сети. Есть все необходимые функции, можно управлять роутером через приложение со смартфона, простая настройка через веб-интерфейс. Он без проблем может держать достаточно больше количество подключенных устройств, и при этом сеть будет работать стабильно и быстро
А это очень важно!
1
Сергей
Tenda
Кратко о модели Tenda AC6: какие есть кнопки и выходы, что в комплекте
В коробке идут 4 вещи: непосредственно сам роутер, зарядное устройство, руководство по отладке и сетевой шнур для соединения ПК с маршрутизатором. Внешне AC6 напоминает гигантского чёрного паука. Но его бояться не стоит: сделан он из матового пластика. По периметру 4 мощные антенны — несъёмные.
Tenda AC6 похож чем-то на паука — чёрный корпус и 4 лапки-антенны
По центру на передней панели 8 светодиодов, которым горят синим. Они отвечают за работу клавиш и выходов роутера.
Что у девайса сзади? Слева 4 жёлтых сетевых выхода: 1 для интернета (WAN), 2 для локального соединения и ещё 1 для подключения ТВ-приставки (можно настроить тоже под «локалку»). Справа от гнезда WAN разъём для зарядного устройства. Далее идёт кнопка «Вай-Фай», которая активирует и выключает беспроводную сеть, и клавиша с двумя функциями — сброс до фабричных настроек (Reset) и подключение без пароля с помощью WPS.
На задней панели по традиции расположились все кнопки и выходы
Роутер способен раздавать сигнал сразу в двух частотах: 2.4 и 5 ГГц. Это даёт преимущество: диапазон 2.4 хотя и забит сигналами, но всё же он шире, чем 5 ГГц. Последний, в свою очередь, более свободный — скорость передачи данных на нём выше.
Таблица: важные характеристики Tenda AC6, с которыми вы должны быть знакомы
| Параметр | Значение |
| Режимы работы | Беспроводной маршрутизаторУниверсальный повторительWISP |
| Основные функции | Сокрытие имени сети (SSID): вкл./выкл.Мощность передачи: высокая, средняя, низкаяBeamforming |
| Мощность передатчика | CE: <20 дБм (2,4 ГГц)<23 дБм (5 ГГц)FCC:<30 дБм |
| Рабочая частота | 2,4 и 5 ГГц, одновременная работа в двух диапазонах |
| Скорость передачи данных | 5 ГГц: до 867 Мбит/с 2,4 ГГц: до 300 Мбит/с |
| Габариты | (ДxШxВ) 220 x 141,5 х 49 мм |
| Антенны | 4 внешние двухдиапазонные с коэффициентом усиления 5 дБ |
| Стандарты и протоколы | IEEE802.3, IEEE802.3u |
| Wi-Fi стандарты | IEEE 802.11ac/a/n 5GHzIEEE 802.11b/g/n 2.4GHz |