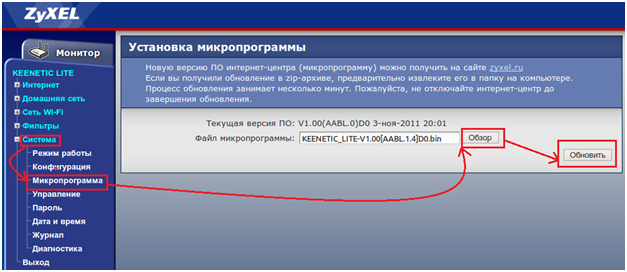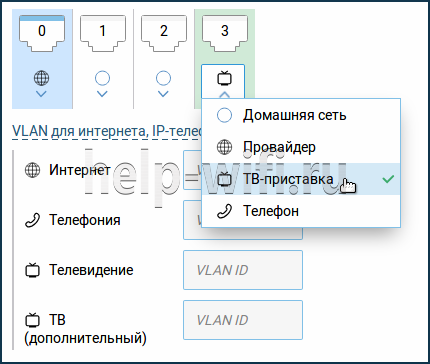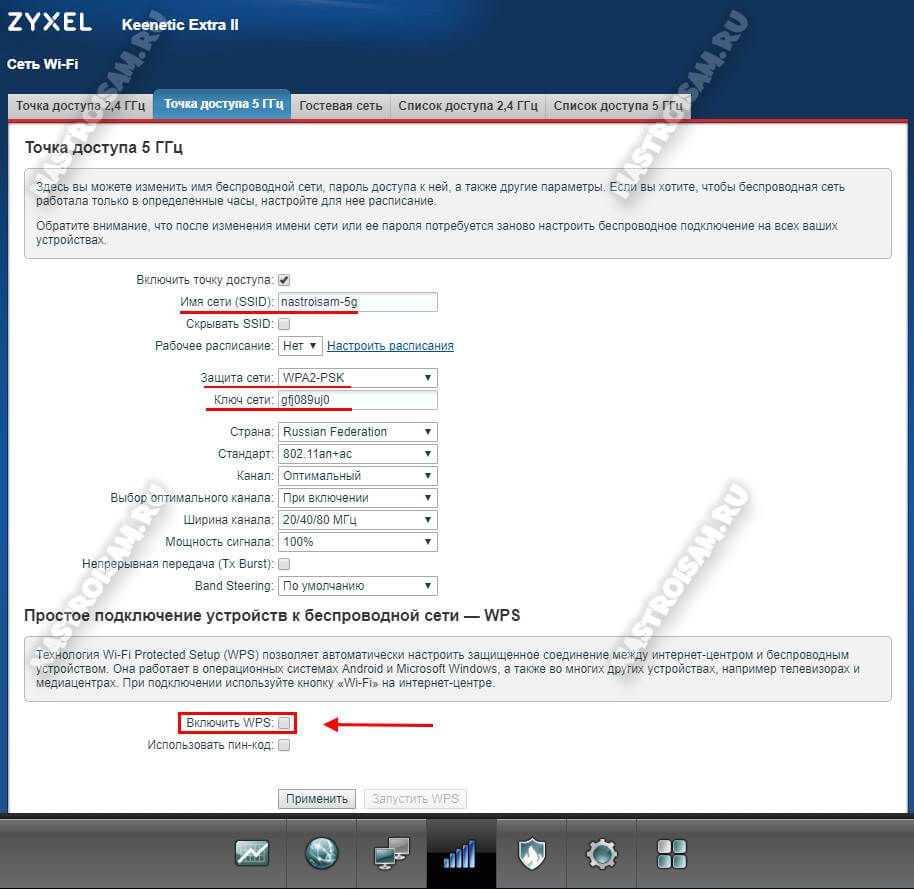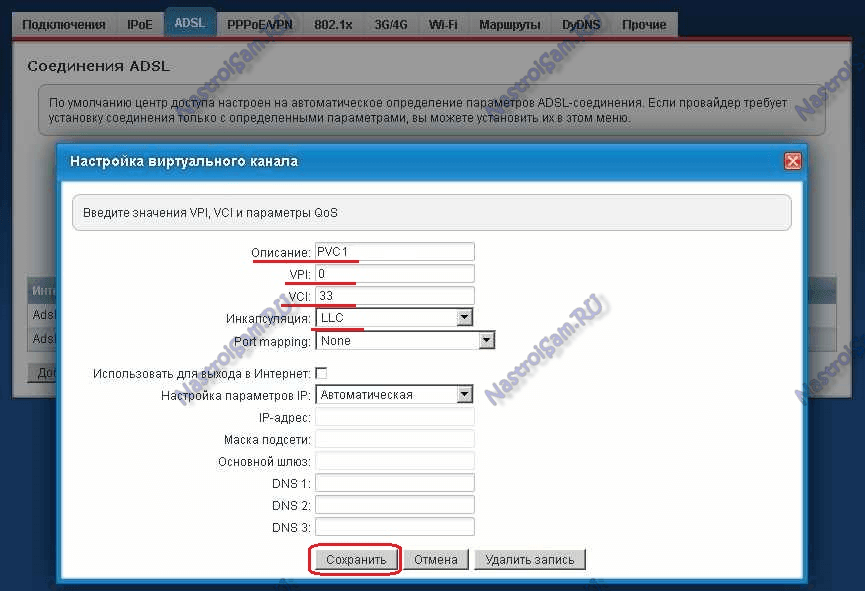«роутер по максимуму»: обзор и настройка интернет-центра keenetic ultra
Содержание:
Особенности и технические характеристики
Первое, что бросается в глаза при взгляде на роутер Keenetic Ultra – превосходный внешний вид. Пластиковый белый корпус усеян вентиляционной перфорацией по бокам, а на небольшом скосе на верхней крышке расположены все индикаторы.
Четыре беспроводных антенны с коэффициентом усиления 5 дБи несъёмные, их конфигурация довольно нестандартна. Так, в этой модели каждая из них участвует в раздаче сигнала по каналу 5 ГГц и только две – по каналу 2,4 ГГц. Выглядят они тоже по-современному, плоские и высокие.
Радиоблоки, отвечающие за эти каналы в маршрутизаторе, одинаковые, производства MediaTek. За 2,4 ГГц и 5 ГГц отвечает по отдельному чипу MT7615N. Оба используют разные каналы, чтобы подключение могло осуществляться параллельно.
За управление ими и всей периферией отвечает MediaTek MT7621AT. У этого SoC богатая комплектация – есть поддержка USB и PCIe, а работает он на частоте 880 МГц.
Сетевой чип – от Realtek, RTL8367RB, с поддержкой jumbo кадров, что на практике даёт преимущество только при подключении через PPPoE, но может уменьшать задержки при обмене пакетами и в обычных условиях. Все кристаллы имеют пассивное радиаторное охлаждение, так как при работе довольно ощутимо греются.
Конфигурация памяти у KN 1810 – 128 МБ постоянной и 256 МБ оперативной, есть поддержка dual flash, что позволяет быстрее откатываться на прошлую версию прошивки в случае проблем с обновлённой. Кроме того, есть полностью распаянный консольный порт для отладки, что несказанно порадует любителей модифицировать готовые роутеры.
Радиус действия 9
Цена 6
Надежность 9
Дополнительные опции 10
Удобство и простота настройки 10
Итого 8.8
Характеристики
| Основные характеристики | |
| Описание | WiFi-маршрутизатор |
| Производитель | Keenetic |
| Серия | Ultra |
| Модель | KN-1810 |
| Тип оборудования | Роутер WiFiнайти похожее Wi-Fi оборудование |
| Характеристики WiFi | |
| Стандарты Wi-Fi | WiFi AC (a/b/g/n/ac) |
| Максимальная скорость WiFi | 1733 Мбит/сек |
| Частота беспроводной связи | 5 ГГц, 2.4 ГГц |
| Работа в нескольких диапазонах | Dual Band (2.4 ГГц + 5 ГГц) |
| Бесшовный роуминг | Mesh, 802.11k, 802.11v, 802.11r |
| Режимы, беспроводные сети | Repeater, AP |
| Схемы обеспечения безопасности передачи данных | WPA2-PSK; WPA-PSK; WEP-кодирование с 64- или 128-битным ключом |
| Характеристики антенн | |
| Внешние антенны | 4 антенны (Несъемная + Несъемная + Несъемная + Несъемная) |
| Усиление антенны | 5 dBi |
| Поддержка MIMO | MIMO, MU-MIMO |
| Порты USB | |
| USB порты | 2 x USB (3.0 + 2.0) |
|
Назад ВпередВсе предложения |
|
| Скачивание файлов без использования компьютера | Transmission |
| Конфигурация | |
| Процессор | MT7621A 880 МГц (2 ядра) |
| Память | 256 Мб DDR3, 128 Мб flash |
| Управление | Веб-интерфейс, Интерфейс командной строки (CLI), Telnet, Мобильное приложение для iOS или Android |
| Безопасность | |
| Брандмауэр (Firewall) | SPI (Stateful Packet Inspection), Защита от DOS атак, Фильтрация по MAC-адресам, Яндекс.DNS, SkyDNS |
| WPS (Wi-Fi Protected Setup) | Поддерживается |
| Аутентификация пользователя в сети | Port Based Network Access Control |
| Протоколы авторизации | CHAP, MS CHAP, MS CHAP v2, PAP |
| Подключение к интернету | |
| Порты WAN | 1 порт RJ-45 1 Гбит/сек, 1 порт SFP (совмещен с RJ45) |
| Поддержка IP TV | Есть |
| Сетевые характеристики | |
| Защищенные VPN-протоколы | PPTP, PPPoE, L2TP |
| Соответствие стандартам | 802.1Q (VLAN), 802.1x (User Authentication) |
| Поддержка IGMP (Multicast) | Есть |
| QoS | Поддерживается |
| Поддержка WMM (Wi-Fi Multimedia) | Поддерживается |
| VLAN | Поддерживается, IEEE 802.1Q |
| NAT | Поддерживается |
| Интерфейс, разъемы и выходы | |
| Гигабитные порты | 4 порта 10/100/1000 Мбит/сек |
| Особенности корпуса | |
| Корпус | Пластик |
| Цвета, использованные в оформлении | Белый |
| Индикаторы | Internet, Power, WLAN |
| Кнопки | FN (настраиваемая кнопка), Wi-Fi on/off |
| Варианты крепления | Крепление к стене |
| Рабочая температура | 0 ~ 40 °C |
| Питание | |
| Питание | От электросети |
| Блок питания | Внешний, в комплектеблок питания |
| Логистика | |
| Размеры (ширина x высота x глубина) | 214 x 33 x 154 мм |
| Вес | 0.536 кг |
| Размеры упаковки (измерено в НИКСе) | 37 x 28.5 x 6 см |
| Вес брутто (измерено в НИКСе) | 1.175 кг |
| Внешние источники информации | |
| Горячая линия производителя | 8 (495) 587-8987 (Москва) Пн — пт, с 9.00 до 18.00 (Московское время) |
Индикаторы и разъемы
На правом торце у роутера расположились 2 USB-порта, в некоторых ревизиях отключаемые, в некоторых – нет. Они довольно красиво обрамлены прямоугольными отверстиями для вывода тепла.
Разнесены порты на большое расстояние, видимо, для того, чтобы даже самые массивные 4G-модемы не перекрывали соседний разъём. Всего присутствуют 1 USB 2.0 и 1 USB 3.0, различающиеся скоростью передачи данных. Первый как раз можно использовать для подключения модема, а второй – для сетевых хранилищ.
Сзади – 2 из 4 антенн и остальные разъёмы. Слева направо:
- Скрытая кнопка сброса к заводским настройкам.
- Гигабитные порты LAN для объединения устройств в локальную сеть по проводу.
- Синий WAN-порт для подключения интернет-кабеля от провайдера.
- Порт SPF для подключения оптоволоконного кабеля.
- Разъём подключения комплектного блока питания.
Индикаторы на передней панели выглядят так:
Не все обозначения угадываются без проблем, да и видно их немного с трудом из-за отсутствия контрастности:
- Статус питания.
- Статус подключения к внешней сети.
- Два настраиваемых в программе конфигурации индикатора.
- Статус беспроводного подключения.
- Кнопка включения.
С левой стороны находятся только вентиляционные отверстия и одна из антенн, снизу – наклейка со служебной информацией, резиновые ножки и «ушки» для крепления на стену.
Автоматическая настройка
Первое окно, приветствующее пользователя при подключении к сети – главная страничка помощника NetFriend. Это мастер, который может помочь даже самому неподготовленному пользователю интуитивно настроить своё устройство.
Нажатие на кнопку «Быстрая настройка» запустит автоматический процесс, при котором у владельца будет значительно меньше свободы с точки зрения тонкой настройки параметров, но при этом всё пройдёт быстро и успешно.
Далее нужно ввести MAC-адрес.
Но если у поставщика услуг зарегистрирован какой-то адрес, например, сетевой платы компьютера, к которому был подключен кабель, лучше выбрать «MAC-адрес этого компьютера». Вариант «MAC-адрес этого интернет-центра» используется, когда подключение происходит вообще впервые и это первое сетевое устройство в доме. Во всех других случаях стоит выбрать последний вариант, «Другой адрес».
После этого настраивается получение IP-адреса. Если провайдер не акцентировал внимания на том, что пользователю присвоен статичный IP, стоит выбрать «Автоматическая».
Далее нужно ввести данные для входа. Их тоже должен предоставить провайдер, когда подключение идёт по протоколу PPPoE или другому похожему, например, через VPN. Если это не так, нужно поставить галку напротив «У меня нет пароля для доступа» и нажать «Далее».
После этого система проверит обновления прошивки через интернет и предложит их скачать:
Установка потребует перезагрузки, но связь восстановится автоматически, повторного входа делать не нужно. Далее следует экран с итогами настройки, на нём есть кнопка «Выйти в интернет», которая откроет доступ к сети.
На этом автоматическая настройка заканчивается.
Ручная настройка
Для более подробных изменений параметров на экране с предыдущей картинки нужно нажать кнопку «Веб-конфигуратор». После этого владельца встретит такой интерфейс:
Здесь собрана служебная информация о состоянии роутера Keenetic Ultra (KN 1810) и его технических параметрах. Вверху находятся вкладки, по которым удобно рассортированы элементы тонкой настройки:
- Маршруты – для управления пакетами и механизмами переадресации.
- Соединения – для изменения параметров текущих подключений.
- Домашняя сеть – управление компьютерами и другими устройствами, которые подключены к сети как проводным, так и беспроводным способом.
- USB – параметры передачи данных с накопителей и модемов, подключенных к роутеру.
Подключение и параметры Wi-Fi
Вся информация про подключения, их статус и доступные возможности собрана в главном окне программы My.Keenetic (название общее как для мобильной, так и для десктопной версий). Системный монитор выглядит так:
В верхней левой части – график со статусом соединения и текущей скорости передачи и приёма данных. Правее – активные сети, в нашем случае включены оба диапазона, а к разъёмам LAN присоединены ещё два устройства.
Ниже – параметры гостевой сети, которая может работать только в диапазоне 2,4 ГГц. Она может защищаться паролем, но по умолчанию никакой защиты не имеет. Отличается сильной ограниченностью в иерархии и возможностью выставить временной лимит подключения, после которого «гость» должен подключиться заново.
Снизу слева – подключенные по USB устройства. Роутер распознаёт и принтеры, на нём можно развернуть удобный и компактный принт-сервер, давая доступ к печатающему устройству со всех компьютеров и телефонов в сети без проводов. Поддерживается и функция автоматической выгрузки на внешние диски резервных копий операционных систем всех поддерживаемых производителей. Для этого выделяется специальный раздел на хранилище.
Настройка IPTV
У Keenetic Ultra есть два метода подключения к IPTV:
- Используя порт LAN и приставку от провайдера.
- С помощью встроенной IPTV-функциональности.
Первый способ подходит для тех, у кого уже есть приставка, она лучше встроенной (например, поддерживает много разных видов аппаратного декодирования или разрешение 4К) и нет полученных от провайдера данных о подключении к виртуальной локальной сети. Нужно войти в раздел «Проводные подключения» в системном мониторе и выбрать порт, к которому подключена приставка. После этого его нужно перевести в режим «IPTV». Далее появятся два поля – IP и пароль, в которых нужно указать те данные, которые выдал поставщик услуг.
Второй способ значительно легче, но ограниченнее в возможностях. Если функция IPTV подключена, она будет работать «из коробки». Возможно, разрешение картинки будет ниже, а любимую передачу записать и посмотреть позже невозможно, но само подключение элементарное – включил роутер, и оно работает.