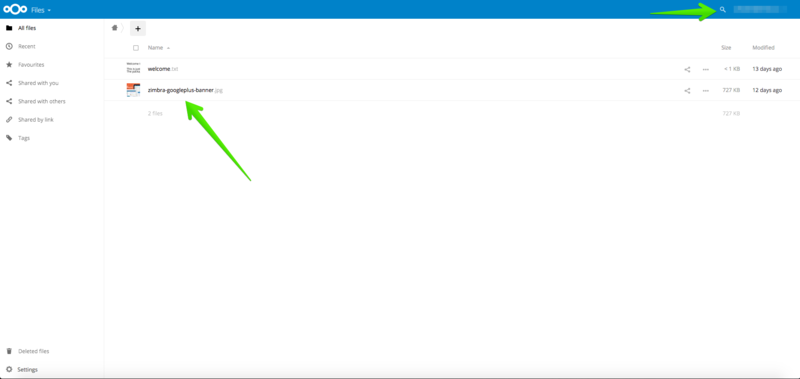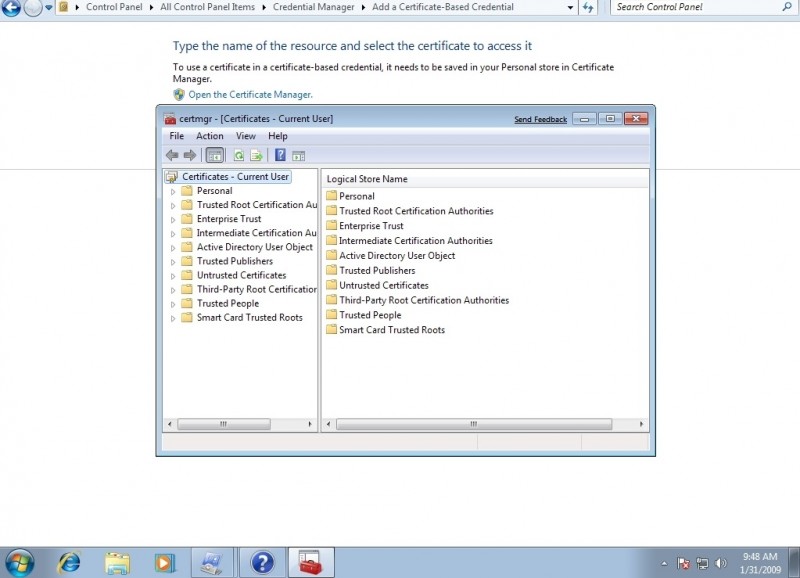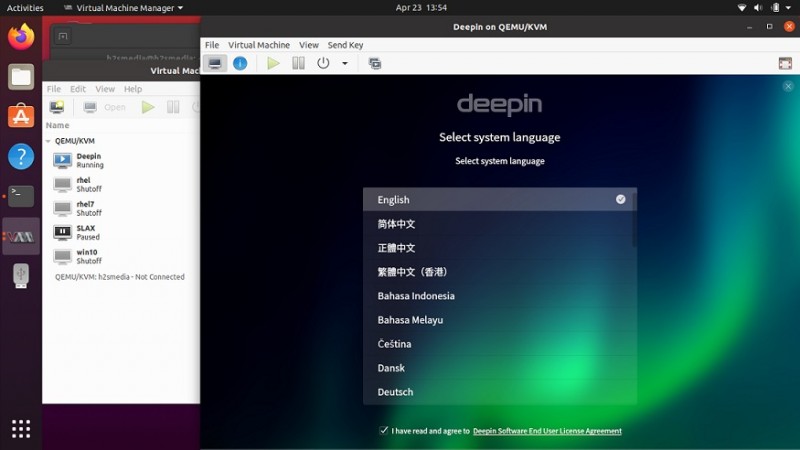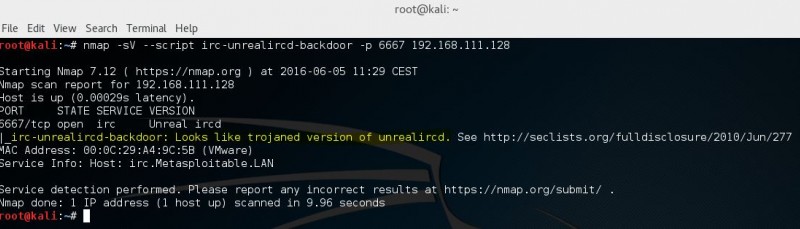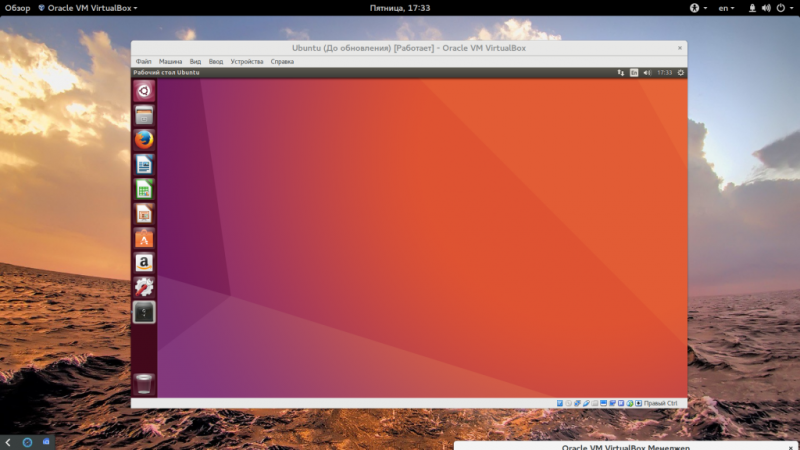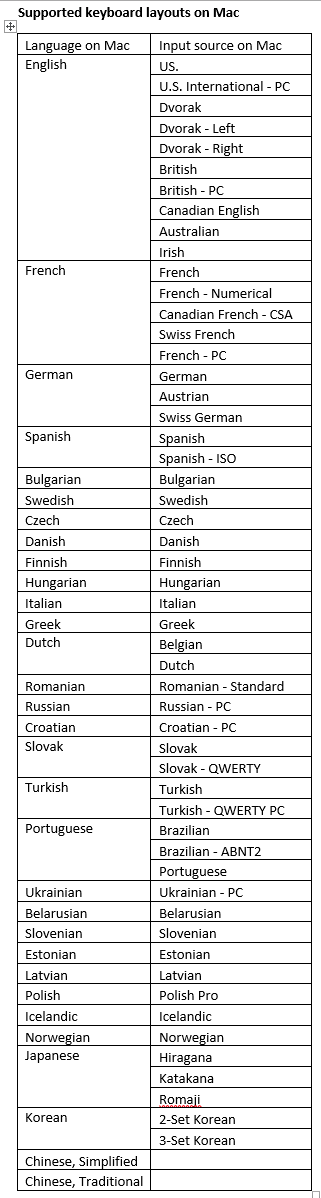Ovirt за 2 часа. часть 2. установка менеджера и хостов
Содержание:
- Templates and Permissions
- What’s New in 4.0.3?
- Bug fixes
- Storage
- Virtual Machine Performance Parameters
- Creating a Cloned Virtual Machine Based on a Template
- Enabling Incremental Backup on an Existing Virtual Machine
- Install / Upgrade from previous versions
- Bug fixes
- Supported Virtual Machine Operating Systems
- Importing Templates
- Install oVirt using the Cockpit wizard
- The Incremental Restore Flow
- Install Virtual Machines
- Install Virtual Machines
- Install / Upgrade from previous versions
- Exporting Templates
- Install oVirt with Cockpit
- What’s New in 3.6.6?
- Installing Supporting Components on Client Machines
- Creating a Template
- The Incremental Backup Flow
- Download oVirt Node or Setup Hosts
Templates and Permissions
Managing System Permissions for a Template
As the SuperUser, the system administrator manages all aspects of the Administration Portal. More specific administrative roles can be assigned to other users. These restricted administrator roles are useful for granting a user administrative privileges that limit them to a specific resource. For example, a DataCenterAdmin role has administrator privileges only for the assigned data center with the exception of the storage for that data center, and a ClusterAdmin has administrator privileges only for the assigned cluster.
A template administrator is a system administration role for templates in a data center. This role can be applied to specific virtual machines, to a data center, or to the whole virtualized environment; this is useful to allow different users to manage certain virtual resources.
The template administrator role permits the following actions:
-
Create, edit, export, and remove associated templates.
-
Import and export templates.
Note: You can only assign roles and permissions to existing users.
Template Administrator Roles Explained
The table below describes the administrator roles and privileges applicable to template administration.
ovirt System Administrator Roles
| Role | Privileges | Notes |
|---|---|---|
| TemplateAdmin | Can perform all operations on templates. | Has privileges to create, delete and configure a template’s storage domain and network details, and to move templates between domains. |
| NetworkAdmin | Network Administrator | Can configure and manage networks attached to templates. |
Assigning an Administrator or User Role to a Resource
Assign administrator or user roles to resources to allow users to access or manage that resource.
Assigning a Role to a Resource
-
Use the resource tabs, tree mode, or the search function to find and select the resource in the results list.
-
Click the resource’s name to go to the details view.
-
Click the Permissions tab to list the assigned users, the user’s role, and the inherited permissions for the selected resource.
-
Click Add.
-
Enter the name or user name of an existing user into the Search text box and click Go. Select a user from the resulting list of possible matches.
-
Select a role from the Role to Assign: drop-down list.
-
Click OK.
You have assigned a role to a user; the user now has the inherited permissions of that role enabled for that resource.
Removing an Administrator or User Role from a Resource
Remove an administrator or user role from a resource; the user loses the inherited permissions associated with the role for that resource.
Removing a Role from a Resource
-
Use the resource tabs, tree mode, or the search function to find and select the resource in the results list.
-
Click the resource’s name to go to the details view.
-
Click the Permissions tab to list the assigned users, the user’s role, and the inherited permissions for the selected resource.
-
Select the user to remove from the resource.
-
Click Remove. The Remove Permission window opens to confirm permissions removal.
-
Click OK.
You have removed the user’s role, and the associated permissions, from the resource.
What’s New in 4.0.3?
Enhancements
ovirt-distribution
BZ 1368446 Rebase qemu-kvm-ev to 2.3.0-31.el7_2.21
qemu-kvm-ev has been rebased to 2.3.0-31.el7_2.21 including security fixes for CVE-2016-5126 and CVE-2016-5403.
A build for ppc64le has been provided as well.
Deprecated Functionality
Documentation
BZ 1255230
Additional self-hosted engine hosts can only be added via the Administration Portal,
and can no longer be added by running ‘hosted-engine –deploy’ on the host.
Unclassified
oVirt Hosted Engine HA
Team: Integration
BZ 1367732 If ovirt-ha-agent fails to read local answers.conf during upgrade, it writes None to shared fhanswers.conf
oVirt Engine Dashboard
Team: UX
- BZ 1347238 Tooltip on sparkline changes proportions based on time and wraps text to new line
- BZ 1368767 Dashboard: wrong alignment in top utilized resources
oVirt Engine
Team: Infra
BZ 1367513 Kerberos negotiation for RESTAPI should be enabled by default to maintain SDK v3 compatibilityENGINE_RESTAPI_NEGO config variable enables or disables the restapi negotiate authentication. If all restapi clients are RESTAPI/SDK v4 then this can be set to false. It is required to be set to true only for compatibility with RESTAPI/SDK v3.6 clients. By default the variable is set to true to maintain compatibility with v3.6 clients.
Team: Integration
BZ 1369747 Add an option ‘–mode=verify’ to ‘engine-backup’ that also checks and fails if “found legacy kerberos/ldap directory integration”
Bug fixes
oVirt Engine
- BZ 1142865 Missing QoS in the warning that is shown when removing multiple QoS
- BZ 1143869 Impossible to limit access to CPU profiles via user WEBUI portal on user/group basis.
- BZ 1190142 New Template dialog to narrow when quota is enabled
- BZ 1284472 User can’t create a VM. No permission for EDIT_ADMIN_VM_PROPERTIES
- BZ 1292398 Block restore memory on newer compatibility versions
- BZ 1303160 Connecting vfio-pci device failed, no device found with kernel > 3.10.0-229.20.1.el7.x86_64 (RHEL 7.2)
- BZ 1305330 Disable high availability option for hosted engine VM
- BZ 1311121 oVirt system tests for 3.6 fail to deactivate domain on the first try — race with storage domain status syncing process
- BZ 1311151 — The vNIC(vnet0) of the HostedEngine VM reported as unplugged in UI although it is actually UP in the guest
- BZ 1314417 Edit VM name validation failure do not direct the General tab
- BZ 1314426 Edit VM hotplug show redundant change list
- BZ 1314781 Add Cockpit port to the default ports to be opened when Engine manages the firewall
- BZ 1316853 Cloning a VM from a cloned cinder disk results in a locked image status
- BZ 1317473 Increase CPUs number in VM edit dialog of running VM is not propagated to virtual sockets
- BZ 1318050 Livemerge Cannot remove Snapshot. Low disk space on Storage Domain
- BZ 1320128 Host setup fails — network disconnection causes SetupNetwork not to be sent (or not received by host)
- BZ 1320594 enable hyperv optimizations by default
- BZ 1320606 Host deploys fails — ping flood issue on VDSM side
- BZ 1321249 ovirt-engine-tools-backup dependency error
- BZ 1322602 python SDK: regenerate_ids does not have effect after udpate to RHEV 3.6.3.4-0.1.el6
- BZ 1323462 Local export storage domain metadata states Version 3 instead of Version 0, making it impossible to re-attach.
- BZ 1324363 Copy of template disk doesn’t complete nicely
- BZ 1324733 engine-setup stage ‘Setup validation’ takes too long to complete
- BZ 1324935 Missing href field for sshpublickey
- BZ 1326311 Getting exception while trying to open Edit dialog while the VM is starting
- BZ 1326511 remove “supported browser” alert
- BZ 1328036 ovirt-vmconsole conf and pki are not backed up
- BZ 1329317 Host hangs indefinitely in “Installing” stage during host-deploy
- BZ 1330483 Storage domain ownership of LUN not displayed.
- BZ 1330742 After AAA configuration, users unable to login via scripts
- BZ 1332088 Failed to execute stage ‘Setup validation’: Firewall manager iptables is not available
VDSM
- BZ 1264003 CPU which goes offline while vdsm is running breaks getVdsStats
- BZ 1322842 VM with a payload doesn’t start with libvirt >= 1.3.2
- BZ 1325485 SCSI pass through does not work
- BZ 1332038 After a live merge failure, a VM with volumes in an illegal state can be restarted
oVirt Hosted Engine HA
- BZ 1327516 Infinite loop trying to fix remote path on glusterFS storage domain
- BZ 1332963 IOError from smtplib is not handled
Storage
oVirt uses a centralized storage system for Virtual Machine disk images, ISO files, and snapshots. Before you can install a Virtual Machine,
storage must be attached.
Storage can be implemented using:
-
Network File System (NFS)
-
GlusterFS exports
-
iSCSI (Internet Small Computer System Interface)
-
Local storage attached directly to the virtualization Hosts
-
Fibre Channel Protocol (FCP)
-
Parallel NFS (pNFS)
-
Other POSIX compliant file systems
Using the oVirt Administration Portal, navigate to Storage → Domains → New and enter the Storage details.
See and
for guidance on configuring storage for your
environment.
Virtual Machine Performance Parameters
oVirt virtual machines can support the following parameters:
The following limits apply to oVirt. Red Hat also offers Red Hat Enterprise Linux with KVM virtualization, which offers virtualization for low-density Red Hat Enterprise Linux environments. To see limits for Red Hat Enterprise Linux with KVM virtualization, please see “Virtualization limits for Red Hat Enterprise Linux with KVM”.
| oVirt 2 | oVirt 3 | oVirt 4 | |
|---|---|---|---|
| Maximum number of concurrently running virtual guests | Unlimited | Unlimited | Unlimited |
| Maximum number of virtual CPUs in virtualized guest | 16 | 160 | 240 |
| Maximum memory in virtualized guest | 512 GB1 | 2 TB1 | 4 TB1 |
| Minimum memory in virtualized guest | 512 MB | 512 MB | N/A |
Notes:
- Supported limits reflect the current state of system testing by the oVirt Project.
- Guest Operating systems will have different minimum memory requirements. Virtual Guest memory can be allocated as small as required.
- Supports the maximum supported memory in the host, all of which may be allocated to the virtualized guest. 32-bit guests with Physical Address Extension (PAE) support will only be able to access 64 GB. This is a virtual hardware limitation.
Creating a Cloned Virtual Machine Based on a Template
Cloned virtual machines are similar to virtual machines based on templates. However, while a cloned virtual machine inherits settings in the same way as a virtual machine based on a template, a cloned virtual machine does not depend on the template on which it was based after it has been created.
Cloning a Virtual Machine Based on a Template
-
Click Compute → Virtual Machines.
-
Click New.
-
Select the Cluster on which the virtual machine will run.
-
Select a template from the Based on Template drop-down menu.
-
Enter a Name, Description and any Comments. You can accept the default values inherited from the template in the rest of the fields, or change them if required.
-
Click the Resource Allocation tab.
-
Select the Clone radio button in the Storage Allocation area.
-
Select the disk format from the Format drop-down list. This affects the speed of the clone operation and the amount of disk space the new virtual machine initially requires.
-
QCOW2 (Default)
-
Faster clone operation
-
Optimized use of storage capacity
-
Disk space allocated only as required
-
-
Raw
-
Slower clone operation
-
Optimized virtual machine read and write operations
-
All disk space requested in the template is allocated at the time of the clone operation
-
-
Use the Target drop-down list to select the storage domain on which the virtual machine’s virtual disk will be stored.
-
Click OK.
Note: Cloning a virtual machine may take some time. A new copy of the template’s disk must be created. During this time, the virtual machine’s status is first Image Locked, then Down.
The virtual machine is created and displayed in the Virtual Machines tab. You can now assign users to it, and can begin using it when the clone operation is complete.
Prev: Chapter 6: Administrative TasksNext: Appendix A: Reference Settings in Administration Portal and VM Portal Windows
Enabling Incremental Backup on an Existing Virtual Machine
Because incremental backup is not supported for disks in RAW format, a QCOW2 format layer must exist on top of any RAW format disks in order to use incremental backup. Creating a snapshot generates a QCOW2 layer, so creating a snapshot will allow to enable incremental backup on all disks that are included in the snapshot, from the point at which the snapshot is created.
WARNING
If the base layer of a disk uses RAW format, deleting the last snapshot and merging the top QCOW2 layer into the base layer converts the disk to RAW format, thereby disabling incremental backup if it was set. To re-enable incremental backup, you can create a new snapshot, including this disk.
Install / Upgrade from previous versions
Fedora / CentOS / RHEL
In order to install it on a clean system, you need to install
If you are upgrading from a previous version, you may have the ovirt-release35 package already installed on your system. You can then install ovirt-release36.rpm as in a clean install side-by-side.
Once ovirt-release36 package is installed, you will have the ovirt-3.6-stable repository and any other repository needed for satisfying dependencies enabled by default.
If you are upgrading from oVirt < 3.5.0, you must first upgrade to oVirt 3.5.0 or later. Please see oVirt 3.5.6 Release Notes for upgrade instructions.
For upgrading now you just need to execute:
oVirt Node
A new oVirt Node installation iso is available at: http://resources.ovirt.org/pub/ovirt-3.6/iso/ovirt-node-ng-installer/
Download and install instructions are avaialble on the Node Project page.
If you have already got oVirt Node Next installed, you can run
to update Node.
Bug fixes
BZ 1359059 The agent got stuck if the broker takes more that 30 seconds to reach the smtp server
OTOPI
BZ 1350869 typo — Failed to install Host $HOST. Invalid data recieved during bootstrap.
oVirt Engine
- BZ 1365451 ovirt-imageio-proxy service failed to start after engine upgrade
- BZ 1365744 engine-setup should require ovirt-imageio-proxy-setup
- BZ 1363816 password DWH_DB_PASSWORD not hidden
Team: Virt
BZ 1356027 During cluster level upgrade — reconfig VMs to old cluster level compatibility level until they restart
BZ 1366879 –upgrade-appliance — Failed to execute stage ‘Environment customization’: File contains no section headers. file: ??>, line: 1 u’None’
Supported Virtual Machine Operating Systems
The operating systems that can be virtualized as guest operating systems in oVirt are as follows:
Certified Guest Operating Systems
| Red Hat Enterprise Linux 3 | 32 bit, 64 bit (x86) | ||||
| Red Hat Enterprise Linux 4 | 32 bit, 64 bit (x86) | ||||
| Red Hat Enterprise Linux 5 | 32 bit, 64 bit (x86) | ||||
| Red Hat Enterprise Linux 6 | 32 bit, 64 bit (x86) | 4 |
|||
| Red Hat Enterprise Linux 7 | 64 bit (x86) | 4 |
|||
| Microsoft Windows Server 2008 | 32 bit, 64 bit (x86) | 1 |
1 |
1 |
5 |
| Microsoft Windows Server 2008 R2 | 64 bit (x86) | 1 |
1 |
1 |
5 |
| Microsoft Windows Server 2012 | 64 bit (x86) | 1 |
1 |
1 |
|
| Microsoft Windows Server 2012 R2 | 64 bit (x86) | 1 |
1 |
1 |
|
| Microsoft Windows Server 2016 | 64 bit (x86) | 1 |
|||
| Microsoft Windows 7 | 32 bit, 64 bit (x86) | 1 |
1 |
1 |
4 |
| Microsoft Windows 8 | 32 bit, 64 bit (x86) | 1 |
1 |
1 |
|
| Microsoft Windows 8.1 | 32 bit, 64 bit (x86) | 1 |
1 |
1 |
|
| Microsoft Windows 10 | 32 bit, 64 bit (x86) | 1 |
1 |
1 |
|
| SUSE Linux Enterprise Server 10 | 32 bit, 64 bit (x86) | 2 |
2 |
2 |
|
| SUSE Linux Enterprise Server 11 | 32 bit, 64 bit (x86) | 2 |
2 |
2 |
|
| SUSE Linux Enterprise Server 12 | 32 bit, 64 bit (x86) | 2 |
2 |
2 |
- For best performance, the para-virtualized I/O drivers (virtio-win) are required to be installed in the Windows guests. The drivers are made available as images in the Supplementary channel of the Enterprise Linux host operating system. See the Microsoft SVVP site for certification details.
- The oVirt Project tests the latest service pack of the guest operating system.
- SPICE drivers (QXL) are not supplied by the oVirt Project. However, the distribution’s vendor may provide SPICE drivers as part of their distribution.
- SPICE is fully supported on Enterprise Linux 6.7, Enterprise 7.0 and above, and Windows 7.
- SPICE is supported when spice-vdagent is running on these guest operating systems, but has not been tested.
- An upstream WDDM DoD driver can be used for SPICE. See this link to access the driver. (Please note this is driver/resolution is not a Red Hat supported driver/solution.
Importing Templates
Importing a Template into a Data Center
Import templates from a newly attached export domain. This procedure requires access to the Administration Portal.
Importing a Template into a Data Center
-
Click Storage → Domains and select the newly attached export domain.
-
Click the domain name to go to the details view.
-
Click the Template Import tab and select a template.
-
Click Import.
-
Use the drop-down lists to select the Target Cluster and CPU Profile.
-
Select the template to view its details, then click the Disks tab and select the Storage Domain to import the template into.
-
Click OK.
-
If the Import Template Conflict window appears, enter a New Name for the template, or select the Apply to all check box and enter a Suffix to add to the cloned Templates. Click OK.
-
Click Close.
The template is imported into the destination data center. This can take up to an hour, depending on your storage hardware. You can view the import progress in the Events tab.
Once the importing process is complete, the templates will be visible in Compute → Templates. The templates can create new virtual machines, or run existing imported virtual machines based on that template.
Importing a Virtual Disk Image from an OpenStack Image Service as a Template
Virtual disk images managed by an OpenStack Image Service can be imported into the ovirt Engine if that OpenStack Image Service has been added to the Engine as an external provider. This procedure requires access to the Administration Portal.
-
Click Storage → Domains and select the OpenStack Image Service domain.
-
Click the storage domain name to go to the details view.
-
Click the Images tab and select the image to import.
-
Click Import.
Note: If you are importing an image from a Glance storage domain, you have the option of specifying the template name.
-
Select the Data Center into which the virtual disk image will be imported.
-
Select the storage domain in which the virtual disk image will be stored from the Domain Name drop-down list.
-
Optionally, select a Quota to apply to the virtual disk image.
-
Select the Import as Template check box.
-
Select the Cluster in which the virtual disk image will be made available as a template.
-
Click OK.
The image is imported as a template and is displayed in the Templates tab. You can now create virtual machines based on the template.
Install oVirt using the Cockpit wizard
-
Enable the Base, Appstream, and Ansible repositories (Red Hat Enterprise Linux only):
-
Install Cockpit and the cockpit-ovirt-dashboard plugin:
-
Enable Cockpit:
-
Open the firewall:
-
Log in to Cockpit as root at https://:9090 and click Virtualization → Hosted Engine.
-
Click Start under the Hosted Engine option.
-
Complete the setup wizard. As part of the setup, you will enter the Hosted Engine’s name.
-
As part of the setup wizard, you will need to provide the location of your storage. oVirt requires a central
shared storage system for Virtual Machine disk images, ISO files, and snapshots. -
Once the installation completes, oVirt’s web UI management interface will start. Browse to
https:/// to begin using oVirt!See Browsers and Mobile Clients for supported browsers and
mobile client information.
The Incremental Restore Flow
- The user selects a restore point based on available backups using the backup application (not part of oVirt).
- The backup application creates a new disk or a snapshot with an existing disk to hold the restored data.
- The backup application starts an upload image transfer for every disk, specifying . This enables format conversion when uploading RAW data to a QCOW2 disk.
- The backup application transfers the data included in this restore point to imageio using the API.
- The backup application finalizes the image transfers.
Restoring snapshots
Incremental restore will not support restoring snapshots as existed at
the time of the backup. This limit is common in backup solutions for
other systems.
Handling an Unclean Shutdown or Storage Outage During Shutdown
If a virtual machine is shut down abnormally, bitmaps on the disk might be left in an invalid state. Creating an incremental backup using such bitmaps leads to corrupt virtual machine data after a restore.
To detect bitmap in invalid state we can use the in-use bit in the
bitmap, but this info is not exposed to the management layer.
To recover from an invalid bitmap, you need to delete the invalid bitmap and all previous bitmaps, and the next backup needs to include the entire disk contents (full backup).
Install Virtual Machines
Once oVirt Engine is installed and you have added Hosts and ,
you can now install Virtual Machines!
See the Virtual Machine Management Guide for complete
instructions.
For best Virtual Machine performance and accurate dashboard statistics, be sure to install the
in each Virtual Machine.
The following virtual machine guest operating systems are supported:
| Operating System | Architecture | SPICE support |
|---|---|---|
| Red Hat Enterprise Linux 3 — 6 | 32-bit, 64-bit | Yes |
| Red Hat Enterprise Linux 7+ | 64-bit | Yes |
| SUSE Linux Enterprise Server 10+ | 32-bit, 64-bit | No |
| Ubuntu 12.04 (Precise Pangolin LTS)+ | 32-bit, 64-bit | Yes |
| Windows XP Service Pack 3 and newer | 32-bit | Yes |
| Windows 7 | 32-bit, 64-bit | Yes |
| Windows 8 | 32-bit, 64-bit | No |
| Windows 10 | 64-bit | Yes |
| Windows Server 2003 Service Pack 2 and newer | 32-bit, 64-bit | Yes |
| Windows Server 2008 | 32-bit, 64-bit | Yes |
| Windows Server 2008 R2 | 64-bit | Yes |
| Windows Server 2012 R2 | 64-bit | No |
| Windows Server 2016 | 64-bit | No |
SPICE drivers (QXL) are not supplied by Red Hat. Distribution’s vendor may provide SPICE drivers.
select Other Linux for the guest type in the user interface
not tested recently (?)
Install Virtual Machines
Once oVirt Engine is installed and you have added Hosts and ,
you can now install Virtual Machines! See the Virtual Machine Management Guide
for complete instructions.
For best Virtual Machine performance and accurate dashboard statistics, be sure to install the
in each Virtual Machine.
The following virtual machine guest operating systems are supported:
| Operating System | Architecture | SPICE support |
|---|---|---|
| Red Hat Enterprise Linux 3 — 6 | 32-bit, 64-bit | Yes |
| Red Hat Enterprise Linux 7+ | 64-bit | Yes |
| SUSE Linux Enterprise Server 10+ | 32-bit, 64-bit | No |
| Ubuntu 12.04 (Precise Pangolin LTS)+ | 32-bit, 64-bit | Yes |
| Windows XP Service Pack 3 and newer | 32-bit | Yes |
| Windows 7 | 32-bit, 64-bit | Yes |
| Windows 8 | 32-bit, 64-bit | No |
| Windows 10 | 64-bit | Yes |
| Windows Server 2003 Service Pack 2 and newer | 32-bit, 64-bit | Yes |
| Windows Server 2008 | 32-bit, 64-bit | Yes |
| Windows Server 2008 R2 | 64-bit | Yes |
| Windows Server 2012 R2 | 64-bit | No |
| Windows Server 2016 | 64-bit | No |
SPICE drivers (QXL) are not supplied by Red Hat. Distribution’s vendor may provide SPICE drivers.
select Other Linux for the guest type in the user interface
not tested recently (?)
Install / Upgrade from previous versions
Fedora / CentOS / RHEL
In order to install it on a clean system, you need to install
If you are upgrading from a previous version, you may have the ovirt-release35 package already installed on your system. You can then install ovirt-release36.rpm as in a clean install side-by-side.
Once ovirt-release36 package is installed, you will have the ovirt-3.6-stable repository and any other repository needed for satisfying dependencies enabled by default.
If you are upgrading from oVirt < 3.5.0, you must first upgrade to oVirt 3.5.0 or later. Please see oVirt 3.5.6 Release Notes for upgrade instructions.
For upgrading now you just need to execute:
oVirt Node
A new oVirt Node installation iso is available at: http://resources.ovirt.org/pub/ovirt-3.6/iso/ovirt-node-ng-installer/
Download and install instructions are avaialble on the Node Project page.
If you have already got oVirt Node Next installed, you can run
to update Node.
Exporting Templates
Migrating Templates to the Export Domain
Export templates into the export domain to move them to another data domain, either in the same oVirt environment, or another one. This procedure requires access to the Administration Portal.
Exporting Individual Templates to the Export Domain
1.Click Compute → Templates and select a template.
-
Click Export.
-
Select the Force Override check box to replace any earlier version of the template on the export domain.
-
Click OK to begin exporting the template; this may take up to an hour, depending on the virtual machine disk image size and your storage hardware.
Repeat these steps until the export domain contains all the templates to migrate before you start the import process.
-
Click Storage → Domains and select the export domain.
-
Click the domain name to see the details view.
-
Click the Template Import tab to view all exported templates in the export domain.
Copying a Template’s Virtual Hard Disk
If you are moving a virtual machine that was created from a template with the thin provisioning storage allocation option selected, the template’s disks must be copied to the same storage domain as that of the virtual machine disk. This procedure requires access to the Administration Portal.
Copying a Virtual Hard Disk
-
Click Storage → Disks.
-
Select the template disk(s) to copy.
-
Click Copy.
-
Select the Target data domain from the drop-down list(s).
-
Click OK.
A copy of the template’s virtual hard disk has been created, either on the same, or a different, storage domain. If you were copying a template disk in preparation for moving a virtual hard disk, you can now move the virtual hard disk.
Install oVirt with Cockpit
oVirt is installed using a graphical installer in Cockpit.
oVirt Engine and a Host are installed together with the Engine running as a Virtual Machine on that Host.
Once you install a second Host, the Engine Virtual Machine will be highly available. See the
oVirt documentation for full details.
oVirt supports two types of :
- oVirt Node, a minimal hypervisor operating system based on CentOS
Depending on your environment requirements, you may want to use only oVirt Nodes, only EL Hosts, or both.
Download oVirt Node
-
Download the oVirt Node Installation ISO (current stable is oVirt Node 4.4 — Stable Release — Installation ISO)
-
Write the oVirt Node Installation ISO disk image to a USB, CD, or DVD.
-
Boot your physical machine from that media and install the oVirt Node minimal operating system.
Or Setup a Host
Instead of or in addition to oVirt Node, you can use a standard Enterprise Linux installation as a Host.
-
Install one of the supported operating systems (CentOS, RHEL) on your Host and update it:
-
Add the official oVirt repository:
What’s New in 3.6.6?
Enhancement
oVirt Engine
- BZ 1241149 Provide way to preform in-cluster upgrade of hosts from el6->el7.
- BZ 1332463 restore: ensure that 3.6 on el6 backup can be restored on 3.6 on el7Feature: Allow engine-backup on el7 to restore backups taken on el6.Reason: engine 4.0 does not support el6. Users that want to upgrade from 3.6 on el6 to 4.0 on el7 have to do this by backing up the engine on 3.6/el6 and restore on 4.0/el7.This feature, backported from 4.0, allows to do such a migration also in 3.6.Result: Using this flow, it’s possible to migrate a el6 setup to el7:On the existing engine machine run:1. engine-backup —mode=backup —file=engine-3.6.bck —log=backup.logOn a new el7 machine:2. Install engine, including dwh if it was set up on el6.3. Copy engine-3.6.bck to the el7 machine4. engine-backup —mode=restore —file=engine-3.6.bck —log=restore.log —provision-db —no-restore-permissions5. engine-setupCheck engine-backup documentation for other options, including using remote databases, extra grants/permissions, etc.
BZ 1324520 Allow to skip tty check to allow for unattended install via Ansible
BZ 1323952 Change migration parametersmigration behavior changes — newly there will be only at most 2 migrations started(instead of 3) in parallel, at higher speed, to increase the chances that migrations converge instead of timing out. Values can be changed back or to any other value in vdsm.conf
Installing Supporting Components on Client Machines
Installing Console Components
A console is a graphical window that allows you to view the start up screen, shut down screen, and desktop of a virtual machine, and to interact with that virtual machine in a similar way to a physical machine. In oVirt, the default application for opening a console to a virtual machine is Remote Viewer, which must be installed on the client machine prior to use.
Installing Remote Viewer on Red Hat Enterprise Linux
The Remote Viewer application provides users with a graphical console for connecting to virtual machines. Once installed, it is called automatically when attempting to open a SPICE session with a virtual machine. Alternatively, it can also be used as a standalone application. Remote Viewer is included in the package provided by the base Enterprise Linux Workstation and Enterprise Linux Server repositories.
Installing Remote Viewer on Linux
-
Install the package:
-
Restart your browser for the changes to take effect.
You can now connect to your virtual machines using either the SPICE protocol or the VNC protocol.
Installing Remote Viewer on Windows
The Remote Viewer application provides users with a graphical console for connecting to virtual machines. Once installed, it is called automatically when attempting to open a SPICE session with a virtual machine. Alternatively, it can also be used as a standalone application.
Installing Remote Viewer on Windows
- Open a web browser and download one of the following installers according to the architecture of your system.
-
Virt Viewer for 32-bit Windows:
-
Virt Viewer for 64-bit Windows:
-
Open the folder where the file was saved.
-
Double-click the file.
-
Click Run if prompted by a security warning.
-
Click Yes if prompted by User Account Control.
Remote Viewer is installed and can be accessed via in the VirtViewer folder of All Programs in the start menu.
Installing usbdk on Windows
is a driver that enables exclusive access to USB devices on Windows operating systems. Installing requires Administrator privileges. Note that the previously supported option has been deprecated and is no longer supported.
Installing usbdk on Windows
- Open a web browser and download one of the following installers according to the architecture of your system.
-
usbdk for 32-bit Windows:
-
usbdk for 64-bit Windows:
-
Open the folder where the file was saved.
-
Double-click the file.
-
Click Run if prompted by a security warning.
-
Click Yes if prompted by User Account Control.
Next: Chapter 2: Installing Linux Virtual Machines
Creating a Template
Create a template from an existing virtual machine to use as a blueprint for creating additional virtual machines.
When you create a template, you specify the format of the disk to be raw or QCOW2:
-
QCOW2 disks are thin provisioned.
-
Raw disks on file storage are thin provisioned.
-
Raw disks on block storage are preallocated.
Creating a Template
-
Click Compute → Virtual Machines and select the source virtual machine.
-
Ensure the virtual machine is powered down and has a status of .
-
Click More Actions → Make Template. For more details on all fields in the New Template window, see “Explanation of Settings in the New Template Window” in Appendix A.
-
Enter a Name, Description, and Comment for the template.
-
Select the cluster with which to associate the template from the Cluster drop-down list. By default, this is the same as that of the source virtual machine.
-
Optionally, select a CPU profile for the template from the CPU Profile drop-down list.
-
Optionally, select the Create as a Template Sub-Version check box, select a Root Template, and enter a Sub-Version Name to create the new template as a sub-template of an existing template.
-
In the Disks Allocation section, enter an alias for the disk in the Alias text field. Select the disk format in the Format drop-down, the storage domain on which to store the disk from the Target drop-down, and the disk profile in the Disk Profile drop-down. By default, these are the same as those of the source virtual machine.
-
Select the Allow all users to access this Template check box to make the template public.
-
Select the Copy VM permissions check box to copy the permissions of the source virtual machine to the template.
-
Select the Seal Template check box (Linux only) to seal the template.
Note: Sealing, which uses the virt-sysprep command, removes system-specific details from a virtual machine before creating a template based on that virtual machine. This prevents the original virtual machine’s details from appearing in subsequent virtual machines that are created using the same template. It also ensures the functionality of other features, such as predictable vNIC order. See Appendix B, virt-sysprep Operations for more information.
-
Click OK.
The virtual machine displays a status of Image Locked while the template is being created. The process of creating a template may take up to an hour depending on the size of the virtual disk and the capabilities of your storage hardware. When complete, the template is added to the Templates tab. You can now create new virtual machines based on the template.
The Incremental Backup Flow
- The backup application uses the REST API to find virtual machine disks that should be included in the backup. Only disks that are enabled for incremental backup, using QCOW2 format, are included.
- The backup application starts a backup using the : http://ovirt.github.io/ovirt-engine-api-model/4.3/#services/vm_backup “VmBackup API”, specifying a virtual machine ID, an optional previous checkpoint ID, and a list of disks to back up. If you don’t specify a previous checkpoint ID, all data in the specified disks is included in the backup, based on the state of each disk when the backup begins (full backup).
- The engine prepares the virtual machine for backup. The virtual machine can continue running during the backup.
- The backup application polls the engine for the backup status, until the engine reports that the backup is ready to begin.
- When the backup is ready to begin, the backup application creates an image transfer for every disk included in the backup. For more information, see the : http://ovirt.github.io/ovirt-engine-api-model/4.3/#services/image_transfer “ImageTransfer API”.
- The backup application gets a list of changed blocks from ovirt-imageio for every image transfer. If a change list is not available, the backup application gets an error.
- The backup application downloads changed blocks in RAW format from ovirt-imageio and stores them in the backup media. If a list of changed blocks is not available, the backup application can fall back to copying the entire disk.
- The backup application finalizes all image transfers.
- The backup application finalizes the backup using the REST API.
Download oVirt Node or Setup Hosts
You must now install at least one Node or Host to act as hypervisors. Enterprise features like migration and high availability
require more than one Host.
oVirt supports two types of :
- oVirt Node and
Depending on your environment requirements, you may want to use only oVirt Nodes, only EL Hosts, or both.
Download oVirt Node
oVirt Node is a minimal operating system based on CentOS that is designed to provide a simple method for setting up a
physical machine to act as a hypervisor in an oVirt environment.
-
Download the oVirt Node Installation ISO (current stable is oVirt Node 4.4 — Stable Release — Installation ISO)
-
Write the oVirt Node Installation ISO disk image to a USB, CD, or DVD.
-
Boot your physical machine from that media and install oVirt Node.
Or Setup a Host
Instead of or in addition to oVirt Node, you can use a standard Enterprise Linux installation as a Host.
An Enterprise Linux Host (such as CentOS or RHEL), also known as an EL-based hypervisor or EL-based Host, is a standard
basic installation of an Enterprise Linux operating system on a physical server upon which the hypervisor
packages are installed.
-
Install one of the supported operating systems (CentOS, RHEL) on your Host and update it:
-
Add the official oVirt repository:
See for full installation
instructions.
Attaching your Hosts
Once you have installed additional oVirt Nodes or EL Hosts, use the oVirt Administration Portal to add them to the Engine.
Navigate to Compute → Hosts → New and enter the Host details. See
for detailed instructions.