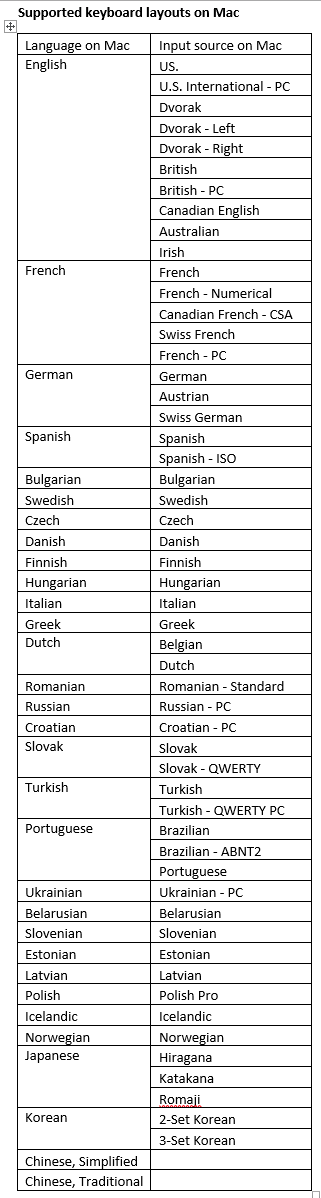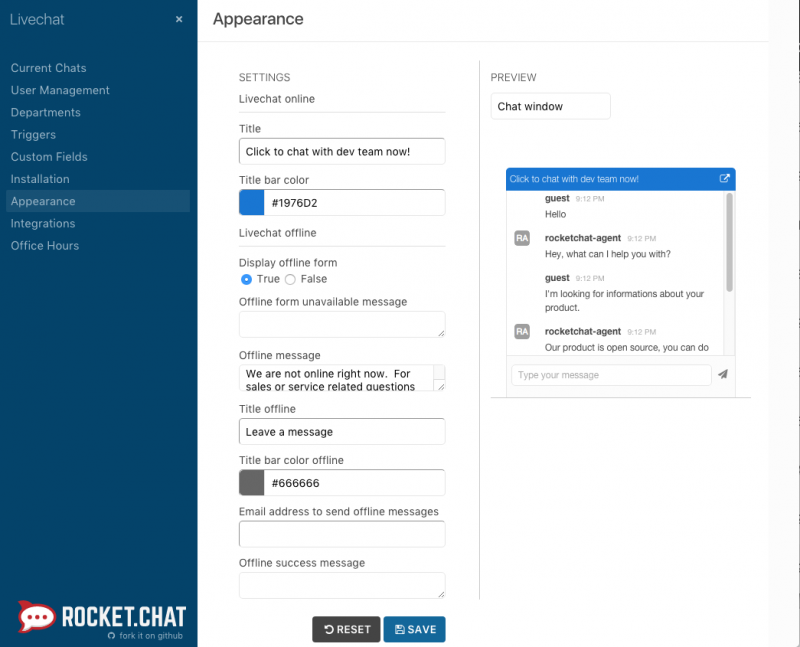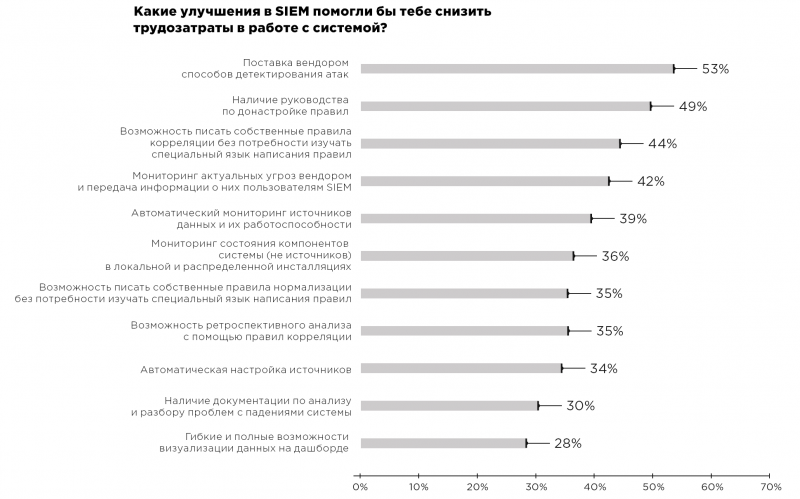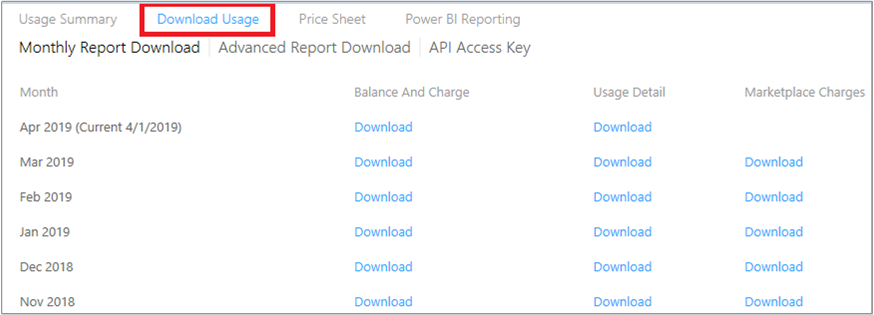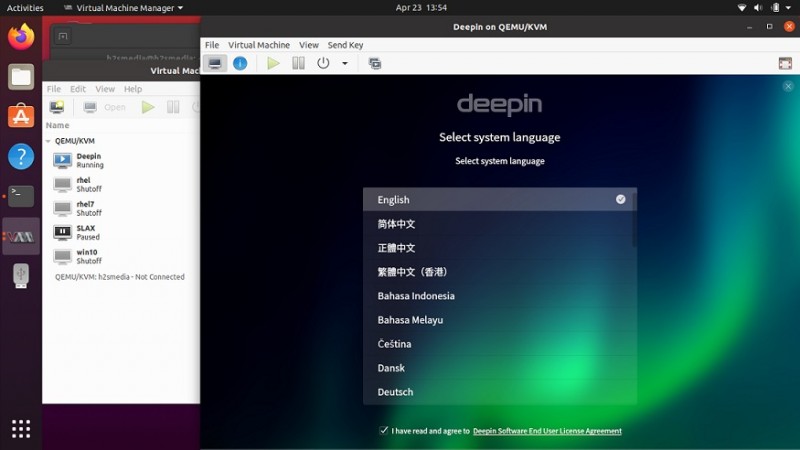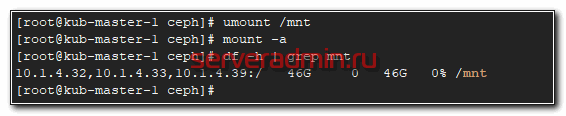Обзор, установка, настройка и использование открытой системы виртуализации xen на примере citrix xenserver 6.0.2 release
Содержание:
- Citrix XenServer
- Configure USB redirection
- Настройка сквозной аутентификации по смарт-карте
- (64-bit only) Fix Firefox plugin installation
- Provide users with account information
- Установка гостевой системы на Citrix XenServer
- Настройка переназначения устройств клиентов
- Архитектура и системные требования
- Use MCS to create Linux VMs on Citrix Hypervisor
- Основные элементы XenDesktop
- Что представляет собой Citrix Remote PC Access?
- Configure self-service mode
- Keyboard layout synchronization
Citrix XenServer
Xen – это кроссплатформенный гипервизор. Является разработкой Кембриджского университета и распространяется на условиях лицензии GPL. С самого начала поддерживались две ветки: с открытым исходным кодом и коммерческая версия. В 2007 году Citrix поглотила XenSourse и уже в 2009 году объявила, что коммерческие версии XenServer станут полностью свободными, что подразумевает под собой его полную бесплатность и открытость исходных кодов.
Если сказать пару слов о применяемой терминологии, то основной идеей гипервизора является домен. Доменом называется запущенная версия виртуальной машины. Если виртуальная машина перезагружается, то ее домен завершается (в момент перезагрузки) и появляется новый домен после загрузки. Даже при миграции содержимое копируется из одного домена в другой. Таким образом, за время своего существования практически все виртуальные машины оказываются по очереди в разных доменах. Но надо помнить и понимать, что Xen оперирует только понятием домена, а понятие «виртуальной машины» появляется, когда речь идет об администрировании прикладных программ, управляющих гипервизором.
Configure USB redirection
HDX USB device redirection enables redirection of USB devices to and from a user device. For example, a user can connect a flash drive to a local computer and access it remotely from within a virtual desktop or a desktop hosted application. During a session, users can plug and play devices, including Picture Transfer Protocol (PTP) devices such as digital cameras, Media Transfer Protocol (MTP) devices such as digital audio players or portable media players, point-of-sale (POS) devices and other devices such as 3D Space Mice, Scanners, Signature Pads etc.
USB redirection is available for the following Citrix Receiver for Mac:
- Windows
- Linux
- Mac
By default, USB redirection is allowed for certain classes of USB devices, and denied for others. You can restrict the types of USB devices made available to a virtual desktop by updating the list of USB devices supported for redirection, as described later in this section.
Optimized virtual channels are available to redirect most popular USB devices, and provide superior performance and bandwidth efficiency over a WAN. Optimized virtual channels are usually the best option, especially in high latency environments.
The product supports optimized virtual channels with USB 3.0 devices and USB 3.0 ports, such as a CDM virtual channel used to view files on a camera or to provide audio to a headset). The product also supports Generic USB Redirection of USB 3.0 devices connected to a USB 2.0 port.
Some advanced device-specific features, such as Human Interface Device (HID) buttons on a webcam, may not work as expected with the optimized virtual channel; if this is an issue, use the Generic USB virtual channel.
Certain devices are not redirected by default, and are only available to the local session. For example, it would not be appropriate to redirect a network interface card that is directly attached via internal USB.
To use USB redirection:
-
Connect the USB device to the device where Receiver is installed.
-
You will be prompted to select the available USB devices on your local system.
-
Select the device you wish to connect and click Connect. If the connection fails, an error message appears.
-
In the Preferences window Devices tab, the connected USB device is listed in the USB panel:
-
Select the type of virtual channel for the USB device, Generic or Optimized.
-
A message is displayed. Click to connect the USB device to your session:
Use and remove USB devices
Users can connect a USB device before or after starting a virtual session. When using Citrix Receiver for Mac, the following apply:
- Devices connected after a session starts immediately appear in the USB menu of the Desktop Viewer.
- If a USB device is not redirecting properly, sometimes you can resolve the problem by waiting to connect the device until after the virtual session has started.
- To avoid data loss, use the Windows Safe removal menu before removing the USB device.
Configuring Enlightened Data Transport (EDT)
By default, EDT is enabled in Citrix Receiver for Mac.
Citrix Receiver for Mac reads the EDT settings as set in the default.ica file and applies it accordingly.
To disable EDT, run the following command in a terminal:
Настройка сквозной аутентификации по смарт-карте
- на ПК пользователя запустите утилиту командной строки CMD с правами администратора;
- в командной строке указать путь к файлу установщика Citrix Receiver 4.0 и дополнительно указать параметры для включения SSO: /includeSSON AM_SMARTCARDPINENTRY=CSP; Пример: C:\Distr\CitrixReceiver.exe /includeSSON AM_SMARTCARDPINENTRY=CSP
- дождитесь окончания установки ПО Citrix Receiver 4.0 и перезагрузите ПК пользователя;
- после перезагрузки ПК пользователя проверьте, что в исполняемых процессах (Task Manager/Processes) присутсвует процесс ssonsrv.exe;
- выполните настройку политик аутентификации для ПО Citrix XenDesktop, которые будут применяться на серверы Citrix и устройства пользователей, как описано в разделе 3.3.
http://support.citrix.com/proddocs/topic/receiver-windows-40/receiver-windows-smart-card-cfg.htmlTo enable single sign-on for smart card authentication, To use CSP PIN prompts
3. Настройка политик аутентификации для ПО Citrix XenDesktop
- в шаблоны групповых политик службы каталога Active Directory импортируйте шаблон политик Citrix ADM Template (Add Template в оснастке управления групповыми политиками); Шаблон политик можно найти в папке установки клиента ПО Citrix Receiver: C:\Program Files (x86)\Citrix\ICA Client\Configuration\icaclient.adm.
- создайте политику (или отредактируйте имеющуюся) и включите сквозную аутентификацию по смарт-картам;
- откройте раздел Computer Configuration -> Policies -> Administrative templates -> Classic -> Citrix Components -> Citrix receiver -> User Authentica-tion;
- выберите настройку Smart Card Authentication и включите параметры «Allow smart card authentication» и «Use pass-through authentication for PIN». Выберите настройку Local User Name and Password и включите параметры «Enable pass-through authentication» и «Allow pass-through authentication for all ICA connections» (рис. 54, рис. 55).
http://support.citrix.com/proddocs/topic/ica-settings/ica-settings-wrapper.htmlРис. 54 — Настройка групповых политик AD для SSOРис. 55 — Настройка групповых политик службы каталога AD для SSO
4. Настройка ПО Citrix StoreFront 2.1 для включения сквозной аутентификации по смарт-картам
Вниманиеpropagate your configuration changes to the server group
- выполните первоначальную настройку ПО Citrix StoreFront 2.1, согласно разделу —Настройка Citrix StoreFront;
- в разделе Add/Remove Authentication Methods добавьте метод аутентификации Domain pass-through (рис. 56);Рис. 56 — Настройка метода аутентификации
- для включения сквозной аутентификации с использованием смарт-карт необходимо внести дополнительные изменения в конфигурацию. Для этого отредактируйте default.ica для каждого ПО Citrix Store, где требуется сквозная аутентификация по смарт-картам;
- используя текстовый редактор, откройте файл default.ica, который находится в папке:
C:\inetpub\wwwroot\Citrix\storename\App_Data\; - если в инфраструктуре не используется аутентификация через NetScaler Gateway, то добавьте следующий параметры
: DisableCtrlAltDel=Off.
Данная настройка будет применяться для всех пользователей; - для включения сквозной аутентификации по смарт-картам с использованием NetScaler Gateway добавьте следующий параметр:
: UseLocalUserAndPassword=On; Подробная информация доступна на сайте: http://support.citrix.com/proddocs/topic/dws-storefront-21/dws-configure-conf-smartcard.html. - выполните настройку пользователя, согласно разделу — Настройка ПК пользователя (см. раздел 2.5). Проверьте, что вход на виртуальную машину пользователя выполняется успешно. Проверьте, что после входа на ПК пользователя (по смарт-карте или по паролю) больше не появляется окно запроса учётных данных или PIN-кода при доступе к StoreFront или/и виртуальной машине пользователя.
- повышение общего уровня безопасности, что происходит за счёт отказа от простых паролей и перехода к строгой аутентификации с использованием второго фактора;
- обеспечение защищённого доступа к виртуальным рабочим столам и приложениям;
- возможность работы со смарт-картами и USB-токенами после аутентификации в защищённой сессии;
- возможность использования электронной подписи;
- поддержка RSA- и ГОСТ-алгоритмов;
- дополнительные преимущества — одна и та же карта, помимо основных функций аутентификации и ЭП, может служить пропуском в помещение (наличие RFID-метки), также может являться зарплатной (платёжное приложение MasterCard или VISA) или транспортной картой;
- доступны и другие варианты кастомизации — нанесение логотипа и использование
корпоративного стиля заказчика.
(64-bit only) Fix Firefox plugin installation
Run:
sudo rm -f /usr/lib/mozilla/plugins/npwrapper.npica.so /usr/lib/firefox/plugins/npwrapper.npica.so sudo rm -f /usr/lib/mozilla/plugins/npica.so sudo ln -s /opt/Citrix/ICAClient/npica.so /usr/lib/mozilla/plugins/npica.so sudo ln -s /opt/Citrix/ICAClient/npica.so /usr/lib/firefox-addons/plugins/npica.so
Starting with Citrix Receiver 13.1, the 64-bit version of Citrix Receiver switched from a 32-bit plugin (using nspluginwrapper to allow it to run within a 64-bit browser) to a native 64-bit plugin. However, the install script still configures the plugin to run within nspluginwrapper, which doesn’t work with a 64-bit plugin. The above will reconfigure the plugin to run without nspluginwrapper.
Provide users with account information
After installation, you must provide users with the account information they need to access their hosted applications and desktops. You can provide this information by:
- Configuring email-based account discovery
- Providing users with a provisioning file
- Providing users with an auto-generated setup URL
- Providing users with account information to enter manually
Provide users with a provisioning file
You can use StoreFront to create provisioning files containing connection details for accounts. You make these files available to your users to enable them to configure Receiver automatically. After installing Citrix Receiver for Mac, users simply open the file to configure Citrix Receiver for Mac. If you configure Receiver for Web sites, users can also obtain Citrix Receiver for Mac provisioning files from those sites.
For more information, see the StoreFront documentation.
Provide users with account information to enter manually
If providing users with account details to enter manually, ensure you distribute the following information to enable them to connect to their hosted and desktops successfully:
-
The URL for the StoreFront store or XenApp Services site hosting resources; for example:
-
For access using NetScaler Gateway: the NetScaler Gateway address, product edition, and required authentication method
For more information about configuring NetScaler Gateway, see the NetScaler Gateway documentation.
When a user enters the details for a new account, Receiver attempts to verify the connection. If successful, Citrix Receiver for Mac prompts the user to log on to the account.
Установка гостевой системы на Citrix XenServer
Для установки гостевой системы на хост нужно, находясь в XenCenter, выбрать в меню VM пункт New VM и в открывшемся окне выбрать ту операционную систему, которую нужно установить в качестве гостевой. Выбор довольно богатый. Установка практически полностью похожа на ту, которая имеет место быть в VMware Workstation. Практически все те же этапы: выбор типа системы, количества процессоров, памяти, места на жестком диске и источника (носителя) для установки новой системы. Кто хоть раз имел дело с этим процессом в VMware Workstation, тот никогда не заблудится на Citrix XenServer. После создания новой машины и ее старта процесс превращается в обыденный для установки того типа операционной системы, который вы выбрали – тут нет совершенно ничего нового, и это хорошо, потому что хорошая привычка – дело позитивное. Остается только дождаться окончания установки новой системы, и вы полностью в нее погружаетесь в окне console, как это показано на рис. 8: «Вид запущенной гостевой системы linux в консоли Citrix XenSenter».
Настройка переназначения устройств клиентов
Во время регистрации клиент ICA сообщает серверу о доступных клиентских драйвах,
портах COM и LPT. По умолчанию драйвам клиентов на сервере назначаются буквы,
а для принтеров создаются очереди. Эти переназначения действительны только в
течении текущего сеанса. Они удаляются при завершении сенаса и пересоздаются
при следующем входе пользователя.
В течении сеанса пользователи могут использовать ICA Printer Configuration
для переназначения устройств, которые автоматически не переназначились при регистрации.
Подробнее см. Руководство администратора клиента ICA.
Опции переназначения устройств
Настройки переназначения перечислены в окне Client Settings в Citrix
Connection Configuration.
Connect client drives at logon. Переназначать диски клиента при регистрации
пользователя.
Connect client printers at logon. Переназначение принтеров для клиентов
ICA для Windows. Пользователи клиента ICA DOS должны самостоятельно назначать
принтеры.
Default to main client printer. Принтер, настроенный у пользователя
клиента ICA, становится принтером по умолчанию в сеансе ICA.
Inherit user config. Если эта опция установлена, значения берутся из
настроек пользователя, устанавливаемых с помощью User Manager.
Чтобы автоматически переназначать только принтер, объявленным пользователем
принтером по умолчанию, установите опцию By default, connect only the client’s
main printer.
Принтеры по умолчанию могут быть настроены на устройстве клиента ICA. Пользователи
погут переопределить переназначение принтеров с помощью ICA Client Printer Configuration.
Подробнее см. Руководство администратора клиента ICA.
Щелкните Client Mapping Overrides для запрещения подключения устройств
клиента.
Переназначение драйвов
Переназначение драйвов встроено в стандартный функционал Citrix. Драйвы пользователей
появляются как сетевые драйвы (Client Network) и видны в Сетевом Окружении (Network
Neighborhood). К этим дискам можно обращаться из Windows Explorer и других приложений.
Переназначение драйвов клиента и скрипт регистрации NetWare выполняются параллельно.
Если скрипт переназначает сетевые драйвы NetWare, может возникнуть ситуация,
когда буква V указывает на ее сетевой диск, а не клиента.
Для изюежания этой проблемы вы можете изменить ключ реестра:
REG_SZ: InitialClientDrive
Определяет первую букву для переназначения драйвов клиента. REG_SZ: InitialNetWareDrive
Определяет первую букву для каталога NetWare SYS:LOGIN. Эта опция эквивалентна
установки значения параметра “First Network Drive” в net.cfg.
Переназначение принтеров
Переназначение принтеров позволяет удаленным приложениям печатать на принтере
клиента. Такие принтеры видны в Client Network в Windows Print Manager.
MetaFrame XP переназначает принтеры при регистрации пользователя и удаляет
их после завершения сеанса, если принтеры не содержат незавершенные задания
печати. Если в очереди печати есть какие-нибудь задания, MetaFrame XP сохраняет
принтеры и задания.
Переназначение последовательных портов
Переназначение СОМ-портов позволяет удаленным приложениям использовать последовательные
порты устройств клиентов. Последовательные порты автоматически не подключаются,
но это можно сделать вручную используя команду или . Подробнее см. .
Переназначение звука.
Переназначение звука позволяет проигрывать звуки на устройстве клиента, оснащенном
звуковой картой Sound Blaster 16 для клиентов DOS и Win16. Клиенты ICA Win32
могут использовать любую звуковую карту, поскольку для воспроизведения используются
стандартные вызовы Windows API.
См. также и Руководство
администратора клиента DOS.
Архитектура и системные требования
- Множество клиентских устройств с приложением Workspace App или браузерным доступом к цифровым рабочим местам.
- Непосредственно Workspace Platform в облаке Citrix Cloud, которое живет где-то в сети Internet в домене cloud.com.
- Расположения ресурсов (resource location) — собственные или арендованные площадки, частные или публичные облака, в которых размещаются ресурсы с приложениями, виртуальными десктопами и данными заказчика, публикуемыми в Citrix Workspace. Это тот самый data-plane, о котором говорилось выше, напомню, что у одного заказчика может быть несколько resource location.
- несколько расположений ресурсов в собственных дата-центрах заказчика,
- расположения в публичных облаках,
- небольшие расположения в удаленных филиалах.
- близость пользователей, данных и приложений;
- возможность масштабирования, в т.ч. обеспечения быстрого наращивания и свёртывания мощностей;
- требования безопасности и регуляторов.
Use MCS to create Linux VMs on Citrix Hypervisor
Step 1: Prepare a master image
A master image contains the operating system, non-virtualized applications, VDA, and other software. To prepare a master image, do the following:
Step 1a: Install Citrix VM Tools
Citrix VM Tools must be installed on the template VM for each VM to be able to use the xe CLI or XenCenter. VM performance can be slow unless the tools are installed. Without the tools, you cannot do any of the following:
- Cleanly shut down, restart, or suspend a VM.
- View the VM performance data in XenCenter.
- Migrate a running VM (through XenMotfion).
- Create snapshots or snapshots with memory (checkpoints), and revert to snapshots.
- Adjust the number of vCPUs on a running Linux VM.
-
Run the following command to mount Citrix VM Tools named guest-tools.iso.
-
Run the following command to install the package based on your Linux distribution.
For RHEL/CentOS:
For Ubuntu:
For SUSE 12:
-
Check the virtualization state of the template VM on the General tab in XenCenter. If Citrix VM Tools are installed correctly, the virtualization state is Optimized:
Step 1b: Install the Linux VDA package on the template VM
Based on your Linux distribution, run the following command to set up the environment for the Linux VDA:
For RHEL/CentOS:
For Ubuntu:
For SUSE 12:
For RHEL 7 server:
For RHEL 7 workstation:
Step 1d: Install the EPEL repository that contains ntfs-3g
Install the EPEL repository on RHEL 8/CentOS 8, RHEL 7/CentOS 7 so that running deploymcs.sh later installs the ntfs-3g package contained in it.
Step 1e: Manually install ntfs-3g on SUSE 12
On the SUSE 12 platform, there is no repository providing ntfs-3g. Download the source code, compile, and install ntfs-3g manually:
-
Install the GNU Compiler Collection (GCC) compiler system and the make package:
-
Download the ntfs-3g package.
-
Decompress the ntfs-3g package:
-
Enter the path to the ntfs-3g package:
-
Install ntfs-3g:
Step 1f: Set up the runtime environment
Before running deploymcs.sh, do the following:
-
Change variables in /etc/xdl/mcs/mcs.conf. The mcs.conf configuration file contains variables for setting MCS and the Linux VDA. The following are variables you can set as required:
- : Sets the DNS IP address.
- : Sets Winbind or SSSD (SSSD is not supported on SUSE).
- : Sets the workgroup name (case-sensitive) if it is configured in AD.
-
On the template machine, add command lines to the /etc/xdl/mcs/mcs_local_setting.reg file for writing or updating registry values as required. This action prevents the loss of data and settings every time an MCS-provisioned machine restarts.
Each line in the /etc/xdl/mcs/mcs_local_setting.reg file is a command for setting or updating a registry value.
For example, you can add the following command lines to the /etc/xdl/mcs/mcs_local_setting.reg file to write or update a registry value respectively:
Step 1g: Create a master image
- Run /opt/Citrix/VDA/sbin/deploymcs.sh.
-
(Optional) On the template VM, update the configuration templates to customize the relevant /etc/krb5.conf, /etc/samba/smb.conf, and /etc/sssd/sssd.conf files on all created VMs.
For Winbind users, update the /etc/xdl/mcs/winbind_krb5.conf.tmpl and /etc/xdl/mcs/winbind_smb.conf.tmpl templates.
For SSSD users, update the /etc/xdl/mcs/sssd.conf.tmpl, /etc/xdl/mcs/sssd_krb5.conf.tmpl, and /etc/xdl/mcs/sssd_smb.conf.tmpl templates.
Note: Keep the existing format used in the template files and use variables such as $WORKGROUP, $REALM, $realm, and $AD_FQDN.
- On Citrix Hypervisor, shut down the template VM. Create and name a snapshot of your master image.
Step 2: Create a Machine Catalog
In Citrix Studio, create a Machine Catalog and specify the number of VMs to create in the catalog. Do other configuration tasks as needed. For more information, see Create a machine catalog using Studio.
A Delivery Group is a collection of machines selected from one or more Machine Catalogs. The Delivery Group specifies which users can use those machines, and the applications and desktops available to those users. For more information, see Create Delivery Groups.
Основные элементы XenDesktop
Архитектуру подсказывает сам Citrix, в XenDesktop 7.1 не так много компонентов, которые можно настроить и протестировать. Не хватает только элементов удаленного доступа, о которой расскажу чуть ниже. А пока разберем основные части.

Delivery Controller (DC) — центр системы, где сходятся все стрелки. Представляет собой набор сервисов, которые устанавливаются в Windows server 2008-2012 R2. DC управляет подключениями между пользователем и его виртуальной машиной, между пользователем и терминальной сессией, по сути «говорит» пользователю (Citrix Receiver или Web интерфейс) куда он может подключиться и какие ресурсы доступны в данный момент. Delivery Controller подключается к гипервизору (XenServer) или к системе управления гипервизорами (vCenter Server до 5.1 , Microsoft Virtual Machine Manager до 2012 R2), там он из золотых образов виртуальных машин создает нужное количество VDI машин или тем же самым способом из золотого образа терминального сервера «размножает» новые терминальные серверы. Так как есть подключение к системе управления Виртуальными Машинами DC еще умеет включать — выключать — перезагружать их (зеленая Планета). Здесь же настраиваются политики пользовательских подключений, управление профилями и многое другое.
Citrix Storefront — информация о ресурсах с Delivery Controller (и может быть больше чем один), доступных пользователю передается на портал Storefront, куда пользователь подключается через браузер, либо непосредственно через Citrix Receiver. Storefront — это неотъемлемая часть нынешней архитектуры Citrix XenDesktop. Устанавливается также на Windows server, для работы использует IIS. Система управления в MMC консоли.
Citrix Desktop Studio — это оснастка в MMC консоли для управления Delivery Controller-ом. Когда мы ее запускаем, сразу открываются и DC и Storefront. Получаем централизованное средство управления инфраструктурой VDI и Терминальных серверов.
Citrix Director — инструмент для оказания удаленной технической поддержки пользователям. Многие администраторы забывают об этом, когда выбирают платформу для виртуальных рабочих столов и терминальных сессий. Представьте себе, что начинают звонить пользователи, у которых возникли проблемы, например, зависла программа или выскочила ошибка и они не в состоянии прочитать ее вслух. Как вы будете помогать? Как провалитесь в терминальную сессию? В XenDesktop можно через браузер попасть и консоль help desk, увидеть сессии, увидеть запущенные процессы, провалиться в сессию и многое другое.
Machine Creating Services (MCS) — вся идеология VDI, а теперь и Терминальных серверов основана на использовании «золотого образа». Вам нужно дать доступ к приложениям 200 пользователям, причем 150-и из них достаточно терминального доступа, а еще 50 должны получить VDI. И вот по best practice для 150 человек нужно организовать и обслуживать 4 одинаковых терминальных сервера с одинаковым набором приложений. Также нужно создать 50 виртуальных машин VDI. Для решения такой задачи с помощью XenDesktop 7 нужно настроить одну виртуальную машину терминального сервера (золотой образ) и виртуальную машину VDI (золотой образ), затем MCS автоматически создаст всю инфраструктуру. Затем если вам нужно будет обновить ОС или доставить новые приложения, вы делаете это в золотом образе, а MCS опять автоматически обновляет все виртуальные машины. — очень удобно.
Virtual Delivery Agent — агент, который устанавливает в ОС, к которой нужно будет получать удаленный доступ. Это может быть VDI Desktop или Терминальный сервер, без разницы виртуальная это машина или физический компьютер. Во время установки оптимизируется операционная система, открываются нужные порты на firewall, оптимизируется интерфейс (например, сейчас пользователю терминального сервера сложно понять, что он на сервере, а на на Windows 7 или 8). Агент постоянно подключен к XenDesktop Delivery Controller.
Что представляет собой Citrix Remote PC Access?
Citrix Remote PC Access — это решение, обеспечивающее простой и бесперебойный доступ с любого устройства без ущерба для производительности и без необходимости устанавливать или загружать VPN. Во многих корпорациях разрешен удаленный доступ к корпоративным ПК для работы на дому на случай чрезвычайной ситуации или в качестве инфраструктуры виртуальных десктопов (VDI). Citrix Remote PC Access представляет собой безопасное решение на основе наших технологий комфортной работы в высоком разрешении (HDX). Специализированное решение для удаленного доступа от Citrix обеспечивает следующие возможности.
Поддержка технологии единого входа с любого устройства
Простой доступ и развертывание на имеющихся ПК из любого места благодаря удобной технологии единого входа и удаленному доступу без ущерба для производительности. Технология Smoothroaming позволяет пользователю беспроблемно переключаться между устройствами без повторной аутентификации.
Комфортная работа в высоком разрешении (HDX)
Удаленное подключение к ПК не приводит к потере качества. Remote PC Access поддерживает дисплеи с разрешением 4К и 8К, а также 3D-рендеринг. Наши не имеющие аналогов решения HDX обеспечивают перенаправление кристально чистого голосового, мультимедийного и видеоконтента для имеющихся десктопов, VDI и виртуальных приложений при эффективном использовании пропускной способности.
Сетевая безопасность и аналитика
Citrix Networking и SmartAccess позволяют организациям контролировать принтеры, клиентские устройства, подключение к сеансам и реагирующие средства безопасности. Администраторы также могут использовать все функции Citrix Analytics по сбору данных для повышения производительности приложений, обеспечения непрерывной работы и повышения безопасности.
Configure self-service mode
As mentioned previously, by adding a StoreFront account to Citrix Receiver for Mac or configuring Citrix Receiver for Mac to point to a StoreFront site, you can configure self-service mode, which allows users to subscribe to applications from the Citrix Receiver for Mac user interface. This enhanced user experience is similar to that of a mobile app store.
In self-service mode, you can configure mandatory, auto-provisioned and featured app keyword settings as needed.
- To automatically subscribe all users of a store to an application, append the string KEYWORDS:Auto to the description you provide when you publish the application in XenApp. When users log on to the store, the application is automatically provisioned without the need for users to manually subscribe to the application.
- To advertise applications to users or make commonly used applications easier to find by listing them in the Citrix Receiver for Mac Featured list, append the string KEYWORDS:Featured to the application description.
For more information, see the StoreFront documentation.
If the Web Interface of your XenApp deployment does not have a XenApp Services site, create a site. The name of the site and how you create the site depends on the version of the Web Interface you have installed. For more information, see the Web Interface documentation.
Keyboard layout synchronization
Keyboard layout synchronization enables users to switch among preferred keyboard layouts on the client device. This feature is disabled by default.
To enable keyboard layout synchronization, go to Preferences > Keyboard and select “Use local keyboard layout, rather than the remote server keyboard layout.”
Limitations:
-
Using the keyboard layouts listed in “Supported Keyboard Layouts in Mac” works while using this feature. When you change the client keyboard layout to a non-compatible layout, the layout might be synced on the VDA side, but functionality cannot be confirmed.
-
Remote applications that run with elevated privileges (for example, running applications as an administrator) can’t be synchronized with the client keyboard layout. To work around this issue, manually change the keyboard layout on the VDA or disable UAC.
-
When RDP is deployed as an application and the user is working within an RDP session, it is not possible to change the keyboard layout using the Alt + Shift shortcuts. To work around this issue, users can use the language bar in the RDP session to switch the keyboard layout.