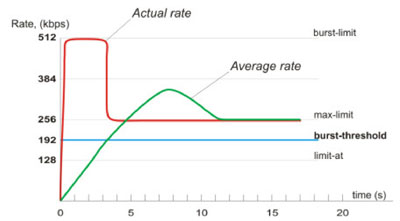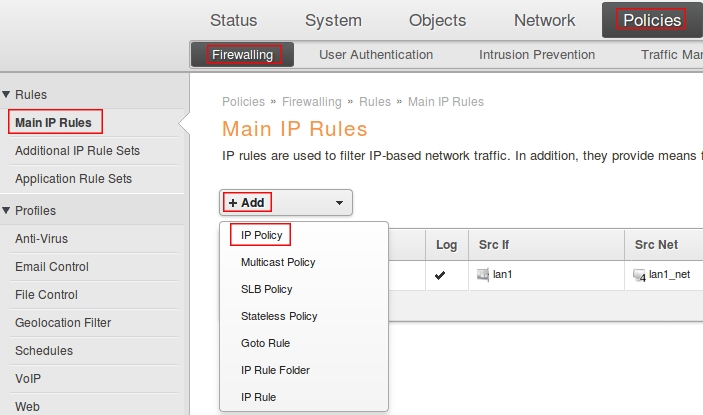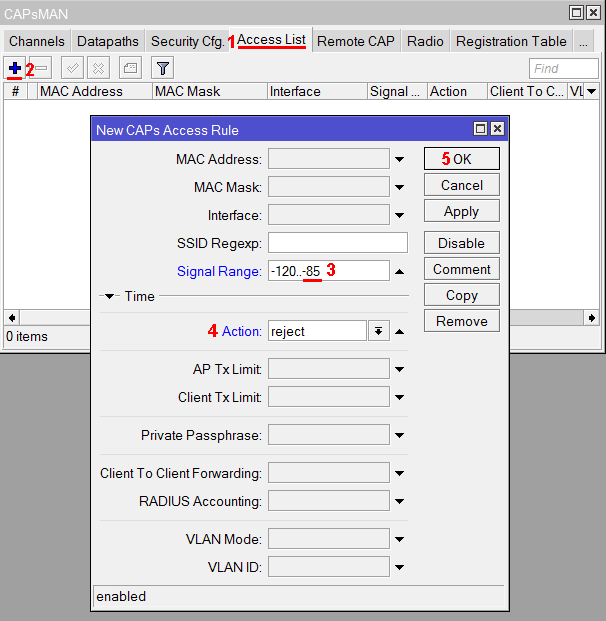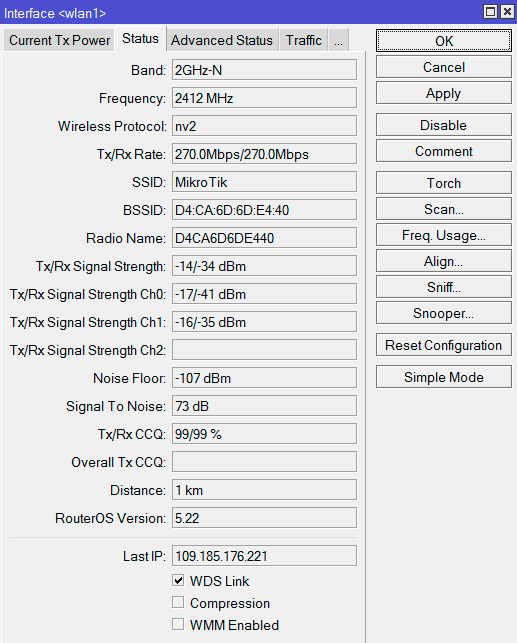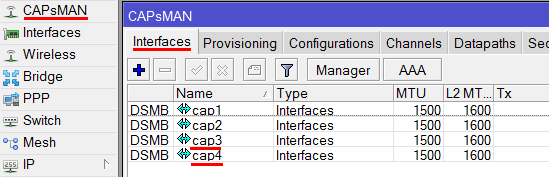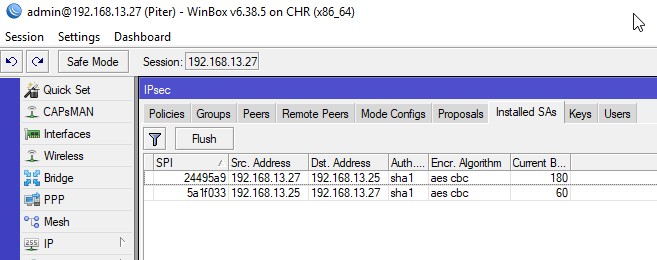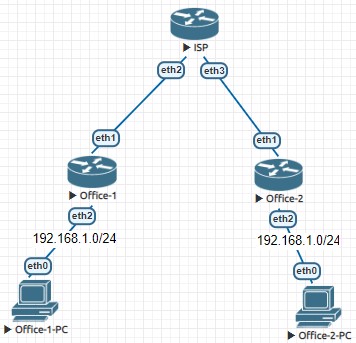Быстрая настройка маршрутизатора mikrotik с нуля за 5 минут
Содержание:
Настраиваем на MikroTik IPsec
Здесь все сводится к тому, что сначала мы укажем, что между такими-то точками трафик надо шифровать (policy), а затем укажем, как (peer).
MikroTik M151-office
#
#
> ip ipsec policy
/ip ipsec policy> add src-address=192.168.10.151 dst-address=192.168.10.152 sa-src-address=192.168.10.151 sa-dst-address=192.168.10.152 tunnel=no action=encrypt
> ip ipsec peer
/ip ipsec peer> add address=192.168.10.152 secret=vedernikoff.ru nat-traversal=no
|
1 |
admin@M151-office>ip ipsec policy admin@M151-officeip ipsec policy>add src-address=192.168.10.151dst-address=192.168.10.152sa-src-address=192.168.10.151sa-dst-address=192.168.10.152tunnel=no action=encrypt admin@M151-office>ip ipsec peer admin@M151-officeip ipsec peer>add address=192.168.10.152secret=vedernikoff.ru nat-traversal=no |
MikroTik M152-remote1
#
#
> ip ipsec policy
/ip ipsec policy> add src-address=192.168.10.152 dst-address=192.168.10.151 sa-src-address=192.168.10.152 sa-dst-address=192.168.10.151 tunnel=no action=encrypt
> ip ipsec peer
/ip ipsec peer> add address=192.168.10.151 secret=vedernikoff.ru nat-traversal=no
|
1 |
admin@M152-remote1>ip ipsec policy admin@M152-remote1ip ipsec policy>add src-address=192.168.10.152dst-address=192.168.10.151sa-src-address=192.168.10.152sa-dst-address=192.168.10.151tunnel=no action=encrypt admin@M152-remote1>ip ipsec peer admin@M152-remote1ip ipsec peer>add address=192.168.10.151secret=vedernikoff.ru nat-traversal=no |

Практически все параметры здесь по-умолчанию, а мы ввели только необходимые, чтобы наша схема заработала. Также необходимо настроить firewall на каждом роутере, добавив три правила (нет, четыре! Я упустил из внимания протокол GRE для поднятия туннеля. Спасибо читателю Павлу, указавшему на это):
#
#
/ip firewall filter
add action=accept chain=input dst-port=500 protocol=udp
add action=accept chain=input protocol=ipsec-esp
add action=accept chain=input protocol=ipsec-ah
add action=accept chain=input protocol=gre
|
1 |
ip firewall filter add action=accept chain=input dst-port=500protocol=udp add action=accept chain=input protocol=ipsec-esp add action=accept chain=input protocol=ipsec-ah add action=accept chain=input protocol=gre |
Ручное обновление прошивки
Обновить прошивку можно вручную. Для этого нужно скачать файл прошивки с официального сайта, скопировать его в роутер и перезагрузить устройство.
Перед обновлением MikroTik RouterOS посмотрите, какая версия операционной системы установлена в роутере.
Выберите меню NewTerminal и в открывшемся окне вы увидите версию RouterOS. В нашем случае в роутере установлена RouterOS версии 6.43.12.
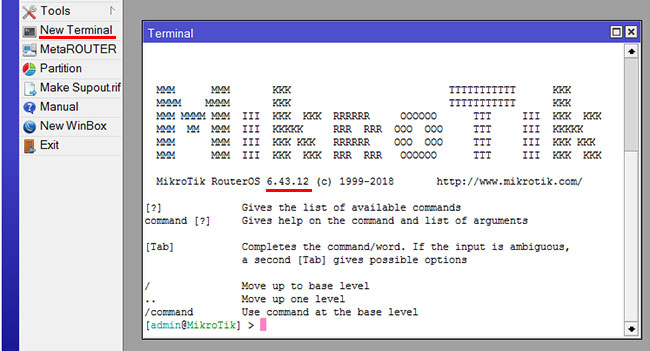
Скачаем последнюю версию прошивки MikroTik RouterOS:
- Ниже есть три столбца с ветками прошивки: Long-term (самая стабильная), Stable (стабильная + новые функции) и Testing (для тестирования). Нас интересует стабильная прошивка из столбца Stable.
- Далее ищем нужную серию для своего устройства. Мы будем прошивать роутер MikroTik hAP ac lite tower, поэтому нам подойдет прошивка для серии hAP ac lite.
- Нажмите дискету напротив строки Main package и сохраните файл прошивки routeros-mipsbe-x.xx.npk на компьютер.
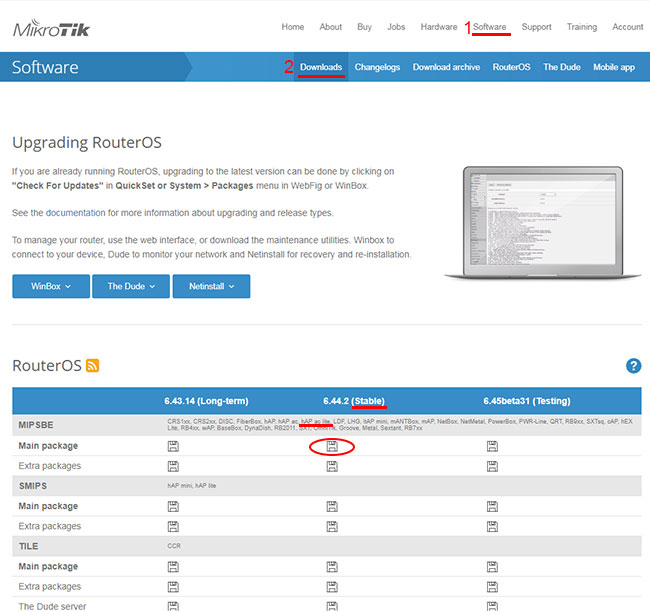
Приступим к прошивке роутера MikroTik:
- В программе WinBox откройте меню Files.
- Откройте на компьютере папку, в которую сохранили файл прошивки с расширением .npk.
- Перетащите кнопкой мыши файл прошивки в окно File List программы WinBox.
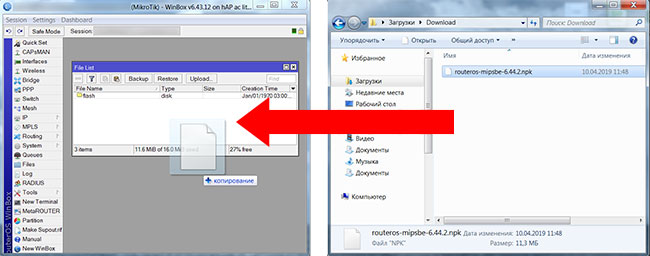
Подождите, пока файл прошивки загрузится в роутер MikroTik.
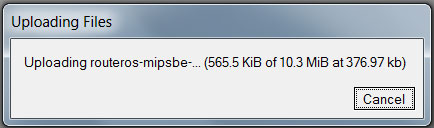
После загрузки, файл прошивки отобразится в окне File List.
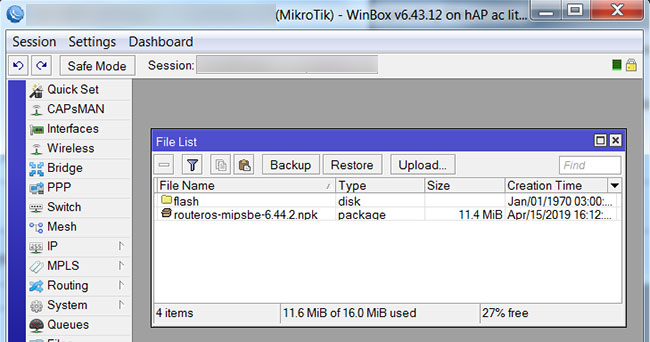
Далее перезагружаем роутер через меню System — Reboot.
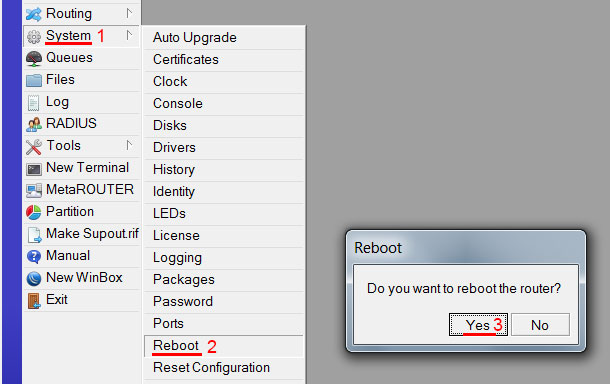
После перезагрузки откройте меню NewTerminal и проверьте версию RouterOS.
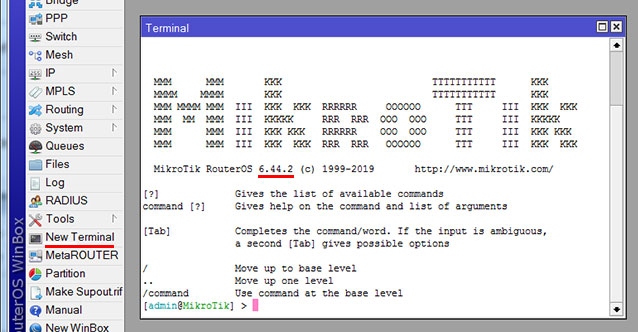
Как видим, операционная система MikroTik RouterOS обновилась до версии 6.44.2.
Если по каким-то причинам вас не устраивает работа новой прошивки, можно откатиться к старой прошивке, прочитав статью Как вернуть старую прошивку MikroTik.
Licensing Issues
- How many MikroTik RouterOS installations does one license cover?
- The license is per RouterOS installation. Each installed router needs a separate license.
- Does the license expire?
- The license never expires. The router runs for ever. Your only limitation is to which versions you can upgrade. For example if it says «Upgradable to v4.x», it means you can use all v4 releases, but not v5 This doesn’t mean you can’t stay on v4.x as long as you want.
- How can I reinstall the MikroTik RouterOS software without losing my software license?
- You have to use CD, Floppies or Netinstall procedure and install the MikroTik RouterOS on the HDD with the previous MikroTik RouterOS installation still intact. The license is kept with the HDD. Do not use format or partitioning utilities, they will delete your key! Use the same (initial) BIOS settings for your HDD!
- Can I use my MikroTik RouterOS software license on a different hardware?
- Yes, you can use different hardware (motherboard, NICs), but you should use the same HDD. The license is kept with the HDD unless format or fdisk utilities are used. It is not required to reinstall the system when moving to different hardware. When paying for the license, please be aware, that it cannot be used on another harddrive than the one it was installed upon.
- License transfer to another hard drive costs 10$. Contact support to arrange this.
- What to do, if my hard drive with MikroTik RouterOS crashes, and I have to install another one?
- If you have paid for the license, you have to write to supportmikrotik.com and describe the situation. We may request you to send the broken hard drive to us as proof prior to issuing a replacement key.
- What happens if my hardware breaks again, and I lose my replacement key?
- The same process is used as above, but this time, we need physical proof that there is in fact been another incident.
- If you have a free demo license, no replacement key can be issued. Please obtain another demo license, or purchase the base license.
- More information available here All_about_licenses
- How can I enter a new Software Key?
- Entering the key from Console/FTP:
import the attached file with the command ‘/system license import’ (you should upload this file to the router’s FTP server)
- Entering the key with Console/Telnet:
- Entering the key from Winbox:
- I have mis-typed the software ID when I purchased the Software Key. How can I fix this?
- In the Account Server choose `work with keys`, then select your mis-typed key, and then choose `fix key`.
- About entering keys, see more on this page
- Entering a RouterOS License key
- All other information about License Keys can be found here
- All_about_licenses
RouterOS massive auto-upgrade
You can upgrade multiple MikroTik routers within few clicks. Let’s have a look on simple network with 3 routers (the same method works on networks with infinite numbers of routers),
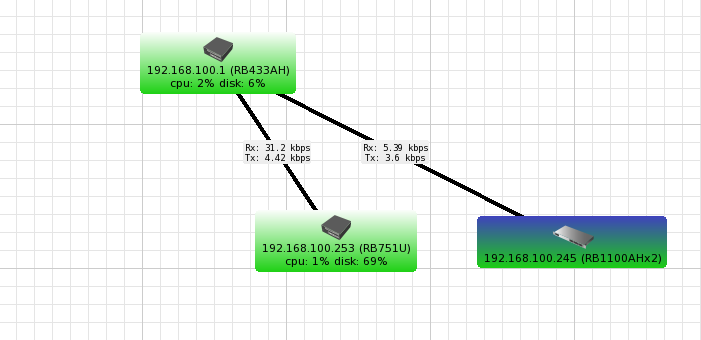
RouterOS auto-upgrade
Sub-menu:
RouterOS version 6 has new auto upgrade option. RouterOS checks amazon servers for information if new version is available and upgrades after upgrade command is executed.
You can automate the upgrade process by running a script in the scheduler:
After v6.31:
/system package update
check-for-updates once
:delay 3s;
:if ( = "New version is available") do={ install }
Older options
Until v6.31:
/system package update
check-for-updates
:delay 3s;
:if ( != ) do={ upgrade }
RouterOS can download software packages from a remote MikroTik router.
- Make one router as network upgrade central point, that will update MikroTik RouterOS on other routers.
- Upload necessary RouterOS packages to this router (in the example, mipsbe for RB751U and powerpc for RB1100AHx2).
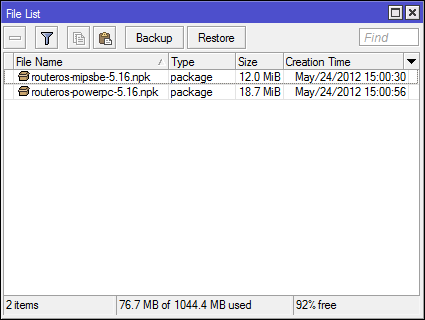
Add upgrade router (192.168.100.1) information to a router that you want to update (192.168.100.253), required settings IP address/Username/Password
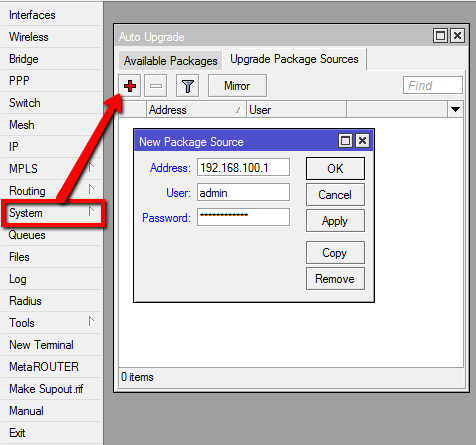
Click on Refresh to see available packages, download newest packages and reboot the router to finalize the upgrade.
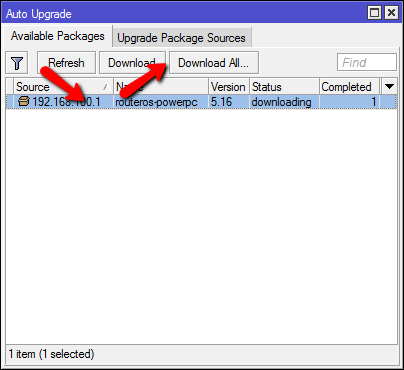
The Dude auto-upgrade
Dude application can help you to upgrade entire RouterOS network with one click per router.
Set type RouterOS and correct password for any device on your Dude map, that you want to upgrade automatically,
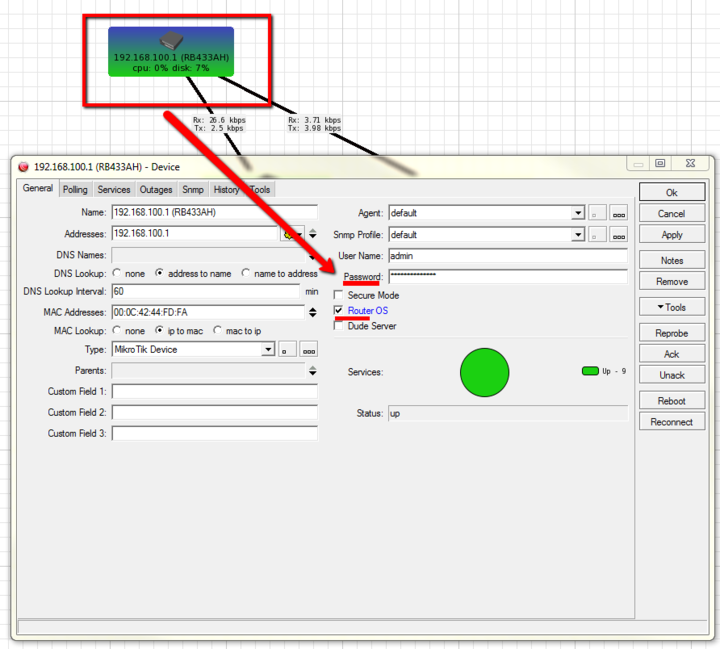
Upload required RouterOS packages to Dude files,
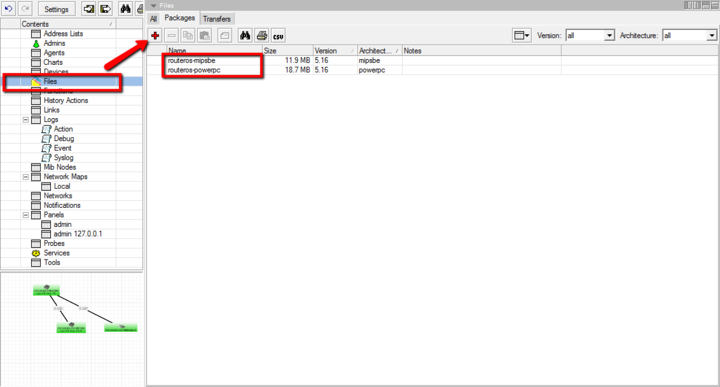
Upgrade RouterOS version on devices from RouterOS list. Upgrade process is automatic, after click on upgrade (or force upgrade), package will be uploaded and router will be rebooted by the Dude automatically.
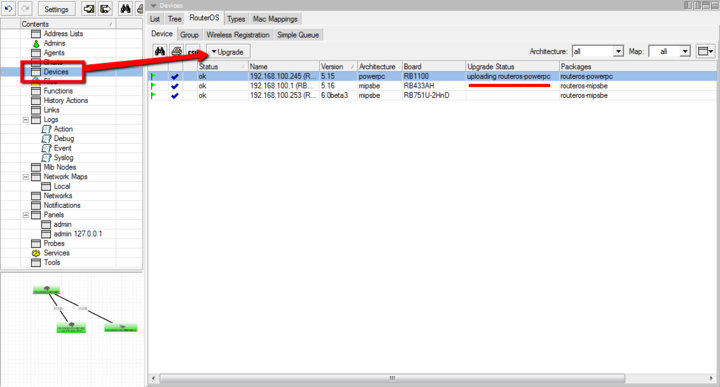
The Dude hierarchical upgrade
For complicated networks, when routers are connected sequentially, the simplest example is 1router-2router-3router connection. You might get an issue, 2router will go to reboot before packages are uploaded to the 3router. The solution is Dude groups, the feature allows to group routers and upgrade all of them by one click!
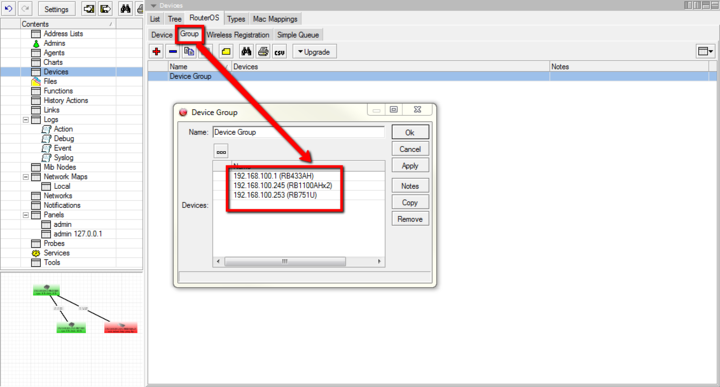
Select group and click Upgrade (or Force Upgrade),
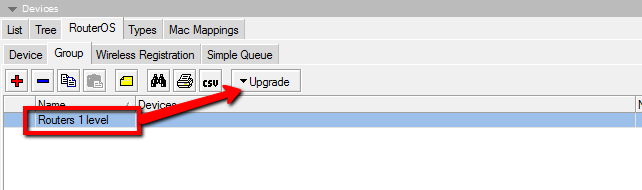
Установка RouterOS
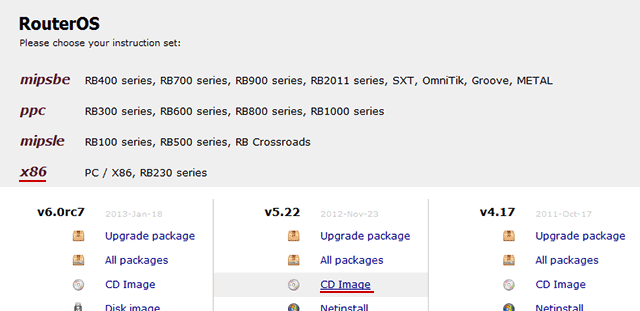
Скаченный ISO образ записываем на CD диск. В Windows это можно сделать с помощью любых программ для записи дисков. В операционной системе Ubuntu программа записи дисков встроена в систему. Для записи ISO образа кликните правой кнопкой мыши на файле .iso и выберите Write to Disk (Записать на диск). После записи вы получите загрузочный диск с MikroTik RouterOS.
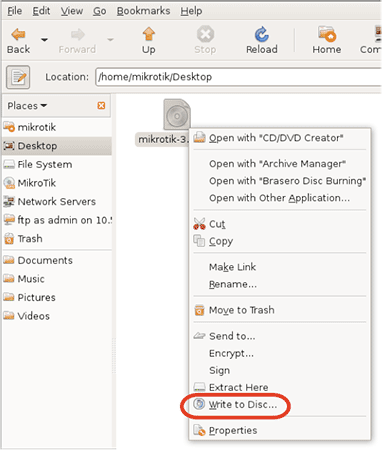
Далее в BIOS компьютера настройте загрузку с оптических дисков и вставьте записанный диск в CD-ROM.
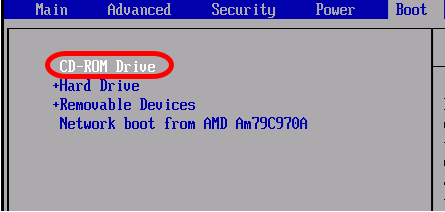
После перезагрузки компьютера появится окно, в котором необходимо выбрать пакеты RouterOS для установки.
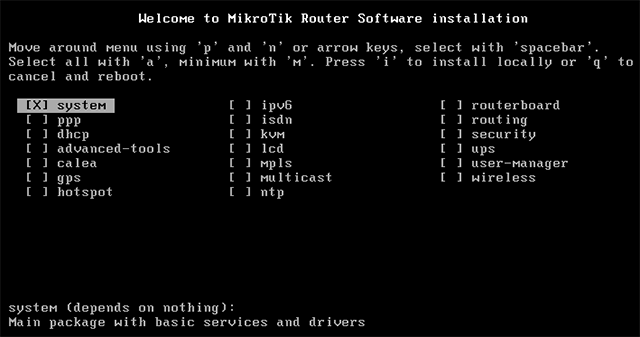
Назначение пакетов:
| Пакет | Назначение |
|---|---|
| advanced-tools | расширенные инструменты ping, netwatch, ip-scan, sms tool, wake-on-LAN |
| calea | инструмент для сбора данных для «Communications Assistance for Law Enforcement Act» в США |
| dhcp | Dynamic Host Control Protocol клиент и сервер |
| gps | поддержка GPS устройств |
| hotspot | управление HotSpot |
| ipv6 | поддержка адресации IPv6 |
| mpls | поддержка Multi Protocol Labels Switching |
| multicast | Protocol Independent Multicast — Sparse Mode; Internet Group Managing Protocol — Proxy |
| ntp | Network protocol client and service |
| ppp | MlPPP клиент, PPP, PPTP, L2TP, PPPoE, ISDN PPP клиенты и серверы |
| routerboard | доступ и управление RouterBOOT |
| routing | поддержка динамических протоколов RIP, BGP, OSPF и утилит маршрутизации BFD, filters for routes. |
| security | IPSEC, SSH, Secure WinBox |
| system | базовые возможности маршрутизации like static routing, ip addresses, sNTP, telnet, API, queues, firewall, web proxy, DNS cache, TFTP, IP pool, SNMP, packet sniffer, e-mail send tool, graphing, bandwidth-test, torch, EoIP, IPIP, bridging, VLAN, VRRP и др.). Также для платформы RouterBOARD — MetaROUTER | Virtualization |
| ups | поддержка источников бесперебойного питания APC |
| user-manager | MikroTik User Manager |
| wireless | поддержка беспроводных интерфейсов |
| isdn | поддержка ISDN |
| lcd | поддержка сенсорных LCD экранов |
| kvm | виртуализация KVM |
Выберите пакеты, которые вы хотите установить. Нажав клавишу a, можно выбрать все пакеты. Клавиша m позволяет выбрать минимум. Для установки RouterOS нажмите клавишу i.
На вопрос Do you want to keep old configuration? ответьте n.
Дальше вас предупредят, что все данные на жестком диске будут удалены Warning: all data on the disk will be erased! Continue? Нажмите y.
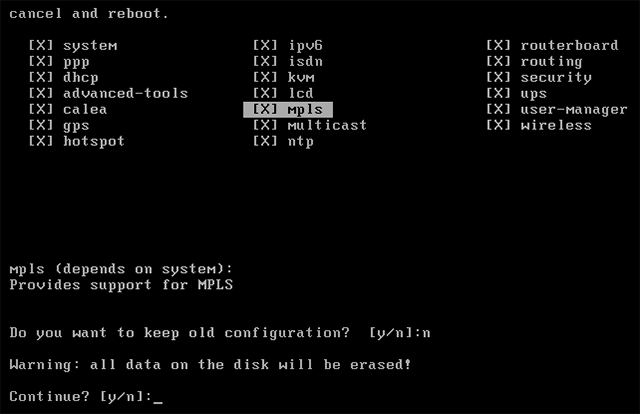
Начнется процесс установки. По его окончанию нажмите ENTER для перезагрузки компьютера.
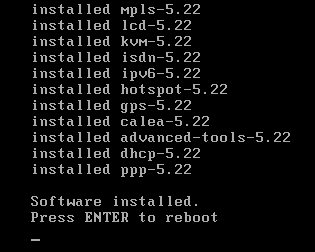
Далее извлеките из CD-ROM установочный диск и настройте в BIOS загрузку с жесткого диска.
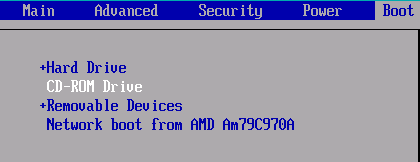
После успешной загрузки MikroTik RouterOS с жесткого диска, появится окно с вводом логина и пароля. Стандартный логин admin без пароля.
В открывшемся окне будет указан индификатор установки software ID. Его используют, чтобы купить лицензию RouterOS Level4, Level5 или Level6.
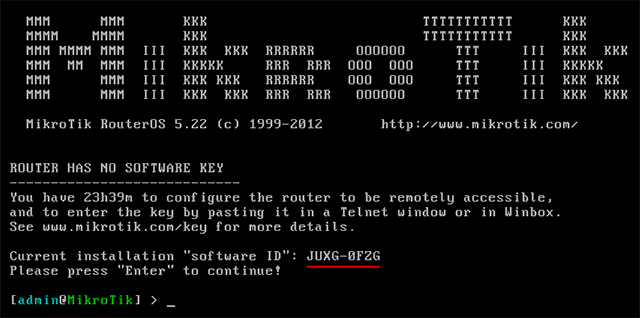
Для покупки лицензии у вас есть 24 часа. Время считается тогда, когда компьютер находится во включенном состоянии. По истечении 24 часов вы не сможете использовать операционную систему RouterOS без ключа. Поэтому если вы собрались покупать лицензию RouterOS, запишите software ID и выключите компьютер, пока не купите ключ.
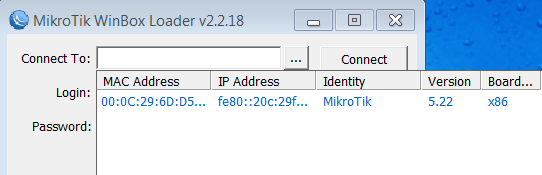
Ограничение скорости всем «качальщикам»
Роутер MikroTik позволяет сделать настройку так, что при просмотре интернет страничек каждый клиент получит максимальную скорость, а как только начнет качать большие файлы, его скорость уменьшится. Для этого настраивается взрывная скорость Burst.
Допустим у нас есть входной интернет канал 20 Мбит/с. Мы хотим, чтобы каждый пользователь по возможности просматривал интернет странички с максимальной скоростью 20 Мбит/с. Но как только он начнет качать большие файлы, его скорость уменьшилась до 3 Мбит/с.
Добавим pcq очередь на загрузку с параметрами Burst.
- Откройте меню Queues.
- Перейдите на вкладку Queue Types.
- Нажмите синий плюсик.
- В поле Type Name укажите название очереди на загрузку pcq-burst-download.
- В списке Kind выберите pcq.
- В поле Rate укажите скорость на загрузку 3M (3 Мбит/с), которая будет действовать, если пользователь начнет качать файлы. Значение Rate должно быть меньше значения Burst Rate.
- В поле Burst Rate укажите максимальную скорость на загрузку 18M (18 Мбит/с), которая будет по возможности действовать для просмотра интернет страничек, пока пользователь не начнет качать файлы. Если два пользователя будут одновременно просматривать интернет странички, то 18 Мбит/с поделятся между ними. Каждый получит скорость по 9 Мбит/с. Если скорость вашего интернет-канала 20 Мбит/с, то скорость Burst Rate нужно ставить немного меньше, например, 18 Мбит/с, чтобы правила не уперлись в шейпер провайдера и сработали.
- В поле Burst Threshold укажите скорость 2M (2 Мбит/с), при превышении которой начнет действовать ограничение скорости Rate 3M. Значение Burst Threshold должно быть меньше значения Rate.
- В поле Burst Time укажите время для подсчета средней скорости загрузки 64. Роутер будет вычислять скорость каждую 1/16 периода. Например, при Burst Time=16 роутер будет вычислять каждую 1 сек, а при Burst Time=32 будет вычислять каждые 2 сек.Фактическое время, через которое сработает ограничение на загрузку вычисляется по формуле Real Time = Burst Threshold * (Burst Time / Burst Rate). В нашем случае ограничение сработает через Real Time = 2 * (64 / 20) = 6,4 секунды.Для тестирования работы Burst рекомендую сначала поставить большим значение Burst Time. Например, для данного случая лучше поставить Burst Time=192. При этом значении ограничение скорости сработает через 19,2 секунды. Это позволит запустить торрент на компьютере и посмотреть, как будет срабатывать Burst.
- Проверьте, что напротив Dst. Address стоит галочка.
- Нажмите кнопку OK.
Добавим pcq очередь на отдачу с параметрами Burst.
- Нажмите синий плюсик.
- В поле Type Name укажите название очереди на отдачу pcq-burst-upload.
- В списке Kind выберите pcq.
- В поле Rate укажите скорость на отдачу 3M (3 Мбит/с), которая будет действовать, если пользователь начнет передавать файлы в интернет. Значение Rate должно быть меньше значения Burst Rate.
- В поле Burst Rate укажите максимальную скорость на отдачу 18M (18 Мбит/с), которая будет по возможности действовать для просмотра интернет страничек, пока пользователь не начнет передавать файлы в интернет.
- В поле Burst Threshold укажите скорость 2M (2 Мбит/с), при превышении которой начнет действовать ограничение скорости Rate 3M. Значение Burst Threshold должно быть меньше значения Rate.
- В поле Burst Time укажите время для подсчета средней скорости отдачи 64.Для тестирования работы рекомендую сначала поставить большим значение Burst Time=192. При этом значении ограничение скорости сработает через 19,2 секунды. Это позволит запустить торрент на компьютере и посмотреть, как будет срабатывать Burst.
- Поставьте галочку напротив Src. Address.
- Уберите галочку напротив Dst. Address.
- Нажмите кнопку OK.
Теперь добавим в Simple Queues правило с ограничениями.
- Перейдите на вкладку Simple Queues.
- Нажмите синий плюсик.
- На вкладке General в поле Name укажите название правила queue-burst-limit.
- В поле Target укажите нашу подсеть 192.168.88.0/24
- Перейдите на вкладку Advanced.
- В списке Queue Type в колонке Target Upload выберите pcq-burst-upload.
- В списке Queue Type в колонке Target Download выберите pcq-burst-download.
- Нажмите кнопку OK.
Теперь проверьте на компьютере скорость с помощью сайта www.speedtest.net. Она должна стремиться к максимальной 18 Мбит/с. После этого поставьте на закачку торрент и посмотрите, как измениться скорость. Если вы использовали Burst Time=192, то через 20 секунд после старта закачки торрента скорость упадет до 3 Мбит/с.
Upgrading
- How can I install additional feature packages?
- You have to use the same version package files (extension .npk) as the system package. Use the /system package print command to see the list of installed packages. Check the free space on router’s HDD using the /system resource print command before uploading the package files. Make sure you have at least 2MB free disk space on the router after you have uploaded the package files!
- Upload the package files using the ftp BINARY mode to the router and issue /system reboot command to shut down the router and reboot. The packages are installed (upgraded) while the router is going for shutdown. You can monitor the installation process on the monitor screen connected to the router. After reboot, the installed packages are listed in the /system package print list.
- How can I upgrade?
- To upgrade the software, you will need to download the latest package files (*.npk) from our website (the ‘system’ package plus the ones that you need). Then, connect to the router via FTP and upload the new packages to it by using Binary transfer mode.
- Then reboot the router by issuing /system reboot command. More information here: Upgrading_RouterOS
- I installed additional feature package, but the relevant interface does not show up under the /interface print list.
- You have to obtain (purchase) the required license level or install the NPK package for this interface (for example package ‘wireless’).
- If I do upgrade RouterOS, will I lose my configuration?
- No, configuration is kept intact for upgrades within one version family. When upgrading version families (for example, V2.5 to V2.6) you may lose the configuration of some features that have major changes. For example when upgrading from V2.4, you should upgrade to the last version of 2.4 first.
- How much free disk space do I need when upgrading to higher version?
- You need space for the system package and the additional packages you have to upgrade. After uploading the newer version packages to the router you should have at least 2MB free disk space left. If not, do not try to make the upgrade! Uninstall the unnecessary packages first, and then upgrade the remaining ones.
Настройка LAN портов 3-5 и Wi-Fi
LAN порты 3-5 будут объединены с Wi-Fi интерфейсом в единую локальную сеть, к которой будут подключаться компьютеры.
Объединяем LAN порты 3-5 в свитч
- Откройте меню Interface;
- Сделайте двойной щелчок мыши по интерфейсу ether4;
- В списке Master Port выберите ether3 (главный порт нашего свитча);
- Нажмите кнопку ОК.
Повторите тоже самое для интерфейса ether5.
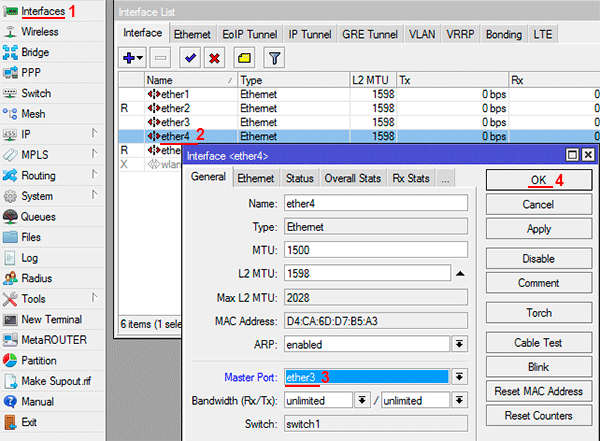
Напротив портов ether4 и ether5 появится буква S (Slave — ведомый).
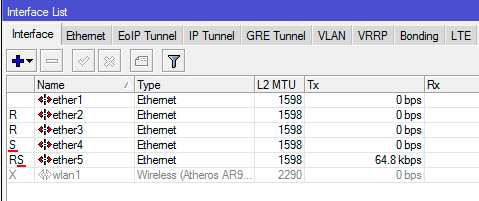
Создаем интерфейс Bridge-local и объединяем в нем LAN порты и Wi-Fi
Чтобы LAN порты 3-5 объединить с Wi-Fi в одну сеть, нужно создать bridge интерфейс, и добавить в него мастер порт свитча ether3 и Wi-Fi интерфейс wlan1.
Создаем интерфейс bridge-local:
- Откройте меню Bridge;
- Нажмите кнопку Add (синий крестик);
- В поле Name пропишите имя интерфейса bridge-local;
- Нажмите кнопку OK.
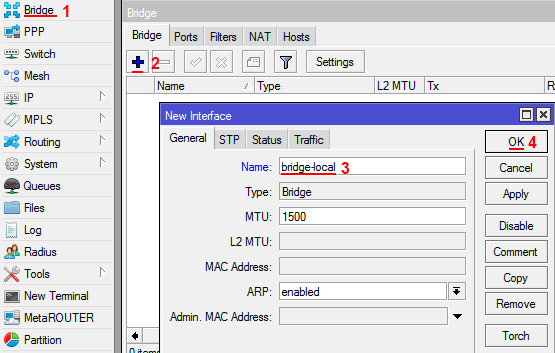
Добавляем главный порт свитча ether3 в bridge-local:
- Перейдите на вкладку Ports и нажмите кнопку Add (синий крестик);
- В списке Interface выберите главный ethernet порт свитча ether3;
- В списке Bridge выберите интерфейс bridge-local;
- Нажмите кнопку OK.
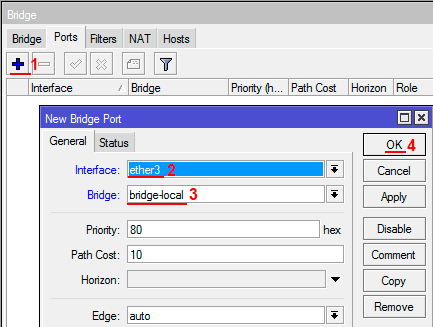
Добавляем Wi-Fi интерфейс в bridge-local:
- На вкладке Ports нажмите кнопку Add (синий крестик);
- В списке Interface выберите беспроводной интерфейс wlan1;
- В списке Bridge выберите интерфейс bridge-local;
- Нажмите кнопку OK.
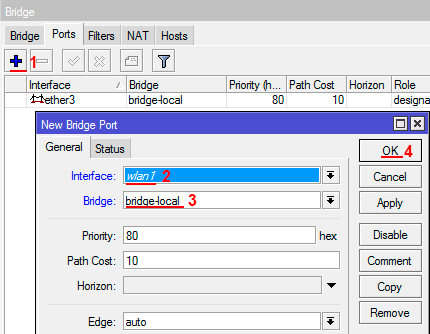
Назначаем IP-адрес интерфейсу bridge-local:
- Откройте меню IP — Addresses;
- Нажмите кнопку Add (синий крестик);
- В поле Address введите IP-адрес и маску локальной сети 192.168.88.1/24;
- В списке Interface выберите интерфейс локальной сети bridge-local;
- Нажмите кнопку OK.
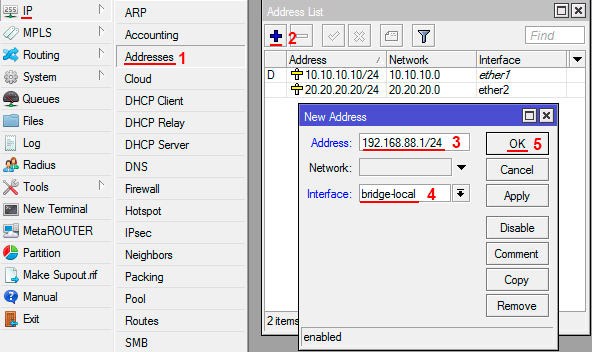
Настраиваем DHCP сервер локальной сети.
Чтобы компьютеры, подключенные к роутеру, получали сетевые настройки автоматически, настроим DHCP сервер:
- Откройте меню IP — DHCP Server и нажмите кнопку DHCP Setup;
- В списке DHCP Server Interface выберите bridge-local и нажмите Next;
- В этом окне выбирается сеть для раздачи DHCP. Оставляем без изменений и нажимаем кнопку Next;
- В следующем окне указывается адрес шлюза. Нажмите кнопку Next;
- В этом окне прописывается диапазон IP адресов, которые будет раздавать DHCP сервер. Нажмите кнопку Next;
- Далее вводятся адреса DNS серверов. Нажмите кнопку Next;
- Здесь задается время резервирования IP адресов. Нажмите кнопку Next;
- Настройка DHCP сервера успешно завершена. Нажмите кнопку OK.
Настройка Wi-Fi
Сначала включим Wi-Fi:
- Откройте меню Wireless;
- Нажмите левой кнопкой мыши на интерфейсе wlan1 и нажмите кнопку Enable (синяя галочка).
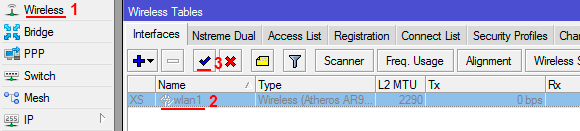
Создаем пароль для подключения к точке доступа MikroTik:
- Откройте вкладку Security Profiles и сделайте двойной щелчок левой кнопкой мыши по default;
- В появившемся окне в списке Mode выберите dynamic keys;
- Поставьте галочку напротив регистрации по протоколу WPA2 PSK;
- В поле WPA2 Pre-Shared Key введите пароль для подключения к Wi-Fi точке;
- Нажмите кнопку OK.
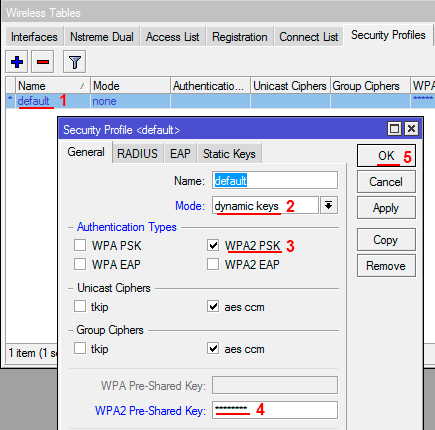
Настраиваем параметры Wi-Fi точки MikroTik:
- Откройте вкладку Interfaces и сделайте двойной щелчок левой кнопкой мыши на Wi-Fi интерфейсе wlan1, чтобы зайти в его настройки;
- Перейдите на вкладку Wireless;
- В списке Mode выберите режим работы ap bridge;
- В списке Band выберите 2GHz-B/G/N (в каких стандартах будет работать Wi-Fi точка);
- В списке Channel Width укажите ширину канала 20/40Mhz HT Above, чтобы беспроводные устройства смогли подключиться на максимальной скорости с шириной канала 40 МГц;
- В списке Frequency укажите, на какой частоте будет работать Wi-Fi;
- В поле SSID укажите имя Wi-Fi сети;
- Нажмите кнопку OK.
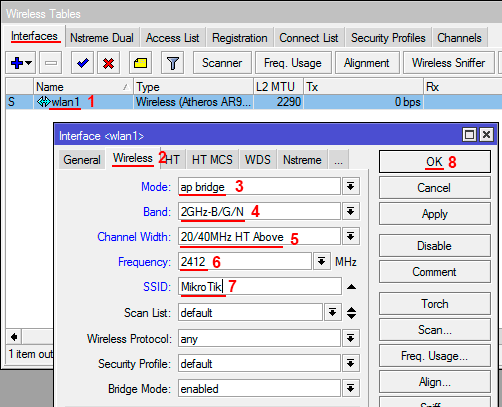
Настройка WAN интерфейса MikroTik
Смена MAC адреса WAN порта
Если Ваш провайдер блокирует доступ к сети по MAC адресу, то необходимо сначала изменить MAC адрес WAN порта роутера MikroTik. В противном случае пропустите этот пункт.
Чтобы изменить MAC адрес порта MikroTik, открываем в программе Winbox меню New Terminal и вводим команду:
, где ether1 — имя WAN интерфейса, 00:01:02:03:04:05 — разрешенный MAC адрес.
Изменить MAC адрес MikroTik
Чтобы вернуть родной MAC адрес порта, нужно выполнить команду:
, где ether1 — имя интерфейса.
Вернуть родной MAC адрес MikroTik
Настройка Dynamic IP
Если интернет провайдер выдает Вам сетевые настройки автоматически, то необходимо настроить WAN порт роутера MikroTik на получение настроек по DHCP:
- Открываем меню IP;
- Выбираем DHCP Client;
- В появившемся окне нажимаем кнопку Add (плюсик);
- В новом окне в списке Interface выбираем WAN интерфейс ether1;
- Нажимаем кнопку OK для сохранения настроек.
Настройка DHCP клиента MikroTik
Теперь мы получили IP адрес от провайдера, который отображается в столбце IP Adress.
Получение IP адреса по DHCP MikroTik
Проверим, что есть связь с интернетом:
- Открываем меню New Terminal;
- В терминале пишем команду ping 8.8.8.8 (пингуем сайт google) и жмем Enter на клавиатуре.
Как видим, идут пинги по 60ms, значит интернет подключен и работает. Остановить выполнение команды можно комбинацией клавиш на клавиатуре Ctrl+C.
ping MikroTik
На компьютерах, подключенных к роутеру MikroTik, интернет не будет работать, пока вы не настроите локальную сеть, Firewall и NAT.
Настройка Static IP
Если вы используете статические сетевые настройки, необходимо настроить WAN порт роутера MikroTik вручную.
Настроим статический IP адрес и маску подсети WAN порта MikroTik :
- Открываем меню IP;
- Выбираем Addresses;
- В появившемся окне нажимаем кнопку Add (плюсик);
- В новом окне в поле Address прописываем статический IP адрес / маску подсети;
- В списке Interface выбираем WAN интерфейс ether1;
- Для сохранения настроек нажимаем кнопку OK.
Настройка статического адреса MikroTik
Настроим адрес интернет шлюза MikroTik:
- Открываем меню IP;
- Выбираем Routes;
- В появившемся окне нажимаем кнопку Add (плюсик);
- В новом окне в поле Gateway прописываем IP адрес шлюза;
- Нажимаем кнопку OK для сохранения настроек.
Настройка шлюза MikroTik
Добавим адреса DNS серверов MikroTik:
- Открываем меню IP;
- Выбираем DNS;
- В появившемся окне нажимаем кнопку Settings;
- В новом окне в поле Servers прописываем IP адрес предпочитаемого DNS сервера;
- Нажимаем кнопку «вниз» (черный треугольник), чтобы добавить еще одно поле для ввода;
- В новом поле прописываем IP адрес альтернативного DNS сервера;
- Ставим галочку Allow Remote Requests;
- Нажимаем кнопку OK для сохранения настроек.
Настройка DNS MikroTik
Проверим, что есть доступ к интернету:
- Открываем меню New Terminal;
- В терминале пишем команду ping 8.8.8.8 (пингуем сайт google) и жмем Enter на клавиатуре.
Как видим, идут пинги по 60ms, значит интернет подключен и работает. Остановить выполнение команды можно комбинацией клавиш на клавиатуре Ctrl+C.
ping MikroTik
На компьютерах, подключенных к роутеру MikroTik, интернет не будет работать, пока вы не настроите локальную сеть, Firewall и NAT.
Настройка PPPoE
Если вы используете ADSL модем, к которому по сетевому кабелю подключен роутер MikroTik, сначала необходимо настроить ADSL модем в режим Bridge (мост).
Настроим клиентское PPPoE соединение на роутере MikroTik:
- Слева выбираем меню PPP;
- Нажимаем кнопку Add (плюсик);
- Выбираем PPPoE Client.
Настройка PPPoE MikroTik
Настраиваем параметры PPPoE соединения MikroTik:
- В поле Name указываем имя соединения;
- В списке Interfaces выбираем первый WAN порт ether1, который подключен к провайдеру;
Выбор интерфейса PPPoE MikroTik - Переходим на вкладку Dial Out;
- В поле User указываем имя пользователя;
- В поле Password вводим пароль;
- Ставим галочку Use Peer DNS;
- Нажимаем кнопку OK.
Настройка пользователя и пароля PPPoE MikroTik
После создания PPPoE соединения напротив него должна появиться буква R, которая говорит о том, что соединение установлено.
PPPoE соединение на MikroTik установлено
Проверим, что есть связь с интернетом:
- Открываем меню New Terminal;
- В терминале пишем команду ping 8.8.8.8 (пингуем сайт google) и жмем Enter на клавиатуре.
Как видим, идут пинги по 60ms, значит интернет подключен и работает. Остановить выполнение команды можно комбинацией клавиш на клавиатуре Ctrl+C.
ping MikroTik
На компьютерах, подключенных к роутеру MikroTik, интернет не будет работать, пока вы не настроите локальную сеть, Firewall и NAT.
Восстановление прошивки с помощью Netinstall
- Запустите программу Netinstall и нажмите кнопку Net booting.
- Поставьте галочку Boot Server Enabled.
- В поле Client IP address пропишите IP-адрес из одной подсети с сетевой картой, например, 192.168.88.31.
- Нажмите кнопку ОК.
- Отключите питание от устройства MikroTik.
- Нажмите и держите нажатой кнопку Reset.
- Подайте питание на MikroTik.
- Продолжайте держать нажатой кнопку Reset (около 30 секунд), пока устройство не появится в программе Netinstall. После этого можно отпустить кнопку Reset.
- Нажмите кнопку Browse и укажите папку на компьютере, в которой лежит прошивка для устройства.
- После этого ниже появится список прошивок. Выберите необходимую.
- Выберите устройство MikroTik.
- Нажмите кнопку Install.
По завершении установки появится сообщение «Installation finised successfully», информирующее о том, что прошивка прошла успешно. В конце прошивки на месте кнопки Install может появится кнопка Reboot. Нажмите ее, чтобы перезагрузить устройство.
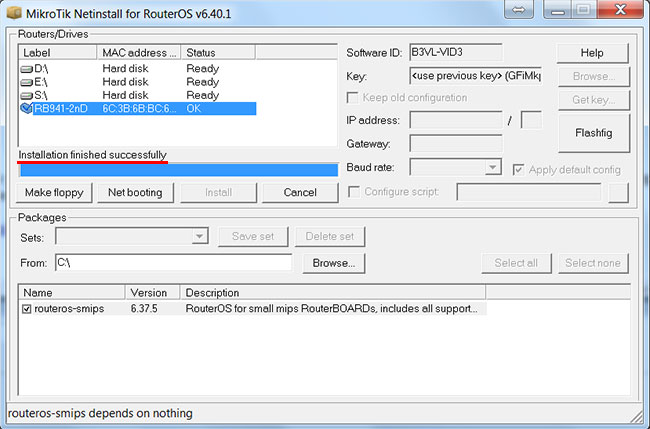
Теперь подключите сетевой кабель в любой ethernet порт роутера кроме первого (или кроме последнего на моделях RB1100, RB1200 и роутерах серии CCR). Запустите программу Winbox, подключитесь к устройству и выполняйте настройку.
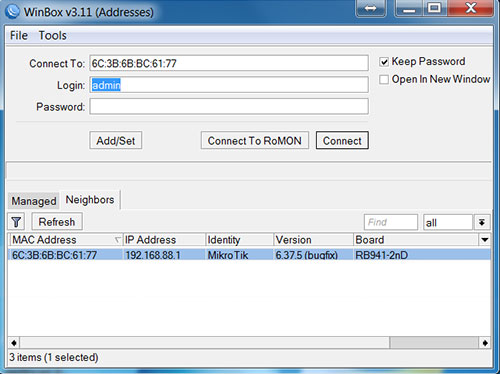
В конце не забудьте включить брандмауэр, антивирус и настроить на сетевой карте компьютера автоматическое получение IP-адреса.