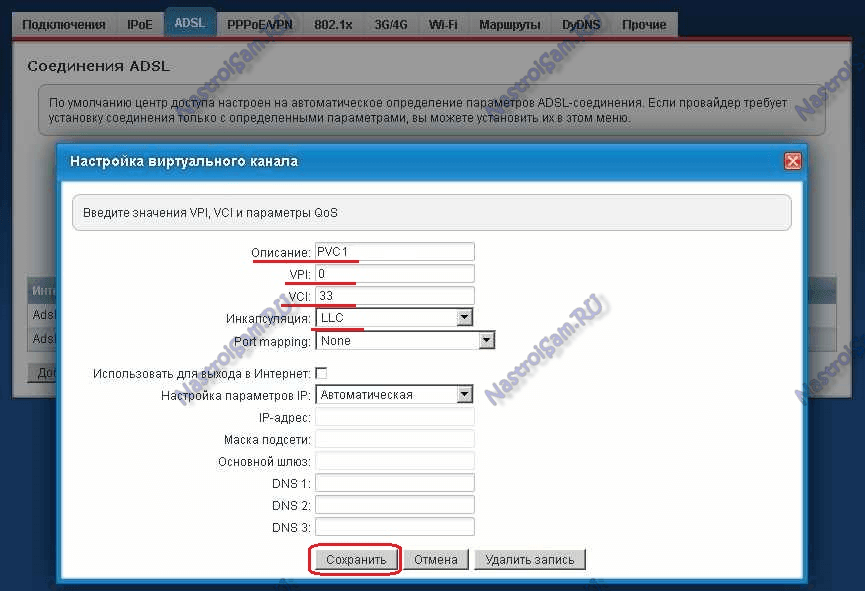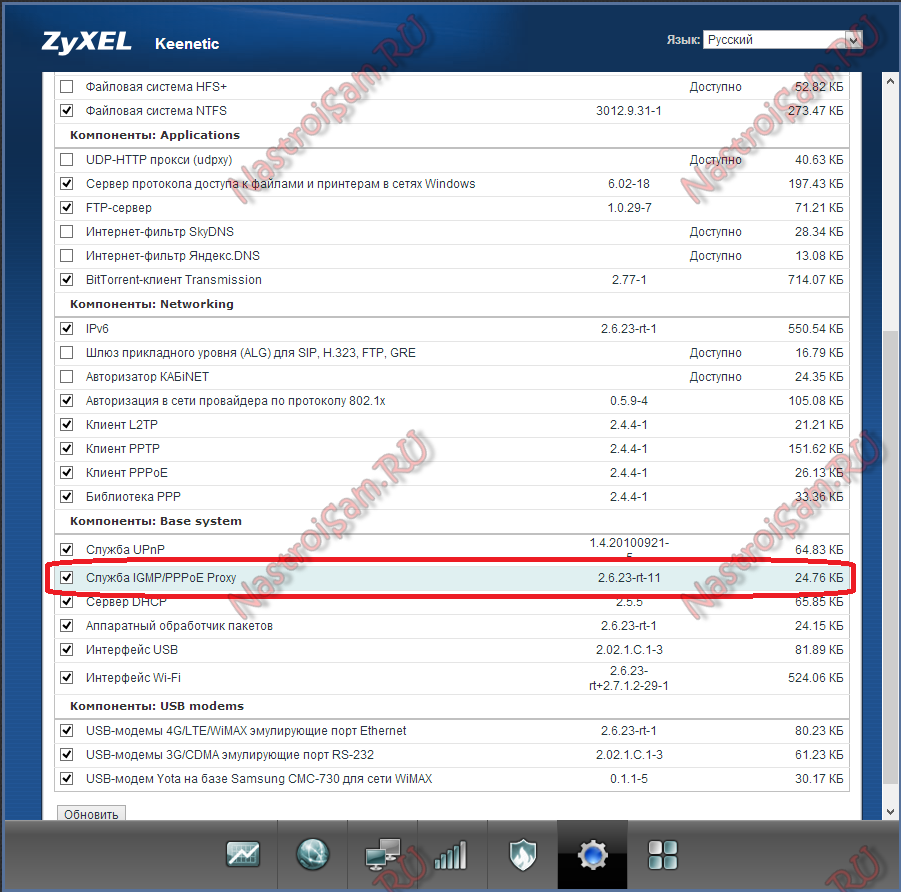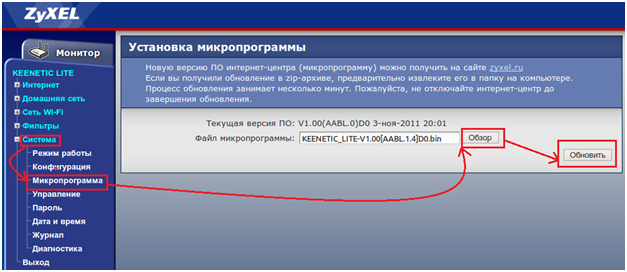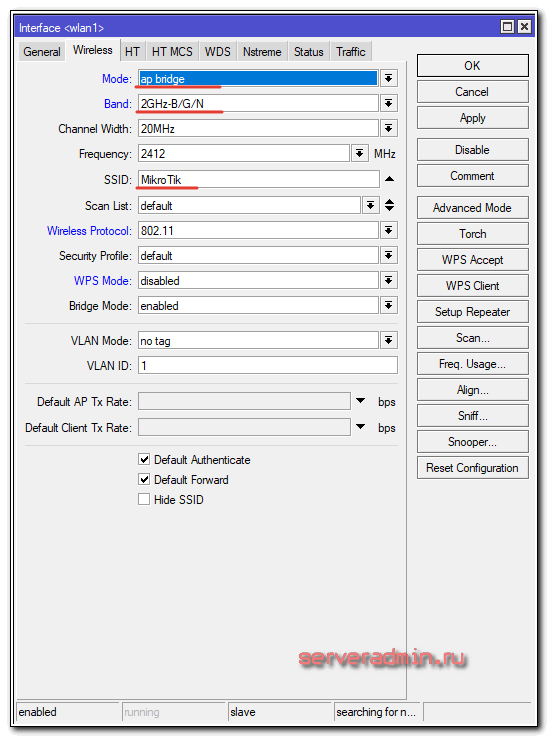Настройка роутера zyxel keenetic extra ii
Содержание:
Настройка WiFi на Экстра 2
Для того, чтобы настроить беспроводную сеть Вай-Фай на роутере Keenetic Extra II, в главном меню выберите раздел «Wi-Fi». Первой откроется вкладка «Точка доступа 2.4 ГГц»:

Здесь надо придумать название домашней сети Вай-Фай, которое будут видеть пользователи при поиске беспроводный сетей и ввести его в поле «Имя сети(SSID)». Тип защиты обязательно выберите WPA2-PSK, а в поле «Ключ сети» пропишите пароль на WiFi, который маршрутизатор Зиксель Кинетик Экстра 2 будет спрашивать у клиентских устройств во время подключения. Он должен быть не короче 8-10 символов и как можно сложнее, чтобы не просто было подобрать по словарю. Так же, в обязательном порядке, советую отключить технологию WPS для обеспечения безопасности. Нажмите кнопку «Применить».
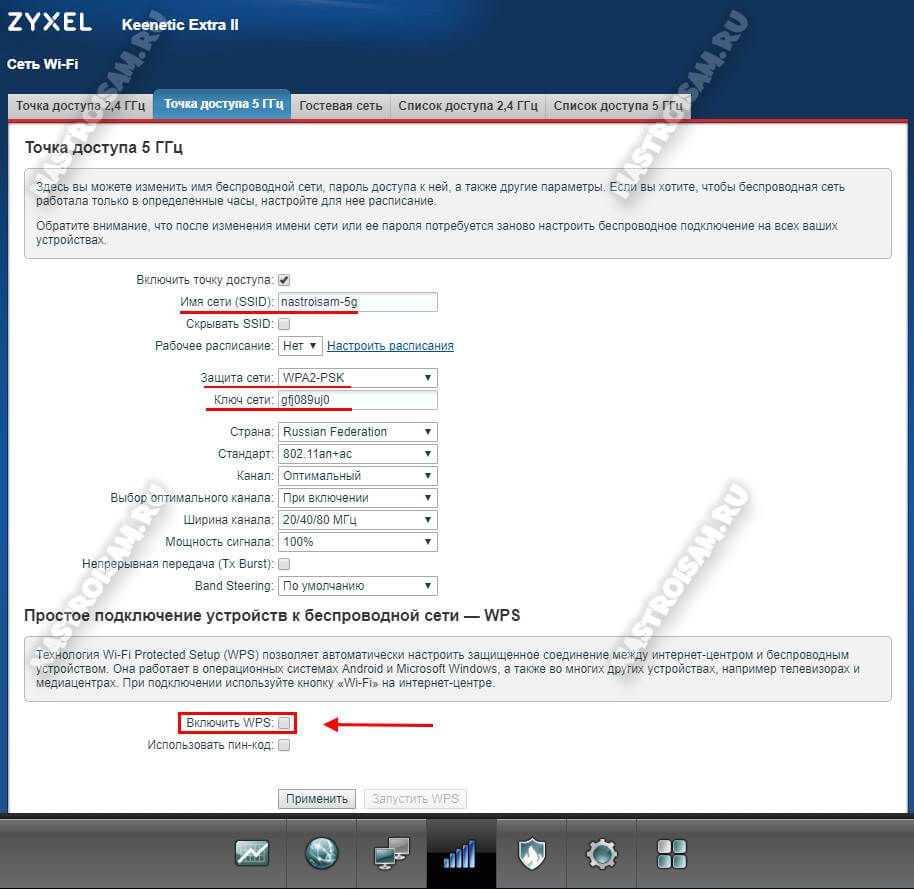
То же самое надо будет сделать и на вкладке «Точка доступа 5ГГц». После того, как обе точки доступа будут настроены, можно подключать к роутеру клиентские устройства.
Ручная настройка
Процесс ручной настройки Keenetic Extra будет отличаться в зависимости от выбранного типа подключения. Все дальнейшие действия будут проходить во вкладке «Интернет». Переключиться в нее можно, кликнув по иконке земного шара в нижней части окна.
Настройка PPPoE/VPN
Самый популярный формат подключения, так как им пользуются все основные операторы связи и провайдеры. Настройка происходит следующим образом:
- Переключитесь во вкладку «PPPoE/VPN». Там нажмите по кнопке «Добавить соединение».
- Форму «Настройка соединения» заполните по образцу:
- Отметьте галочками «Включить» и «Использовать для выхода в интернет»;
- «Тип (протокол)» — PPPoE;
- «Имя пользователя» и «Пароль» вводите те, которые стоят по умолчанию, если они не были изменены ранее;
- «Настройка параметров IP» — «Автоматическая».
- Кликните на «Применить» для завершения настройки.
Настройка IPoE
Этот протокол стремительно набирает популярность, так как не требует сложной настройки. Некоторые провайдеры могут использовать его для оказания услуг. Настраивается так:
- Перейдите во вкладку «IPoE». Нажмите «Добавить соединение».
- В строке «Использовать разъем» укажите порт, через происходит подключение к сети. В большинстве случаев это порт 0.
- «Настройка параметров IP» — «Без IP-адреса».
- Примените настройки с помощью одноименной кнопки.
После применения настроек рекомендуется выполнить перезагрузку роутера.
Подключение к Интернет
Для того, чтобы настроить доступ в глобальную паутину на маршрутизаторе Keenetic Extra II, в главном меню (в нижней части веб-интерфейса), откройте раздел «Интернет». Первой открываем вкладку «Подключение»:

Здесь, в списке соединений, будет базовое подключение Broadband Connection. Выбираем его чтобы открыть окно параметров:

Если у Вас тип подключения «Динамический IP», как сейчас в Билайн, то можно сразу переходить к настройкам WiFi.
Если Ваш провайдер использует протокол PPPoE(Ростелеком, Дом.ру, ТТК), то в строке «Настройка параметров IP» поставьте значение «Без IP-адреса»:
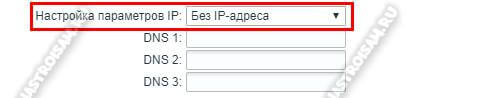
Если у Вас подключено Интерактивное ТВ или SIP-телефония, то не забудьте поставить галочки напротив LAN-портов роутера Keenetic Extra II, в которое включена ТВ-приставка или IP-телефон. Если Ваш провайдер использует для этих услуг отдельную виртуальную сеть — VLAN, то необходимо узнать идентификатор — VLAN ID и прописать его в соответствующее поле. Нажимаем кнопку «Применить» чтобы сохранить настройки.
Теперь переходим на вкладку «PPPoE/VPN» и нажимаем кнопку «Добавить соединение». Появится окно «Настройка соединения».

В списке «Тип(протокол)» ставим значение PPPoE. Ниже, в появившихся полях, прописываем логин и пароль для подключения к Интернет. Больше ничего не меняем и нажимаем на кнопку «Применить».
Ручная настройка
Ручная настройка роутера Zyxel Keenetic Extra II предназначена для внесения дополнительных изменений. Автоматическая настройка не предусматривает всей тонкости работы с некоторыми типами подключения и условиями провайдеров, поэтому определенные параметры нужно менять вручную.
Ручная настройка для популярных типов подключения приведена ниже. Все действия происходят в разделе «Интернет». Переключиться туда можно, кликнув по иконке земного шара в нижней части веб-интерфейса.
PPPoE/VPN
- Откройте вкладку «PPPoE/VPN». Воспользуйтесь кнопкой «Добавить соединение».

- Откроется форма «Настройка соединения». Она заполняется по следующему образцу:
- Отметьте галочками «Включить» и «Использовать для выхода в интернет»;
- В поле «Тип (протокол)» ставьте PPPoE;
- В поля «Имя пользователя» и «Пароль» вводятся из договора с интернет провайдером;
- «Настройка параметров IP» — «Автоматическая».
- Нажмите «Применить».

Настройка L2TP
- Настройка этого типа соединения происходит во вкладке «PPPoE/VPN». Добавьте новое соединение.
- Данные формы «Настройка соединения» заполняется по аналогии с предыдущей инструкцией. Единственное исключение: в поле «Тип (протокол)» ставится значение «L2TP».
- Примените настройки с помощью одноименной кнопки.

После применения настроек рекомендуется выполнить перезагрузку роутера.
Внешний вид Zyxel Keenetic Extra II.
Компания Zyxel решила по импровизировать с внешностью обновленных роутеров и вместо однотонных классических белых или черных роутеров сделала черно-белый. Верхняя крышка выполнена из белого глянцевого пластика с рельефом в мелкую точку. Весь остальной пластик матового черного цвета. На верхней крышке индикация (влючения, Интернет, Wi-Fi и USB порт) и кнопка с логотипом Wi-Fi (короткое нажатие — запуск WPS на частоте 2,4 ГГц, двойное короткое нажате- запуск WPS на частоте 5ГГц, длинное нажатие — включения/ отключения Wi-Fi). Сбоку с левой стороны USB разъем 2.0 и программируемая кнопка «Fn’. Сзади четыре LAN порти один WAN порт, все порты 100 Гб, справа кнопка сброса настроек и разъем для подключения питания. Внизу роутера крепления на стену и наклейка с основными настройками (имя беспроводной сети, пароль и т.д.) помимо этого на наклейке есть QR код для облегчения настройки роутера.