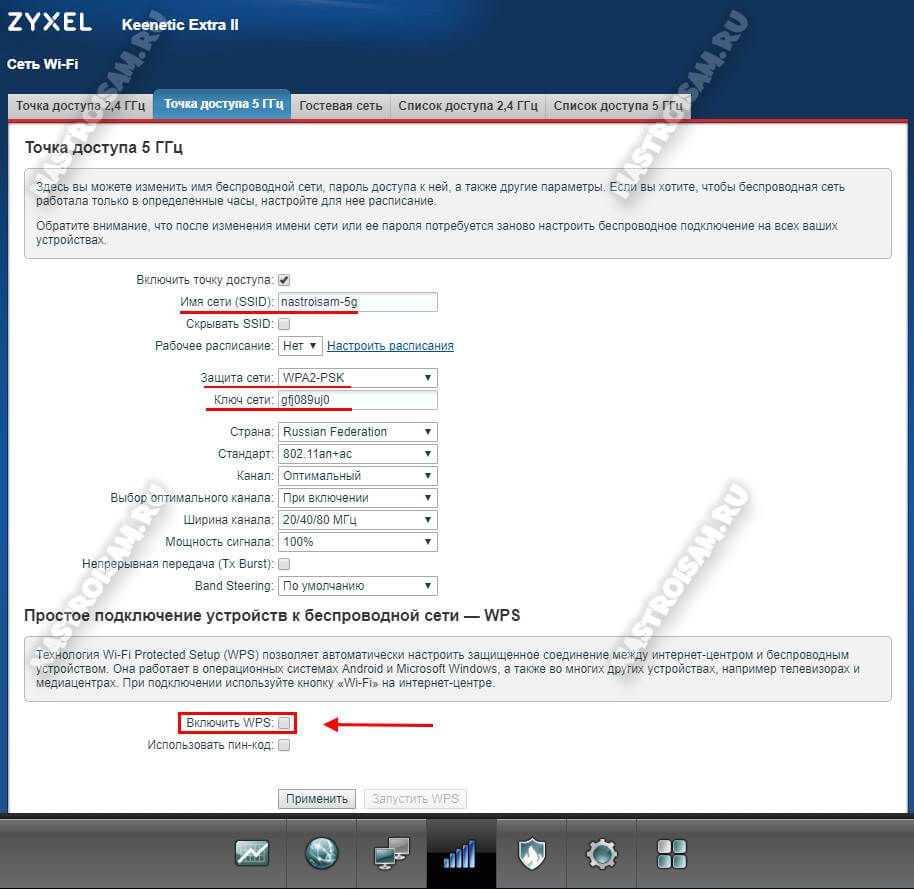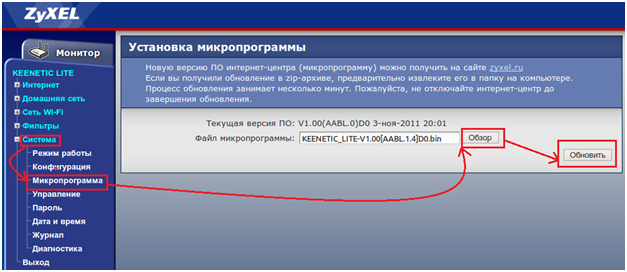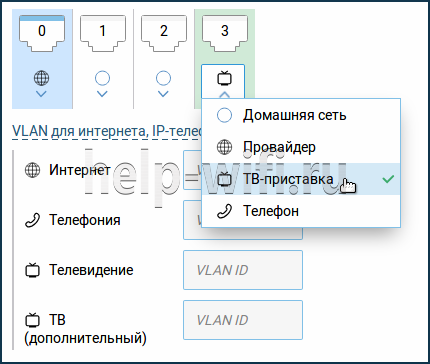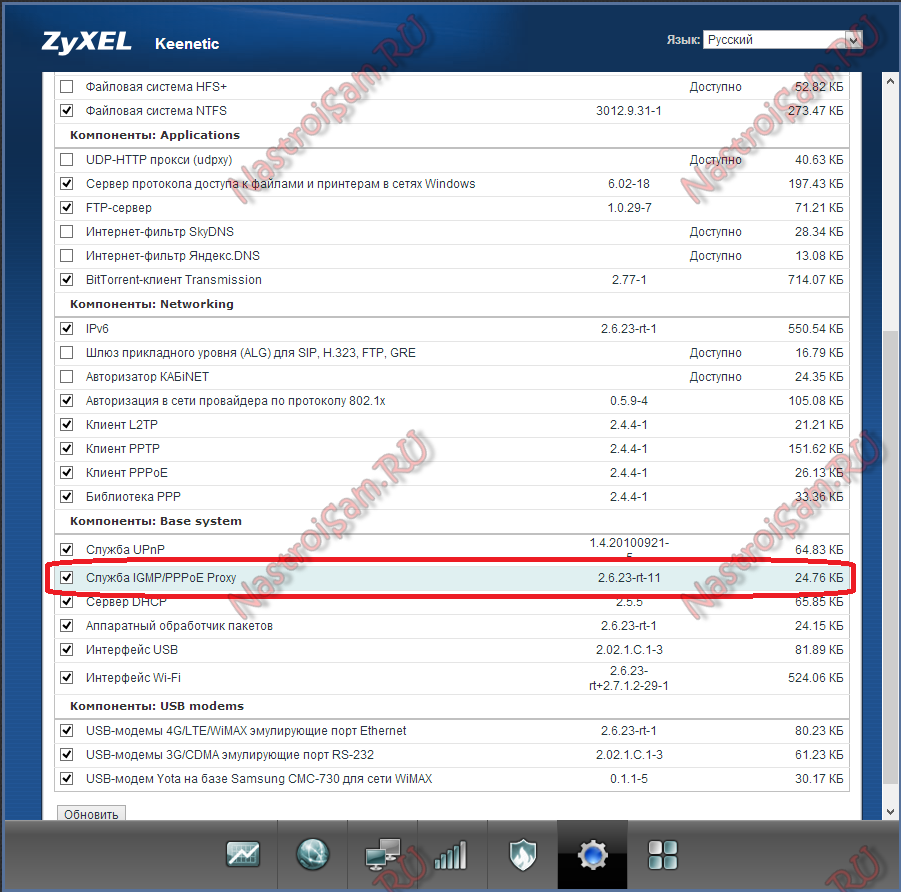Интернет-центр zyxel keenetic extra ii: полезные опции и пошаговые настройки
Содержание:
- Программный сброс настроек
- Подключение
- Настройка PPPoE
- Настройка 3G/4G интернета
- Подключение роутера ZYXEL Keenetic Extra II к компьютеру
- Вход в настройки
- Настройка Wi-Fi
- Настройка через мобильное приложение
- Настройка роутера.
- Характеристики
- Как сделать сброс настроек роутера ASUS?
- Подключение
- Подключение и параметры Wi-Fi
- Обзор модели
- Особенности и технические характеристики
Программный сброс настроек
Чтобы сделать программный сброс настроек на роутере ZyXEL, необходимо попасть в его веб-интерфейс, а уже оттуда производить все необходимые действия. Для сброса настроек удаленным способом, сделайте следующее:
- Подключитесь к роутеру по Wi-Fi. Подключение также можно осуществить, подсоединив витую пару одним выходом к задней панели маршрутизатора в любой LAN-вход (не перепутайте с входом для интернета), а вторым выходом к сетевой плате компьютера.
- Откройте web-интерфейс роутера, введя в браузере адрес 192.168.0.1 или 192.168.1.1
- Введите логин и пароль доступа к веб-интерфейсу (можно найти на наклейке производителя на дне роутера).
- Откройте раздел «Система» и вкладку «Параметры».
- Нажмите «Вернуться к заводским настройкам».
- Подтвердите выполнение операции.
- Дождитесь пока маршрутизатор перезагрузится, и сделанные изменения вступят в силу.
Внимание! Удерживая клавишу сброса, дождитесь частого мигания индикатора, и только после этого отпускайте кнопку. Если клавишу удерживать слишком мало, роутер просто перезагрузится, а сброс настроек выполнен не будет
Помните, что нельзя удерживать кнопку «Сброс» больше 30 секунд, так как в таком случае устройство переключится в режим аварийного восстановления. В этом режиме маршрутизатор ожидает получения прошивки по протоколу tftp.
После сброса к заводским настройкам можно вновь открыть веб-интерфейс маршрутизатора и произвести настройку интернета. Если используется динамическая раздача ip-адресов, никаких дополнительных настроек не требуется. Тем не менее, не забудьте установить пароль к сети Wi-Fi, чтобы посторонние пользователи не смогли к ней подключиться.
Подключение
Роутер подключается стандартным образом:
- Подключите роутер к электросети 220 В с помощью блока питания, идущего в комплекте с устройством.
- Соедините маршрутизатор с компьютером/ноутбуком, через который будет проводится настройка, с помощью LAN или Wi-Fi.
- Для запуска раздачи интернета с роутера к нему нужно подключить Ethernet-кабель или модем.
Если подключение к ноутбуку/компьютеру производится через беспроводную точку доступа, то изначально придется подключить роутер к интернету, чтобы точка отобразилась в интерфейсе Windows. Затем кликните по иконке беспроводной сети в панели задач Windows. Из представленного списка выберите сеть с названием «Zyxel Extra II».
Название сети может быть изменено вашим провайдером. Если не можете найти указанное наименование, то посмотрите договор с оператором. Там должна быть актуальная информация.
Основные настройки роутера производятся через веб-интерфейс прошивки. Доступ к ней можно организовать через любой веб-браузер на компьютере, в том числе и стандартный Internet Explorer или Edge. Для доступа к настройкам необязательно иметь активное подключение к интернету.
Настройка PPPoE
Для доступа к интернету по протоколу PPPoE вам потребуется знать:
- логин (username или имя пользователя— в договоре этот пункт может называться по-разному);
- пароль;
- VPI;
- VCI.
Эти данные прописываются в договоре с провайдером. Если вы потеряли бумагу, то просто свяжитесь с горячей линией вашего интернет-поставщика. Сотрудники колл-центра попросят некоторые персональные данные (например, ФИО того человека, на которого был оформлен договор), и продиктуют перечисленные выше. Запишите их и сохраните на будущее.
Начнём настройку с помощью NetFriend:
- В адресной строке впишите «192.168.1.1/RU/nf.html» (без кавычек) и перейдите на эту страницу.
-
На открывшейся странице нажмите «Быстрая настройка» (правую кнопку).
-
Введите логин и пароль, выданные провайдером. Нажмите «Далее».
-
Затем браузерная утилита запросит у вас числовые VPI и VCI. Введите данные из договора и нажмите «Далее».
-
Теперь нужно определиться с IР. Если у вас с провайдером договор на статический адрес, выберите из выпадающего меню пункт «Ручная настройка». Вам потребуется ввести IP-адрес устройства, маcку (Subnet Mask), шлюз (Gateway) и сервер DNS (DNS Server). Последних может быть два (основной и резервный) или один. Всё это вы можете найти в договоре с интернет-компанией. Если их там нет, значит, провайдер предоставляет вам доступ с динамического IP (DHCP). В этом случае на странице настроек протокола IР выберите пункт «Автоматическая». Ничего дополнительно вводить не потребуется.
-
Мастер быстро проверит подключение на его работоспособность и выдаст сообщение о результате.
Настройка 3G/4G интернета
Наличие гнёзд для подключения USB и соответствующего софта позволяет Keenetic DSL получать доступ к интернету и с помощью мобильных USB-модемов. Однако роутер совместим не с любыми модемами. Полный и регулярно обновляющийся список поддерживаемых USB-модемов представлен на официальном сайте Zyxel. Убедившись, что ваша модель указана в списке, можно приступать к подключению. Все поддерживаемые USB-модемы работают с Keenetic DSL по принципу Plug’n’Play, то есть не требуют никакой настройки:
- Подключите USB-модем со вставленной SIM-картой в соответствующий порт на задней панели.
- Убедитесь, что индикатор сети в форме глобуса загорелся. Некоторые USB-модемы требуют около 30 секунд на подключение.
- Проверьте соединение с помощью любого подключённого к роутеру устройства. Тип подключения (проводное или беспроводное) неважен.
Ознакомиться со статусом подключения можно на основной странице веб-интерфейса в блоке «Интернет». Там вы увидите скорость приёма и передачи данных, модель модема, режим его работы и версию софта, установленного на USB-устройстве.
Здесь можно увидеть имя оператора, скорость и другие данные о подключении
Подключение роутера ZYXEL Keenetic Extra II к компьютеру
Следующим шагом будет подключение роутера ZYXEL Keenetic Extra II к Ноутбуку либо Персональному компьютеру (ПК). Для этого необходимо кабель, который провел провайдер, подключить к «ИНТЕРНЕТ» порту роутера (это тот кабель, который идет в квартиру, дом, офис, и т.д. из вне). Кабель, который шел в комплекте с роутером, один конец подключаем к порту роутера «ДОМАШНЯЯ СЕТЬ», а другой конец подключите к ноутбуку либо ПК. И да, не забудьте подключить кабель питания.
Если при подключении возникли проблемы с сетью, перейдите сюда для ее решения: https://inrouters.ru/neopoznannaya-set/
Авторизация роутера ZYXEL Keenetic Extra II
Итак, подключили роутер, теперь нужно через любой браузер (будь это Google Chrome, Mozilla Firefox, Internet Explorer, и т.д.) попасть в его web-интерфейс. Для это открываем браузер и в адресной строке вбиваем адрес роутера: my.keenetic.net или 192.168.1.1 и нажимаем кнопку «Enter» на клавиатуре.
После, роутер нам предлагает произвести быструю настройку, выбираем язык интерфейса — «Русский» и нажимаем Веб-конфигуратор.
После этого роутер может вывести окно для настройки пароля на web-интерфейс. Здесь по желанию, можете ставить пароль, можете нет. В случае установки пароля запишите его куда-нибудь.
Также роутеры ZYXEL работают в различных режимах, не лишним будет проверить тот ли режим выбран. Нажимаем в нижнем меню на ярлык «Система» и переходим во вкладку «Режим». Если настраиваете интернет с вводом логина и пароля, оставляем режиме «Интернет-центр — основной режим».
Вход в настройки
Zyxel, как и многие другие производители роутеров, остановили свой выбор на веб-конфигураторе для настройки выхода в сеть и других параметров роутера. Зайти в него можно так:
- Подключите ПК к роутеру в слот «Домашняя сеть — 1».
- Откройте браузер. В официальной документации от Zyxel указывается именно Internet Explorer, но фактически можно пользоваться любым веб-обозревателем. В адресной строке введите «my.keenetic.net» или «192.168.1.1» без кавычек.
- Откроется страница входа. По умолчанию логин для первого входа — admin, а пароль — 1234. Эта пара напечатана на наклейке на нижней стороне корпуса. Если вы ранее меняли эти настройки или получили в пользование б/у устройство, то данные для входа могут быть другими. Если вы их не знаете, то единственный способ зайти в веб-интерфейс — сбросить настройки до заводских, а затем зайти с помощью пары по умолчанию.
Веб-интерфейс Keenetic сильно отличается от привычных многим TP-Link или Netgear
Смена логина и пароля для входа
Использование стандартных логина и пароля не всегда безопасно — злоумышленники могут подключиться к вашему веб-конфигуратору и изменить настройки на свой вкус. Чтобы этого не произошло, после покупки рекомендуется сменить логин и пароль:
В веб-интерфейсе нажмите слева наверху кнопку с тремя горизонтальными полосками (меню).
Выберите пункт «Пользователи и доступ».
У вас откроется окно, в котором вы увидите пользователя с логином admin. Нажмите на эту строчку.
В открывшемся окне вы сможете изменить пароль, имя пользователя и права доступа
Внимание — права администратора всегда должны быть хотя бы у одного пользователя. Если вы пока не добавляли других юзеров в список, то вы не сможете снять права администратора с пользователя admin.
Создание нового пользователя
При желании вы можете добавить ещё одного пользователя, который сможет входить в веб-интерфейс. Новому юзеру можно дать не полный доступ, а, например, запретить сохранять настройки системы. Создание пользователя производится в том же меню, что и редактирование существующего профиля:
- В веб-интерфейсе нажмите на меню, выберите «Пользователи и доступ».
-
В открывшемся окне под список пользователей нажмите на кнопку «Добавить пользователя».
- Окно создания пользователя выглядит так же, как и окно редактирования. Вам нужно ввести имя пользователя (произвольное, на латинице), пароль (дважды), и настроить доступ к сервисам. Если вы хотите, чтобы пользователь мог заходить в веб-интерфейс и изменять конфигурацию, убедитесь, что напротив «Веб-конфигуратор» стоит галочка, а напротив «Запретить сохранять настройки системы» — нет.
- Нажмите «Сохранить».
Настройка Wi-Fi
Чтобы настроить беспроводное подключение, снова обратимся к веб-конфигуратору:
- Зайдите в веб-интерфейс и нажмите «Меню».
- Выберите пункт «Сеть Wi-Fi».
- Откройте вкладку «Соединение».
- Убедитесь, что стоит галочка напротив строчки «Включить точку беспроводного доступа».
- В строке «Имя сети» введите произвольное название сети. Так ваша точка будет отображаться в списке доступных сетей на ПК, смартфонах и других устройствах при сканировании. По умолчанию стоит параметр SSID, написанный на наклейке с нижней стороны корпуса.
- В поле «Мощность сигнала» выберите желаемую мощность. От этого параметра зависит, насколько далеко от роутера будет ловить Wi-Fi. По умолчанию установлена мощность 100%.
- Нажмите «Применить».
- Теперь перейдите на вкладку «Безопасность».
- В поле «Проверка подлинности» выберите «WPA2-PSK» — это оптимальный стандарт для домашней сети.
- «Тип шифрования» должен быть установлен на параметре ASCII.
- В пустом поле «Сетевой ключ» введите произвольную комбинацию, которая будет служить паролем для доступа к вашему Wi-Fi. Учтите, что пароль чувствителен к регистру (воспринимает строчные и прописные буквы как разные символы).
- Нажмите «Применить».
Настройка через мобильное приложение
Компанией Zyxcel было разработано мобильное приложение, позволяющее выполнить примитивные манипуляции с роутером: узнать версию прошивки, основную информацию об устройстве, пользователях, выполнить обновление или сброс всех настроек.
Скачать приложение для настройки роутеров Zyxcel:
- Android;
- iOS.
После загрузки приложения на смартфон рекомендуется выполнить проверку актуальности версии прошивки роутера и установить обновление, если это потребуется.
- Нажмите на блок «Об устройстве» на главном экране приложения.
- Чтобы запустить поиск обновлений, воспользуйтесь кнопкой «Обновление устройства».
- При обнаружении обновлений кнопка «Обновить» станет активной. Нажмите на нее.
Выполнить полноценную настройку Keenetic Extra через мобильное приложение невозможно.
Настройка роутера.
Веб-интерфейс маршрутизатора доступен, как и у всех роутеров семейства Кинетик, по хостнейму my.keenetic.net либо через IP-адрес 192.168.1.1. Логин для доступа в веб-интерфейс — admin, пароль — 1234.
Если зайти в на роутер не получается — изучите эту инструкцию — ссылка.
Для подключения DSL-соединения Вам надо открыть раздел Интернет => ADSL. В этом разделе надо создать PVC-канал. Для этого нажимаем кнопку Добавить. Откроется окно создания виртуального подключения:
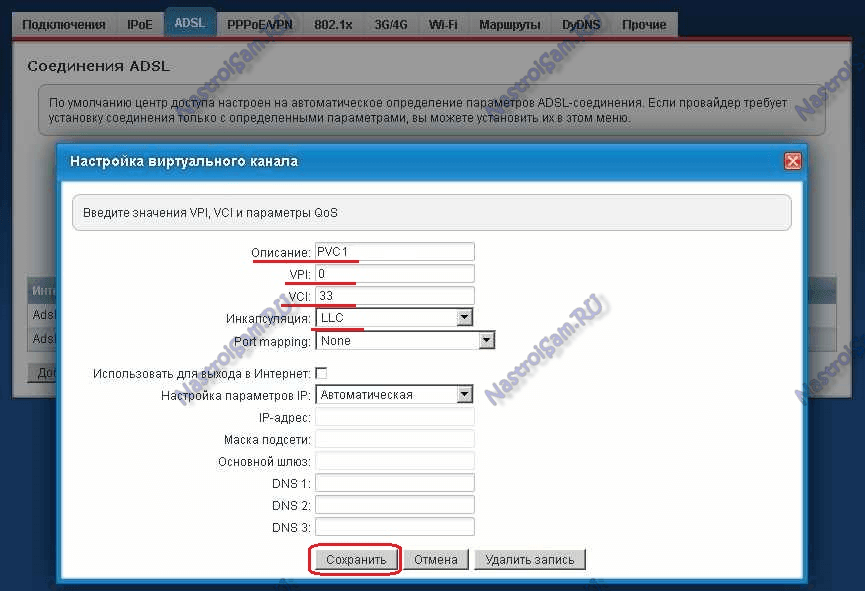
В поле Описание вводим название подключения (произвольно). В поля VPI и VCI нужно ввести значения, которые нужно узнать в техподдержке (для большинства филиалов Ростелеком их можно посмотреть здесь).
Тип инкапсуляции выбираем LLC.
Так как мы настраиваем Интернет-подключение, то обязательно поставьте галочку «Использовать для выхода в Интернет».
Если у Вас тип подключения IPoE (динамический или статический IP), то в списке «Настройка параметров IP» надо поставить значение «Автоматическая» для Dynamic IP либо «Статическая» и указать IP-адрес. На этом проыесс подключения к Интернет будет окончен.
Если же у Вас тип подключения PPPoE, то в поле «Параметры IP» нужно поставить значение «Без IP-адреса», так как далее надо будет создавать соединение.
Нажимаем кнопку Сохранить.
Теперь, в случае если Ваш провайдер использует PPPoE, надо зайти на вкладку «PPPoE/VPN»:
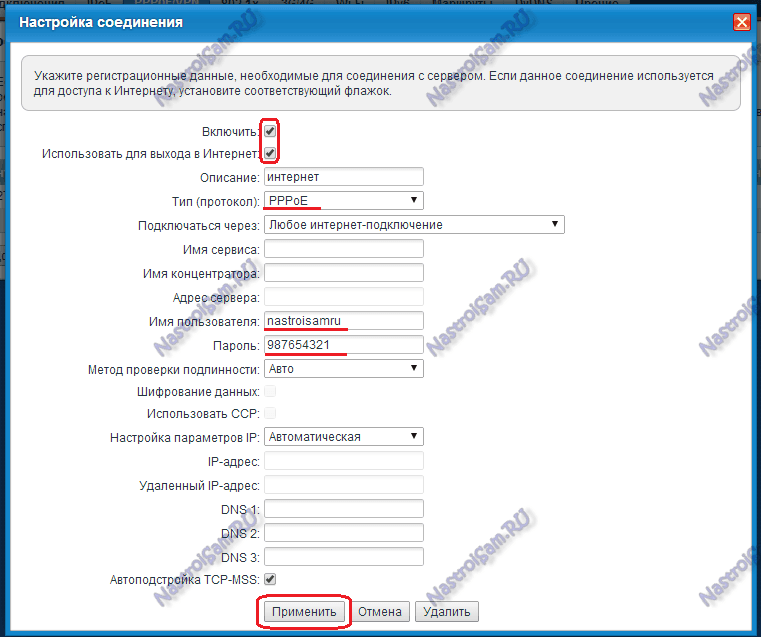
Здесь нужно поставить галочку Включить и «Использовать для выхода в Интернет». В поле Описание вводим название соединения, например, Интернет. «Тип протокола» выбираем PPPoE. В списке «Подключаться через» можно оставить значение «Любое интернет-подключение» в том случае, если у Вас на вкладках IPoE или ADSL нет других подключений c галкой Использовать для выхода в Интернет. Простым языком выражаясь — если Вы настраиваете одно подключение. В поле Имя пользователя и Пароль надо ввести данные для авторизации с карточки, которую Вам выдали при заключении договора с провайдером. Более ничего не меняем и нажимаем кнопку Применить.
Интернет-соединение по протоколу PPPoE для Ростелеком настроен.
Характеристики
| Основные характеристики | |
| Описание | Маршрутизатор ADSL |
| Производитель | ZyXEL |
| Серия | Keenetic DSL |
| Тип оборудования | Роутер ADSLнайти похожее Wi-Fi оборудование |
| Характеристики WiFi | |
| Стандарты Wi-Fi | WiFi N (b/g/n) |
| Максимальная скорость WiFi | 300 Мбит/сек |
| Частота беспроводной связи | 2.4 ГГц |
| Поддержка Multiple SSID | Есть, до 4 SSID |
| Режимы, беспроводные сети | AP |
| Схемы обеспечения безопасности передачи данных | WPA2-PSK; WPA-PSK; WEP-кодирование с 64- или 128-битным ключом |
| Характеристики антенн | |
| Внешние антенны | 2 антенны (Несъемная + Несъемная) |
| Усиление антенны | 5 dbi |
| Поддержка MIMO | MIMO |
| Порты USB | |
| USB порты | |
| Скачивание файлов без использования компьютера | BitTorrent, FTP |
| Конфигурация | |
| Процессор | MIPS(R) 34Kc 700 МГц (MediaTek RT63368) |
| Память | 128 Мб DDR2, 16 Мб flash |
| Управление | Веб-интерфейс, Интерфейс командной строки (CLI) |
| Безопасность | |
| Брандмауэр (Firewall) | NAT (Network Address Translation), Журнал событий, Фильтрация по IP, Фильтрация по MAC-адресам, Фильтрация по номеру порта |
| WPS (Wi-Fi Protected Setup) | Поддерживается |
| Аутентификация пользователя в сети | Port Based Network Access Control |
| Подключение к интернету | |
| Порты WAN | 1 порт DSL |
| Поддержка 3G/4G(LTE) | с поддержкой 3G/4G модемовподходящие USB модемы |
| ADSL | ADSL2+ |
| Стандарт ADSL | Annex A |
| Поддержка IP TV | Есть |
| Сетевые характеристики | |
| Защищенные VPN-протоколы | PPTP, PPPoE, L2TP |
| Соответствие стандартам | 802.1Q (VLAN), 802.1x (User Authentication) |
| Поддержка IGMP (Multicast) | Есть |
| Получение IP-адреса | Static IP |
| Поддержка WMM (Wi-Fi Multimedia) | Поддерживается |
| VLAN | Поддерживается, IEEE 802.1Q |
| NAT | Поддерживается |
| DHCP-сервер | Есть |
| Интерфейс, разъемы и выходы | |
| Порты Fast Ethernet | 4 порта 10/100 Мбит/сек |
| Особенности корпуса | |
| Корпус | Пластик |
| Цвета, использованные в оформлении | Черный |
| Индикаторы | DSL, Link/ACT, Power, USB |
| Кнопки | FN (настраиваемая кнопка), Power, Reset, Wi-Fi on/off |
| Варианты крепления | Крепление к стене |
| Рабочая температура | 0 ~ 40 °C |
| Питание | |
| Питание | От электросети |
| Блок питания | Внешний, в комплектеблок питания |
| Совместимость | |
| Совместимость | Поддерживаемые USB модемы 3G/4G: LTE: Yota LU150, LU156, WLTUBA-107, Yota Wi-Fi Модем, МегаФон E392, М100-1, М100-2 (E3276), М100-3 (MF823), М100-4 (E3272), М150-1 (E3276), М150-2 (E3372); МTC Коннект Huawei E392, 822F (E3276s-150), 822FT (E3276s-210), 824F (E3272s-153), 824FT (E3272s-210), 824F (E3272s-153), 824FT (E3272s-210), 827F (E3372s-153), 830FT (MF825A), Билайн 4G Модем (MF821D, MF823, E3272, 1K6E), Ростелеком 4G Модем (Huawei E3272s-153, ZTE MF825), Алтел 4G Модем (Huawei E3276s-150, E3272s-600, ZTE MF823, F827), Таттелеком Летай 4G Модем (Huawei E3272s-153) 3G CDMA: AnyDATA ADU-300A, ADU-310A, ADU-500A, ADU-510A, ADU-520A; C-motech CNU-550, CNU-680, CNM-650; Celot K-300; AxessTel MV-100, MV-110; Ubiquam UM-400, U-800; Airplus MCD-650, MCD-800; Huawei EC168: ZTE AC2726, AC5710, AC5730, MG478; Celot CT-650, CT-680; WeTelecom WMU-100A, WM-D200, WM-D300 МТС; Sierra Wireless AirCard USB 598; Cricket A600; Pantech UMW190VW, UM175; Novatel U720, MC930D, MC950D; JOA Telecom LM-700, KHD KHD-KE450 GSM: Huawei E150, E153, E156G, E160, E169G, E171, E173, E219, E220, E303, E352, E353, E355, E367, E369, E586, E1550, E1750, E1820, E3121, E3131, E3331, E3531, E3533, K3806; ZTE MF100, MF112, MF170, MF180, MF180S, MF190S, MF192, MF622, MF627, MF626, MF631, MF652, MF656, MF658, MF667, MF669, MF752; Broadmobi R41 Ростелеком; Flyer U12; Alcatel X020, X060S, X080S, X090S, X100, X600D; Option GI0431; BandLuxe C120, C339. Для совместимости с некоторыми модемами требуется обновление прошивки до NDMS 2!! Список поддерживаемых принтеров с интерфейсом USB можно посмотреть на сайте производителя |
| Комплект поставки и опции | |
| Комплект поставки | Блок питания, Кабель RJ-45, Руководство пользователя, Сплиттер, Телефонный кабелькомплект №1комплект №2 |
| Логистика | |
| Размеры (ширина x высота x глубина) | 166 х 38 х 117 мм |
| Вес | 0.27 кг |
| Размеры упаковки (измерено в НИКСе) | 30.87 x 18.55 x 7.54 см |
| Вес брутто (измерено в НИКСе) | 0.823 кг |
| Внешние источники информации | |
| Горячая линия производителя | 8 (495) 587-8987 (Москва) Пн — пт, с 9.00 до 18.00 (Московское время) |
Как сделать сброс настроек роутера ASUS?
Существует два способа вернуть настраиваемые параметры роутеров к заводским значениям — аппаратный и программный (удаленный).
Первый способ (аппаратный) предполагает выполнение следующих действий:
- Найти на корпусе маршрутизатора кнопку, помеченную как «Reset», «Restore», «Reset/WPS», «Сброс» (зависит от модели роутера, возможны и другие варианты на разных языках, не исключены и графические изображения).
- В некоторых моделях роутеров ASUS кнопка сброса не выступает над корпусом. Она несколько вдавлена в него, что сделано для защиты от случайного нажатия.
- Нажать на кнопку (если она вдавлена в корпус — нажать при помощи тонкого предмета) и удерживать ее несколько секунд.
Об успешности сброса можно судить по загоревшимся индикаторам на лицевой панели маршрутизатора. Обычно все индикаторы загораются одновременно на 1-2 секунды, а затем гаснут (кроме индикатора питания). Если роутер подключен к компьютеру через сетевой кабель, значок подключения по локальной (LAN) сети отобразит на несколько секунд информацию о потери связи — это также будет означать об успешности сброса. Если же производится сброс беспроводного (Wi-Fi) роутера, на всех подключенных к нему устройствах (телефонах, планшетах и т.д.) будет выведена информация о потери связи с сетью Wi-Fi.
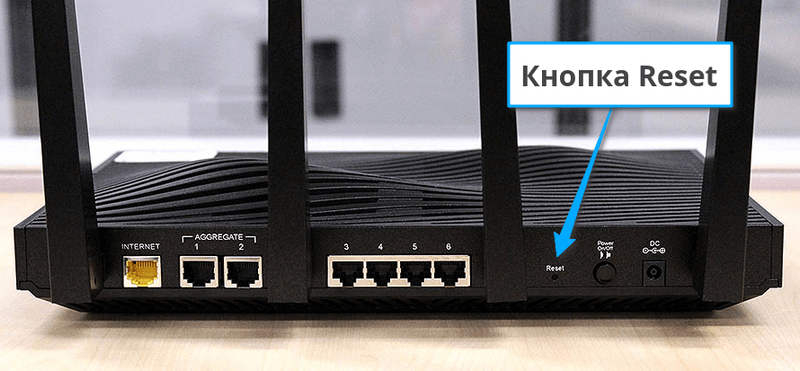
В некоторых случаях нажатие и удержание кнопки сброса может не сработать. В таких ситуация можно поступить следующим образом:
- Нажать и удерживать кнопку сброса.
- Не отпуская ее, выключить питание маршрутизатора (нажатием на кнопку питания либо путем отсоединения блока питания устройства от сети).
- Продолжая удерживать кнопку сброса, включить роутер.
Если и это не приводит к должному результату, остается воспользоваться вторым способом сброса.
Программный сброс используется не только при неработоспособности кнопки сброса или наличии каких-либо иных аппаратных неисправностей, но так и в случае, если к маршрутизатору нет физического доступа (например, он расположен в другом — закрытом помещении). Чтобы вернуть настройки к заводским значениям программным способом, нужно проделать следующее:
- Подключиться к роутеру (через сетевой кабель или беспроводное соединение).
- Открыть на компьютере любой браузер.
- Вписать в поисковую строку IP-адрес «192.168.1.1» или «192.168.0.1». Откроется страница, где пользователю предложат ввести логин и пароль от Web-интерфейса маршрутизатора.
- Логин/пароль по умолчанию — «admin/admin».
- После входа в Web-интерфейс нужно перейти во вкладку «Администрирование/Administration», «Системные настройки/System settings» или «Управление настройками/Manage settings» (возможны и другие варианты, зависит от конкретной модели роутера и версии прошивки).
- Далее следует найти пункт «Заводские настройки/Factory settings», «Настройки по умолчанию/Default settings», «Сброс настроек/Reset settings» (и т.п.).
- Рядом с этим пунктом (либо при нажатии на него и перехода на другую страницу) будет находиться кнопка или ссылка «Восстановить/Restore», «Сбросить/Reset» или «Применить настройки по умолчанию/Apply default settings».
- Нажать на кнопку/ссылку сброса.
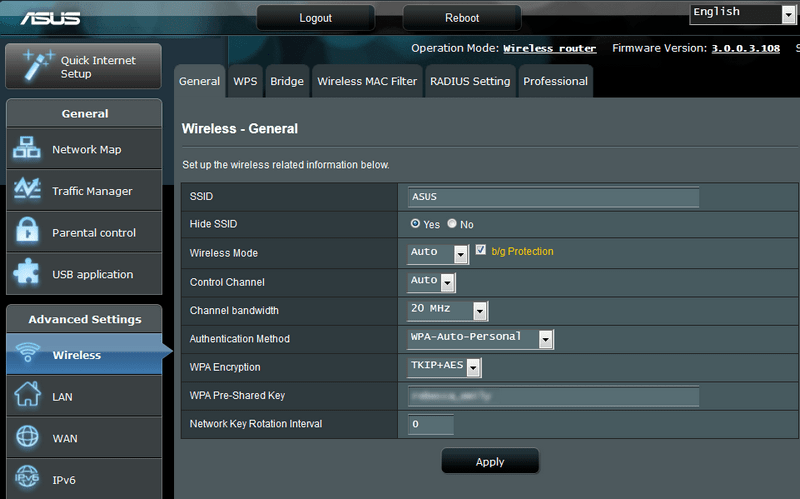
Способом программного сброса невозможно воспользоваться, если неизвестен точный IP-адрес маршрутизатора в сети (он мог быть заменен пользователем) либо логин/пароль от Web-интерфейса. В таких случаях остается воспользоваться только аппаратным сбросом.
Подключение
Чтобы выполнить подключение роутера Zyxel Extra, нужно подключить роутер к электропитанию, а затем протянуть Ethernet и LAN-кабели. Более подробная инструкция:
- С помощью блока питания подключите устройство к электросети. Включите сам роутер через кнопку включения на корпусе.
- Для подключения интернета по кабелю или для создания локальной сети по кабелю, нужно соединить роутер с компьютером через LAN-кабели.
- Чтобы маршрутизатор стал раздавать интернет, подсоедините к нему Ethernet-кабель. Если подключение планируется производить через модем, то вставьте его в USB-разъем.
Необязательно подключать роутер к компьютеру или ноутбуку через LAN-кабель, так как дальнейшую настройку можно выполнить через беспроводное подключение (Wi-Fi). После включения роутера в сеть и подсоединения Ethernet-кабеля или модема найдите среди доступных беспроводных подключений «Zyxel Extra». Выполните соединение. Название точки доступа может быть другим, если вы или провайдер его ранее изменяли в настройках.
Настройка роутера проводится через любой браузер, установленный на компьютере пользователя. Установите его заранее, если не хотите пользоваться стандартным Internet Explorer или Edge, так как к роутеру не прилагается носителей с установочными файлами браузеров.
Подключение и параметры Wi-Fi
Программа My.Keenetic довольно функциональна и проста в использовании. Все параметры подключения собраны в пунктах меню, которые отображены списком в левой части экрана. Базовую настройку можно произвести в меню «Wireless ISP». Здесь может присутствовать как две вкладки, отвечающие за разные частотные диапазоны, так и одна. В случае с Keenetic Start, диапазон только один – 2,4 ГГц.
Переключатель в самом верху вкладки отвечает за состояние точки доступа и её видимость внешними устройствами. Под ним – выпадающий список с настройкой расписания работы. Можно выбрать неактивность точки доступа ночью или в то время, когда в доме нет никого.
Ниже – параметры подключения, название сети (её SSID) и тип защиты. Устанавливать последний в положение «Без защиты» не рекомендуется, лучше включить WPS и задать парольную комбинацию. Ещё ниже – параметры получения IP-адреса и дополнительные настройки IP. Для некоторых провайдеров, например, Билайн или Ростелеком, их не рекомендуется изменять.
В пунктах меню, относящихся к группе «Мои сети и Wi-Fi» тоже есть несколько интересных настроек. Например, в подпункте «Гостевая сеть» можно включить очень ограниченную в своей функциональности точку доступа, которая не будет защищена паролем. Её можно сделать существенно медленнее обычного и выставить ограничения по времени подключения. В подпункте «Список устройств» можно банить те девайсы, подключение которых к беспроводному соединению нежелательно. Это полезно, например, при ограничении доступа к интернету детям.
Обзор модели
В Lite не используются дополнительные предустановленные режимы, расширяющие возможность его применения для расширения зоны покрытия беспроводной сети и увеличения тем самым количества ее абонентов. Это режимы повторителя (репитера), усилителя, адаптера.
Роутер серии Lite не имеет USB-порта,что не дает ему возможности подключать внешние накопители, 3G/4G модемы для работы с мобильными операторами.
Внешний вид
Разъемы и порты роутера, расположенные на его задней панели, следующие:
- Power — для подключения блока питания постоянным током из комплекта поставки Keenetic;
- четыре порта LAN (LAN1-LAN4), к которым подключаются сетевые устройства проводной локальной сети;
- порт WAN для подсоединения кабеля к провайдеру интернета;
- высокочастотный разъем для подключения съемной внешней антенны диапазона 2,4 ГГц беспроводной сети;
- утопленная в углубление корпуса Keenetic кнопка Reset для аппаратного сброса настроек к заводским значениям модели Lite.
На верхней крышке корпуса расположена кнопка WPS запуска активации автоматического «вайфай»-соединения Keenetic при работе в режимах совместного использования нескольких роутеров. Она позволяет синхронизировать функционирование в локальной сети, применяя настройки основного маршрутизатора модели Lite без дополнительного ручного ввода имени сетки, пароля, параметров шифрования сообщений.
Элементы индикации, позволяющие определить статус активных или созданных режимов работы роутера Keenetic, состояния линий подключения потребителей находятся на поверхности корпуса роутера модели Lite. Светодиодные индикаторы с символами контролируют:
- статус включения и нормального функционирования (горит постоянно), подготовку к работе (мигает редко), обновление микропрограммы ПО модели Lite (мерцает часто), выключенное состояние (не светится);
- включение беспроводной wifi-сети Keenetic (горит постоянно), выключенное состояние (не горит), обмен информацией (мигает);
- подключение к WAN-порту Keenetic, установление соединения и обмен информацией (горит или мигает), отсутствие соединения с провайдером или отказ (не горит);
- подключение к LAN-разъемам Keenetic и соединение с устройством, передачу информации (горит или мигает), отсутствие соединения или отказ модели Lite (не горит).
Особенности и технические характеристики
Zyxel Keenetic Extra создавался на базе линейки маршрутизаторов Giga – более премиальных устройств. В линейку Экстра входит несколько моделей устройств, примерно похожих по техническим характеристикам между собой. Самые популярные у массового пользователя решения были успешно перенесены в новый модельный ряд маршрутизаторов.
Основная «фишка» всех устройств Zyxel – простой и понятный пользовательский интерфейс. С настройкой сможет справится даже неопытный пользователь. Помимо выбора индивидуальных параметров предусмотрены и вспомогательные, например, встроенный BitTorrent-клиент.
Технические характеристики Зиксель Кинетик Экстра:
- поддержка беспроводного подключения к интернету через USB-модем стандартов 3G, LTE, 4G;
- стандарт Wi-Fi 802.11n с рабочими частотами 2,4 и 5 ГГц;
- 2 антенны на 3 дБи ;
- 4 LAN-интерфейса и один USB для подключения модема или флешки;
- заявленная производителем скорость передачи данных по Wi-Fi на 2,4 ГГц и 5 ГГц — 300 Мбит/с;
- максимальная скорость передачи данных через интерфейсы LAN/USB – 100 Мбит/сек;
- имеется поддержка протоколов DHCP, IGMP, PPTP, Dynamic DNS;
- есть поддержка межсетевых экранов NAT, повышающих безопасность соединения;
- можно блокировать запросы по MAC и IP-адресам;
- доступно создание VPN-подключений;
- взаимодействие с роутером происходит как через внешние элементы управления, так и веб-интерфейс.
Комплектация стандартная: блок питания, кабели для подключения, инструкция по применению и прочая документация от производителя и магазина.
Рейтинг
Радиус действия 8
Цена 7
Надежность 10
Дополнительные опции 8
Удобство и простота настройки 9
Итого 8.4