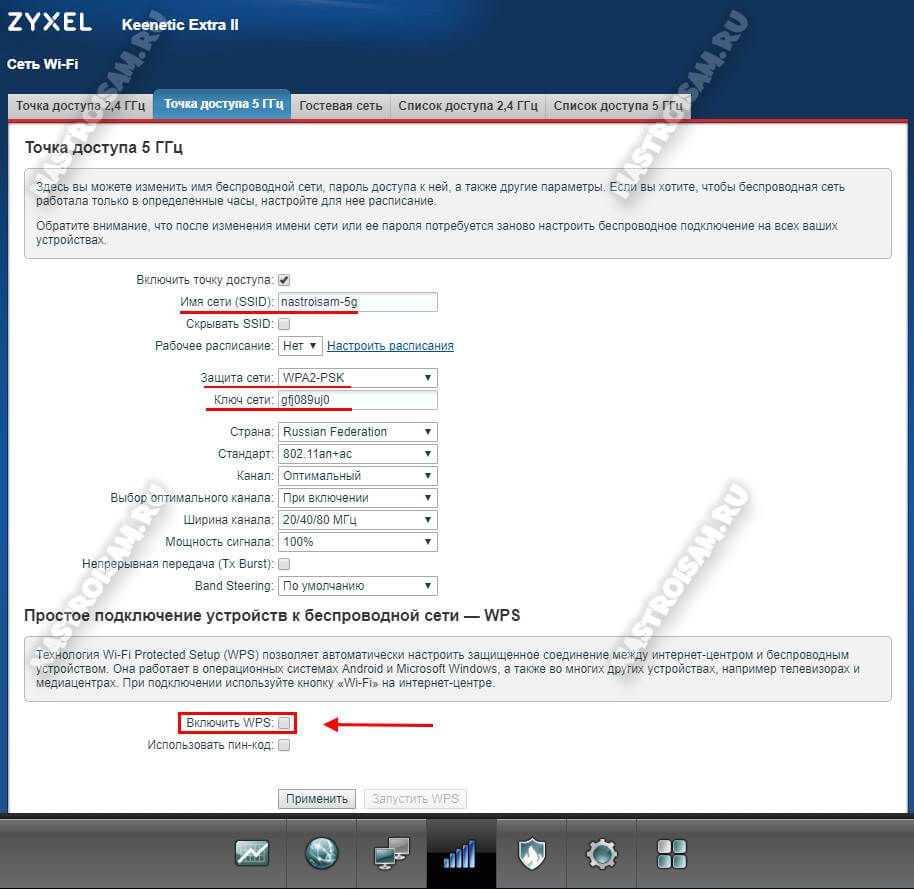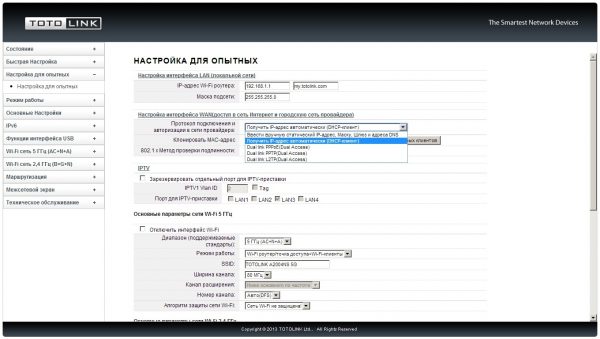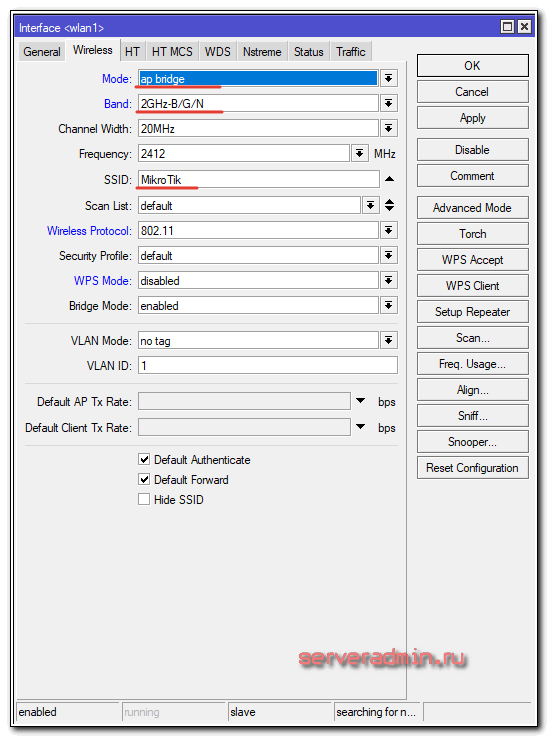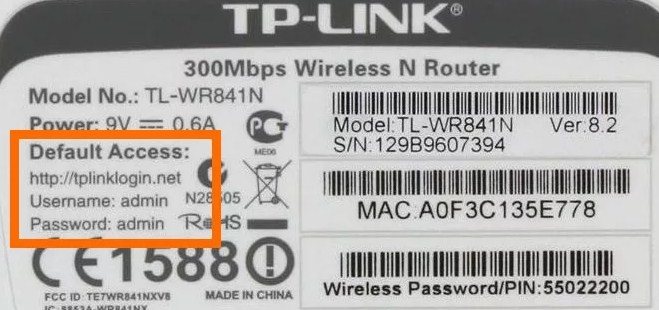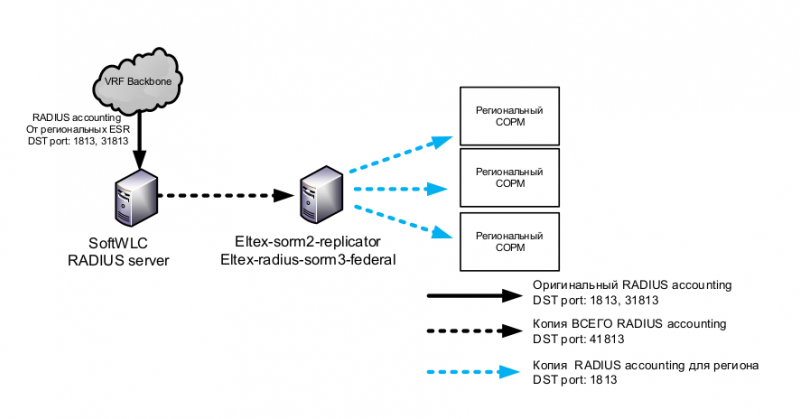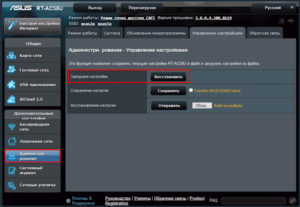Настройка роутера totolink n300rt
Содержание:
- Обзор, параметры роутера Totolink N300RT
- Первичная проверка работы роутера N300RT
- Настройка сети Wi-Fi на Totolink N300RT
- Настройка роутера TotoLink N300RT
- Управление настройками Totolink N300RT
- Firmware
- Интерфейс управления
- Характеристики
- Настройка Wi-Fi сети и пароля на Totolink N150RT
- TOTOLINK A3002RU
- Как подключить роутер TotoLink к интернету?
- Прошивка роутера TotoLink N300RT
- Быстрее — не значит лучше
- Используем роутер Totolink для расширения покрытия Wi-Fi сети
Обзор, параметры роутера Totolink N300RT
Роутер Totolink N300RT имеет классический дизайн в виде простого моноблока.

N300RT в горизонтальном положении (не подвешен)
Панель индикации роутера N300RT, в отличие от многих его собратьев, рассеивает свет индикаторов сквозь свой тонкий пластик.
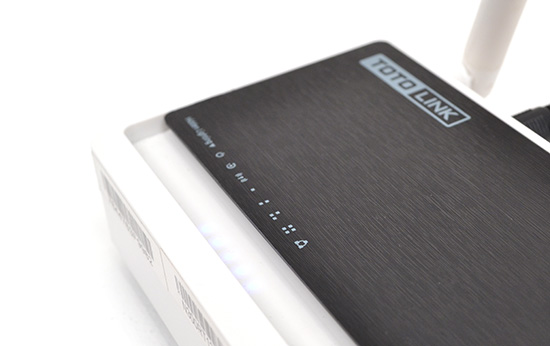
Яркий свет светодиодов задерживается внешним покрытием
Сзади располагаются 5 портов Ethernet, выключатель (в отличие от многих других роутеров, не кнопка) питания, разъём для адаптера питания и две антенны Wi-Fi.

Органы управления расположены в задней части N300RT
В отличие от большинства роутеров, на N300RT кнопка сброса/WPS расположена спереди. А также роутер имеет крепёжные отверстия для установки на стену.

Кнопка сброса ничем особо не защищена, но она утоплена
В отличие от роутеров Xiaomi, в Totolink печатная плата по габаритам близка к корпусу.

Доработать или что-либо разместить в N300RT затруднительно
Вместе с самим роутером в комплекте поставляются: адаптер питания, диск с программами, LAN-кабель и инструкция по эксплуатации.

Содержимое упаковки Totolink N300RT
В общем, Tototlink N300RT — типовое решение для современных интернет-пользователей: пропускная способность роутера совпадает с потребностью абонента, подключившегося к сети GPON на тарифе со скоростью 100 Мбит/с.
Таблица: характеристики роутера N300RT
| Параметр | Значение параметра или его допуск |
| Процессор | совмещённый Realtek RTL8196E+RTL8192ER с частотой 400 МГц |
| Оперативная память | 32 МБ |
| Флеш-диск | 4 МБ |
| Параметры маршрутизатора LAN | 4 порта LAN и порт WAN, скорость ЛВС до 100 Мбит/с |
| Физические параметры сети Wi-Fi | 802.11bgn Mixed MIMO, 2,4 ГГц, до 300 Мбит/с |
| Количество и характеристики антенн Wi-Fi | 2 (усиление на каждой не менее 5 дБ), несъёмные, поворотные, ретранслятор с мощностью до 13 дБ |
| Защита сети Wi-Fi | любой уровень, включая надстройки WPA-2 |
| Основные функции | DHCP-сервер, динамичные/статичные IP-настройки, DMZ, сетевой экран, NAT, фильтр MAC-адресов, PPTP/L2TP-шифрование VPN, PPPoE-связь |
| Дополнительные функции | режим моста/репитера Wi-Fi, гостевая сеть |
Флеш-память от 4 МБ позволяет установить прошивку Open/DD-WRT или Padavan — это значит, что вы можете реализовать любые нестандартные функции, например: программное ограничение пропускной способности клиентских устройств Wi-Fi, работа с Totolink N300RT преобразователей интерфейсов LAN-USB/COM/RS485 и т. п.
Первичная проверка работы роутера N300RT
Перед общими настройками роутера Totolink N300RT нужно проверить работу Ethernet-подключения и сменить пароль от настроек самого устройства.
Проверка работы LAN-соединения в Windows
Подключите роутер N300RT по LAN-кабелю к ПК или ноутбуку, с которого ведётся настройка, и сделайте следующее.
-
Дайте команду: «Пуск» — «Панель управления» — «Центр управления сетями и общим доступом» — «Изменение параметров адаптера» — правый щелчок мышью на значке Ethernet-подключения — «Свойства».
- На вкладке «Сеть» дайте команду «Протокол Интернета (IPv4) — Свойства» и проверьте, выставлено ли автополучение IP-адресов (опции «Получить IPv4-адрес (адрес DNS) автоматически». Если ранее использовались какие-либо значения — они не должны мешать работе DHCP-клиента (это и есть автополучение IP при каждом подключении).
- Закройте все диалоговые окна, нажав «OK», перезапустите Windows 10 (если изменение IP-настройки было).
Сетевой адаптер ПК/ноутбука перезапустится с новыми параметрами после запуска Windows.
Вход в настройки роутера N300RT и смена пароля администратора
Сменить пароль от настроек — это защита первой необходимости для Totolink N300RT.
-
Зайдите с вашего браузера на адрес 192.168.1.1 и введите в качестве имени и пароля администратора слово «admin».
-
Нажмите кнопку перехода к расширенной настройке Totolink N300RT.
-
Дайте команду «Техническое обслуживание — Логин и пароль роутера».
- Нажмите кнопку «Применить» и зайдите в настройки роутера под новым логином и паролем.
Новый пароль будет действовать на N300RT, пока вы его не смените.
Настройка сети Wi-Fi на Totolink N300RT
После настройки сети LAN и сервера DHCP отладьте работу Wi-Fi. Сюда входят: настройка физических параметров радиоподсистемы Wi-Fi, защита вашей беспроводной сети шифрованием WPA-2.
Настройка сети Wi-Fi на N300RT
Сделайте следующее.
-
Перейдите в уже знакомое меню расширенных настроек Totolink и откройте настройки сети Wi-Fi, не включайте функцию «Отключить интерфейс Wi-Fi».
- Выберите смешанный стандарта «802.11BGN Mixed» и укажите автоподбор канала в эфире для вашего роутера. Автоматический выбор канала рассчитан на использование наименее загруженного (или полностью свободного) канала Wi-Fi — это позволяет увеличить дальность покрытия беспроводной сети в условиях «перенаселённости» диапазона многочисленными роутерами ваших соседей.
- Укажите режим роутера (точка доступа для клиентских устройств Wi-Fi) и выберите ширину канала. Для диапазона 2,4 ГГц лучше использовать полосу 20 МГц — она меньше «забивает» эфир, а суммарная пропускная способность в этом диапазоне возрастёт как минимум вдвое.
- Выберите смешанный режим шифрования WPA-2 и англоязычный формат ввода ключа безопасности беспроводной сети.
- Назначьте надёжный пароль WPA-2 для вашей сети Wi-Fi и нажмите кнопку «Сохранить».
Роутер N300RT перезапустится в режиме защищённой точки доступа Wi-Fi. При первом подключении каждого из ваших ПК или гаджетов нужно будет ввести только что установленный пароль Wi-Fi.
Включение дополнительных сетей для гостей зоны Wi-Fi
Включение виртуальных сетей Wi-Fi требуется, когда нужно дать доступ в Сеть гостям. При этом ресурсы вашей локальной сети и основная сеть Wi-Fi будут защищены от входа с посторонних гаджетов или ПК.
-
Дайте команду «Основные настройки — Настройка VLAN и включите одну или несколько виртуальных точек доступа Wi-Fi.
- Выберите LAN-сеть с основным шлюзом (здесь это 192.168.1.1), являющуюся донором интернет-трафика, установите приоритет этого трафика. Нажмите кнопку «Сохранить».
Роутер N300RT перезапустится с двумя (или более) точками доступа Wi-Fi, первая из которых будет основной.
Режим репитера для N300RT
Репитер Wi-Fi — это роутер, работающий в режиме повторителя. Если сеть Wi-Fi, зону действия которой вы усиливаете, защищена, то потребуется пароль Wi-Fi от неё.
-
Дайте команду: «Режим работы» — «Режим репитера» — кнопка «Применить».
- Введите имя сети Wi-Fi (репитера), задайте шифрование и введите пароль WPA-2 (если не планируете раздавать интернет с исходного роутера в открытой сети).
- Найдите в эфире Wi-Fi известную вам сеть, введите (если требуется) пароль от неё и подключитесь к ней. Выберите режим простой сети с паролем Wi-Fi.
- Нажмите кнопку «Готово».
Роутер Totolink N300RT перезапустится в режиме репитера, затем подключится к другому роутеру и выйдет в интернет, используя его подключение к Сети.
Настройка роутера TotoLink N300RT
После применения настроек роутер Тотолинк Н300РТ перезагрузится и мы попадем в основную часть настроек. Первым делом я поменял тут язык на русский. На главной странице — основная сводная информация о текущем состоянии подключения. Очень удобно сделаны иконки текущих подключений к портам — те, которые активны, выделены другим цветом шрифта.
Пройдемся по основным пунктам меню.
Режимы работы
Модель роутера TotoLink N300RT имеет следующие режимы работы:
- Режим Wi-Fi роутера/Точки доступа — основная задействованная функция маршрутизатора
- Режим повторителя/репитера/расширителя сети — с ее помощью можно расширить зону приема сигнала от другого роутера
- Режим моста с точкой доступа — данная функция предназначена для объединения двух разных локальных сетей
- Режим Wi-Fi роутера-клиента Wi-Fi-оператора — а при помощи этой мы имеем возможность подключить к интернету устройство, у которого есть сетевой разъем, но нет беспроводного модуля связи
Основные настройки TotoLink N300RT
В основных настройках TotoLink мы имеем:
-
Настройки WAN — здесь можно более детально отрегулировать подключение роутера к интернету
Обычно больше всего вопросов вызывает настройка PPPoE на Totolink, так как этот тип требует ввода логина и пароля для коннекта к интернету. На самом деле, тут никаких секретов нет — эти данные нужно узнать у провайдера, например, из договора на оказание услуг.
Если вы настраиваете Totolink на интернет от Билайн, то нужно выбрать L2TP — в этой разновидности потребуется дополнительно ещё указать адрес сервера, который также предоставляет сам провайдер.
- Настройки LAN — здесь мы можем изменить IP адрес роутера, диапазон адресов, DNS, привязку к MAC адресу, срок аренды адресов клиентами
- Настройки маршрутизации — в этом разделе можно привязать к каким-либо подключенным к роутеру устройствам статические айпишники.
Настройка WiFi сети
Настроить WiFi на роутере Totolink проще простого — в меню отдельными пунктами вынесены конфигурации трех основных и двух гостевых беспроводных сетей. То есть общее количество доступных для создания SSID — целых пять штук, неплохо для бюджетной модели.
Тут имеется возможность отредактировать настройки защиты:
- пароль,
- тип шифрования,
- количество одновременно подключенных клиентов,
- лимит скорости на входящий и исходящий трафик.
Дополнительные настройки TotoLink
В Дополнительных настройках особый интерес представляет пропускная способность и номер канала wifi, плюс еще некоторые мелкие детальные параметры.
В Технологии WPS задаются данные для работы с функцией автоматического подключения устройств к роутеру — можно ее включить или отключить, а также назначить пароль для коннекта.
Имеется и Расписание работы роутера TotoLink, где можно выбрать конкретные дни недели и часы, в которые будет функционировать беспроводная сеть.
В раздел с названием «Межсетевой экран» вынесены функции фильтрации трафика и блокировки отдельных устройств по их IP или MAC адресам.
Здесь же находится Перенаправление портов, DMZ и SIP.
В общем — здесь есть абсолютно все и даже больше, чем необходимо для повседневного использования.
Управление настройками Totolink N300RT
Как и всякий современный роутер, модель N300RT поддерживает сохранение, предзагрузку и сброс настроек через веб-интерфейс, а также обновление прошивки.
Сброс, предзагрузка и сохранение настроек N300RT
Дайте команду «Управление настройками — Сохранение/перезагрузка настроек».
Сброс, предзагрузка и сохранение настроек N300RT
Используйте кнопку «Сохранить» для сохранения существующих настроек Totolink N300RT в файл. Кнопка «Обзор» позволит найти (применяя для поиска «Проводник Windows») файл заранее сохранённых настроек роутера N300RT — для подтверждения же предзагрузки настроек из найденного файла служит кнопка «Загрузить». Чтобы сбросить настройки роутера Totolink к заводским, используйте кнопку «Сброс».
Обновление прошивки Totolink N300RT
Дайте команду «Управление настройками — Обновление ПО».
Укажите файл прошивки и нажмите кнопку загрузки
Найдите с помощью кнопки «Обзор» заранее скачанный файл прошивки и нажмите кнопку «Закачать». Прошивка N300RT будет обновлена, роутер перезапустится.
Firmware
How-to recover router, use TFTP
0. Everything that you do so at your own risk!!! The author is not responsible!!!
1. Download http://www.anphat.vn/download/FirmwareUpgradeTool.zip
2. Use LAN1 or LAN2 port, change IP address PC to 192.168.1.100 netmask 255.255.255.0
3. Run FrmUpg.exe
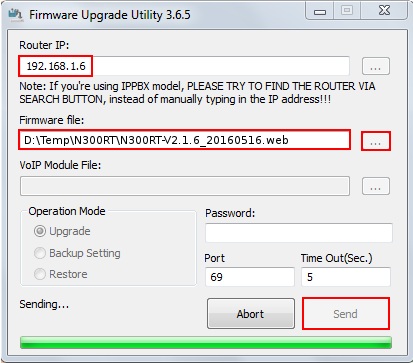
4. Turn off router
5. Hold the reset button of the router (WPS / RST) and do not let go!
6. Turn the router power, wait about 10 seconds (must change the nature of the router blinking LED), and release the reset button.
7. Click “Send” button in the application FrmUpg.exe.
8. Wait few minutes.
9. Return IP settings PC to default.
Интерфейс управления
При первичной установке роутера, он предложит пользователю либо быстро настроить основные параметры, либо перейти к полноценной версии панели управления.
В моделях TOTOLINK применяется фирменная прошивка, которая не сильно отличается от модели к модели. Безусловно, в зависимости от возможностей маршрутизатора ее функции или дополняются или изменяются, как и в случае TOTOLINK T10 — здесь добавлена функция Mesh-сети. Для добавления еще одного хаба в Mesh сеть, необходимо всего лишь активировать этот режим в настройках основного роутера, а затем нажать на золотистую кнопку T на подключаемом роутере. Все достаточно просто и не составляет никаких проблем. Следует отметить, что возможно подключение более трех маршуртизаторов Tototlink T10 к единой Mesh сети.
Стоит отметить, что переключение роутера в режим Mesh, то есть когда этот режим активен, влечет за собой невозможность переключения на другой режим работы (Repeater, Router, Bridge, WISP, Gateway). При этом каждое действие, относящееся к режимам работы занимает до двух минут, так как требует перезагрузки устройства. Это несколько неудобно при настройке, особенно учитывая отсутствие нормальной документации в комплекте.
Для внешней сети, доступ к которой осуществляется по WAN-порту главного маршрутизатора, можно выбрать типовые возможности подключения — DHCP, Static IP, L2TP, PPTP и PPPoE. Стоит отметить, что на начальном экране при выборе типа подключения, туннельные подключения по какой-то причине отсутствуют, но возможно это будет исправлено в дальнейшем.
Из остальных полезных функций можно отметить наличие встроенного QoS для контроля полосы пропускания, широкие возможности по настройки беспроводных сетей, в том числе гостевых и поддержки RADIUS сервера для авторизации. Также наличествует встроенный межсетевой экран с возможность UPnP и проброса портов.
В целом, интерфейс управления не может похвастаться особенными функциональными возможностями, но с другой стороны, все необходимые функции присутствуют.
Характеристики
| Основные характеристики | |
| Производитель | TOTOLINK |
| Модель | LR1200 |
| Тип оборудования | Роутер стационарный 4Gнайти похожее Wi-Fi оборудование |
| Характеристики WiFi | |
| Стандарты Wi-Fi | WiFi AC (a/b/g/n/ac) |
| Максимальная скорость WiFi | 867 Мбит/сек |
| Частота беспроводной связи | 5 ГГц, 2.4 ГГц |
| Работа в нескольких диапазонах | Dual Band (2.4 ГГц + 5 ГГц) |
| Поддержка Multiple SSID | Есть |
| Режимы, беспроводные сети | AP |
| Схемы обеспечения безопасности передачи данных | WPA2; WPA; WEP-кодирование с 64- или 128-битным ключом |
| Характеристики антенн | |
| Встроенные антенны | 2 антенны |
| Внешние антенны | 2 антенны (Съемная + Съемная) |
| Усиление антенны | 5 dBi |
| Стандарт передачи данных | 4G (LTE), 3G (TD-SCDMA), 3G (WCDMA), CDMA (EV-DO) rev. A, GSM |
| Конфигурация | |
| Процессор | Qualcomm MDM9x07 |
| Скорость передачи данных | Входящий трафик: до 150 Мбит/с; Исходящий трафик: до 50 Мбит/с |
| Управление | Веб-интерфейс |
| Беспроводной сигнал и приемопередатчики | |
| Выходная мощность, беспроводные сети | 20 dBm |
| Чувствительность приемника (802.11ac) | -51 dBm |
| Чувствительность приемника (802.11n) | -62 dBm |
| Чувствительность приемника (802.11g) | -68 dBm |
| Чувствительность приемника (802.11b) | -81 dBm |
| Чувствительность приемника (802.11a) | -68 dBm |
| Безопасность | |
| Брандмауэр (Firewall) | Фильтрация по IP, Фильтрация по MAC-адресам, Фильтрация по URL, Фильтрация по номеру порта |
| Подключение к интернету | |
| Порты WAN | 1 порт RJ-45 100 Мбит/сек |
| Поддержка 3G/4G(LTE) | со слотом для SIM-карты |
| Размеры SIM-карты | Standart SIM |
| Сетевые характеристики | |
| Получение IP-адреса | Static IP |
| Интерфейс, разъемы и выходы | |
| Порты Fast Ethernet | 4 порта 10/100 Мбит/сек |
| Особенности корпуса | |
| Корпус | Пластик |
| Цвета, использованные в оформлении | Белый |
| Индикаторы | LTE, Signal, SMS, System, WiFi |
| Кнопки | Power, Reset, WPS |
| Рабочая температура | 0 ~ 50 °C |
| Питание | |
| Питание | От электросети |
| Блок питания | Внешний, в комплектеблок питания |
| Прочие характеристики | |
| Прочее | Поддержка до 32 пользователей WiFi в каждом диапазоне |
| Логистика | |
| Размеры (ширина x высота x глубина) | 120 x 180 x 256 мм |
| Размеры упаковки (измерено в НИКСе) | 30.32 x 20.67 x 6.86 см |
| Вес брутто (измерено в НИКСе) | 0.613 кг |
| Внешние источники информации | |
| Горячая линия производителя | (495) 737-0410 (Москва), 8 (800) 555-04-10 (бесплатный звонок из всех регионов России), с 10.00 до 19.00 |
Настройка Wi-Fi сети и пароля на Totolink N150RT
- Перейдите на вкладку «Wi-Fi сеть» — «Защита сети Wi-Fi».
- В поле «SSID (Название сети Wi-Fi)» укажите название для своей беспроводной сети.
- В выпадающем меню «Алгоритм защиты сети Wi-Fi» выберите WPA2. Если возникнут проблемы с подключением каких-то устройство то поменяете на «WPA-Mixed».
- В поле «Ключ безопасности сети Wi-Fi» придумываем и задаем пароль, который будет защищать нашу сеть. Минимум 8 символов.
- Нажимаем «Применить» для сохранения настроек.
В этом разделе, слева, можно увидеть настройки двух гостевых Wi-Fi сетей, настройку WDS, и даже настройку расписания работы Wi-Fi сети.
Перезагружаем роутер, чтобы применить наши настройки. А можете нажать «Назад» и продолжить настройку.
После перезагрузки появится Wi-Fi сеть с названием, которое мы установили. Для подключения к этой сети нужно использовать установленный пароль.
Меняем заводской пароль доступа к настройкам
Заводские логин и пароль: admin. Это не очень безопасно, ведь в настройки сможет зайти каждый, кто подключится к вашему роутеру. Поэтому, заводской пароль я советую сменить.
Для этого в настройках нужно открыть вкладку «Техническое обслуживание» – «Логин и пароль Wi-Fi роутера». Указать новый логин (я оставил admin), и два раза указать новый пароль. Дальше нажимаем на кнопку «Применить».
Постарайтесь не забыть пароль, который устанавливаете. Не сможете зайти в настройки, и придется сбрасывать параметры роутера к заводским.
Послесловие
В ближайшее время планирую написать еще несколько полезных статей по роутерам Totolink. Расскажу о настройке WDS, режима репитера, режима Wi-Fi клиента и других функций.
80
Сергей
Totolink
TOTOLINK A3002RU
 TOTOLINK A3002RU сбоку. Иллюстрация: пресс–служба TOTOLINK
TOTOLINK A3002RU сбоку. Иллюстрация: пресс–служба TOTOLINK
Несмотря на кажущееся незначительным изменение в номере модели, всего лишь в первом разряде, Totolink A3002 конструктивно представляет из себя разительное иное устройство. Во–первых, он ярко белый, и смотрится такой цвет на роутере крайне бодро, воодушевляюще и свежо, хотя в глубине души кисло про себя подмечаешь, что надо бы почаще наводить марафет в жилом помещении, дабы ослепительная белизна не превратилась в тусклую желтизну. Во–вторых, рожки у A3002 несъёмные, но зело прикольные и расположены оригинально — торчат не по бокам, а из одной плоскости, произрастая друг с другом парами 2,4+5 ГГц. Выглядят эти антенны на роутере как воткнутые в карандашницу карандаши, такой конструкции больше ни у кого не встречается. В–третьих, из всех моделей сегодняшнего обзора, только у A3002 есть кнопка включения–выключения питания.
Внешне устройство вообще ни разу не подкачало. Строгая, стильная и современная форма (за последние десятилетия все мы привыкли к унылым кирпичам), приятный матовый пластик, наглядная светодиодная индикация работы интерфейсов в черном окошечке, врезанном в белый пластик — придраться не к чему. Неплохо смотрится на любом фоне, но на виниловых обоях выступает и вовсе как модный аксессуар.
Что касается всего остального, имеем всё тоже и всё тех же: 802.11a/b/g/n/ac, гигабитный выход в интернет, гигабитные порты в локальной сети и порт USB 2.0. При этом, как ни странно, A3002 встречается в открытой продаже даже с меньшим ценником, за него просят по 2000 рублей, хотя еще недавно такое богатство было едва доступно в среднем ценовом диапазоне.Отдельно радует рабочий порт OpenWRT, умельцы смогли адаптировать эту известную продвинутым роутероводам операционную систему под Totolink A3002, а значит вытворять с девайсом можно самые безумные вещи, контролируя каждую строчку крутящегося на нем кода и устанавливая через opkg что душенька пожелает. Фактически по соотношению цена–навороты модель практически не имеет конкурентов.
Как подключить роутер TotoLink к интернету?
Для подключения TotoLink к интернету необходимо проделать те же самые действия, как для любого роутера. Это подключить адаптер питания в розетку и вставить Ethernet кабель от провайдера в порт WAN на панели разъемов. Он отделен от остальных LAN другим цветом.

Если вы собираетесь настраивать роутер ТотоЛинк через веб-конфигуратор с компьютера без wifi модуля, то можно также соединить их сетевым проводом из комплекта через разъем LAN
Александр Специалист по беспроводным сетям Метод подключения компьютера к роутеру по кабелю для первоначальной настройки на сегодняшний день уже морально устарел. Поэтому рекомендую делать это при помощи мобильного телефона по wifi — это намного быстрее и проще.
Прошивка роутера TotoLink N300RT
Теперь посмотрим на прошивку TotoLink — как часто она обновляется? Зайдя на официальный русский сайт я нашел лишь версию 2.1.3, датированную аж 6 апреля 2016 года. В то время, как на самом роутере стояла V2.2.0.
Что если попробовать обновиться без скачивания файла? А вот это невозможно. Прошивка роутера TotoLink происходит в одноименном разделе меню и здесь есть возможность только выбрать заблаговременно скачанный из интернета файл. Полазав по различным тематическим форумам в поиске свежих обновления, я сделал вывод, что реально у меня была установлена самая свежая прошивка. Почему ее нет на сайте модели, для меня остается загадкой.
Не помогло
Быстрее — не значит лучше
Несмотря на преимущество пятигигагерцовых маршрутизаторов по скорости соединения, один недостаток у них всё же есть. Качество сигнала таких моделей напрямую зависит от количества преград на пути к пользователю. А поскольку сферической квартиры в вакууме ещё не придумали, более навороченные аппараты нередко уступают 2,4-гигагерцовой «классике». Когда стабильность коннекта важнее рекорда на Speedtest, лучше отдать предпочтение проверенному временем варианту.
 Радиус действия Wi-Fi в зависимости от частоты сигнала
Радиус действия Wi-Fi в зависимости от частоты сигнала
Если разобраться, то со скоростью у «старичков» тоже всё в порядке: какой смысл гнаться за гигабитным роутером, если тариф даёт всего 70-100 Мбит? И даже в случае, когда гаджетов дома больше среднего, пропускной способности в 600 Мбит всё равно хватит с избытком.
В погоне за абсолютными показателями скорости можно упустить важный нюанс, с которым модель предыдущего поколения справится лучше. Поэтому главное — правильно определить приоритетные и действительно необходимые характеристики перед покупкой устройства.
Используем роутер Totolink для расширения покрытия Wi-Fi сети
Заходим в настройки маршрутизатора. Для этого в браузере достаточно перейти по адресу 192.168.1.1, и указать имя пользователя и пароль от настроек роутера. Если вы их не меняли, то подойдут заводские: admin и admin.
Если у вас настройки на английском, то нажимаем на кнопку «Advanced Setup», и смените язык на русский, или украинский.
Переходим в раздел «Режим работы». Ставим переключатель возле пункта «Режим повторителя/репитера/расширителя сети». Нажимаем на кнопку «Применить / Далее».
Теперь нам нужно выбрать нашу Wi-Fi сеть, которую нужно усилить. Нажмите на кнопку «Поиск». Установите переключатель возле своей сети. В поле «Ключ безопасности Wi-Fi сети» укажите пароль от главной сети, чтобы наш репитер смог к ней подключится. Только будьте внимательны, укажите правильный пароль.
Нажмите на кнопку «Готово».
Ждем пока роутер перезагрузится.
После перезагрузки все заработает. Вы увидите, что ваша основная Wi-Fi сеть усилена с помощью роутера Totolink. Вот собственно и все. Если вы захотите вернуть роутер в обычный режим работы, то проще всего сделать сброс настроек. Просто нажать и подержать 10 секунд кнопку RST-WPS. Или смотрите инструкцию по сбросу настроек на Totolink.
Почему не заходит в настройки Totolink после смены режима работы?
В настройки нашего репитера по адресу 192.168.1.1 уже скорее всего не зайти (если адрес главного роутера тоже 192.168.1.1). Вы просто будете попадать в настройки главного маршрутизатора.
Чтобы была возможность зайти в настройки репитера, нужно перед сменой режима работы сменить IP-адрес роутера Totolink. Я проверил, все получилось. Можете сбросить настройки к заводским, и настроить все заново. Перед этим сменив IP-адрес. Сделать это можно на вкладке «Основные настройки» – «Настойки LAN». Меняем адрес например на 192.168.1.2.
Сохраняем настройки. И уже в панель управления роутера заходим по адресу, который указали в настройках. Настраиваем режим повторителя, как я показывал выше. После чего, в настройки можно будет зайти по измененному IP-адресу.
Там, кстати, можно будет посмотреть информацию по подключенным клиента, по уровню сигнала главной сети, состояние соединения и т. д. Или, например, сменить обратно режим работы без сброса настроек маршрутизатора.
Старайтесь разместить репитер так, чтобы он был в зоне стабильного сигнала главной Wi-Fi сети. Хотя бы 20-30%. Это влияет на стабильность работы и скорость подключения через повторитель.
28
Сергей
Totolink