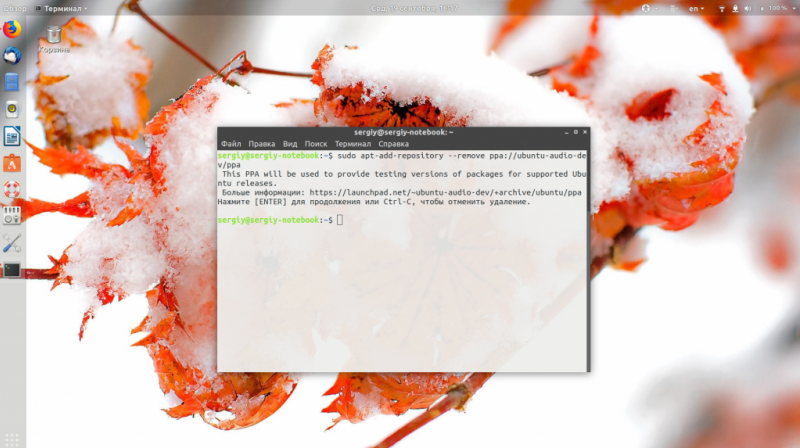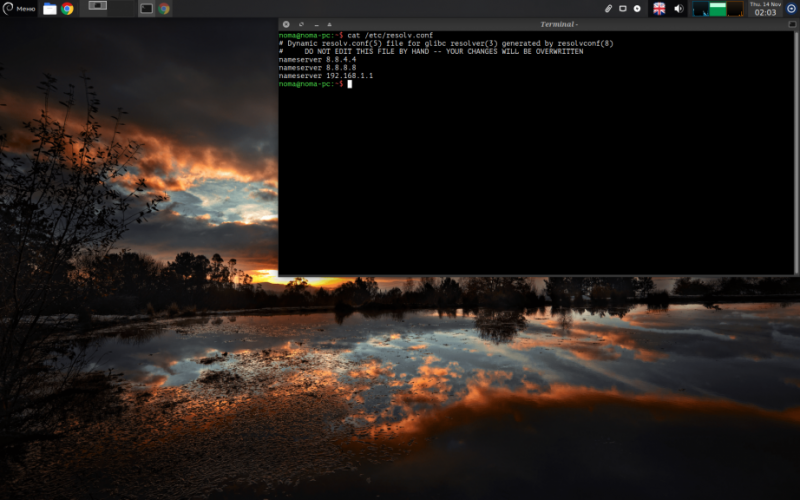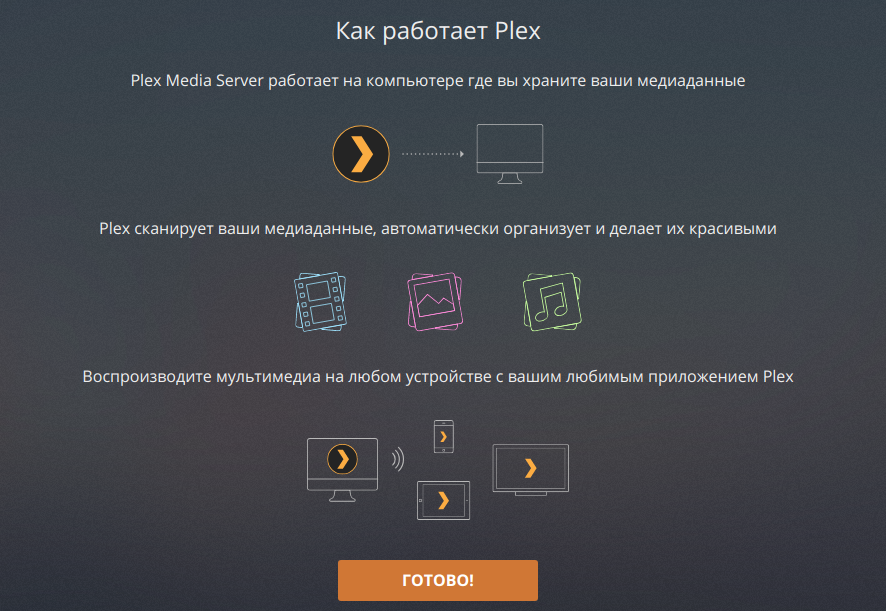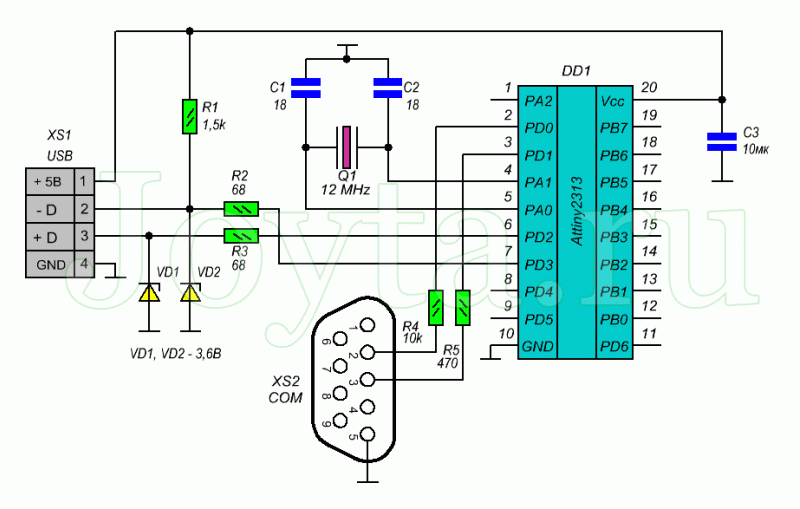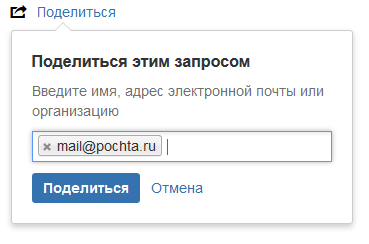Как отключить процесс wmpnetwk.exe
Содержание:
- Part 2. What Is DLNA, And Is It Still Used?
- Информация о файле wmpnetwk.exe
- Запуск DLNA-сервера на компьютере
- Запуск DLNA сервера на Windows 10 стандартными средствами
- How to DLNA Streaming Videos Music Among Devices via 5KPlayer?
- Деактивация медиаплеера
- Управление контентом DLNA-сервера с Android-устройства
- Управление медиатекой на DLNA-сервере
- О технологии DLNA
- Создаем DLNA-сервер системными средствами
- Как создать сеть DLNA
- Как легко создать свой media server
- Подключение телевизора с поддержкой DLNA к wi-fi роутеру
- Видео тормозит и другие проблемы
- DLNA сервер на базе Windows Media Player
Part 2. What Is DLNA, And Is It Still Used?
As it has been mentioned before as well that the DLNA stands for “Digital Living Network Alliance” and when it comes to the subjected question the answer is that YES it is still being used and the other companies are making sure that the best and the state of the art services are used in this regard to make sure that the problem is rectified when it comes to streaming. The popularity of the phenomenon can be judged by the fact that despite its creation in 2003 i.e. over 12 years ago the product is still being delivered by number of companies and the windows media player continues to offer the service with quality and class. The other services that include the DLNA server are Xbox and Playstation which shows that the DLNA is still popular media when it comes to streaming. For precise info please visit http://www.makeuseof.com/tag/dlna-still-used/ to get all the ambiguities regarding the idea resolved.

Информация о файле wmpnetwk.exe
Процесс Windows Media Player Network Sharing Service или Служба общих сетевых ресурсов проигрывателя Windows Media принадлежит программе Microsoft Windows Operating System или ??????????? ?????? Microsoft Windows от Microsoft (www.microsoft.com).
Описание: wmpnetwk.exe часто вызывает проблемы и необходим для Windows. Wmpnetwk.exe находится в подпапках «C:\Program Files».
Известны следующие размеры файла для Windows 10/8/7/XP 1,525,248 байт (53% всех случаев), 913,408 байт и .
Название сервиса — WMPNetworkSvc: Общий доступ к библиотекам проигрывателя Windows Media к другим сетевым проигрывателям и самонастраиваемым устройствам.
Приложение не видно пользователям. Это заслуживающий доверия файл от Microsoft.
Поэтому технический рейтинг надежности 6% опасности.Издатель программного обеспечения Microsoft обеспечивает прямую поддержку (go.microsoft.com/fwlink/?LinkId=62768). В случае проблем с wmpnetwk.exe, Вы можете удалить всю программу Windows Media Format 11 runtime, используя Панель управления Windows, или проверьте существует ли более новая версия.
Рекомендуем: Выявление проблем, связанных с wmpnetwk.exe
- Если wmpnetwk.exe находится в подпапках «C:\Users\USERNAME», тогда рейтинг надежности 56% опасности. Размер файла 1,230,778 байт (33% всех случаев), 395,264 байт или 458,752 байт.
Нет информации по файлу. Приложение не видно пользователям. Это не файл Windows.
Wmpnetwk.exe способен записывать ввод данных. - Если wmpnetwk.exe находится в подпапках C:\Windows, тогда рейтинг надежности 51% опасности. Размер файла 1,525,248 байт (50% всех случаев) или 16,896 байт.
Это неизвестный файл в папке Windows. Приложение не видно пользователям. Это не файл Windows.
Запуск DLNA-сервера на компьютере
Для запуска DLNA-сервера на Windows-компьютере можно использовать различные сторонние программы. Но можно обойтись и средствами самой операционной системы. Как минимум для старта знакомства с работой этой технологии лучше прибегнуть к штатным возможностям системы, здесь всё настраивается очень просто.
В любой из версий Windows открываем плеер Windows Media.
В меню «Поток» кликаем включение потоковой передачи мультимедиа.
Включаем её.
В открывшемся окошке её настроек при необходимости можем сменить название DLNA-сервера в части имени пользователя, по умолчанию сервер будет называться по имени компьютера и пользователя. И также можем снятием галочек с опции «Разрешено» запретить доступ к серверу с отдельных медиаустройств сети, если это нужно.
Далее в окне Windows Media в меню «Поток» разрешаем удалённое управление проигрывателем.
Вот, собственно, по части базовой настройки и всё.
Запуск DLNA сервера на Windows 10 стандартными средствами
Выше мы рассмотрели способ, когда с компьютера можно отправлять файлы на телевизор. Но, есть еще отличная возможность, когда мы с телевизора сможем просматривать все файлы (к которым открыт доступ), которые хранятся на нашем компьютере. Думаю, именно это вам необходимо.
Для запуска DLNA сервера можно использовать сторонние программы, например, «Домашний медиа-сервер (UPnP, DLNA, HTTP)». О настройке с помощью этой программы я писал в статье настройка DLNA сервера для телевизора Philips. Смотрим фильмы с компьютера на телевизоре. Эта программа подходит для всех телевизоров. Но у каждого производителя, как правило, есть своя программа. У LG, например, это Smart Share. О настройке которой я писал здесь.
Ну а с другой стороны, зачем нам сторонние программы, если в Windows 10 все можно настроить встроенными средствами.
1
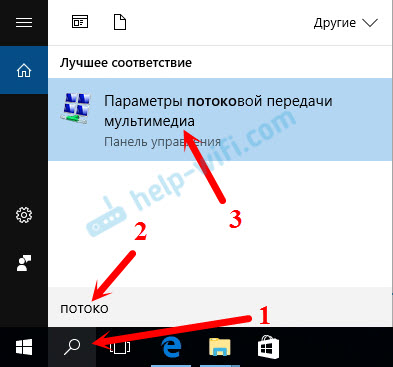
2

3
Если вашего телевизора в списке не будет, то немного подождите. Либо закройте и заново откройте настройки потоковой передачи мультимедиа.

Возле каждого устройства будет кнопка «Настроить…». Если необходимо, то вы можете задать индивидуальные настройки для каждого устройства.

4

Как можно увидеть на скриншоте выше, доступ сразу будет открыт к трем стандартным папкам: «Видео», «Изображения», «Музыка». Все файлы, которые находятся в этих папках, вы сможете просматривать на телевизоре.
Эти три папки находятся на системном диске. Согласитесь, не очень удобно все время копировать туда необходимые фильмы и другие файлы, чтобы смотреть их с телевизора. Поэтому, можно просто открыть общий доступ к другим папкам.
How to DLNA Streaming Videos Music Among Devices via 5KPlayer?
5KPlayer provides with three types of DLNA streaming to enable media sharing among devices, just follow this step-by-step guide to grasp how to DLNA media files. But, make sure that you have free downloaded, install and launch this DLNA player on your computer.
Stream Android/iPhone to PC/Mac
Step 1. Connect your Android or iPhone handset and computer with 5KPlayer installed to the same WiFi network.
Step 2. Download a video or music player app on Android/iPhone that is DLNA compatible if you don’t have one.
Step 3. Play your media on your mobile device with the app, and you will see the DLNA option within the app for you to choose which DLNA client to stream to.
Step 4. Just choose 5KPlayer, and this DLNA compliant player will play the media from phone on computer instantly.
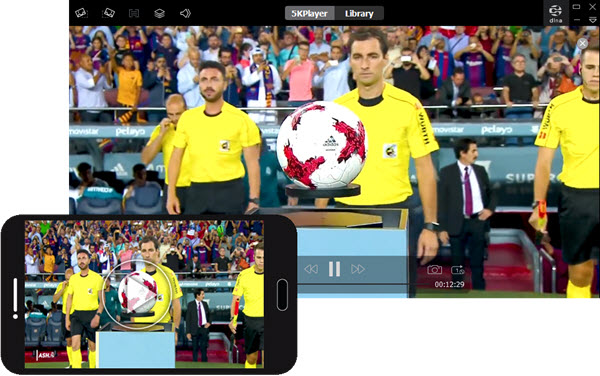
Деактивация медиаплеера
Даже если юзер не использует встроенный проигрыватель Виндовс для воспроизведения музыки и видеофайлов, приложение все равно будет задействовать ресурсы компьютера и висеть в службах. Поскольку проигрыватель Windows Media является частью операционной системы, его нельзя удалить обычным способом. Чтобы приложение не висело в списке активных служб, его рекомендуется отключить. Это можно сделать с помощью Панели управления:
- Клацнуть по иконке «Пуск» правой кнопкой мыши и выбрать команду «Выполнить». В открывшемся поле следует ввести слово «control» без кавычек. Нажать на «Ок».
- Перейти в раздел «Программы и компоненты».
- Загрузится новая страница, здесь потребуется щелкнуть по команде «Включение или отключение компонентов Windows», которая расположена на левой панели.
- Откроется маленькое окно. В списке отображающихся элементов найти «Компоненты для работы с мультимедиа». С помощью значка «+» раскрыть более подробный список, после чего потребуется снять галочки напротив всех компонентов с названием «Windows Media».
- Высветится уведомление о том, что отключение проигрывателя может повлиять на другие программы и компоненты системы. Подтвердить согласие, нажав на «Ок».
- После завершения процесса потребуется перезагрузка компьютера. После этого ярлыки исчезнут.
Когда стандартный проигрыватель отключен, он больше не будет съедать ресурсы компьютера, создавая различные проблемы. Данный способ деактивации актуален лишь в случае, когда юзер использует права Администратора.
Управление контентом DLNA-сервера с Android-устройства
А как проигрывать медиаконтент DLNA-сервера на Android-устройствах? Более того, выше мы говорили о дистанционном управлении содержимым сервера с помощью гаджета. Как это реализовать?
На Android-устройство необходимо установить приложение для работы с DLNA-сервером на компьютере. Таких в Google Play много, но не все они предусматривают нужный в части дистанционного управления функционал. Приложение DMS Explorer – бесплатное, и среди его возможностей есть те, что нам нужны. После установки этого приложения в его окне отобразится наш DLNA-сервер. Тапаем по нему, жмём стрелку прохода вперёд и видим наши папки на компьютере с мультимедийным контентом.

Заходим в нужную из папок, выбираем критерий сортировки контента, заходим в подпапки.

И запускаем нужный медиафайл. Для запуска есть две кнопки: кнопка с треугольником запускает воспроизведение файла на Android-устройстве, а кнопка со значком дисплея отправляет воспроизведение этого файла на сетевые медиаустройства. При использовании последней у нас появится выбор сетевых медиаустройств, включая сам компьютер с DLNA-сервером (но, напомним, если на нём открыт плеер Windows Media). После отправки файла на нужное устройство в окне приложения сможем дистанционно управлять перемоткой видео и аудио на временной шкале воспроизведения.

DMS Explorer на самом Android-гаджете воспроизводит медиаконтент с помощью собственных просмотрщиков, но их в настройках приложения можно отключить и использовать другие Android-приложения, установленные в системе.
Управление медиатекой на DLNA-сервере
Выше мы рассмотрели базовую настройку DLNA-сервера, особо в расширенные его настройки внедряться не будем, но напоследок оговорим пару нюансов, которые, возможно, нужны будут даже на старте работы с этой технологией. Первый нюанс – добавление в медиатеку папок не из числа тех трёх, что в составе пользовательского профиля. Любую папку на любом диске компьютера можем добавить в число отображаемых DLNA-сервером в интерфейсе плеера Windows Media. Вызываем на папках контекстное меню и выбираем пункт управления. На папке «Видео» он будет называться «Управление видеотекой», на папке «Музыка» — «Управление фонотекой», на папке «Изображения» — «Управление галереей».
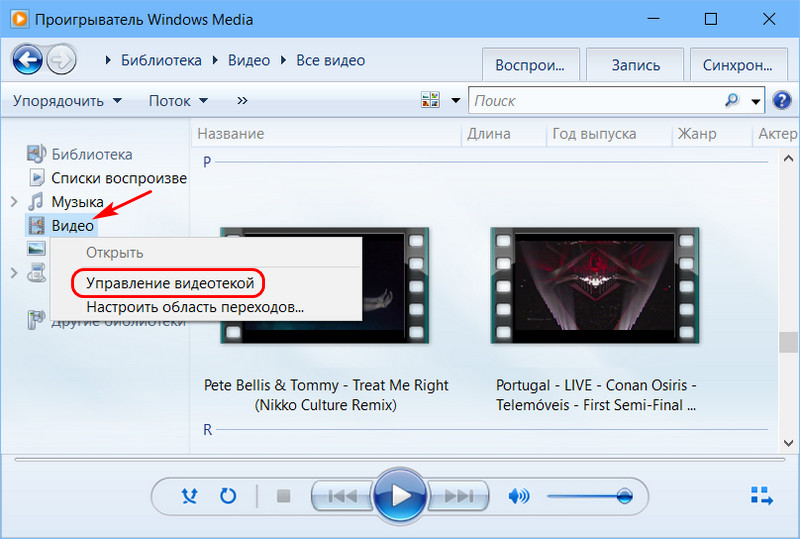
И добавляем нужные нам папки.
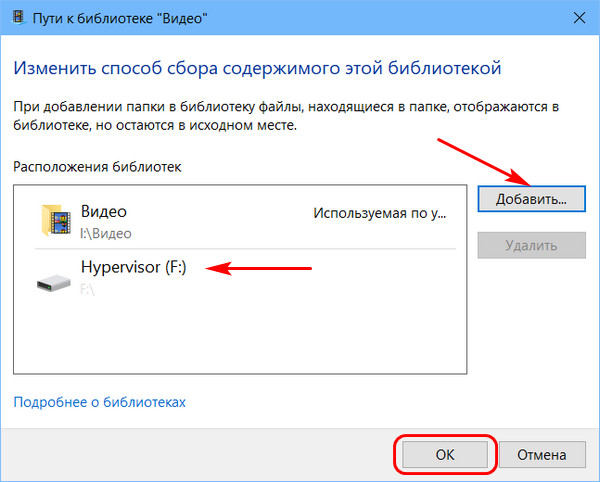
Также с помощью плеера Windows Media можем создавать разные плей-листы с аудио или видео. И запускать эти плей-листы на сетевых медиаустройствах.
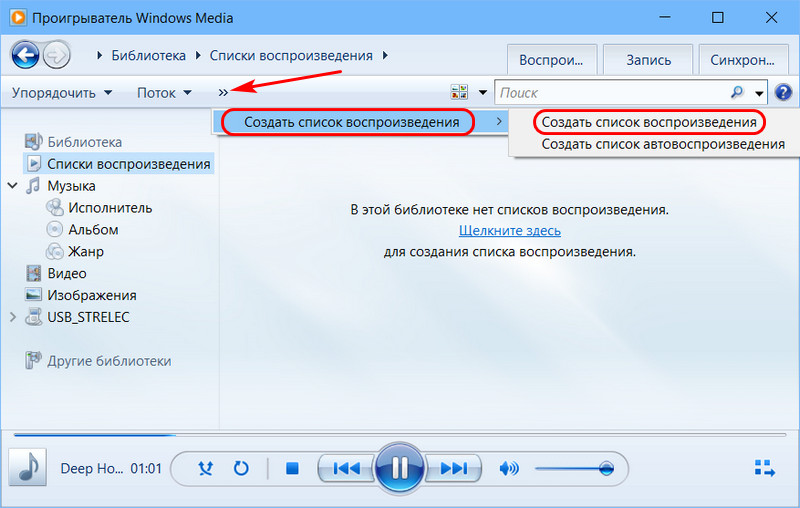
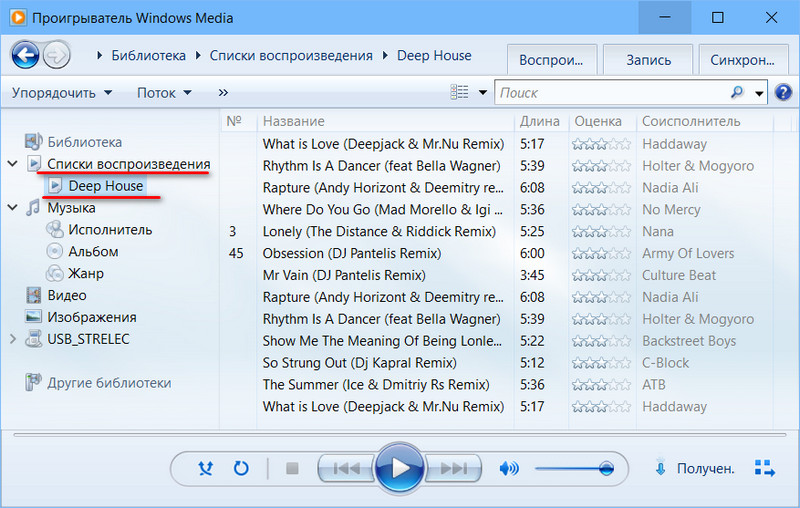
О технологии DLNA
DLNA – это технология потоковой передачи мультимедийных данных внутри локальной сети. Она не столь продвинута, как современные беспроводные Miracast и AirPlay, ибо не предусматривает беспроводное проецирование экрана устройств на поддерживающие эти технологии телевизоры и мониторы. Но технология DLNA примечательна тем, что при её использовании можно работать с устройствами, объединёнными в локальную сеть как беспроводным, так и проводным типом подключения. Всё, что нам нужно для работы DLNA – это чтобы все устройства, на которые будет транслироваться медиаконтент с компьютера, были любым образом подключены к единой локальной сети, обеспечиваемой роутером. Ещё один плюс DLNA: эта технология предусматривается многими бюджетными и устаревшими моделями медиаприставок и Smart TV, у которых нет Miracast или AirPlay.
Работает технология DLNA по принципу запуска на компьютере DLNA-сервера с медиаконтентом. К этому серверу можно подключаться с помощью клиентских приложений на медиаустройствах – медиаприставках, Smart TV, мобильных устройствах. Все эти устройства должны, соответственно, поддерживать DLNA, и работа этой технологии должна быть настроена на них. И вот в среде клиентских приложений на этих устройствах можем запускать воспроизведение видео, музыки, фото с компьютера. А можем всё это запускать из среды Windows путём передачи воспроизведения контента на медиаустройства. И ещё можем задействовать в этом процессе мобильное устройство, в частности, устройство на базе Android. Если на последнее установить приложение, обеспечивающее специальный доступ к DLNA-серверу на компьютере, медиаконтент последнего сможем воспроизводить и на самом Android-устройстве, и на компьютере, и на различных сетевых медиаустройствах, которые есть в помещении. Во всех процессах передачи мультимедийных данных между устройствами сети наш Android-гаджет будет управляющим посредником – нечто пульта ДУ, с помощью которого мы сможем решать, что и на какой технике в доме в данный момент должно играть.
Создаем DLNA-сервер системными средствами
Превратить компьютер с Windows 10 (да и любая другая настраивается так же) можно системными средствами. Использование сторонних программ необязательно. В ОС Microsoft уже есть все необходимое.
Приступаем:
Сначала запускаем локальный поисковик Windows и ищем там программу «Панель управления». Ту самую, классическую.
Вот приложение, которое нам нужно. Новые «Параметры» (появившиеся в Windows
Меняем режим отображения данных на «Крупные значки» или «Мелкие значки».
Так будет проще найти нужный пункт настроек. Да и путь до них сократится
Затем ищем пункт настроек «Центр управления сетями и общим доступом». Заходим туда.
Обычно нужное подменю можно найти в самой крайнем столбце по центру
Оказавшись в центре управления сетями, кликаем по строчке «Параметры потоковой передачи мультимедиа» в боковой панели.
Нам нужна последняя ссылка в этом списке
На следующем шаге надо нажать на кнопку «Включить потоковую передачу мультимедиа».
Для включения потоковой передачи данных нужны права администратора, так как она повлияет на настройки сети и в некотором роде сделает компьютер доступным для общего пользования
В открывшемся окне указываем имя для своего DLNA-сервера и по желанию снимаем галочки со всех устройств, которым хотим запретить доступ к этому компьютеру.
По умолчанию всем устройствам в одной Wi-Fi-сети разрешено использовать вновь созданный DLNA-сервер, имейте это в виду
Также при желании кликаем по строчке «Настроить» справа от устройства, чтобы внести ряд правил для воспроизведения контента с определенного «приемника».
Здесь же можно полностью удалить устройство из списка
В расширенных настройках можно изменить следующие параметры:
- Выставить рейтинг кино и музыки, который будет доступен для подключаемого устройства. Например, можно отображать только песни, оценённые на 4 или выше.
- Установить возрастной ценз на любой контент. Например, если вы хотите, чтобы у вашего ребенка был доступ к DLNA-серверу, но не было возможности смотреть какой-то контент 16+.
Перед внесением изменений надо убрать галочку с пункта «Использовать параметры по умолчанию»
Добавляем контент на сервер
Сервер готов, но на него нужно добавить какие-нибудь фильмы и музыку, иначе для чего это все вообще. Чтобы добавить мультимедиа:
Открываем встроенный поисковик Windows и ищем там программу Windows Media Player
Нам нужен тот самый классический проигрыватель
- Ищем там в боковом меню тип мультимедиа (любой на выбор) и кликаем по нему правой кнопкой мыши.
- В появившемся контекстном меню выбираем пункт «Управление медиатекой».
В моем примере будет видеотека, но аналогичные настройки есть для музыки
Перед нами появится список всех подключенных к плееру библиотек. Мы можем добавить новые, нажав на соответствующую кнопку.
По умолчанию в плеер добавляются все ролики из папки «Видео»
Выбираем любую другую папку с видео и нажимаем на кнопку «Добавить».
Можно добавить и пустую папку, а уже потом добавлять в нее какие-либо материалы
Все, теперь на вашем сервере есть что посмотреть, и к нему есть смысл подключаться.
Подключаемся к DLNA-серверу
Вообще, процедура подключения сильно зависит от выбранного устройства. Я для примера покажу процесс подключения с другого компьютера, потому что инструкции для разных моделей Smart TV и аналогичных устройств могут слишком сильно разниться.
Чтобы подключить к Windows 10 сторонний DLNA-сервер:
Открываем меню «Пуск», нажав на соответствующую иконку (или на клавишу Win).
Вот, собственно, нужное меню
Затем переходим в параметры Windows 10, кликнув по иконке в виде шестеренки в левом нижем углу.
В эти же настройки можно попасть через поиск. Выбирайте, как вам удобнее
В открывшемся меню ищем подпункт «Устройства». Открываем его.
Нам нужен пункт с изображением клавиатуры и колонки
В первой же вкладке кликаем по кнопке + (плюс) напротив строчки «Добавление Bluetooth или другого устройства».
Это кнопка для добавления новых устройств в систему
- Выбираем в списке последний пункт, который включает в себя DLNA-серверы.
- Кликаем по названию своего сервера.
Не путайте подключение по Miracast и работу с DLNA
На этом все.
Настройки в других устройствах примерно такие же.
Как создать сеть DLNA
Есть много программ для установки домашней сети DLNA, но можно просто воспользоваться собственными средствами windows.
- Войдите в меню «Пуск» и выберите пункт «Панель управления».
Меню «Пуск» расположенно в левом нижнем углу монитора, в нем необходимо выбрать пункт «Панель управления»
- На вкладке «Все элементы панели управления» есть пункт «Домашняя группа», кликните на нём.
На вкладке «Панель управления» выбираем пункт «Домашняя группа», он указан красной стрелкой
- Откроется новое окно, в нём зайдите во вкладку «Изменение дополнительных параметров общего доступа».
Пункт «Изменение дополнительных параметров общего доступа» находится на вкладке «Домашняя группа»
- Проверьте подключение всех позиций.
Все позиции вкладки «Изменение дополнительных параметров общего доступа» должны находиться в активном положении
- Вернитесь в окно «Домашняя группа» в его нижней части есть пункт «Создать домашнюю группу» кликните на него мышью.
Кнопка «Создать домашнюю группу» находится в нижней части окна «Домашняя группа»
- В следующем окне введите название, которое вы придумали для сервера DLNA и нажмите кнопку OK.
В окне «Параметры потоковой передачи мультимедиа» укажите название сервера и нажмите кнопку «ОК»
- Запишите пароль, появившийся в окне, можете его распечатать (он будет необходим при добавлении других устройств в домашнюю группу), нажмите «Готово».
Пароль, который появится в окне, необходимо записать или распечатать
- В окне «Домашняя группа» нажмите на пункт «Выберите параметры потоковой передачи мультимедиа».
В окне «Домашняя группа» необходимо выбрать пункт «Выбирите параметры потоковой передачи мультимедиа»
- Появится окно медиасервера, в нём нужно отметить типы контента, для которых будет открыт общий доступ.
В окне медиа сервера необходимо отметить типы контента, которые будут доступны домашней группе
- Нажмите кнопку «Далее».
Сервер DLNA windows 7 подключён. На вкладке «Компьютер» появится значок «Сеть», нажав на неё, вы сможете увидеть все подключённые устройства. Выбрав нужное устройство, кликните по нему. Все доступные файлы медиаконтента откроются в окне медиаплеера, их можно просматривать и передавать на другие устройства.
На windows 10 все проще, здесь необязательно создавать «Домашнюю группу».
Установка на windows 10:
- В окне «Поиск» панели управления наберите «Параметры потоковой передачи мультимедиа», откройте этот пункт.
В окне поиск наберите «Параметры потоковой передачи мультимедиа»
- На открытой вкладке кликните пункт «Включить потоковую передачу мультимедиа».
В окне «Параметры потоковой передачи мультимедиа» включите потоковую передачу мультимедиа
- На следующей вкладке в пункте «Название библиотеки мультимедиа» напишите имя своего DLNA сервера, нажмите OK.
В окне «Включить потоковую передачу мультимедиа» нужно вписать название будущей библиотеки мультимедиа
Запишите созданный пароль и нажмите кнопку «Готово».
После проведения настроек, с устройств вашей домашней сети можно получить доступ к содержащимся в папках вашего компьютера файлам медиаконтента, просматривать их и воспроизводить.
Как легко создать свой media server
Инструкция по созданию своего DLNA сервера достаточно проста и не займёт много времени. Но перед тем как рассмотреть её, следует внимательно ознакомиться с основными требованиями, с тем, что потребуется для создания собственного домашнего медиасервера. Основные требования выглядят примерно следующим образом:
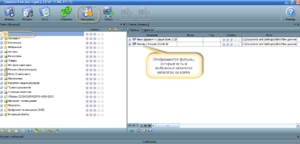
Настройка media сервера для Windows 7
Убедитесь в том, что все условия соблюдены и можно приступать к установке собственного медиасервера. Так как схема действий на других версиях операционной системы примерно схожа, то рассмотрим процесс настройки на примере ОС Windows 7
.
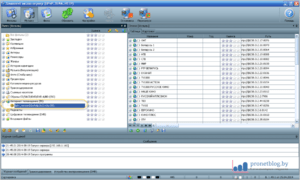
Подключение телевизора с поддержкой DLNA к wi-fi роутеру
К домашней сети DLNA можно подключить телевизор, такой шаг даст возможность полноценно использовать установленный сервер. Прежде всего телевизор нужно подключить к Wi-fi роутеру. Сделать это можно одним из двух способов.
Достаточно просто соединить телевизор и роутер интернет-кабелем с разъёмами LAN:

Расположение гнёзд LAN на разных моделях телевизоров отличается, но они везде подписаны и спутать с выходами другого назначения их не получится.
Можно подключить телевизор к роутеру по беспроводной сети wi-fi. В новых моделях телевизоров, как правило, уже есть встроенный адаптер. Если модель постарше, придётся воспользоваться внешним wi-fi адаптером. Его нужно вставить в usb разъем телевизора, при этом система сама его обнаружит и включит в работу.
Wi-fi адаптер нужно подключить к телевизору через usb порт
- Возьмите в руки пульт дистанционного управления телевизором, нажмите клавишу Меню.
- В открывшемся меню нажмите «Сеть», далее «Настройки сети» и выберите «Беспроводная (общие)».
- В открывшемся списке выберите свою и нажмите «Далее».
- В открывшемся окне введите пароль своей домашней сети.
- Если все сделать правильно установится соединение.
Видео тормозит и другие проблемы
Иногда досадные помехи и неисправности мешают просмотру любимых фильмов, не дают оценить все преимущества, предоставляемые использованием сети DLNA. Возможные проблемы и методы их решения смотрите в предоставленной таблице.
Таблица: ошибки возникающие при воспроизведении медиаконтента и методы их устранения
| № | Ошибки и неисправности. | Причины вызывающие ошибки и неисправности. | Возможное решение. |
| 1 | Устройства не могут обнаружить сеть. | возможно, произошёл сбой в работе wi-fi роутера. | Попробуйте перезагрузить wi-fi роутер. |
| 2 | Низкая скорость передачи данных при проводном соединении. | Повреждён кабель или плохое крепление в разъёмах LAN. | Проверьте целостность кабеля и плотность его крепления в разъёмах. |
| 3 | Медиасервер недоступен. | Ошибки в работе медиасервера. | Сделайте перезагрузку медиасервера. |
| 4 | Медиаустройство недоступно. | Ошибки в работе медиаустройства. | Сделайте перезагрузку медиаустройства. |
| 5 | Видео тормозит. | Недостаточная для просмотра фильма скорость передачи данных. | Временно остановите просмотр фильма для загрузки объёма данных достаточного для просмотра. |
| 6 | Система останавливает просмотр фильмов указывает причину — недостаточного места на диске. | Недостаточно места для хранения временных файлов. | Выбирайте видео более низкого качества с меньшим размером кадра. |
| 7 | Появляется сообщение — формат фильма не поддерживаемый медиаустройством. | Медиаустройство не поддерживает этот формат фильмов. | Найдите фильм поддерживаемого формата. |
Часто причиной торможения телевизора при просмотре фильмов являются легко устранимые мелкие детали. Основная причина кроется в нестабильной работе медиасервера. Для нормальной работы периодически проводите оптимизацию и очистку системы. Не перегружайте компьютер
ненужными программами.
Настроить домашние устройства с поддержкой DLNA, сможет каждый. Это совершенно не тяжело. Телевизор, подключённый к домашней сети, приобретает второе дыхание. Потратив, полчаса на подключение к сети DLNA вы сможете просматривать на большом экране любой контент с ваших устройств. Фильмы, фотографии, снятые на телефон ролики, теперь все это можно посмотреть просто нажав пару кнопок.
Домашний медиа-сервер (UPnP)
— универсальная программа, которая предоставляет доступ к содержимому жесткого диска вашего компьютера электронным устройствам, таким как телевизоры, плееры, игровые приставки. Данные передаются посредством протокола UPnP (DLNA). Эта программа работа с телевизорами, игровыми приставками, музыкальными центрами, мобильными телефонами и смартфонами.
Сегодня жизнь человека в современных реалиях очень трудно представить без высоких технологий. Каждого из нас окружают ноутбуки, компьютера, телевизоры, музыкальные центры. Часто бывает, когда очень хочется посмотреть любимую кинокартину на большом телевизоре или поиграть в компьютерную игру через приставку. Решать подобные задачи призван многофункциональный программный комплекс домашний медиа-сервер для Windows. С его помощью можно организовать полноценный доступ ко всему медиа содержимому жесткого диска компьютера.
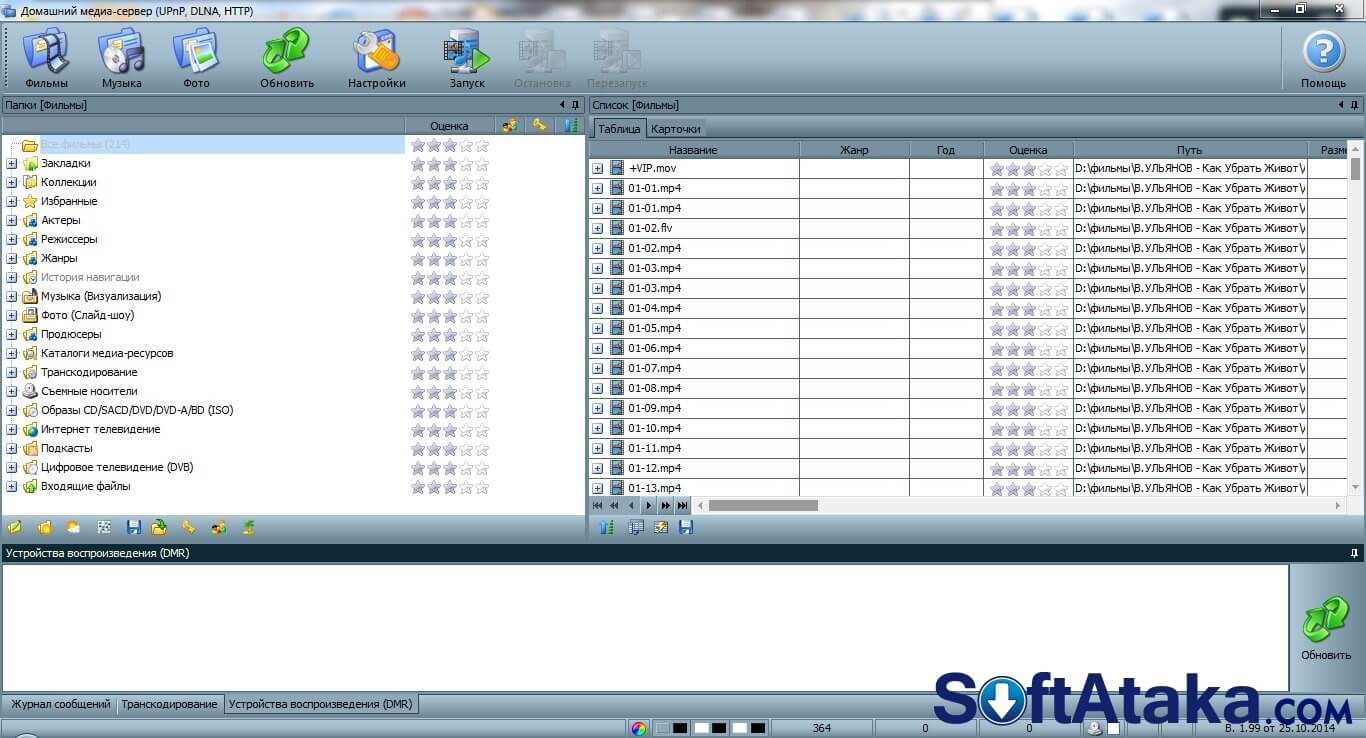
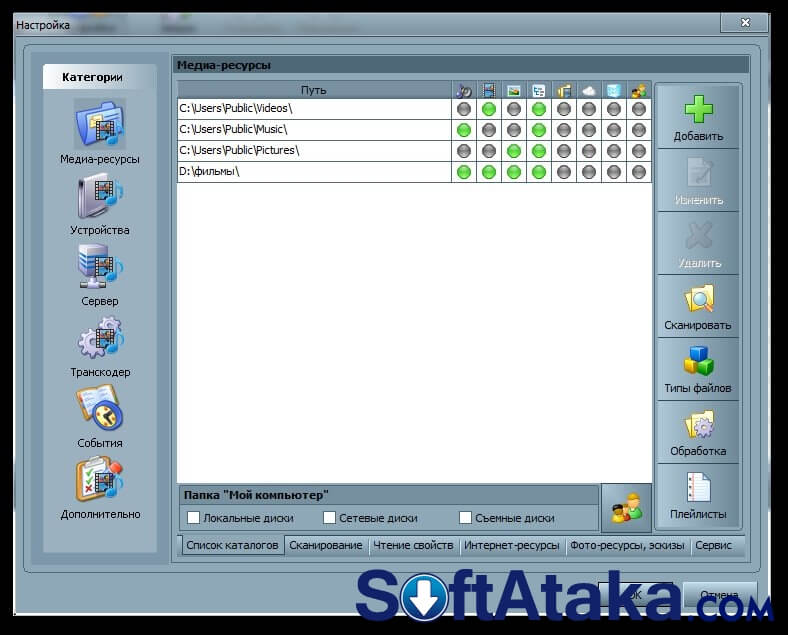

DLNA сервер на базе Windows Media Player
В Windows 8 DLNA сервер также может быть организован на базе Windows Media Player. Основная особенность Windows Media Player – возможность трансляции потокового мультимедиа (Media Streaming) и управление воспроизведением. Функционал DLNA сервера в WMP реализуется на базе службы Windows Media Player Network Sharing Service.
Функция Media Streaming позволяет организовать DLNA сервер с транскодированием видеоформатов, которые в настоящий момент не поддерживаются в качестве DLNA контента (например, MP4 , WMV).
Чтобы активировать DLNA сервер на базе Windows Media Player, включите опции Automatically allow devices to play my media и Allow remote control of my Player .
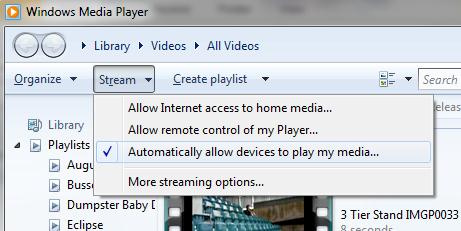
Если нужно добавить в раздаваемый DLNA контент дополнительные каталоги, выберите пункт Manage libraries->Videos.
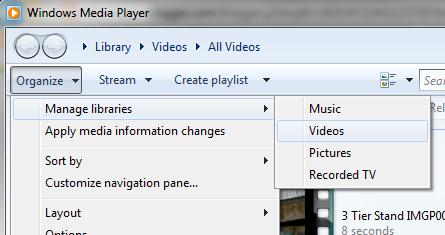
И добавить соответствующий каталог
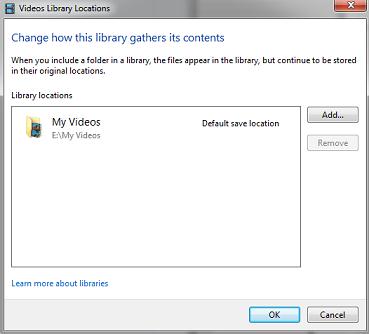
Что касается неудобных моментов – то в первую очередь бросается в глаза то, что Windows Media Player недостаточно быстро обновляет содержимое библиотек (строит списки файлов для воспроизведения). Т.е. пользователь скачивает в свою библиотеку новый фильм/фото/музыкальный контент, но сразу не видит его на своем DLNA клиенте (например, телевизоре). Чтобы заставить Windows Media Player перестроить списки медиа-контента, выберите в меню Organize пункт Apply media information changes.
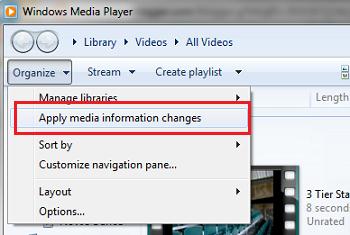
С помощью кнопки Play To из WMP возможно запустить потоковое воспроизведение медиа на конкретном устройстве (естественно, сертифицированном на совместимость со стандартом DLNA). Просто щелкните ПКМ по медиа-файлу и в контекстном меню выберите пункт “Play to” и выберите DLNA устройство, на котором необходимо его воспроизвести.
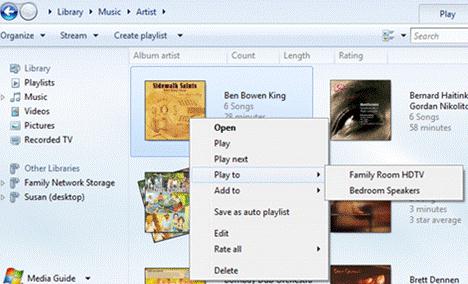
Примечание. Для работы DLNA сервера на базе WMP, MediaPlayer должен оставаться открытым всё время.