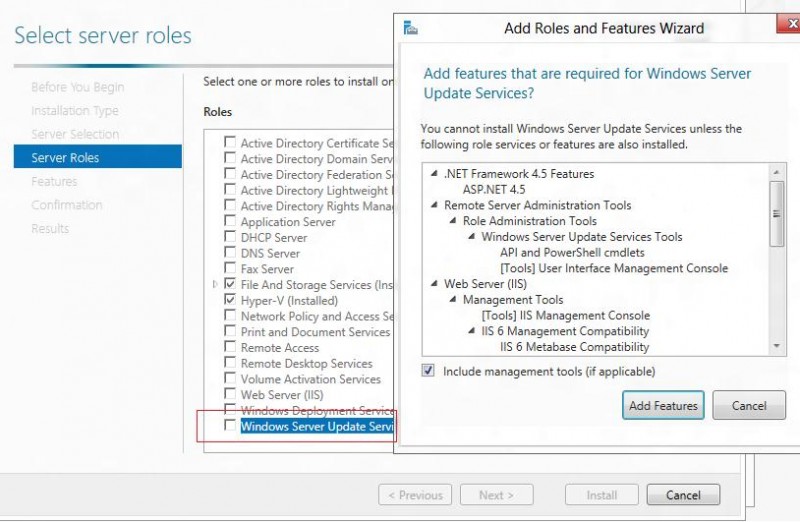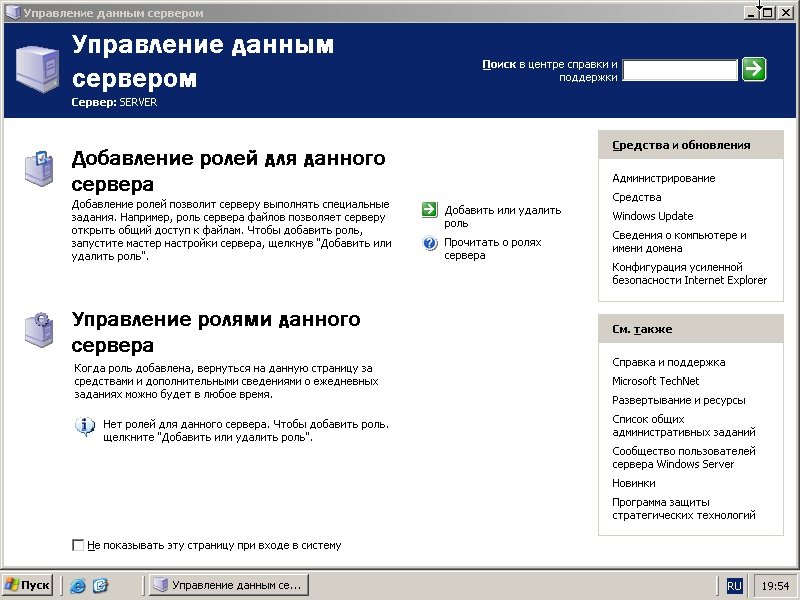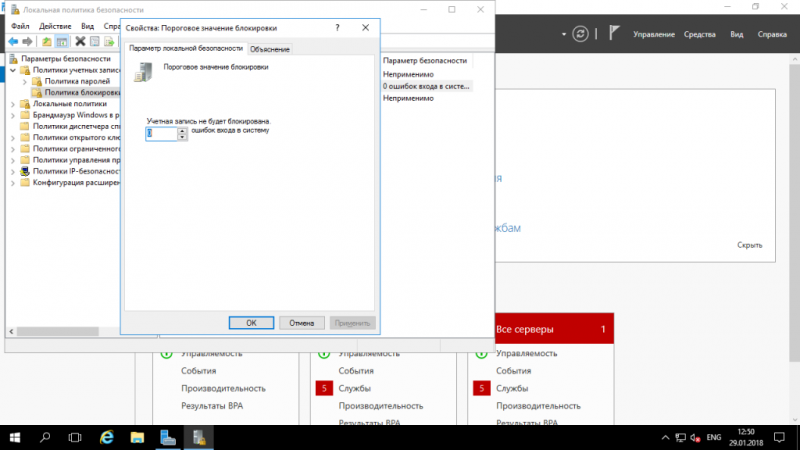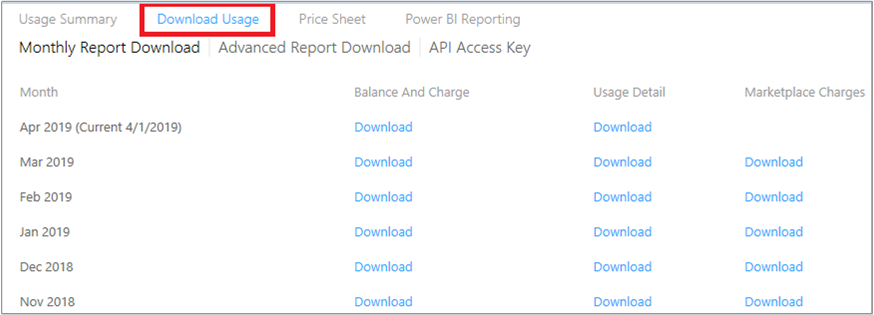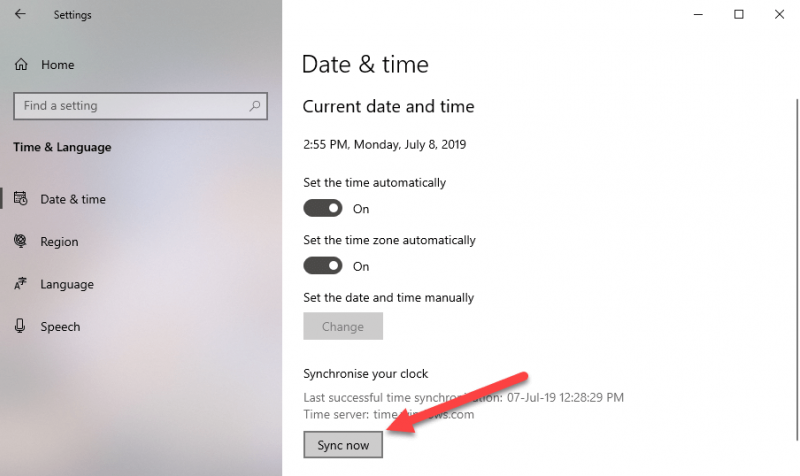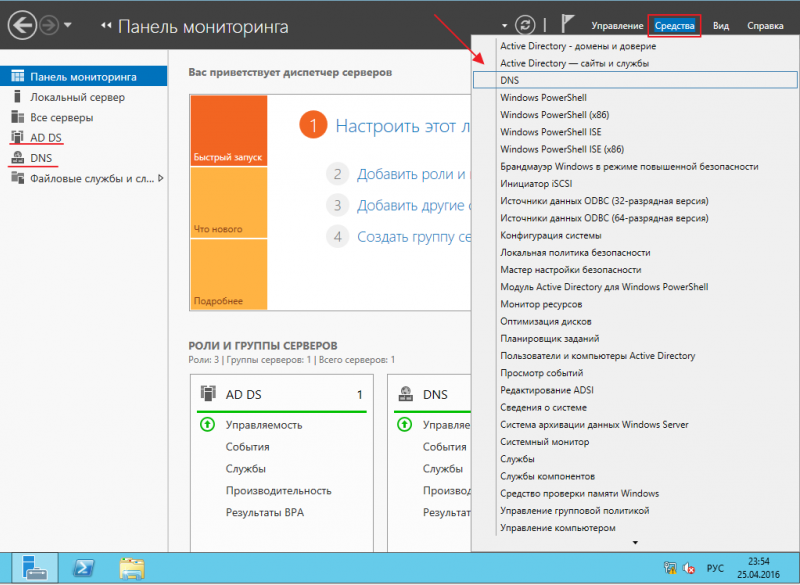Службы windows server update services (wsus)windows server update services (wsus)
Содержание:
- Настройка клиентов
- Завершение настройки сервера обновлений
- Approve and Deploy Updates in WSUS
- Если используется мастер настройки служб Windows Server Update Services
- Обновления компонентов не предлагаются в других обновленияхFeature updates are not being offered while other updates are
- Что такое WSUS?
- Настройка групповых политик
- Запуск обновления групповой политики в домене через PowerShell – Hey, Scripting Guy! Blog
- Introduction to Windows Server Update Services
- Принцип работы с групповыми политиками
- WSUS Lab Setup
Настройка клиентов
И так, наш сервер готов к работе. Клиентские компьютеры могут быть настроены в автоматическом режиме с помощью групповой политики Active Directory или вручную в реестре. Рассмотрим оба варианта. Также стоит отметить, что, как правило, проблем совместимости нет — WSUS сервер на Windows Server 2012 без проблем принимает запросы как от Windows 7, так и Windows 10. Приведенные ниже примеры настроек являются универсальными.
Групповая политика (GPO)
Открываем инструмент настройки групповой политики, создаем новые политики для разных групп компьютеров — в нашем примере:
- Для тестовой группы.
- Для серверов.
- Для рабочих станций.
Создаем GPO для соответствующих организационных юнитов. Открываем данные политики на редактирование и переходим по пути Конфигурация компьютера — Политики — Административные шаблоны — Компоненты Windows — Центр обновления Windows. Стоит настроить следующие политики:
Название политики
Значение
Описание
Разрешить управлению электропитанием центра обновления Windows выводить систему из спящего режима для установки запланированных обновлений
Включить
Позволяет центру обновления выводить компьютер из спящего режима для установки обновлений.
Настройка автоматического обновления
Включить.
Необходимо выбрать вариант установки, например, автоматическую. Также задаем день недели и время установки.
Для серверов рекомендуется не устанавливать обновления автоматически, чтобы избежать перезагрузок.
Позволяет определить, что нужно делать с обновлениями, как именно их ставить и когда
Обратите внимание, что Microsoft большую часть обновлений выпускает во вторник — используйте эту информацию, чтобы задать наиболее оптимальное время установки.
Указать размещение службы обновлений Microsoft в интрасети
Включить.
Указать адрес сервера в формате веб ссылки, например, http://WSUS-SRV:8530 *
Настройка говорит клиентам, на каком сервере искать обновления.
Разрешать пользователям, не являющимся администраторами получать уведомления об обновлениях
Включить
Позволяет предоставить информацию об устанавливаемых обновлениях всем пользователям.
Не выполнять автоматическую перезагрузку, если в системе работают пользователи
Включить
Позволит избежать ненужных перезагрузок компьютера во время работы пользователя.
Повторный запрос для перезагрузки при запланированных установках
Включить и выставить значение в минутах, например, 1440
Если перезагрузка была отложена, необходимо повторить запрос.
Задержка перезагрузки при запланированных установках
Включить и выставить значение в минутах, например, 30
Дает время перед перезагрузкой компьютера после установки обновлений.
Разрешить клиенту присоединяться к целевой группе
Включить и задать значение созданной в WSUS группе компьютеров:
— Рабочие станции
— Серверы
— Тестовая группа
Позволяет добавить наши компьютеры в соответствующую группу WSUS.
* 8530 — сетевой порт, на котором по умолчанию слушает сервер WSUS. Уточнить его можно на стартовой странице консоли управления WSUS.
Ждем применения политик. Для ускорения процесса некоторые компьютеры можно перезагрузить вручную.
Настройка клиентов через реестр Windows
Как говорилось выше, мы можем вручную настроить компьютер на подключение к серверу обновлений WSUS.
Для этого запускаем редактор реестра и переходим по пути: HKEY_LOCAL_MACHINE\SOFTWARE\Polices\Microsoft\Windows\WindowsUpdate. Нам необходимо создать следующие ключи:
- WUServer, REG_SZ — указывает имя сервера, например, http://WSUS-SRV:8530
- WUStatusServer, REG_SZ — указывает имя сервера, например, http://WSUS-SRV:8530
- TargetGroupEnabled, REG_DWORD — значение 1
- TargetGroup, REG_DWORD — значение целевой группы, например, «Серверы».
Теперь переходим в раздел реестра HKEY_LOCAL_MACHINE\SOFTWARE\Polices\Microsoft\Windows\WindowsUpdate\AU. Если он отсутствует, создаем вручную. После нужно создать ключи:
- AUOptions, REG_DWORD — значение 2
- AutoInstallMinorUpdates, REG_DWORD — значение 0
- NoAutoUpdate, REG_DWORD — значение 0
- ScheduledInstallDay, REG_DWORD — значение 0
- ScheduledInstallTime, REG_DWORD — значение 3
- UseWUServer, REG_DWORD — значение 1
После перезагружаем компьютер. Чтобы форсировать запрос к серверу обновлений, на клиенте выполняем команду:
wuauclt.exe /detectnow
Завершение настройки сервера обновлений
Наш сервис установлен, настроен и запущен. Осталось несколько штрихов.
Установка Microsoft Report Viewer
Для просмотра отчетов, необходим компонент, который не ставится с WSUS. Для его установки нужно сначала зайти в установку ролей и компонентов:
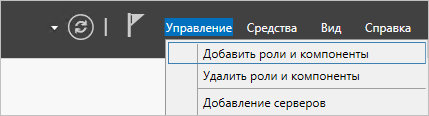
… и среди компонентов на соответствующей странице выбираем .NET Framework 3.5:
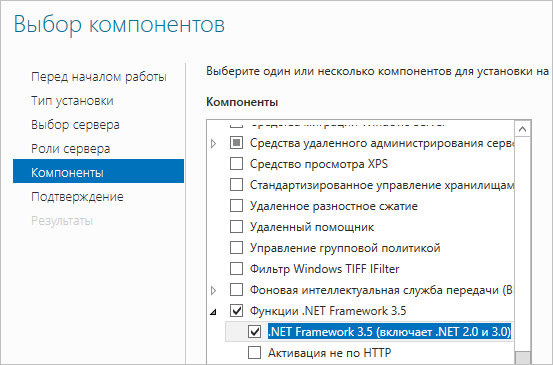
Продолжаем установку и завершаем ее.
Для загрузки Microsoft Report Viewer переходим на страницу https://www.microsoft.com/en-us/download/details.aspx?id=3841 и скачиваем установочный пакет:

После выполняем установку приложения и перезапускаем консоль WSUS — отчеты будут доступны для просмотра.
Донастройка WSUS
Мастер установки предлагает выполнить большую часть настроек, но для полноценной работы необходимо несколько штрихов.
1. Группы компьютеров
При подключении новых компьютеров к серверу, они должны распределиться по группам. Группы позволят применять разные обновления к разным клиентам.
В консоли управления WSUS переходим в Компьютеры — кликаем правой кнопкой мыши по Все компьютеры и выбираем Добавить группу компьютеров…:
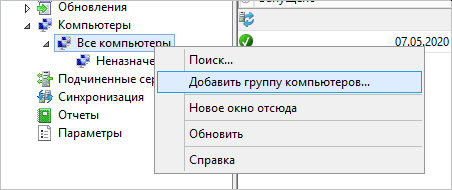
Вводим название для группы и повторяем действия для создания новой группы. В итоге получаем несколько групп, например:
2. Автоматические утверждения
После получения сервером обновлений, они не будут устанавливаться, пока системный администратор их не утвердит для установки. Чтобы не заниматься данной работой в ручном режиме, создадим правила утверждения обновлений.
В консоли управления WSUS переходим в раздел Параметры — Автоматические утверждения:
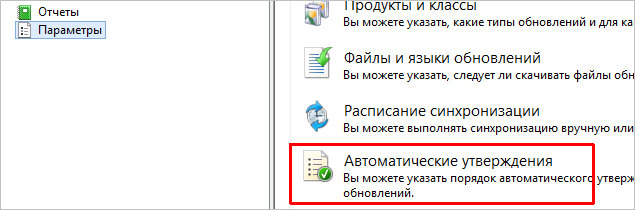
Кликаем по Создать правило:
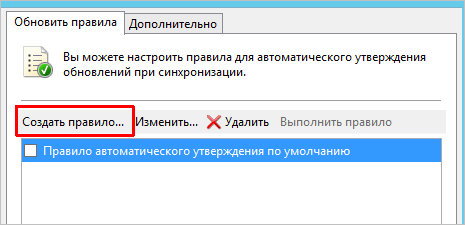
У нас есть возможность комбинировать условия, при которых будут работать наши правила. Например, для созданных ранее групп компьютеров можно создать такие правила:
- Для тестовой группы применять все обновления сразу после их выхода.
- Для рабочих станций и серверов сразу устанавливать критические обновления.
- Для рабочих станций и серверов применять обновления спустя 7 дней.
- Для серверов устанавливать обновления безопасности по прошествии 3-х дней.
3. Добавление компьютеров в группы
Ранее, нами были созданы группы компьютеров. После данные группы использовались для настройки автоматического утверждения обновлений. Для автоматизации работы сервера осталось определить, как клиентские компьютеры будут добавляться в группы.
В консоли WSUS переходим в Параметры — Компьютеры:
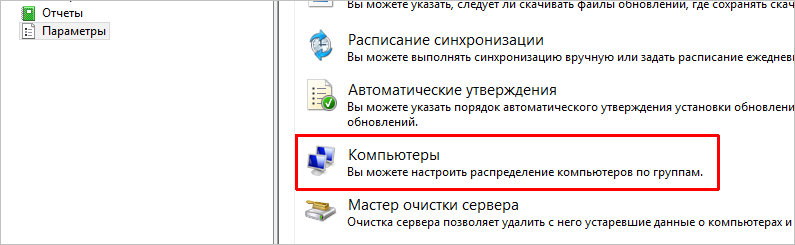
Если мы хотим автоматизировать добавление компьютеров в группы, необходимо установить переключатель в положение Использовать на компьютерах групповую политику или параметры реестра:
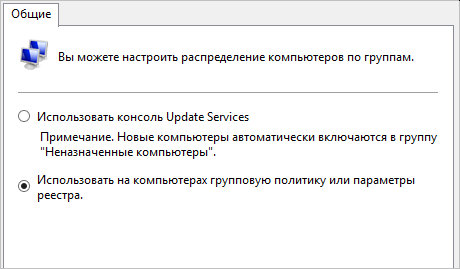
Approve and Deploy Updates in WSUS
Once you have a test computer group created, your next task to deploy the updates to the test group. To do so you must first approve and deploy WSUS updates.
To approve the updates in WSUS
- Launch the WSUS Administration Console, click Updates > All Updates.
- In the All Updates section, select the updates that you want to approve for installation in your test computer group.
- Right-click the updates and click Approve.

Most of all in the Approve Updates dialog box, select your test group, and then click down arrow. Click Approved for Install. You an also set a deadline to install the updates. Click OK.
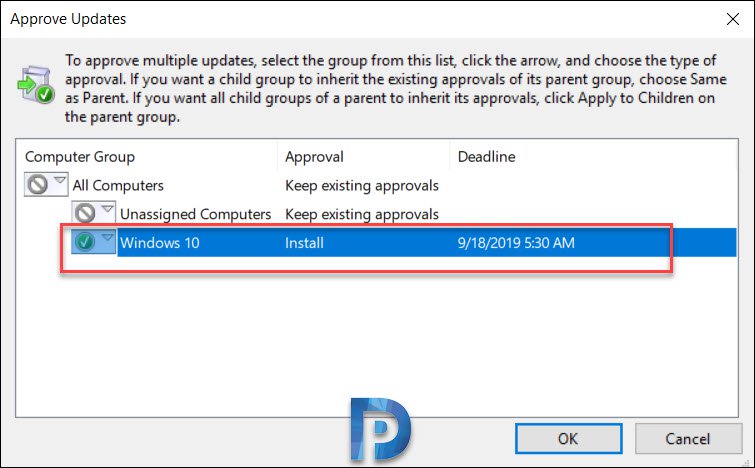
The Approval Progress window appears, which shows the progress of the tasks that affect update approval. When the approval process is complete, click Close.

Configure Auto Approval Rules in WSUS
If you don’t want to manually approve the updates you can configure auto approval rule in Windows Server Update Services.
To configure Automatic Approvals in WSUS
- Launch WSUS Administration Console, expand the WSUS server, and then click Options.
- In Options, click Automatic Approvals.
- You should find the default automatic approval rule and if you wish you can edit it and use it.
- To create a new approval rule, click New Rule.
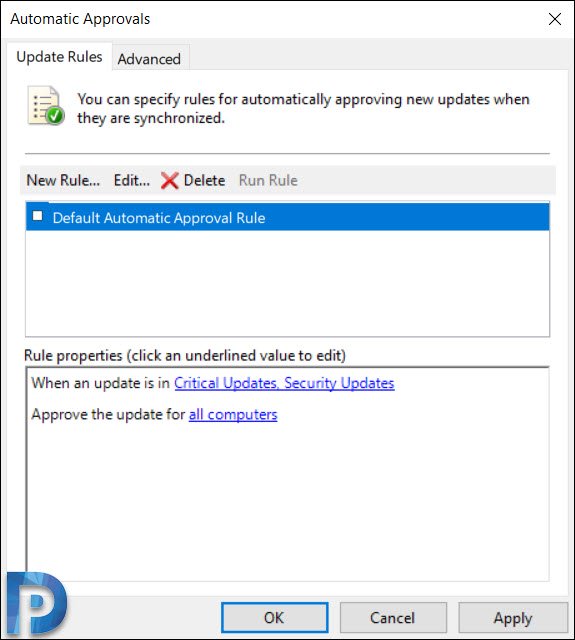
Check the box When an update is in a specific classification. Select the classifications. You can also approve the update for computers groups. I am going to select Windows 10 as that is my test computer group. Finally you can set a deadline for the update approval and specify auto approval rule name.
After you configure the rule, click OK.
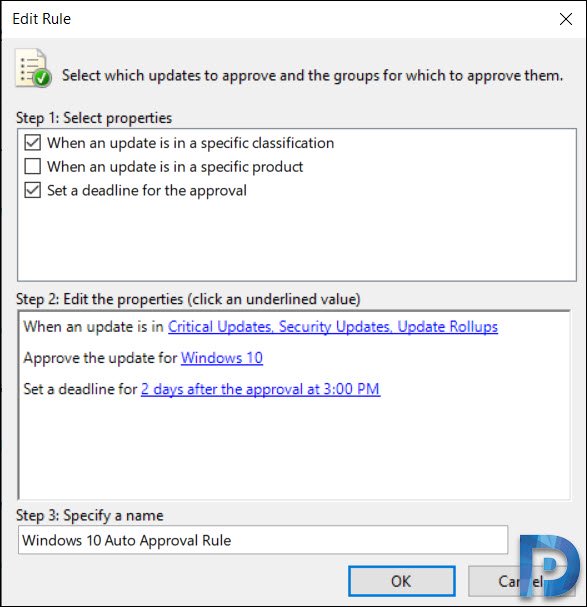
On the Automatic Approvals window, you can find the rule that you just created. If you wish to run this rule, click Run Rule.
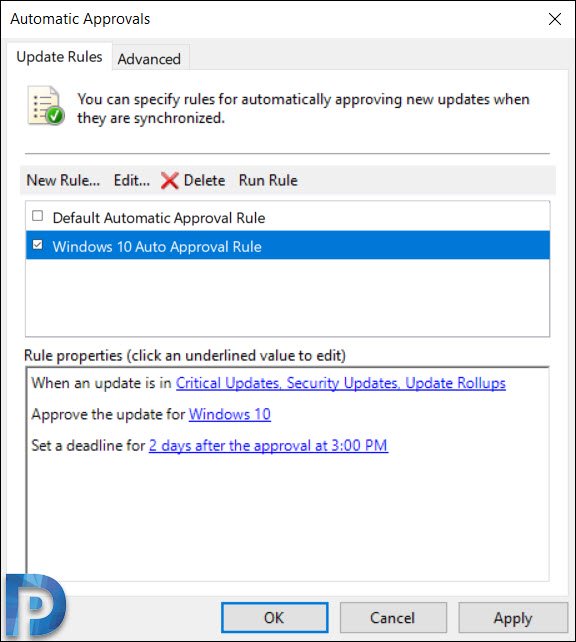
Если используется мастер настройки служб Windows Server Update Services
В процедурах этапа 3 была завершена настройка параметров вышестоящего сервера и прокси-сервера. Следующий набор процедур начинается на странице Подключение к вышестоящему серверу этого мастера настройки.
Сохранение и загрузка информации о вышестоящем сервере и прокси-сервере
- На странице «Подключение к вышестоящему серверу» мастера настройки нажмите кнопку Начать подключение. Это действие сохраняет параметры, загружает их на сервер и собирает информацию о доступных обновлениях.
- Во время подключения будет доступна кнопка Остановить подключение. Если в ходе подключения возникнут проблемы, нажмите кнопку Остановить подключение, исправьте ошибку и снова запустите подключение.
- По завершении успешной загрузки нажмите кнопку Далее.
Выбор языков обновлений
На странице «Выбор языков» можно выбрать получение обновлений для всех языков или только для определенного их подмножества
Выбор части языков позволит сэкономить пространство на диске, однако важно, чтобы были выбраны все языки, необходимые клиентам данного сервера WSUS.Если необходимо получать обновления только для отдельных языков, выберите вариант Загружать только обновления для следующих языков и укажите требуемые языки обновлений.
Нажмите кнопку Далее.. Выбор обновлений для продуктов
Выбор обновлений для продуктов
- На странице «Выбор продуктов» можно указать продукты, для которых следует получать обновления. Можно устанавливать флажки для нужных категорий продуктов (например, Windows) или конкретных продуктов (например, Windows Server 2008). При выборе категории автоматически выбираются все входящие в нее продукты.
- Нажмите кнопку Далее.
Выбор классов обновлений
- Страница «Выбор классов» позволяет указать классы обновлений, которые необходимо получать. Можно выбрать все классы или определенное их подмножество.
- Нажмите кнопку Далее.
Настройка расписания синхронизации
На странице «Настройка расписания синхронизации» можно выбрать, выполнять синхронизацию вручную или автоматически.Если задана Синхронизация вручную, администратор каждый раз должен будет запускать процесс синхронизации из консоли администрирования WSUS.
Если задана Автоматическая синхронизация, сервер WSUS будет сам выполнять ее через определенные интервалы времени. Задайте время для события Первая синхронизация и число операций синхронизации в поле Синхронизация за день, которые сервер должен выполнять за день
Например, если указать, что синхронизация должна выполняться четыре раза в день, начиная с 3:00, синхронизация будет производиться в 3:00, 9:00, 15:00 и 21:00.
Нажмите кнопку Далее.
На последней странице можно открыть консоль администрирования WSUS, оставив установленным флажок Запустить оснастку «Администрирование Windows Server Update Services», можно также выполнить первую синхронизацию, оставив флажок Начать первоначальную синхронизацию.
Нажмите кнопку Готово.
Важно
Если внести изменения в конфигурацию, когда сервер выполняет синхронизацию, то сохранить эти изменения будет невозможно. Чтобы изменить какие-либо настройки, дождитесь окончания синхронизации.
Обновления компонентов не предлагаются в других обновленияхFeature updates are not being offered while other updates are
На компьютерах под управлением конфигурации для обновления с сайта центра обновления Windows (обычно WUfB) установка обновлений и обновление определений выполняются успешно, но обновления компонентов никогда не предлагаются.On computers running configured to update from Windows Update (usually WUfB scenario) servicing and definition updates are being installed successfully, but feature updates are never offered.
Проверка журнала WindowsUpdate. log показывает следующее сообщение об ошибке:Checking the WindowsUpdate.log reveals the following error:
Код ошибки 0x80070426 преобразуется в:The 0x80070426 error code translates to:
Служба входа в учетную запись Майкрософт (MSA или wlidsvc) является вопросом.Microsoft Account Sign In Assistant (MSA or wlidsvc) is the service in question. Для получения идентификатора глобального устройства для устройства служба тестовой DCAT (ServiceId: 855E8A7C-ECB4-4CA3-B045-1DFA50104289) использует для входа в учетную запись Майкрософт помощник по входу в Microsoft (MSA).The DCAT Flighting service (ServiceId: 855E8A7C-ECB4-4CA3-B045-1DFA50104289) relies on the Microsoft Account Sign In Assistant (MSA) to get the Global Device ID for the device. Если служба MSA не запущена, клиент не будет создавать и отправлять клиенту, а поиск обновлений компонентов никогда не завершается успешно.Without the MSA service running, the global device ID will not be generated and sent by the client and the search for feature updates never completes successfully.
Чтобы решить эту проблему, необходимо сбросить службу MSA в StartType по умолчанию для вручную.In order to solve this issue, we need to reset the MSA service to the default StartType of manual.
Что такое WSUS?
Windows Server Update Services (WSUS) — сервер обновлений операционных систем и продуктов Microsoft. С его помощью можно обновлять как собственно операционные системы, так и многие другие продукты Microsoft (Office, Exchange, SQL и многие другие).
WSUS — бесплатный продукт, его можно скачать с сайта Microsoft.
Зачем это нужно?
По умолчанию операционные системы обновляются самостоятельно с сервера Microsoft, который находится где-то в интернете:
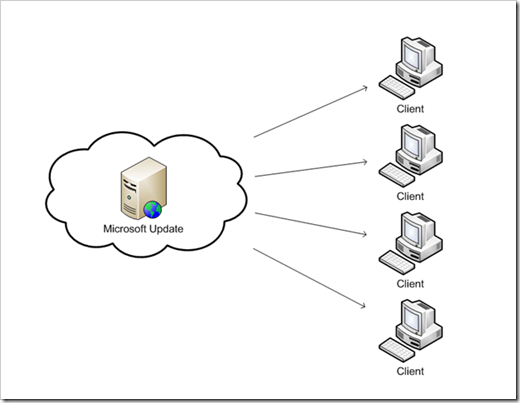
Типичная схема обновления
Для малых организаций эта схема вполне приемлема, но если количество компьютеров организации больше, чем n (нет, n это мало, лучше m :)) и если софт от Microsoft не ограничивается только операционными системами, то количество скачиваний и следовательно трафика значительно увеличивается. Например в организации 100 компьютеров, на каждом из которых установлены Windows 7 и Office. Допустим выходят обновления для семёрки и офиса, размером по 1 МБ каждое. Так, чтобы обновить все компьютеры понадобится выкачать 200 МБ. В наш цифровой век для многих это уже проблема, но всё же зачем лишний раз “засорять эфир”.
Ещё одно неудобство автоматического обновления кроется в использовании какого-либо специфического софта, или драйверах, которые могут конфликтовать с обновлениями. Да и сам Microsoft не безгрешен, и время от времени обновления сами по себе вызывают конфликт с системой (например, проблема с SP1 для Windows 7, после установки которого некоторые системы работали нестабильно, а некоторые вообще вываливались в синий экран). В этом случае одним единственным обновлением можно “положить” все компьютеры организации.
Для предотвращения таких ситуаций может служить установка локального сервера обновлений под управлением WSUS.
При использовании WSUS схема обновлений выглядит иначе: WSUS-сервер выкачивает все необходимые обновления, а клиенты сети обновляются уже с этого сервера:
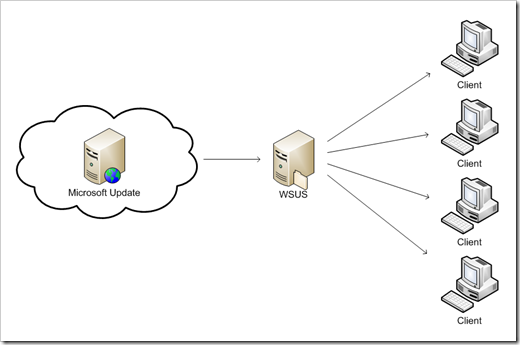
Схема обновления с использованием WSUS
При желании/необходимости можно протестировать свежие обновления на тестовом компьютере, и только после успешной проверки обновлять всю сеть.
Ещё если сеть организации очень большая, и/или распределена территориально по разным городам, можно настроить так, чтобы был один главный сервер WSUS (upstream), и несколько других, которые будут загружать обновления с него (downstream), а клиенты в свою очередь будут обновляться с этих WSUS серверов. Но это уже детали, на них я останавливаться не буду.
Настройка групповых политик
Далее если используется домен, на контроллере домена нужно создать групповую политику для обновления и привязать её к какому-либо подразделению (OU) либо же ко всему домену. Если домена нет, то нужно изменить групповую политику на клиентских компьютерах таким образом, чтобы сервером обновлений был WSUS.
Для этого в консоли Group Policy Managment нужно перейти в раздел Конфигурация компьютера –> Административные шаблоны –> Компоненты Windows –> Windows Update. В этом разделе содержатся настройки, относящиеся к обновлению.
В данном случае нас интересуют лишь некоторые параметры.
Настройка автоматического обновления:

Свойства: Настройка автоматического обновления
Переключатель нужно поставить в положение Включён и настроить один из четырёх вариантов обновления
- Уведомить о загрузке и установке
- Автоматически загрузить и уведомить об установке
- Автоматически загрузить и установить по расписанию
- Разрешить локальному администратору выбрать параметр
Если выбрать пункт автоматически загрузить и обновить, ниже нужно будет задать расписание.
Указать размещение службы обновлений Microsoft в интрасети:

Свойства: Указать размещение службы обновлений Microsoft в интрасети
Также включить, и указать полный путь к серверу в WSUS, и серверу статистики.
Частота поиска автоматических обновлений:

Свойства: Частота поиска автоматических обновлений
Указать в часах как часто следует проверять наличие обновлений.
Также можно включить Разрешить пользователям, не являющимся администраторами, получать уведомления об установке.
Всё! Наконец-то всё настроено можно переходить к проверке.
Запуск обновления групповой политики в домене через PowerShell – Hey, Scripting Guy! Blog
Резюме: Microsoft Scripting Guy, Ed Wilson показывает, как вызвать обновление групповой политики посредством PowerShell.
Обновление групповой политики в домене
Иногда я вношу изменения в групповую политику в сети и мне нужно применить изменения на всех компьютерах. А иногда мне требуется обновить локальную групповую политику на моем компьютере.
Для обновления настроек групповой политики я использую утилиту GPUpdate. Она обладает некоторыми параметрами. По умолчанию, утилита обновляет политику как компьютера, так и пользователя. Но этим можно управлять, используя параметр /target. Например, если мне нудно обновить только политику компьютера, я укажу /target:computer. Для обновления только политики пользователя — /target:user.
PS C:> gpupdate /target:computer
Computer Policy update has completed successfully.
По умолчанию GPUpdate применяет только обновленные настройки групповой политики. Для применения всех настроек используется параметр /force. Приведенная ниже команда обновляет все настройки групповой политики (вне зависимости от того, были ли они изменены) для компьютера и пользователя.
PS C:> gpupdate /force
Computer Policy update has completed successfully.
User Policy update has completed successfully.
Во-первых, получаем список компьютеров в домене
Первое, что мне необходимо сделать – это получить список всех компьютеров в домене. Для этого я использую командлет Get-ADComputer, входящий в модуль Active Directory.
Заметка: модуль Active Directory входит в состав RSAT.
Я сохраняю полученные объекты компьютеров в переменной $cn.
$cn = Get-ADComputer -filt *
Во-вторых, создаем удаленные сессии
Следующее, что мне нужно сделать – это создать удаленные сессии со всеми компьютерами. Для этого мне нужно предоставить учетные данные для подключения к компьютерам, а также создать сами сессии посредством командлета New-PSSession.
Для начала я воспользуюсь командлетом Get-Credentials и сохраню возвращенный им объект в переменной $cred.
$cred = Get-Credential iammredadministrator
Далее используем командлет New-PSSession. В качестве параметров я указал имена компьютеров и необходимые учетные данные.
$session = New-PSSession -cn $cn.name -cred $cred
Необходимо помнить о том, что в домене могут быть выключенные компьютеры, поэтому при выполнении команды могут возвращаться ошибки. Тем не менее, несмотря на ошибки, Windows PowerShell создает сессии с рабочими компьютерами.
Наличие большого числа ошибок может внушить некоторые опасения. Поскольку объекты сессий хранятся в переменной $sessions, я легко могу убедиться в том, что они созданы.
Теперь запустим команду на всех удаленных машинах
Для запуска команды GPUpdate на всех удаленных машинах я использую командлет Invoke-Command. Он использует сессии, сохраненные нами в переменной $sessions. Алиас для командлета Invoke-Command – icm.
icm -Session $session -ScriptBlock
После запуска команды, результаты отображаются в консоли Windows PowerShell.
Проверка обновления групповой политики
Когда на рабочей станции происходит успешное обновление настроек групповой политики, в журнал System записывается событие с кодом 1502. Я могу воспользоваться командлетом Invoke-Command для получения этой информации.
icm -Session $session -ScriptBlock
Команда и ее результаты приведены на рисунке ниже.
Еще одна интересная вещь касаемо групповой политики
Иногда мне приходится звонить в техподдержку и они просят обновить групповую политику на моем локальном компьютере. Это не проблема, так как я могу запустить GPUpdate прямо из PowerShell. Сложность возникает тогда, когда они просят меня выполнить обновление групповой политики 5 раз с интервалом в 5 минут. Но и это решается с помощью одной строки кода.
Introduction to Windows Server Update Services
Windows Server Update Services (WSUS) enables the administrators to deploy the latest Microsoft product updates. WSUS is a Windows Server server role and when you install it, you can efficiently manage and deploy the updates.
One of the most important task of system administrators is to keep client and server computers updated with the latest software patches and security updates. Without WSUS it would be really hard to manage the updates deployment.
When you have a single WSUS server in your setup, the updates are downloaded directly from Microsoft Update. However if you install multiple WSUS server, you can configure WSUS server to act as an update source which is also known as an upstream server.
Rather than letting multiple computers download updates directly from internet, you can setup WSUS server and point the clients to download all the updates from a WSUS server. With this you save your Internet bandwidth and also speed up the Windows update process.
I can talk a lot about WSUS but let’s get started with installing WSUS.
Принцип работы с групповыми политиками
Рассматриваемый в этой статье инструмент позволяет применять множество самых разнообразных параметров. К сожалению, большинство из них понятно только профессионалам, использующим групповые политики в рабочих целях. Однако и обычному пользователю есть что настроить, используя некоторые параметры. Разберем несколько простых примеров.
Изменение окна безопасности Windows
Если в Виндовс 7 зажать сочетание клавиш Ctrl + Alt + Delete, то будет запущено окно безопасности, где осуществляется переход к диспетчеру задач, блокировка ПК, завершение сеанса системы, смена профиля пользователя и пароля.
Каждая команда за исключением «Сменить пользователя» доступна для редактирования путем изменения нескольких параметров. Выполняется это в среде с параметрами или путем изменения реестра. Рассмотрим оба варианта.
- Откройте редактор.
- Перейдите в папку «Конфигурация пользователя», «Административные шаблоны», «Система» и «Варианты действий после нажатия Ctrl + Alt + Delete».
Откройте любую необходимую политику в окне справа.
В простом окне управления состоянием параметра поставьте галочку напротив «Включить» и не забудьте применить изменения.
Пользователям, у которых нет редактора политик, все действия нужно будет выполнять через реестр. Давайте рассмотрим все действия пошагово:
- Перейдите к редактированию реестра.
Подробнее: Как открыть редактор реестра в Windows 7
Перейдите к разделу «System». Он находится по этому ключу:
Там вы увидите три строки, отвечающие за появление функций в окне безопасности.
Откройте необходимую строку и поменяйте значение на «1», чтобы активировать параметр.
После сохранения изменений деактивированные параметры больше не будут отображаться в окне безопасности Windows 7.
Изменения панели мест
Многие используют диалоговые окна «Сохранить как» или «Открыть как». Слева отображается навигационная панель, включая раздел «Избранное». Данный раздел настраивается стандартными средствами Windows, однако это долго и неудобно. Поэтому лучше воспользоваться групповыми политиками для редактирования отображения значков в данном меню. Редактирование происходит следующим образом:
- Перейдите в редактор, выберите «Конфигурация пользователя», перейдите к «Административные шаблоны», «Компоненты Windows», «Проводник» и конечной папкой будет «Общее диалоговое окно открытия файлов».
Здесь вас интересует «Элементы, отображаемые в панели мест».
Поставьте точку напротив «Включить» и добавьте до пяти различных путей сохранения в соответствующие строки. Справа от них отображается инструкция правильного указания путей к локальным или сетевым папкам.
Теперь рассмотрим добавление элементов через реестр для пользователей, у которых отсутствует редактор.
- Перейдите по пути:
Выберите папку «Policies» и сделайте в ней раздел comdlg32.
Перейдите в созданный раздел и сделайте внутри него папку Placesbar.
В этом разделе потребуется создать до пяти строковых параметров и назвать их от «Place0» до «Place4».
После создания откройте каждый из них и в строку введите необходимый путь к папке.
Слежение за завершением работы компьютера
Когда вы завершаете работу за компьютером, выключение системы происходит без показа дополнительных окон, что позволяет не быстрее выключить ПК. Но иногда требуется узнать почему происходит выключение или перезапуск системы. В этом поможет включение специального диалогового окна. Включается оно с помощью редактора или путем изменения реестра.
- Откройте редактор и перейдите к «Конфигурация компьютера», «Административные шаблоны», после чего выберите папку «Система».
В ней нужно выбрать параметр «Отображать диалог слежения за завершением работы».
Откроется простое окно настройки, где необходимо поставить точку напротив «Включить», при этом в разделе параметры во всплывающем меню необходимо указать «Всегда». После не забудьте применить изменения.
Данная функция включается и через реестр. Вам нужно совершить несколько простых действий:
- Запустите реестр и перейдите по пути:
Найдите в разделе две строки: «ShutdownReasonOn» и «ShutdownReasonUI».
Введите в строку с состоянием «1».
В этой статье мы разобрали основные принципы использования групповых политик Виндовс 7, объяснили значимость редактора и сравнили его с реестром. Ряд параметров предоставляет пользователям несколько тысяч различных настроек, позволяющие редактировать некоторые функции пользователей или системы. Работа с параметрами осуществляется по аналогии с приведенными выше примерами.
Опишите, что у вас не получилось.
Наши специалисты постараются ответить максимально быстро.
WSUS Lab Setup
First of all let me cover about WSUS lab setup. I believe the best way to master WSUS is to install and configure it in your test or lab setup first. You can then start working on it and try several things.
I have created some virtual machines in my lab. Let me give you a list of machines and the OS info.
| Server Name | Operating System | Roles |
| CORPAD.PRAJWAL.LOCAL | Windows Server 2019 Datacenter | Active Directory, DNS, DHCP |
| CORPWSUS.PRAJWAL.LOCAL | Windows Server 2019 Datacenter | WSUS |
| CORPWIN10ENT.PRAJWAL.LOCAL | Windows 10 Enterprise | None |
| CORPWIN10PRO.PRAJWAL.LOCAL | Windows 10 Pro | None |
And if I had to show my setup in the form of a network diagram, this is how it’s going to look.