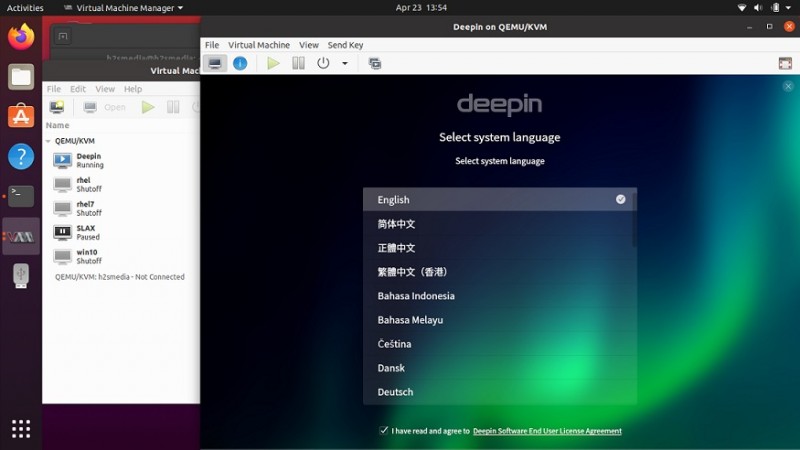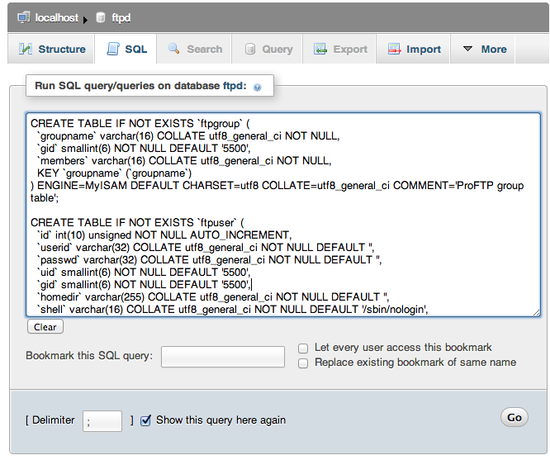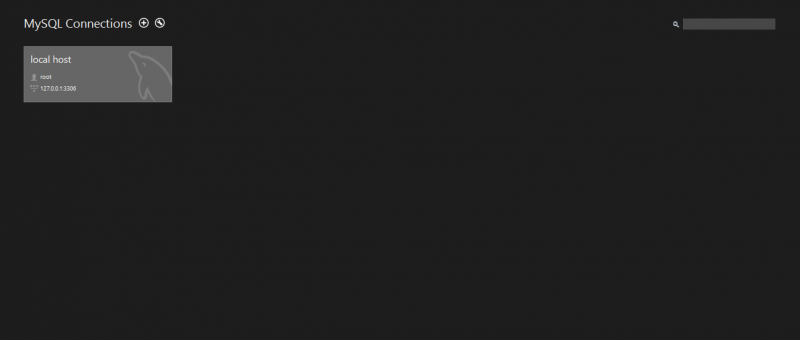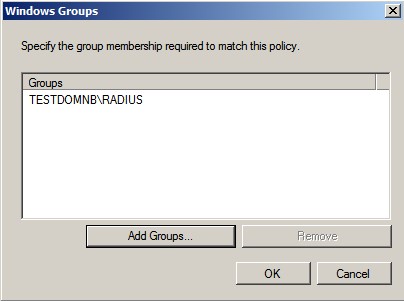Установка mariadb [mysql] на ubuntu server 18.04
Содержание:
- Step 1 — Configuring MySQL to Listen for Remote Connections
- Шаг 3 — Установка PHP
- Установка сервера MySQL 5.7.11 на Windows 7 поэтапная инструкция
- Security Through the My.cnf File
- Step 3 — Testing Remote and Local Connections
- Step 1 — Moving the MySQL Data Directory
- Шаг 2 — Установка MySQL для хранения данных сайта
- Step 2 — Installing MySQL
- Шаг 2 — Установка MySQL
- Step 1 — Adding the MySQL Software Repository
- Шаг 3 — Настройка аутентификации и прав пользователя (опционально)
- 2: Настройка MySQL
- Step 5 — Setting Up WordPress Through the Web Interface
- Способы установки MySQL на локальный компьютер -инсталлятор и автономная версия
Step 1 — Configuring MySQL to Listen for Remote Connections
Having one’s data stored on a separate server is a good way to expand gracefully after hitting the performance ceiling of a one-machine configuration. It also provides the basic structure necessary to load balance and expand your infrastructure even more at a later time. After installing MySQL by following the prerequisite tutorial, you’ll need to change some configuration values to allow connections from other computers.
Most of the MySQL server’s configuration changes can be made in the file, which is stored in the directory by default. Open up this file on your database server with root privileges in your preferred editor. Here, we’ll use :
This file is divided into sections denoted by labels in square brackets ( and ). Find the section labeled :
/etc/mysql/mysql.conf.d/mysqld.cnf
Within this section, look for a parameter called . This tells the database software which network address to listen for connections on.
By default, this is set to , meaning that MySQL is configured to only look for local connections. You need to change this to reference an external IP address where your server can be reached.
If both of your servers are in a datacenter with private networking capabilities, use your database server’s private network IP. Otherwise, you can use its public IP address:
/etc/mysql/mysql.conf.d/mysqld.cnf
Because you’ll connect to your database over the internet, it’s recommended that you require encrypted connections to keep your data secure. If you don’t encrypt your MySQL connection, anybody on the network could sniff sensitive information between your web and database servers. To encrypt MySQL connections, add the following line after the line you just updated:
/etc/mysql/mysql.conf.d/mysqld.cnf
Save and close the file when you are finished. If you’re using , do this by pressing , , and then .
For SSL connections to work, you will need to create some keys and certificates. MySQL comes with a command that will automatically set these up. Run the following command, which creates the necessary files. It also makes them readable by the MySQL server by specifying the UID of the mysql user:
To force MySQL to update its configuration and read the new SSL information, restart the database:
To confirm that the server is now listening on the external interface, run the following command:
prints statistics about your server’s networking system. This output shows us that a process called is attached to the at port , the standard MySQL port, confirming that the server is listening on the appropriate interface.
Next, open up that port on the firewall to allow traffic through:
Those are all the configuration changes you need to make to MySQL. Next, we will go over how to set up a database and some user profiles, one of which you will use to access the server remotely.
Шаг 3 — Установка PHP
PHP это компонент, который будет обрабатывать код для отображения динамического контента. Он может запускать скрипты, подключаться к нашим базам данных MySQL для получения информации и передавать обработанный контент в наш веб-сервер для отображения.
Мы можем вновь воспользоваться менеджером пакетов для установки компонентов. Мы также добавим некоторые вспомогательные пакеты, чтобы код на PHP мог работать с нашим сервером Apache, а также обращаться к базе данных MySQL:
Данная команда должна установить PHP без каких либо проблем. Вскоре мы это проверим.
В большинстве случаев, мы захотим изменить способ, который Apache использует для поиска файлов при запросе директории. На данный момент, если пользователь запрашивает директорию с сервера, Apache в первую очередь будет искать файл с названием . Мы хотим, чтобы наш веб-сервер отдавал предпочтение PHP файлам, так что мы настроим Apache таким образом, чтобы сначала он искал файлы .
Для этого введите следующую команду, чтобы открыть файл в текстовом редакторе с привилегиями пользователя root:
Содержимое файла будет выглядеть следующим образом:
/etc/apache2/mods-enabled/dir.conf
Мы хотим переместить индексный файл PHP , выделенный выше, на первое место после спецификации следующим образом:
/etc/apache2/mods-enabled/dir.conf
После внесения правок сохраните и закройте файл сочетанием клавиш . Вам придется подтвердить операцию вводом и затем нажатием клавиши для подтверждения места сохранения файла.
После этого нам необходимо перезапустить Apache для применения внесенных изменений. Вы можете сделать это при помощи команды:
Мы также можем проверить статус сервиса используя :
Чтобы расширить функциональность PHP, мы можем установить некоторые дополнительные модули. Для просмотра доступных опций для модулей и библиотек PHP вы можете передать результат в , которая позволит вам проматывать вывод:
Используйте клавиши стрелок вверх и вниз для проматывания списка, для выхода нажмите .
В результате вам будут показаны все опциональные компоненты, которые можно установить, сопровождаемые кратким описанием для каждого:
Чтобы получить больше информации по каждому модулю, вы можете поискать в Интернете или посмотреть полное описание пакета при помощи команды:
Ответ будет содержать много текста, среди которого есть поле . Именно оно и будет содержать расширенное описание функциональности, предоставляемой модулем.
Например, чтобы узнать назначение модуля , мы можем выполнить команду:
Помимо большого количества прочей информации, вы увидите следующее:
Если после изучение вы решили, что хотите установить пакет, вы можете сделать это используя команду как мы делали ранее при установке другого программного обеспечения.
Если мы решили, что хотим установить , мы можем ввести команду:
Для установки сразу нескольких модулей, вы можете перечислить их через пробелы следом за командой следующим образом:
Теперь ваш стек LAMP установлен и сконфигурирован. Однако перед внесением любых других изменений и перед установкой приложений нам ещё стоит протестировать настройку PHP на случай возможных проблем.
Установка сервера MySQL 5.7.11 на Windows 7 поэтапная инструкция
1.
Скачать MySQL 5.7.11 для Windows
Идем на вкладку MySQL Community EditionВыбираем downloads community server
При скачивании внимательно выбираем инсталлятор не путая тип системы компьютера bit-32 и bit-64 Windows 7. Хотя 32 битная программа будет работать на 64-битном процессоре.
Для скачивания выбираем MySQL Installer MSI
Для удобства из способов установки MySQL берем не ZIP архив, а MSI Installer. Это автоматический установщик, который через сеть закачает выбранные программные продукты. Недостаток файла – работает только на машинах подключенных к Интернет, компенсируется простотой установки.
Для скачивания MySQL можно нерегистрироваться
Напомню, посмотреть тип системы своей машины можно в меню Пуск→Компьютер→Свойства→Тип системы.
Проверка типа процессора на компьютере2.
Запуск инсталлятора
Скачанный exe файл проверяем на вирусы, своей антивирусной программой. Если файл брали на официальном сайте он гарантированно безопасен.
Запускаем инсталлятор MySQL3.
Побочная установка программных продуктов
Для установки сервера MySQL на компьютере должны быть установлены две обязательные программы:
- .NET Framework 4
- Visual Studio C++
По умолчанию Windows 7 уже укомплектован этими программами, правда версии могут быть поменьше.
При запуске инсталлятора MySQL он сообщит о необходимости установить нужные программные продукты. На сколько я помню, инсталлятор подкачает нужные программы. Если нет установите их самостоятельно. В этом нет ничего сложного, но можно почитать у меня:
- Установить .NET Framework 4
- Установить Visual Studio C++
4.
License Agreement
Продолжаем установку MySQL. Окно License Agreement. Это стандартное подписание лицензии.
установка сервера MySQL 5.7.11 на Windows 7 соглашение с лицензией5.
Choosing a Setap Type
Именно на этом этапе, выбираем тип установки, вернее, устанавливаемый комплект MySQL.
- Developer Default (MySQL Server, MySQL Workbench, Connectors в комплекте)
- Server Only – выбираем и ставим его, только сервер.
- Client Only
- Full (MySQL Server, MySQL Workbench, Connectors на выбор)
- Custom
По умолчанию СУБД будет установлена в папку: C:\Program Files\MySQL\MySQL5.7
Еще раз поясню, почему вам может пригодиться, установка Server Only. Например, вы на своем компьютере не используете Visual Studio или, изучаете язык SQL и хотите изнутри понять, как работать с базами данных из командной строки, а не «играть» в визуальные картинки.
6.
Installation server mysql 5.7.11
7.
Type and Networking
Type and Networking MySQL 5.7.11
На локальной машине MySQL поддерживает порт TCP/IP- ставим галочку;
Обратите внимание: Если поставить галочку в строке: Open freewall port for network access (открытый порт брандмауэра для доступа к сети), то не нужно будет делать дополнительный разрешительных настроек в брандмауэре Windows 7. 9
9.
Account and Roles
Задаем пароль MySQL
Здесь нам нужно задать пароль для работы в MySQL. Не будем нарушать традиций и ставим пароль: root. Кстати, без установки пароля на следующую страницу не попасть.
Задаем root пароль MySQL10.
Windows Server
Это окно простых настроек запуска MySQL. Если нужно, чтобы сервер запускался с запуском машины, то выделяете чекбокс, как на фото. Если хотите запускать его по необходимости, чекбокс не выделяете (лучше галочку поставить).
Конфигурация MySQL для Windows server
Здесь тормозим: Смотрим на чекбокс: Show advanced options (показать дополнительные функции).
11.
На следующей странице сервис наполнится конфигурацией, о чем сообщит зелеными галочками.
12.
Установка завершена
Всё! Установка сервера MySQL 5.7.11 на ОС Windows 7, завершена. Можно сделать копию входа в буфер обмена и положить на рабочий стол.
установка сервера MySQL 5.7.11 на Windows 7 завершена
Security Through the My.cnf File
The main configuration file for MySQL is a file called «my.cnf» that is located in the «/etc/mysql/» directory on Ubuntu and the «/etc/» directory on some other VPS.
We will change some settings in this file to lock down our MySQL instance.
Open the file with root privileges. Change the directory path as needed if you are following this tutorial on a different system:
sudo nano /etc/mysql/my.cnf
The first setting that we should check is the «bind-address» setting within the «» section. This setting should be set to your local loopback network device, which is «127.0.0.1».
bind-address = 127.0.0.1
This makes sure that MySQL is not accepting connections from anywhere except for the local machine.
If you need to access this database from another machine, consider connecting through SSH to do your database querying and administration locally and sending the results through the ssh tunnel.
The next hole we will patch is a function that allows access to the underlying filesystem from within MySQL. This can have severe security implications and should be shut off unless you absolutely need it.
In the same section of the file, we will add a directive to disable this ability to load local files:
local-infile=0
This will disable loading files from the filesystem for users without file level privileges to the database.
If we have enough space and are not operating a huge database, it can be helpful to log additional information to keep an eye on suspicious activity.
Logging too much can create a performance hit, so this is something you need to weigh carefully.
You can set the log variable within the same «» section that we’ve been adding to.
log=/var/log/mysql-logfile
Make sure that the MySQL log, error log, and mysql log directory are not world readable:
sudo ls -l /var/log/mysql*
-rw-r----- 1 mysql adm 0 Jul 23 18:06 /var/log/mysql.err -rw-r----- 1 mysql adm 0 Jul 23 18:06 /var/log/mysql.log /var/log/mysql: total 28 -rw-rw---- 1 mysql adm 20694 Jul 23 19:17 error.log
Step 3 — Testing Remote and Local Connections
Before continuing, it’s best to verify that you can connect to your database from both the local machine — your database server — and from your web server.
First, test the local connection from your database server by attempting to log in with your new account:
When prompted, enter the password that you set up for this account.
If you are given a MySQL prompt, then the local connection was successful. You can exit out again by typing:
Next, log into your web server to test remote connections:
You’ll need to install some client tools for MySQL on your web server in order to access the remote database. First, update your local package cache if you haven’t done so recently:
Then install the MySQL client utilities:
Following this, connect to your database server using the following syntax:
Again, you must make sure that you are using the correct IP address for the database server. If you configured MySQL to listen on the private network, enter your database’s private network IP. Otherwise, enter your database server’s public IP address.
You will be asked for the password for your remotewpuser account. After entering it, and if everything is working as expected, you will see the MySQL prompt. Verify that the connection is using SSL with the following command:
If the connection is indeed using SSL, the line will indicate this, as shown here:
After verifying that you can connect remotely, go ahead and exit the prompt:
With that, you’ve verified local access and access from the web server, but you have not verified that other connections will be refused. For an additional check, try doing the same thing from a third server for which you did not configure a specific user account in order to make sure that this other server is not granted access.
Note that before running the following command to attempt the connection, you may have to install the MySQL client utilities as you did above:
This should not complete successfully, and should throw back an error that looks similar to this:
This is expected, since you haven’t created a MySQL user that’s allowed to connect from this server, and also desired, since you want to be sure that your database server will deny unauthorized users access to your MySQL server.
After successfully testing your remote connection, you can proceed to installing WordPress on your web server.
Step 1 — Moving the MySQL Data Directory
To prepare for moving MySQL’s data directory, let’s verify the current location by starting an interactive MySQL session using the administrative credentials.
When prompted, supply the MySQL root password. Then from the MySQL prompt, select the data directory:
This output confirms that MySQL is configured to use the default data directory, so that’s the directory we need to move. Once you’ve confirmed this, type to leave the monitor.
To ensure the integrity of the data, we’ll shut down MySQL before we actually make changes to the data directory:
doesn’t display the outcome of all service management commands, so if you want to be sure you’ve succeeded, use the following command:
You can be sure it’s shut down if the final line of the output tells you the server is stopped:
Now that the server is shut down, we’ll copy the existing database directory to the new location with . Using the flag preserves the permissions and other directory properties, while provides verbose output so you can follow the progress.
Note: Be sure there is no trailing slash on the directory, which may be added if you use tab completion. When there’s a trailing slash, will dump the contents of the directory into the mount point instead of transferring it into a containing directory:
Once the is complete, rename the current folder with a .bak extension and keep it until we’ve confirmed the move was successful. By re-naming it, we’ll avoid confusion that could arise from files in both the new and the old location:
Now we’re ready to turn our attention to configuration.
Шаг 2 — Установка MySQL для хранения данных сайта
Вы можете легко установить MySQL следующей командой:
В процессе установки вам будет предложено ввести рутовый пароль (пароль администратора) для MySQL.
После завершения установки нам потребуется выполнить некоторые дополнительные команды, чтобы наше окружение MySQL было настроено безопасным образом. Введите следующую команду:
Скрипт запросит пароль, который вы только что задали для root пользователя в MySQL. Далее вам будет предложено сконфигурировать плагин валидации паролей ().
Внимание: решение включать плагин валидации паролей или нет носит субъективный характер. При включении все пароли, которые не удовлетворяют определённым критериям безопасности, будут отвергаться MySQL с сообщением об ошибке
Это может вызывать проблемы, если вы используете “слабые” пароли совместно с программным обеспечением, которое конфигурирует профили пользователей MySQL, например, пакеты Ubuntu для phpMyAdmin. Вы можете оставить валидацию паролей отключенной, но в этом случае вам следует всегда использовать “сильные” уникальные пароли для пользователей базы данных.
Введите y для включения плагина или что-нибудь другое для продолжения без его включения:
Если вы включили валидацию паролей, вам будет предложено установить уровень надёжности паролей при валидации. Имейте в виду, что при выборе значения 2 (самый строгий уровень валидации), вы будете получать ошибки при попытке задать пароль без цифр, букв в верхнем и нижнем регистре, а также без специальных символов, а также при попытке использовать пароль, основанный на распространённых словах, которые уязвимы для подбора паролей по словарю.
Если вы включили валидацию паролей, вам будет показан уровень надёжности заданного вами ранее пароля root пользователя, а также вам будет предложено изменить этот пароль. Если вы не хотите менять пароль, введите n или no:
На все последующие вопросы просто вводите Y и нажимайте клавишу ENTER для выбора настроек по умолчанию. При этом удалятся некоторые тестовые пользователи и базы данных, будет отключена возможность удаленного доступа с учетной записью root-пользователя, и все изменения будут немедленно применены в MySQL.
Теперь ваша система управления базами данных установлена и мы можем двигаться дальше.
Step 2 — Installing MySQL
Having added the repository and with our package cache freshly updated, we can now use to install the latest MySQL server package:
will look at all available packages and determine that the MySQL provided package is the newest and best candidate. It will then calculate package dependencies and ask you to approve the installation. Type then . The software will install. You will be asked to set a root password during the configuration phase of the installation. Be sure to choose a secure password, enter it twice, and the process will complete.
MySQL should be installed and running now. Let’s check using :
The line means MySQL is installed and running. Now we’ll make the installation a little more secure.
Шаг 2 — Установка MySQL
Теперь, когда наш веб-сервер установлен и запущен, пора установить MySQL. MySQL это система управления базами данных. Она организует и обеспечит доступ к базам данных, в которых ваш сайт может хранить информацию.
Мы можем вновь использовать для загрузки и установки программного обеспечения:
Обратите внимание: В данном случае вам нет необходимости предварительно выполнять команду , т.к. мы выполняли ее недавно при установке Apache, и индекс пакетов на вашем компьютере уже должен быть обновлен
Вам будет показан список пакетов, которые будут установлены, а также сколько места на диске они займут. Нажмите для продолжения установки.
После завершения установки нам потребуется выполнить некоторые дополнительные команды, чтобы наше окружение MySQL было настроено безопасным образом. Введите следующую команду:
В результате выполнения этой команды вам будет предложено настроить плагин валидации паролей ().
Внимание: Решение включать плагин валидации паролей или нет носит субъективный характер. При включении все пароли, которые не удовлетворяют определённым критериям безопасности, будут отвергаться MySQL с сообщением об ошибке
Это может вызывать проблемы, если вы используете “слабые” пароли совместно с программным обеспечением, которое конфигурирует профили пользователей MySQL, например, пакеты Ubuntu для phpMyAdmin. Вы можете оставить валидацию паролей отключенной, но в этом случае вам следует всегда использовать “сильные” уникальные пароли для пользователей базы данных.
Введите для включения плагина или что-нибудь другое для продолжения без его включения:
Если вы включили валидацию паролей, вам будет предложено установить уровень надёжности паролей при валидации. Имейте в виду, что при выборе значения (самый строгий уровень валидации), вы будете получать ошибки при попытке задать пароль без цифр, букв в верхнем и нижнем регистре, а также без специальных символов, а также при попытке использовать пароль, основанный на распространённых словах, которые уязвимы для подбора паролей по словарю.
Вне зависимости от того, включили вы плагин валидации паролей или нет, далее вам будет предложено задать пароль для пользователя root для MySQL. Это административный аккаунт пользователя в MySQL, который имеет повышенные привилегии. Вы можете рассматривать его, как аналог пользователя root для самого сервера (с той лишь разницей, что это аккаунт для MySQL). Задайте сильный уникальный пароль, не оставляйте пароль пустым.
Если вы включили валидацию паролей, вам будет показан уровень надёжности заданного вами ранее пароля root пользователя, а также вам будет предложено изменить этот пароль. Если вы не хотите менять пароль, введите или “no”:
На все последующие вопросы просто вводите и нажимайте клавишу для выбора настроек по умолчанию. При этом удалятся некоторые тестовые пользователи и базы данных, будет отключена возможность удаленного доступа с учетной записью root-пользователя, и все изменения будут немедленно применены в MySQL.
Обратите внимание на то, что на серверах Ubuntu, использующих MySQL 5.7 (и более поздние версии), root пользователь в MySQL настроен таким образом, что его аутентификация по умолчанию происходит с помощью плагина , а не с помощью пароля. Это во многих случаях повышает безопасность, но, в то же время, может усложнить настройку доступа к root пользователю для некоторых программ (например, phpMyAdmin)
Если вы хотите настроить root пользователя на использование пароля, вам необходимо изменить метод аутентификации с на . Для того, чтобы это сделать, войдите в оболочку MySQL в терминале:
Далее просмотрите метод аутентификации для каждого из ваших пользователей MySQL с помощью следующей команды:
В этом примере ваш пользователь root использует аутентификацию с помощью плагина . Для изменения этой настройки на использование пароля используйте следующую команду . Не забудьте изменить на ваш сильный пароль:
Далее выполните команду , которая применит внесённые изменения:
Проверьте методы авторизации для пользователей ещё раз для того, чтобы убедиться, что пользователь root более не использует плагин для авторизации:
Как можно видеть на представленном выводе теперь root пользователь MySQL аутентифицируется с использованием пароля. После того, как мы в этом убедились, можно выйти из оболочки MySQL:
Теперь ваша система управления базами данных установлена и мы можем двигаться дальше и установить PHP, последний компонент LAMP.
Step 1 — Adding the MySQL Software Repository
The MySQL developers provide a package that handles configuring and installing the official MySQL software repositories. Once the repositories are set up, we’ll be able to use Ubuntu’s standard command to install the software. We’ll download this file with and then install it with the command.
First, load the MySQL download page in your web browser. Find the Download button in the lower-right corner and click through to the next page. This page will prompt you to log in or sign up for an Oracle web account. We can skip that and instead look for the link that says No thanks, just start my download. Right-click the link and select Copy Link Address (this option may be worded differently, depending on your browser).
Now we’re going to download the file. On your server, move to a directory you can write to:
Download the file using , remembering to paste the address you just copied in place of the highlighted portion below:
We need to pass two command line flags to . instructs to output to a file instead of standard output. The flag makes follow HTTP redirects, necessary in this case because the address we copied actually redirects us to another location before the file downloads.
The file should now be downloaded in our current directory. List the files to make sure:
You should see the filename listed:
Now we’re ready to install:
is used to install, remove, and inspect software packages. The flag indicates that we’d like to install from the specified file.
During the installation, you’ll be presented with a configuration screen where you can specify which version of MySQL you’d prefer, along with an option to install repositories for other MySQL-related tools. The defaults will add the repository information for the latest stable version of MySQL and nothing else. This is what we want, so use the down arrow to navigate to the menu option and hit .
The package will now finish adding the repository. Refresh your package cache to make the new software packages available:
Let’s also clean up after ourselves and delete the file we downloaded:
Now that we’ve added the MySQL repositories, we’re ready to install the actual MySQL server software. If you ever need to update the configuration of these repositories, just run , select new options, and then to refresh your package cache.
Шаг 3 — Настройка аутентификации и прав пользователя (опционально)
В системах Ubuntu при запуске MySQL 5.7 (и более поздние версии) для root пользователя MySQL по умолчанию устанавливается аутентификация с помощью плагина , а не пароля. Во многих случаях это обеспечивает более высокую безопасность и удобство, однако это также может осложнить ситуацию, если вам нужно предоставить доступ к пользователю внешней программе (например, phpMyAdmin).
Для использования пароля для подключения к MySQL в качестве root пользователя необходимо изменить метод аутентификации с на другой плагин, например или . Для этого откройте командную строку MySQL через терминал:
Затем проверьте, какой метод аутентификации используют ваши аккаунты пользователей MySQL с помощью следующей команды:
В этом примере вы можете видеть, что root пользователь действительно использует метод аутентификации с помощью плагина . Для настройки учетной записи root на использование метода аутентификации с помощью пароля запустите команду , чтобы изменить используемый плагин аутентификации и установить новый пароль.
Не забудьте изменить на более надежный пароль и убедитесь, что эта команда заменит пароль root, заданный на шаге 2:
Примечание. Предыдущее выражение устанавливает аутентификацию root user MySQL с помощью плагина . , считается предпочтительным плагином аутентификации MySQL, так как он обеспечивает более защищенное шифрование пароля, чем более старая, но все еще широко используемая версия .
Однако многие приложения PHP, например phpMyAdmin, работают ненадежно с . Если вы планируете использовать эту базу данных с приложением PHP, возможно, вам потребуется установить аутентификацию root с помощью :
Затем выполните команду , которая просит сервер перезагрузить предоставленные таблицы и ввести в действие изменения:
Проверьте методы аутентификации, применяемые для каждого из ваших пользователей, чтобы подтвердить, что root-пользователь больше не использует для аутентификации плагин :
Результаты данного примера показывают, что теперь root user MySQL проходит аутентификацию с помощью . Убедившись в этом на своем сервере, вы можете выйти из оболочки MySQL:
В качестве альтернативного варианта кто-то может посчитать, что для его рабочего процесса лучше подходит подключение к MySQL с помощью специально выделенного пользователя. Для создания такого пользователя откройте оболочку MySQL еще раз:
Примечание. Если у вас активирована аутентификация root с помощью пароля, как описано в предыдущих параграфах, вам потребуется использовать другую команду для доступа к оболочке MySQL. Следующая команда будет запускать ваш клиент MySQL с обычными правами пользователя, и вы получите права администратора внутри базы данных только с помощью аутентификации:
Создайте нового пользователя и придумайте для него надежный пароль:
Затем предоставьте вашему новому пользователю соответствующие права. Например, вы можете предоставить пользователю права доступа ко всем таблицам в базе данных, а также можете добавлять, изменять и удалять права пользователя с помощью этой команды:
Обратите внимание, что на данный момент вам не нужно запускать команду снова. Данная команда нужна только при изменении предоставленных таблиц с применением таких выражений, как , или
Поскольку вы создали нового пользователя вместо изменения существующего, команда не требуется.
После этого выйдите из оболочки MySQL:
В заключение проверим установку MySQL.
2: Настройка MySQL
Сначала нужно запустить сценарий безопасности, который удаляет ненадёжные настройки и тестовые БД.
Скрипт запросит root-пароль.
После этого программа предложит изменить root-пароль; поскольку он был выбран только что, не нужно его менять. Чтобы принять настройки по умолчанию, просто нажмите ENTER на все запросы скрипта.
После этого нужно инициализировать каталог для хранения данных MySQL. В разных версиях MySQL это делается по-разному. Чтобы уточнить версию MySQL, введите:
Если вы используете версию MySQL старше 5.7.6, для инициализации каталога данных нужно использовать:
Примечание: MySQL 5.6 может вернуть ошибку:
В таком случае нужно скопировать конфигурационный файл /usr/share/my.cnf в /usr/share/mysql/my-default.cnf, а затем перезапустить команду:
Команда mysql_install_db исключена в MySQL 5.7.6. Если вы установили версию 5.7.6 +, используйте команду mysqld —initialize.
Однако если версия 5.7 была установлена из Debian (как в разделе 1), каталог для данных инициализируется автоматически. Если же вы попробуете запустить команду, вы получите ошибку:
Step 5 — Setting Up WordPress Through the Web Interface
WordPress has a web-based setup process. As you go through it, it will ask a few questions and install all the tables it needs in your database. Here, we will go over the initial steps of setting up WordPress, which you can use as a starting point for building your own custom website that uses a remote database backend.
Navigate to the domain name (or public IP address) associated with your web server:
You will see a language selection screen for the WordPress installer. Select the appropriate language and click through to the main installation screen:
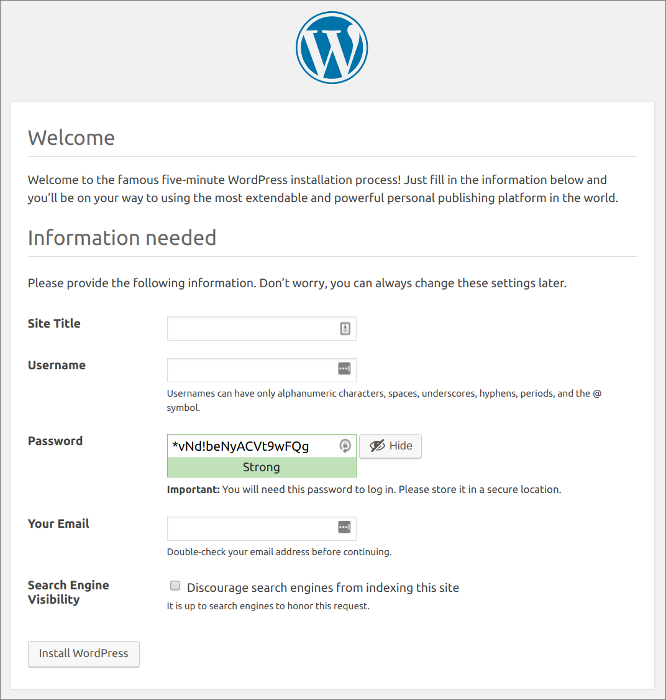
Once you have submitted your information, you will need to log into the WordPress admin interface using the account you just created. You will then be taken to a dashboard where you can customize your new WordPress site.
Способы установки MySQL на локальный компьютер -инсталлятор и автономная версия
Инсталлятор, или бинарная версия это небольшая программа, которая после установки, сама качает нужные программы MySQL
Важно понимать, инсталлятор работает, только на компьютерах, подключенных к Интернет. Формат инсталлятора: msi
Есть два варианта инсталлятора: bin-32 и bin-64.
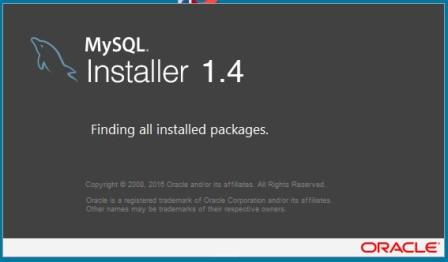
Автономная версия MySQL, в теории должна устанавливаться с переносных устройств и для такой установки не нужно подключение компьютера к сети. Формат автономной версии: ZIP архив.
На автономной версии стоит остановиться подробнее.
Общей автономной версии MySQL (дистрибутива исходного кода) в бесплатном варианте, не существует, Однако, возможность скачать отдельные части MySQL в ZIP архивах. Вот адрес, http://dev.mysql.com/downloads/windows/