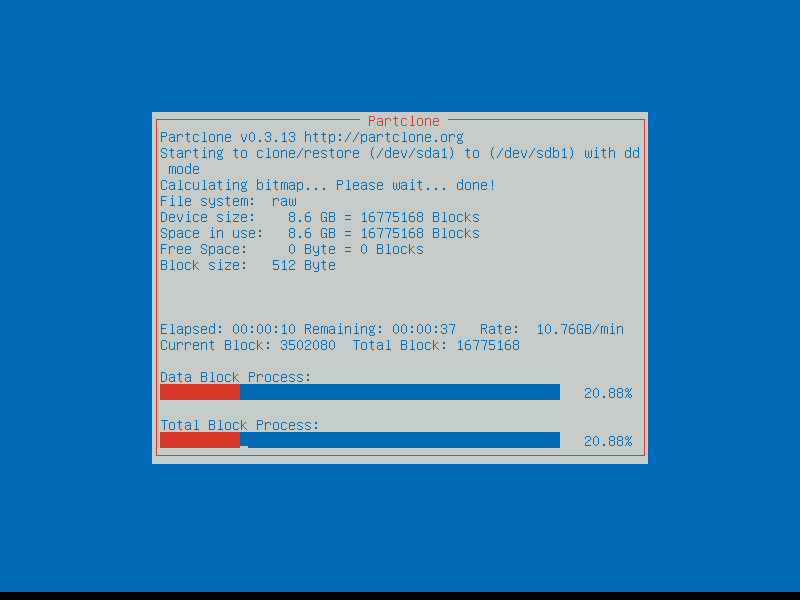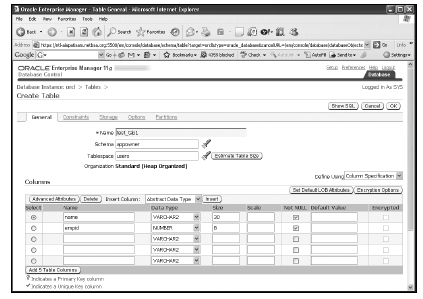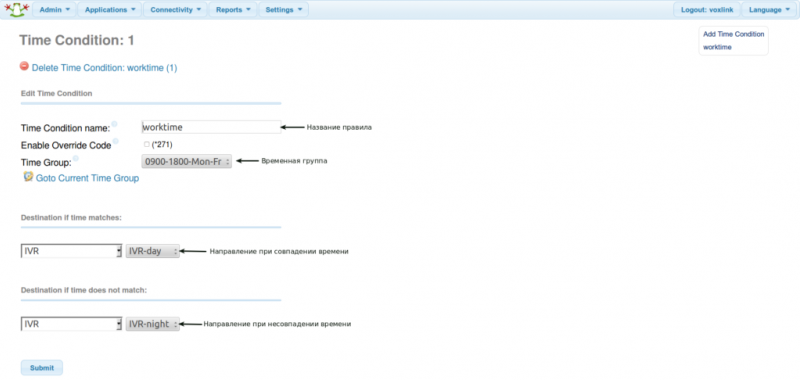Гайд, как показать скрытые файлы и папки windows 10
Содержание:
- Как включить просмотр скрытых данных на сервере через клиент WinSCP
- Еще по теме «Как заинтересовать мужчину»:
- Не припомню, чтобы…
- навеяло челленджем в сети
- флирт
- См. название раздела
- Что лучше?
- Как влюбить в себя любовника
- А как пригласить мужчину на свидание?
- Первое свидание
- Про знаки внимания и любовь
- Научите привлекать мужчин!
- Сайт знакомств, чтоб его
- сайты знакомств
- Особенности национального мужского флирта
- Что нужно, чтобы произвести впечатление
- Как представить любимого?
- меня тут «немножко» сфотографировали
- Системные папки в работе тестировщика
- Как показать и открыть скрытые файлы и папки в Windows 7?
- Способы просмотреть скрытые файлы и папки
- Как включить отображение скрытых папок и файлов
- Почему WinSCP видит скрытые данные в отличие от других клиентов
Как включить просмотр скрытых данных на сервере через клиент WinSCP
Для начала загрузите к себе на компьютер клиент WinSCP. Сделать это можно с официального ресурса разработчиков этой утилиты. С других сайтов лучше не скачивайте, иначе безопасный протокол будет нарушен вирусом, который вы установите вместе с утилитой, и смысла пользоваться SFTP тогда нет.
Учтите, что вы можете использовать WinSCP не только для просмотра файла htaccess и других скрытых данных, но и в качестве полноценного клиента для работы с удаленным сервером.
После того, как загрузите WinSCP с официального сайта и установите к себе на компьютер (это минутное дело, так как утилита устанавливает стандартным образом), запустите клиент. Так как это первый сеанс, на экране появится всплывающее окно, где вам необходимо ввести данные для входа на сервер. Поскольку вы только скачали WinSCP, значит у вас новая версия утилиты, потому найдите в открывшейся вкладке кнопку “Еще” и нажмите на нее. Выберите пункт “Оптимизировать размер буфера соединения” и поставьте возле него галочку, сохраните изменения и вернитесь к окну подключения.
Далее введите данные для входа на сервер и подключитесь к нему. Для этого введите имя хоста, номер порта (если он нестандартный), логин, пароль и выберите в списке “Тип подключения” пункт “SFTP”. Учитывайте, что у вас не получится подключиться по SFTP, если вы не зашли в программу от имени администратора. Сделать это очень легко – нажмите на ярлык утилиты правой кнопкой мыши и выберите пункт “Запуск от имени администратора”. Если все указанные данные вы ввели верно и зашли в утилиту, как администратор, то после нажатия на “Login” вы перенесетесь в файловую систему сервера.
Вот теперь вы сможете отрегулировать отображение скрытых данных на сервере. Для этого вам необходимо зайти в пункт “Настройки”. Там найдите вкладку “Панель”. Перед вами откроется окно с общими настройками панели. В верхней части этого окна вы увидите пункт “Показывать скрытые файлы”. Вам необходимо отметить его галочкой. После этого отмечаете OK и задание можно считать выполненным. Теперь, если вы захотите настроить параметры доступа для сайта в файле htaccess, вы обязательно найдете его в файловой структуре сервера. Точно так же, как и другие прочие файлы конфигураций, которые по умолчанию были скрытыми. При этом, никто не сможет украсть ваши данные, потому что вы работаете не только по протоколу передачи данных FTP, но и по шифрованному соединению SSH.
Еще по теме «Как заинтересовать мужчину»:
Не припомню, чтобы…
Как показать мужчине, что он вам нравится : 7 сигналов. Две женщины пришли на вечеринку — Суни, невысокая брюнетка, и ее подруга, длинноногая блондинка. Суни положила глаз на высокого смуглого незнакомца в противоположном углу зала.
навеяло челленджем в сети
Как показать мужчине, что он вам нравится : 7 сигналов. Коротышка Суни понимала, что у нее больше шансов понравиться блондину, и подумала: » Он тоже симпатичный, но мне больше Я буду использовать подстройку и отражение, чтобы показать ему, что он мне нравится «.
флирт
Как показать мужчине, что он вам нравится : 7 сигналов. Как показать мужчине, что вы доступны для отношений: 7 сигналов. Забота о близких: как не быть навязчивой? В детстве ей не хватало внимания и заботы, поскольку родители все время были заняты своими делами, и…
См. название раздела
Как показать мужчине, что он вам нравится : 7 сигналов. Для того чтобы мужчины и женщины смогли показать свою открытость и привлечь людей, к которым питают романтический интерес, им нужно использовать разные средства. Вы должны знать, какие сигналы посылать самим…
Что лучше?
Как показать мужчине, что он вам нравится : 7 сигналов
Чтобы привлечь внимание мужчины, будьте естественной. Как показать мужчине, что вы доступны для отношений: 7 сигналов Как понять, что вы заинтересовали мужчину
Как влюбить в себя любовника
Этот мужчина не женат.Так вот после нескольких встреч с этим мужчиной мы расстались, разругались по несущественной теме. Как заинтересовать любовника и влюбить его в себя?
А как пригласить мужчину на свидание?
Когда же мужчина сам приглашает, то все намного проще — он заинтересован, он нашел Как бы так пригласить мужчину -коллегу на свидание? Я бы постаралась сделать так, чтобы он сам…
Первое свидание
Как показать мужчине, что он вам нравится : 7 сигналов. 4 ошибки на первом свидании. Убедитесь, что вы не подавляете других Обсуждение вопросов о жизни женщины в семье, на работе, отношения с мужчинами. Серьезный вопрос. О своем, о девичьем.
Про знаки внимания и любовь
Как показать мужчине, что он вам нравится : 7 сигналов. Как показать мужчине, что вы доступны для отношений: 7 сигналов. Забота о близких: как не быть навязчивой? В детстве ей не хватало внимания и заботы, поскольку родители все время были заняты своими делами, и…
Научите привлекать мужчин!
Научите привлекать мужчин !. Обсуждение семейных вопросов: любовь и ревность, брак и измена, развод и алименты, отношения между родственниками.
Сайт знакомств, чтоб его
Знакомство с мужчиной : стоит ли говорить о своем прошлом и спрашивать его о настоящем. На сайте работают тематические конференции, блоги, ведутся рейтинги детских садов и школ… Как показать мужчине, что он вам нравится : 7 сигналов.
сайты знакомств
Как показать мужчине, что он вам нравится : 7 сигналов. Познакомилась с мужчиной на сайте знакомств. Встретились вчера и так он мне понравился! Можно оценить тип личности и человеческие качества, это да, но понять, заинтересовала ли …
Особенности национального мужского флирта
Раздел: Эти коварные мужчины. Особенности национального мужского флирта. 10 правил, как заинтересовать мужчину беседой. Это возможно, если вы способны понять особенности…
Что нужно, чтобы произвести впечатление
Как показать мужчине, что он вам нравится : 7 сигналов
Чтобы привлечь внимание мужчины, будьте естественной. Что это значит? Как понять, что мужчина хочет сбежать от вас ? Представьте, что вы разговариваете с мужчиной, верхняя часть тела которого нацелена на..
Как представить любимого?
Встретить любимого мужчину и вообще про просьбы к мирозданию. Как женщине заинтересовать мужчину : читаем любимого как открытую книгу.
меня тут «немножко» сфотографировали
Как показать мужчине, что он вам нравится : 7 сигналов. Коротышка Суни понимала, что у нее больше шансов понравиться блондину, и подумала: » Он тоже симпатичный, но мне больше Я буду использовать подстройку и отражение, чтобы показать ему, что он мне нравится «.
Системные папки в работе тестировщика
Бета-тестировщики — это пользователи, добровольно принимающие участие в испытаниях ранних версий программного обеспечения и операционных систем. Перед такими пользователями стоит задача выявить вероятные ошибки в функционировании объекта тестирования и сообщить о них разработчикам. В процессе инсталляции тестируемого софта создаётся огромное количество скрытых папок, содержимое которых необходимо для проведения проверок и формирования отчётов:
- При тестировании компьютерных игр нередко возникает необходимость заменить собственные сохранения на предоставленные разработчиком. А поскольку нужные файлы обычно хранятся не в папке приложения, а в скрытой директории «AppData», произвести замену без дополнительных действий не выйдет.
- Для проверки инсталляционного процесса процедуру установки необходимо проводить многократно, используя различные варианты настроек и каждый раз убеждаясь, что на компьютере не осталось ни одного файла, созданного на предыдущем этапе. Большинство установщиков создают данные в скрытых временных директориях, без доступа к которым корректное выполнение тестирования станет невозможным.
- При сбоях в работе мобильных приложений разработчики обычно просят тестировщиков предоставить crash log — файл, содержащий техническую информацию о ситуации, произошедшей на устройстве пользователя. Эти данные также сохраняются в невидимых папках — «ProgramData» или «AppData».
Как показать и открыть скрытые файлы и папки в Windows 7?
На скрытых папках стоит атрибут «Скрытый», поэтому они не видны в Проводнике. С целью увидеть их потребуется поменять некоторые настройки ОС. Вопрос особенно важен новичкам в Windows 7, так как предыдущая ось XP имеет существенные различия. Решение задачи простое и быстрое.
В статье рассматриваются четыре следующих способа показать скрытые объекты в проводнике Windows7:
- Отображение невидимых файлов, используя «Параметры папок»;
- Просмотр защищенных системных объектов;
- Просмотр невидимых файлов с применением «Редактора реестра»;
- Включить отображения защищенных системных объектов.
Разработчики Виндовс 7 позаботились о невидимости пользователям некоторых каталогов, чтобы обезопасить функционирование системы от самих же пользователей.
Но бывают случаи, когда увидеть скрытые данные ОС необходимо для обеспечения нормальной работы Windows 7, таким примером может служить операция при удалении вредоносных программ, заразивших компьютер.
Для отображения невидимых директорий и файлов, используя «Параметры папок», следует пройти по следующему алгоритму действий:
- Запустить меню «Пуск»;
- Через «Панель управления» определить свойства папок;
- Нажать «Внешний вид и персонализация»;
- Потом щелкнуть на строке «Параметры каталогов»;
- Перейти в закладку «Вид»;
- Поставить галочку на «Показывать скрытые файлы, каталоги и диски»;
- Кликнуть на «Ok»;
- Готово.
Проверить эффективность этого приема, можно войдя в раздел «С» и если в нем присутствует директория «ProgramData», то процедура выполнена успешно и пользователю доступны скрытые данные. Они будут отличаться от обычных более светлым оттенком.
Этот прием помогает решить вопрос «Как увидеть защищенные системные объекты?». Для этого необходимо выполнить следующее:
- Запустить меню «Пуск» и оттуда «Панель управления»;
- Нажать «Внешний вид и персонализация»;
- Потом щелкнуть на строке «Параметры каталогов»;
- Перейти в закладку «Вид»;
- Поставить галочку на «Показывать скрытые файлы, каталоги и диски»;
- Щелкнуть «Применить»;
- Убрать отметку с пункта «Скрывать защищенные системные файлы», при этом отобразится предупреждающее меню;
- Необходимо согласиться кнопкой «Да» и далее «Ok»;
- Готово.
Для просмотра невидимого с применением «Редактора реестра» необходимо выполнить следующее (используя права администратора):
- Запустить «Пуск»;
- В строке поиска напечатать «regedit»;
- Нажать на «Ввод»;
- Потом пройти в «HKEY_CURRENT_USER» и оттуда перейти в «Software», где найти директорию «Microsoft» и открыть ее;
- Найти каталог «Windows» и в нем папку «CurrentVersion»;
- Через директорию «Explorer» и перейти «Advanced».
- Отобразится «Редактор реестра»;
- Здесь посмотреть перечень и выбрать «Hidden» и с применением контекстного меню поменять значение на «1»;
- Необходимо кликнуть на кнопку «Ok»;
- Готово.
Чтобы включить отображение защищенных системных объектов, используя редактор реестра необходимо сделать следующее (войдя в систему с правами администратора):
- Запустить «Пуск»;
- В строке поиска и напечатать «regedit»;
- Нажать на «Ввод»;
- Потом войти в «HKEY_CURRENT_USER» и оттуда перейти в «Software», где найти директорию «Microsoft» и открыть ее;
- Найти каталог «Windows» и в нем папку «CurrentVersion»;
- Перейти в директорию «Explorer» и открыть «Advanced».
- Отобразится меню «Редактора реестра»;
- Из перечня выбрать «ShowSuperHidden» и в контекстном меню кликнуть «Поменять»;
- В строке ввода набрать «1»;
- Необходимо кликнуть на кнопку «Ok»;
- Готово.
При необходимости вернуть Windows в первоначальное состояние и скрыть системные данные — это можно сделать, используя те же вышеуказанные методики, но установив или удалив соответствующие отметки либо поменяв значения используя редактор реестра.
Не рекомендуется применять эти методы для защиты своих личных или важных документов, так как они имеют не достаточную степень надежности для этих целей.
https://youtube.com/watch?v=McuWEhkZy_Q
Способы просмотреть скрытые файлы и папки
❶
Способ 1: с помощью настроек проводника
Как уже сказал выше, по умолчанию проводник Windows не отображает файлы (папки), в атрибутах которых задано, что он скрытый или системный. Сделано это с целью безопасности — чтобы случайно пользователь не удалил файл, нужный системе.
Как включить отображение скрытых файлов в проводнике:
- нажать сочетание кнопок Win+R (появиться окно «Выполнить»);
-
ввести команду control folders и нажать OK (откроются настройки проводника);
Параметры проводника — Win+R / В качестве примера
Альтернативный вариант: зайти в любую из папок на жестком диске, затем открыть вкладку «Вид» и кликнуть по вкладке «Параметры». Актуально для Windows 10.
Вид — параметры (проводник, Windows 10)
-
далее перейдите в раздел «Вид» и снимите галочки с пунктов «Скрывать защищенные системные файлы…», «Скрывать расширения для зарегистрированных типов…», а также передвиньте ползунок в режим «Показывать скрытые файлы и папки» (пример на скрине ниже).
Параметры проводника — теперь будет видно все!
-
в качестве примера привожу открытый диск «C:\»: обратите внимание, что некоторые папки смотрятся «бледнее» чем другие — это и есть скрытые папки.
Теперь на системном диске с ОС Windows отображаются скрытые папки
❷
Способ 2: с помощью спец. софта
Гораздо удобнее управляться с большим количеством файлов с помощью файловых менеджеров (или как их еще называют коммандеры). Одни из самых известных это Total Commander и Far Manager.
Total Commander
Официальный сайт: https://www.ghisler.com/
В этой программе достаточно нажать всего одну кнопку на панели инструментов — «Скрытые элементы» (см. на пример ниже).
Скрытые элементы / Total Commander
Если у вас более старая версия программы — откройте настройки и в разделе «Содержание панелей» установите две галочки: «Показывать скрытые файлы» и «Показывать системные файлы». Пример на скрине ниже.
Показывать скрытые и системные файлы
Обратите внимание, что скрытые папки в Total Commander помечаются восклицательными знаками.
все файлы отображаются
Far Manager
Официальный сайт: https://www.farmanager.com/download.php?l=ru
Этот коммандер выглядит несколько старомодно (с синим окном ), но по функциональности не уступит многим «разрисованным» новинкам. Отмечу, что после запуска программы Far Manager автоматически и сразу показывает абсолютно все файлы и папки (и скрытые, и обычные).
Примечание: если вы никогда ранее не работали с Far — то в качестве справки скажу, что для выбора диска используйте сочетание Alt+F1.
Окно Far Manager
❸
Способ 3: скрытый файл (папку) можно сделать обычным
Почему один файл относится к скрытым, а другой нет? Все дело в атрибутах (метаданные, описывающие файл. Они могут быть либо установлены, либо нет). Т.е. у скрытых файлов заданы определенные атрибуты, которые у остальных отсутствуют. Таким образом, изменив атрибуты у файла — его можно из скрытого сделать обычным.
Рассмотрю ниже пару способов, как это можно осуществить.
Самый простой вариант: прямо в проводнике открыть свойства файла (клик правой кнопкой мышки по нему).
Свойства файла
Далее во вкладке «Общие» снимите галочку с атрибута «Скрытый» и нажмите OK. Вообще, для работы с атрибутами обычный проводник не очень подходит (я рекомендую использовать все же Far Manager).
Снимаем скрытый атрибут
Второй способ: запускаем Far Manager и открываем нужный диск/каталог (используйте для выбора диска сочетание кнопок Alt+F1).
ALT+F1 — вызов меню с выбором диска (FAR)
Далее установите курсор на выбранный файл (если вам нужно выделить все файлы в папке — нажмите сочетание Shift+End и Shift+Home) и нажмите сочетание Ctrl+A. Должно появиться окно свойств, в котором можно либо установить/либо снять атрибут (см. скрин ниже — обратите внимание на крестик напротив «Hidden»).
Если вы хотите снять все атрибуты — нажмите последовательно кнопки R, A, H, S, C, E (вы увидите, что крестики напротив всех пунктов будут сняты). Далее нажмите на «Set» (установить/задать).
Как снять атрибут «Скрытый» в Far Manager / Кликабельно
После проделанной операции — файлы/папки будут видны в любой из программ (в том же проводнике).
*
В общем-то, на этом все…
Удачной работы!
RSS
(как читать Rss)
Полезный софт:
-
ВидеоМОНТАЖ
Отличное ПО для начала создания своих собственных видеороликов (все действия идут по шагам!).
Видео сделает даже новичок!
-
Ускоритель компьютера
Программа для очистки Windows от мусора (ускоряет систему, удаляет мусор, оптимизирует реестр).
Другие записи:
-
Как перевести деньги по e-mail (почтовому ящику)
-
Как открыть командную строку в Windows 7-10 (в т.ч. с правами администратора)
-
Как ускорить Google Chrome (для тех, у кого тормозит браузер)
-
Как поставить пароль на ноутбук
-
VPN: что это и зачем нужно? Как пользоваться VPN (простые бесплатные варианты)
-
Как запустить игру на дискретной видеокарте. Как проверить на какой видеокарте работает игра (на …
-
Что означают E, H, 3G, 4G, 5G и др. буквы и цифры на экране телефона. Почему они часто меняются и …
-
Как оптимизировать и ускорить Windows 7? Надоела долгая загрузка системы и её медленная работа
Как включить отображение скрытых папок и файлов
Есть множество способов сделать видимыми скрытые документы ОС. Можно воспользоваться как встроенными возможностями операционной системы, так и специальными утилитами.
Вкладка «Вид»
Чтобы показать скрытые папки в Windows 10 необходимо сделать следующее:
- Кликнуть по кнопке «Пуск». Далее перейти в «Проводник». Также это окно можно открыть, кликнув по значку папки на нижней панели рабочего стола.
- Откроется окошко с разными папками и боковой панелью для перехода в разные разделы ПК. На верхней панели требуется перейти на вкладку «Вид».
- Далее нажать на кнопку «Показать или скрыть». В выпадающем меню поставить галочку на необходимом пункте.
После этого спрятанные элементы станут видны пользователю. Также этот метод поможет показать папки как на флешке, так и на диске. Как правило, внезапно файлы со съемных носителей пропадают из-за вируса. Рекомендуется после восстановления просканировать компьютер на их наличие.
Параметры проводника
Есть еще один способ сделать невидимое видимым с помощью проводника:
- Открыть «Проводник» любым удобным способом.
- Зайти на вкладку «Вид». Далее кликнуть на «Параметры» и перейти к внесению изменений через выпадающее меню.
- Откроется окно с разными вкладками. Перейти к «Вид».
- Поставить отметку на отображении скрытых элементов. Также можно сделать так, что ОС не скрывала системные файлы.
- Сохранить изменения.
Полный путь
Не обязательно делать отображаемой скрытую папку. Достаточно ввести в адресную строку проводника полный путь к нужной папке, несмотря на то что она невидима, ее содержимое станет доступным. Главное — это верно указать диск, на котором содержится папка.
Получение доступа к содержимому скрытого файла происходит таким образом:
- Запустить утилиту сочетанием клавиш ВИН+R.
- Ввести в ее строку полный путь к папке с расширением.
- Кликнуть по «Ок».
Командная строка
При помощи командной строки можно быстро включить отображение скрытых элементов. Необходимо запустить командную строку от имени администратора и ввести следующие команды:
Для показа — .
Чтоб скрыть — .
Утилиты
Существуют специальные утилиты. Их удобно использовать, так как отпадает нужда копаться в параметрах проводника для отображения или сокрытия элементов. Также подобные файловые менеджеры упрощают работу с распределением файлов, папок. Такие утилиты необходимы, чтобы держать все на своих местах.
Nomad.NET
Файловый менеджер поможет упростить различные операции с папками и файлами. Чтобы показать скрытые элементы достаточно сделать следующее:
- Скачать программу с официального ресурса. Открыть утилиту.
- Зайти во вкладку «Инструменты».
- Перейти к «Параметрам».
- Переключится на вкладку «Безопасности».
- Активировать необходимую опцию.
ACDSee
Для использования возможностей этой программы потребуется выполнить следующие действия:
- Скачать утилиту с официального сайта. Установить и открыть.
- На главном окне перейти по пути «Вид» — «Фильтрация» — «Дополнительно».
- Откроется окно, в котором требуется поставить галочку на строке «Отображать скрытые элементы». Также это окошко можно вызвать сочетанием клавиш ALT+I.
- После внесения изменений их нужно сохранить.
Total Commander
Эта утилита является хорошим файловым менеджером. Она не только помогает увидеть скрытые файлы, но и отображает вообще все файлы. Чтобы ей воспользоваться требуется сделать следующее:
- Скачать программу с официального сайта. Установить и открыть приложение.
- На главном окне утилиты есть верхняя панель. Кликнуть по значку «Показа скрытых и системных файлов». Повторное нажатие выключить отображение.
На Виндовс 10 есть множество путей, чтобы показать скрытые папки и файлы. Они имеют разные способы реализации, но в конечном итоге приводят к одному результату. Пользователь может выбрать наиболее удобный для него метод.
Почему WinSCP видит скрытые данные в отличие от других клиентов
В целом, тот же клиент FileZilla возможно настроить так, чтобы он начал видеть скрытые файлы и папки. Но как показывает опыт и многочисленные обзоры по этому поводу на форумах, сделать в FileZilla это весьма проблематично. Есть другой вариант – использовать Total Commander. Но дело в том, что это изначально файловый менеджер, а уже потом FTP-клиент. Потому хоть вам и будет удобно управлять файловой системой при помощи Тотал Коммандера, скорость его работы по FTP не такая высокая, как хотелось бы, особенно при плохом соединении. Хотя данный клиент и подходит для того, чтобы просмотреть скрытые папки или файлы.
Другое дело WinSCP. Эту утилиту можно установить полностью бесплатно. Изначально ее использовали для работы с протоколом SCP, который необходим для копирования файлов на сервер и с него. Но сейчас протокол SCP уже считается устаревшим и им мало кто пользуется. На смену SCP пришел протокол SFTP в WinSCP. По сути, это тот же протокол для передачи данных на удаленный сервер, что и FTP, только он считается защищенным. То есть это комбинация FTP и шифрованного протокола SSH. А поскольку перехватить пароли и взломать SFTP куда сложнее, то у пользователей клиента WinSCP есть возможность просматривать скрытые данные на хосте, так как это безопаснее.