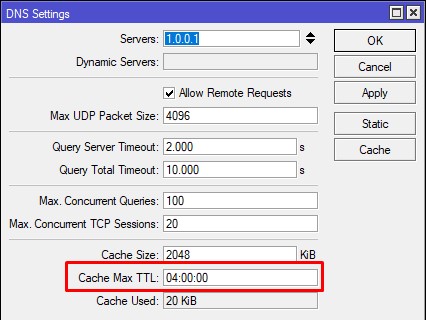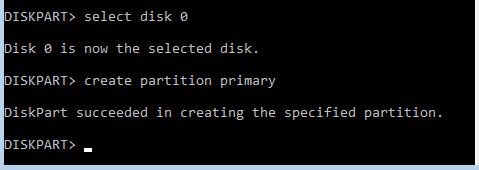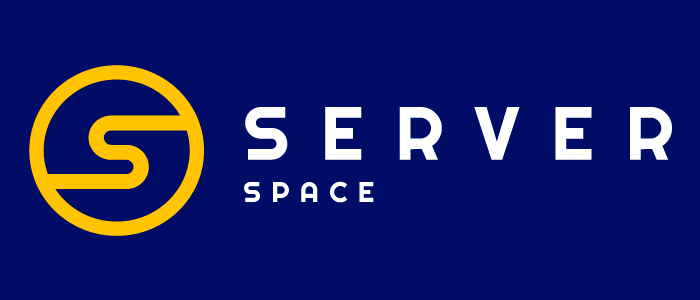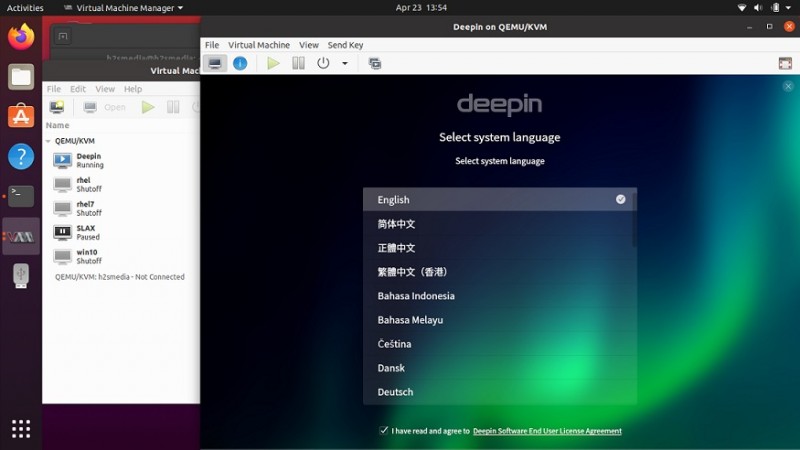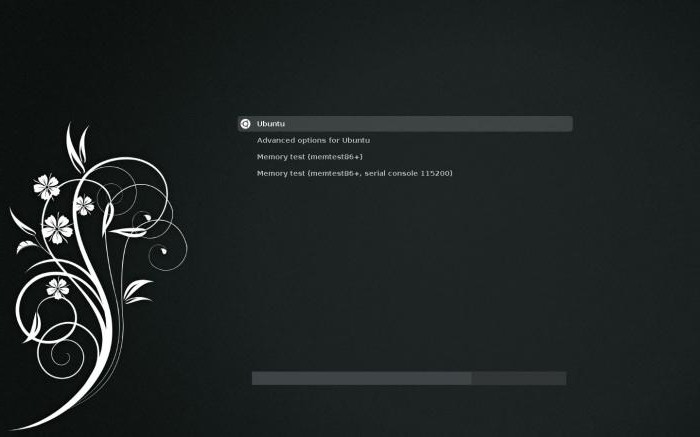Скрытые возможности clonezilla
Содержание:
- Выборочное клонирование разделов жесткого диска
- Восстановление диска Clonezilla
- Clone Your Linux Drive With Clonezilla
- Как клонировать диск с использованием Handy Backup
- Клонирование диска в Linux
- Подготовка операционной системы к переносу на SSD
- Что такое клонирование диска
- Шаг 2. Подготовка виртуальной машины
- EASEUS Disk Copy
- Linux Disk Cloning Tools
- Создаем полную копию диска
- Что такое и как правильно создать виртуальный образ диска iso
- dd: The Native Linux Disk Cloning Tool
Выборочное клонирование разделов жесткого диска
Дополнительно стоит отметить, что при необходимости каждый раздел можно клонировать отдельно и самостоятельно.
Шаги 1 – 6 никаких отличий не имеют.
7.
Выбираем: “part_to_local_part клонировать локальный раздел на локальный раздел”
8. Выберите исходный локальный раздел
9. Выберите целевой локальный раздел
Выбираем соответствующий раздел на целевом накопителе и запускаем, аналогично рассмотренному ранее, процесс клонирования.
10. Choose mode. После того, как клонирование раздела будет завершено появится экран выбора дальнейших действий. Если необходимо клонировать еще один раздел, то нужно выбрать: “rerun1 Start over” и повторить все операции в отношении следующего тома.
Восстановление диска Clonezilla
Начальная загрузка и все шаги по подготовке системы к работе выполняются так же как и для клонирования жесткого диска clonezilla в Linux. Все до шага 7. Только нужно выбрать не disk_to_disk, а disk_to_image, чтобы работать с образами дисков.
Шаг 1. Выбор действия.
Дальше нужно выбрать также режим для начинающих и вариант действия restore disk — восстановить диск или restore parrs для восстановления раздела.
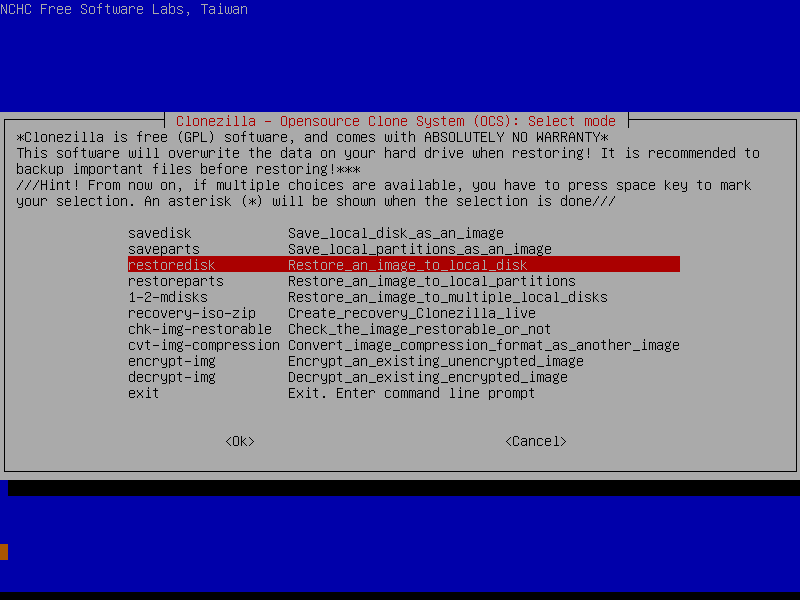
Выбираем откуда будем брать образ, local_dev, локальное устройство:
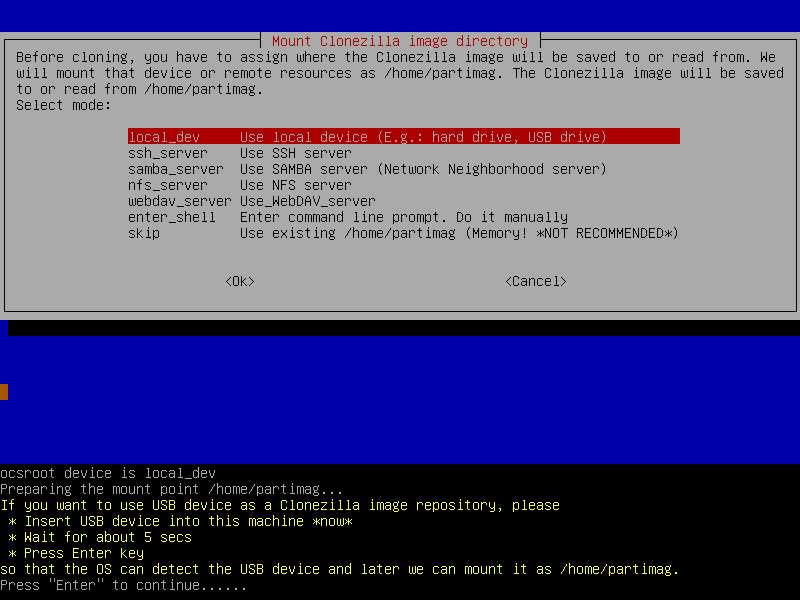
На этом шаге вам предстоит выбрать образ или диск, из которого будем восстанавливать:
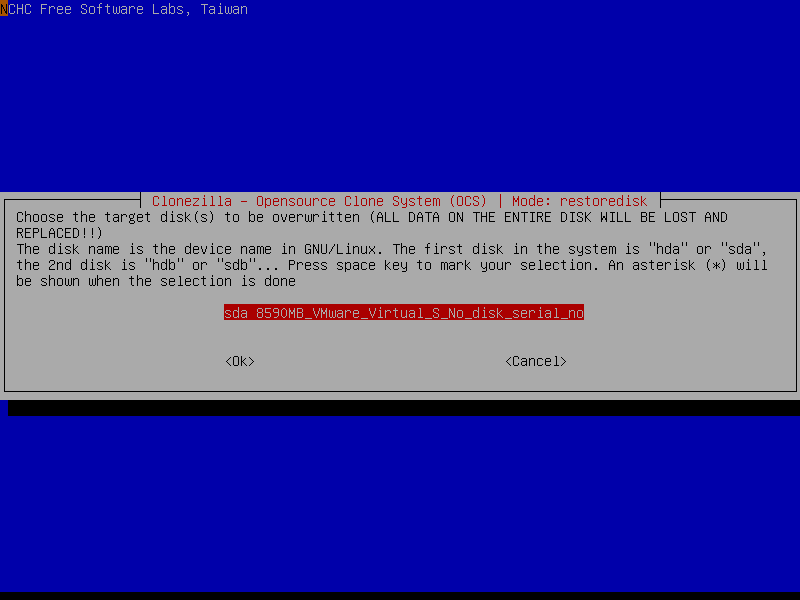
Дальше выберите диск или раздел, на который будут вестись запись:
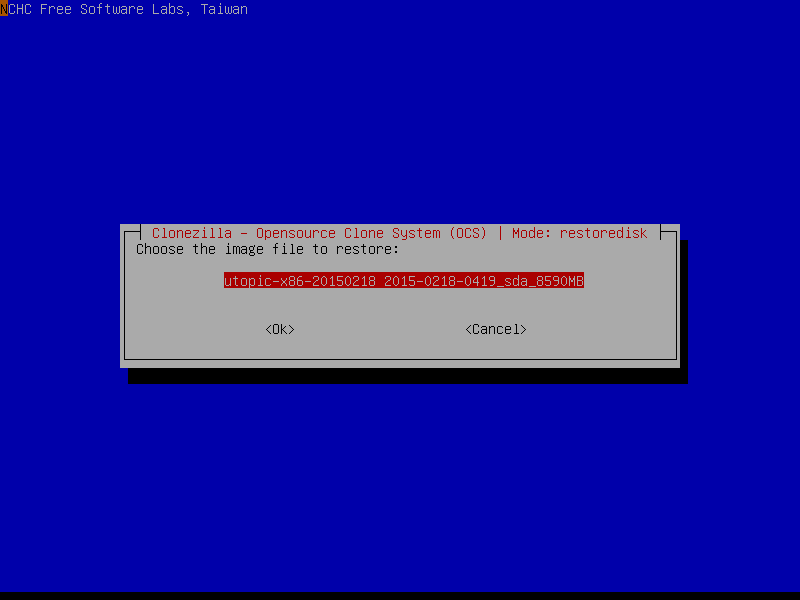
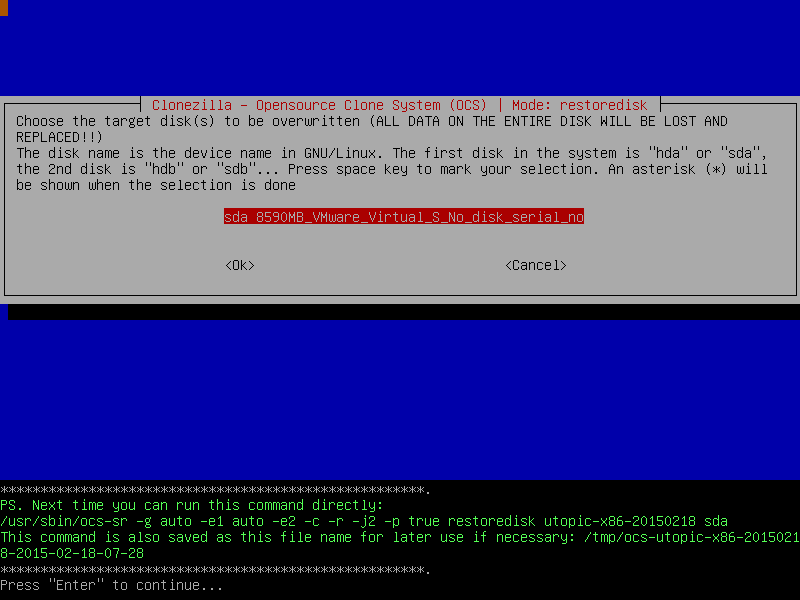
Clone Your Linux Drive With Clonezilla
For a more flexible solution, why not try Clonezilla? This popular disaster recovery solution is based on Partclone and designed for a range of disk cloning tasks. All the expected filesystems are supported, across Linux, Windows, and macOS (and beyond).
Unlike dd and Partclone, Clonezilla is available as a bootable ISO. You can write this to DVD or USB stick to fully clone your Linux HDD. Clonezilla is straightforward to use, with keyboard-driven menus rather than obscure commands, so anyone can get to grips with it.
While Clonezilla can be setup as a standalone utility, you might prefer to use it as part of Hiren’s Boot CD recovery tool.
You can also use Clonezilla in a professional capacity, to image multiple similar PC setups with the same operating system.
Download: Clonezilla
Как клонировать диск с использованием Handy Backup
Чтобы клонировать диск целиком на SSD или HDD носитель с помощью задачи автоматического клонирования диска или раздела в Handy Backup, воспользуйтесь нижеследующей инструкцией.
- Создайте новую задачу резервного копирования. На Шаге 2 выберите в группе Disk Clone плагин System Recovery. Отметьте «галочкой» диск, с которого хотите сделать клон системы.
- Задайте расписание для клонирования диска. Подробнее о расписании запуска задач читайте в Руководстве Пользователя.
- Когда задача будет создана, запустите её или дождитесь её выполнения по расписанию.
- Далее создайте новую задачу восстановления, включив “Продвинутый режим” на Шаге 1.
- На Шаге 2 откройте ваше хранилище для клонов диска и выберите файл backup.hbi.
- Нажмите “Далее”. На Шаге 3 нажмите кнопку «Изменить место».
- Выберите новый диск для клонирования операционной системы на этот носитель.
Внимание! Устройство должно быть подключено к ПК на этапе создания задачи!
- Нажмите OK и продолжайте создавать задачу восстановления.
Совет. Если вы создаёте расписание для задачи восстановления, проверьте, что её запуск происходит с достаточным интервалом после запуска соответствующей задачи копирования!
- Закончите создание задачи восстановления.
Эта пара задач, работая совместно, выполнит клонирование жёсткого диска на устройство SSD или HDD по расписанию. В «Продвинутом» режиме можно также создать клон системы по событию, например, при подключении USB-хранилища к ПК.
Клонирование дисков по сети
Решение Handy Backup Server Network для локальных сетей позволяет клонировать диск на удалённой машине по сети, управляя процессом централизованно с компьютера администратора системы.
Скачать Handy Backup
Версия 8.1.3 от 6 августа 2020. 106 MB
Как клонировать раздел диска
Чтобы клонировать раздел диска, воспользуйтесь вышеприведённой инструкцией, но выберите плагин Disk Image вместо System Recovery. Этот плагин позволяет создавать резервные копии разделов диска.
Клонирование диска в Linux
С помощью dd
Утилита позволяет делать копирование и конвертирование данных низкого уровня в необработанном виде. Она копирует стандартный ввод в стандартный вывод. Ее также можно использовать для создания бекапов boot-сектора жесткого диска.
Примеры использования
Для клонирования /dev/sdb3 на другой диск /dev/sdc3
Можете клонировать жесткий диск /dev/sdc на /dev/sdd:
Так же есть воможность дублировать раздел /dev/sda1 как файл-образ диска с именем backup.sda1.mm.dd.yy.img file:
ИЛИ
Для восстановления образа:
dd command может сделать бекап любой части диска, не зависимо от используемой операционной системы. Она используется на FreeBSD / OpenBSD / Mac OS X / MS-Windows и др.
С помощью Partition Image
Команда partimage создает бекап части диска в файл-образ и пересохраняет его. (почти как Ghost). Для установки, можно воспользоваться следующей командой:
Debian / Ubuntu Linux
RHEL / Fedora / SL / Red Hat / CentOS Linux
Можете следовать инструкциям на экране для создания бекапа или пересохранения образов.
Создайте образ /dev/sda2 (проверьте, чтоб /dev/sda2 не был замаунтен/подключен):
Восстановить можете следующим образом:
Имейте в виду, что partimage только копирует данные с указанной части диска. Это сделано для скорости и эффективности, свободные блоки не записываются в файл-образ. Поскольку разделение работает на последовательной основе, время переноса информации максимизировано, а время поиска минимизировано.
Записанные части диска можно сохранить и в сети, используя сетевую поддержку partimage, или с помощью Samba / NFS (Network File Systems). Это позволяет восстанавливать части жесткого диска после их повреждения. Вам необходимо установить пакет partimage-server который запускает сервер-демон для удаленного создания образов, почти как Ghost.
Подготовка операционной системы к переносу на SSD
Коротко перечислим мероприятиям, которые необходимо сделать до переноса системы.
Высвобождение свободного места на диске
Если размер переносимого системного тома не превышает объем целевого SSD (или HDD), то данный пункт можно пропустить. Однако при этом нужно помнить, что для эффективной работы SSD на нем желательно иметь не менее 30% свободного места.
Отключение спящего режима
Хибернейт (Hibernate mode) или спящий режим не актуален для систем, установленных на твердотельные накопители. Кроме того, он будет способствовать сокращению ресурса работы SSD из-за объемных операций записи при каждом переводе компьютера в спящий режим. Поэтому хибернейт имеет смысл отключить.
Для этого в «Командной строке», запущенной с правами администратора («Запуск от имени администратора» в контекстном меню по клику правой кнопкой мыши) набираем команду:
После выполнения команды отключения режима хибернейт удалится файл Hiberfil.sys, что позволит дополнительно высвободить несколько гигабайт пространства на накопителе.
Что такое клонирование диска
Клонирование – это процесс посекторного переноса операционной системы, программного обеспечения и личных файлов пользователя с одного диска на другой. В отличие от резервного копирования или создания образа диска (ISO), клонирование создает 100% копию исходного носителя: сохраняются основные разделы, структуру и программное обеспечение.
Новый клонированный диск получается почти идентичным старому. Это значит, вам не придется заново настраивать рабочую среду, активировать систему и восстанавливать лицензии ПО. Различие между ним и оригинальным носителем заключается в том, что с операционной системы снимается привязка к железу компьютера, но также становится недоступным откат системы до первоначальных настроек с сохранением пользовательских данных и переустановка в режиме обновления.
Подготовка к клонированию
Перед началом клонирования убедитесь, что процессу ничего не помешает:
- Если используете ноутбук, зарядите аккумулятор;
- Устраните неполадки, приводящие к перезагрузкам и самоотключениям компьютера (если они есть).
Также желательно сделать резервные копии важных данных.
Подключите диск-приемник по любому доступному интерфейсу. Процесс пойдет быстрее, если оба носителя подсоединены к разъемам SATA 6 Gb или более скоростным, но если такой возможности нет, используйте, например, USB (адаптеры USB-SATA продаются в компьютерных магазинах).
Время клонирования жесткого диска зависит от следующих факторов:
- Возможности программы.
- Объем диска. Чем он больше, тем дольше утилита переносит файлы, разделы и структуру.
- Скорость и тип исходного и принимающего накопителя: при работе с SSD (твердотельными носителями) процесс идет быстрее, чем с HDD (магнитными жесткими дисками).
Шаг 2. Подготовка виртуальной машины
Теперь мы создадим виртуальную машину под управлением VMware Server для миграции системы. Убедитесь, что среда хоста соответствует требованиям и ограничениям VMware Server и гостевой операционной системы. Поскольку виртуальная машина будет использовать тот же процессор, что и хост, основным требованием является совместимость используемых типов процессора для среды хоста и клонируемого физического сервера.
Во-первых, запустим New Virtual Machine Wizard (мастер создания новой виртуальной машины) VMware. Укажите версию операционной системы, использующуюся на клонируемом физическом сервере. Затем необходимо создать виртуальный диск равного или большего размера, чем в исходной системе, потому что Clonezilla не поддерживает восстановление образа на раздел или диск меньшего размера, чем исходный. Однако возможно восстановление на диск большего размера в соответствии с разбиением исходного диска.
Рисунок 5. Настройка размера диска виртуальной машины
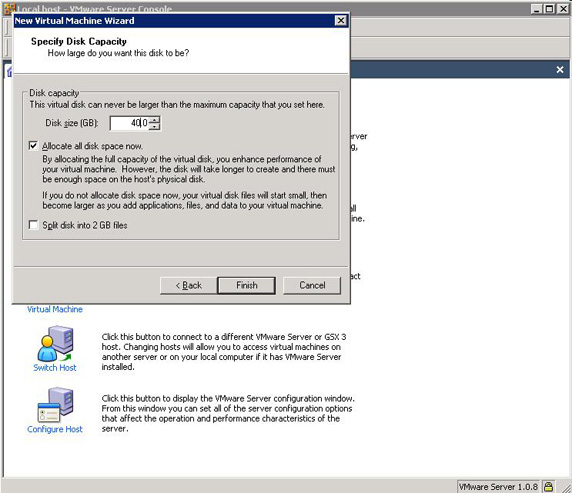
Примечание: ядро Clonezilla Live может не поддерживать диски SCSI предыдущих версий VMware Server. В этом случае при создании виртуальной машины используйте диски IDE.
Во-вторых, укажите виртуальному устройству CD-ROM использовать образ ISO Clonezilla Live, как показано на рисунке 6.
Рисунок 6. Использование образа ISO Clonezilla Live в виртуальной машине
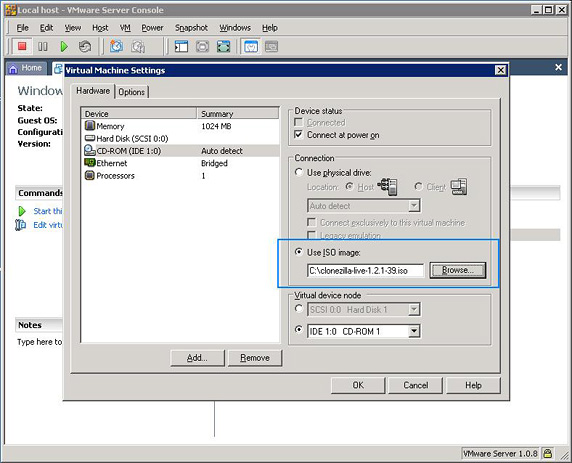
В-третьих, поместите файлы образа системы, полученные в предыдущем разделе, на второй диск хост-сервера, раздел 0, диска 1. Поскольку VMware Server поддерживает прямой доступ к дискам SCSI хоста, добавьте в виртуальной машине в качестве второго диска подключенный напрямую раздел 0 диска 1. Во время восстановления это устройство будет смонтировано в каталог /home/partimag.
EASEUS Disk Copy
Farstone RestoreIT Pro — прежде всего инструмент восстановления системы и пользовательских данных после сбоев, вирусных атак, изменений и случайного удаления.
Как таковые клоны дисков эта программа не создает, но может создавать бекапы любой информации на них.
Периодичность резервирования в RestoreIT Pro можно настроить хоть ежечасно. А восстановление к сохраненной копии производится нажатием одной кнопки.
Возможности RestoreIT Pro:
- способность восстанавливать систему даже после повреждения загрузчика;
- 2 режима резервирования — полное и накопительное (сохранение только измененных данных);
- мониторинг всего диска или только выбранных разделов;
- хранение всей истории изменений файлов, а не только последней сохраненной версии.
Недостатками программы является платная лицензия ($24.95) и отсутствие функции клонирования дисков.
Компьютерные технологии развиваются очень быстро, и на замену одним комплектующим приходят другие. Так произошло и с жесткими дисками. Знающие люди уже не задаются вопросом: что лучше, SSD или HDD? Так как SSD по всем параметрам выше чем обычный жесткий диск. Установив на скоростной носитель операционную систему виндовс, вы почувствует на сколько шустрее он начал работать.
Однако, замена HDD на SSD наталкивает на вопросы: устанавливать заново операционную систему или перенести Windows c HDD на SSD? Что бы сохранить все данные, установленное программное обеспечение, их настройки, браузеры с закладками и паролями, драйверы на принтер и тому подобное, разумно будет клонировать Windows c обычного харда на скоростной.
Linux Disk Cloning Tools
Your Linux installation might develop a bug; you could be upgrading your hard disk drive to a larger volume. Whatever the problem, if you have a backup of your disk, getting things back up and running again will be relatively simple.
What’s the Best Way to Back Up Data on a Computer?
Worried about losing your vital personal data? Data backups are essential. But what’s the best way to back up your data?
Linux has four disk cloning solutions you should consider:
- dd
- Partimage
- Partclone
- Clonezilla
Whether you use functions that are built into your Linux operating system, or you install a third-party tool, it shouldn’t be long before you’re able to get your system back up and running.
Let’s look at each the four main options for cloning a drive in Linux.
Создаем полную копию диска
После всех приготовлений можно непосредственно приступать к созданию копии диска. Для этого выключите компьютер, подключите диск, на который будут копироваться данные и вставьте флешку. Включите ПК и либо используя меню загрузки, либо настройки BIOS загрузитесь с подготовленной флешки. При появлении загрузочного меню просто выберите пункт по умолчанию.
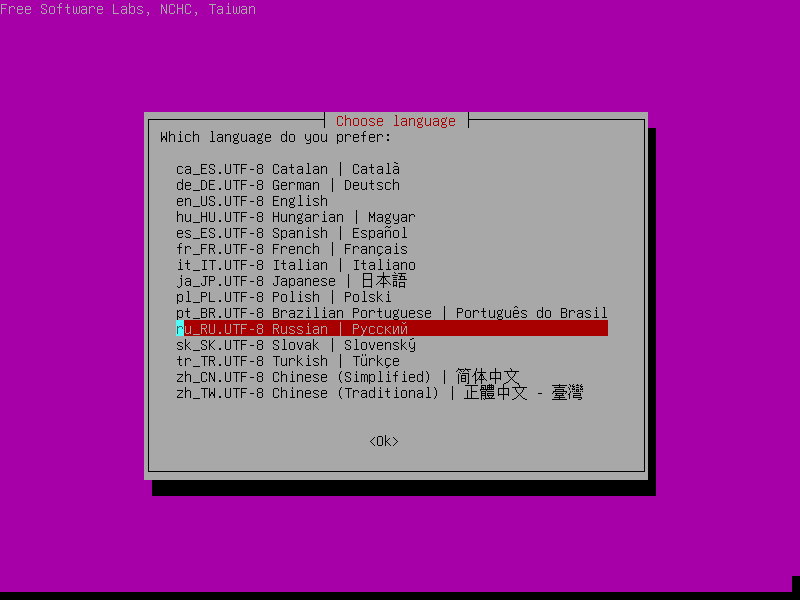
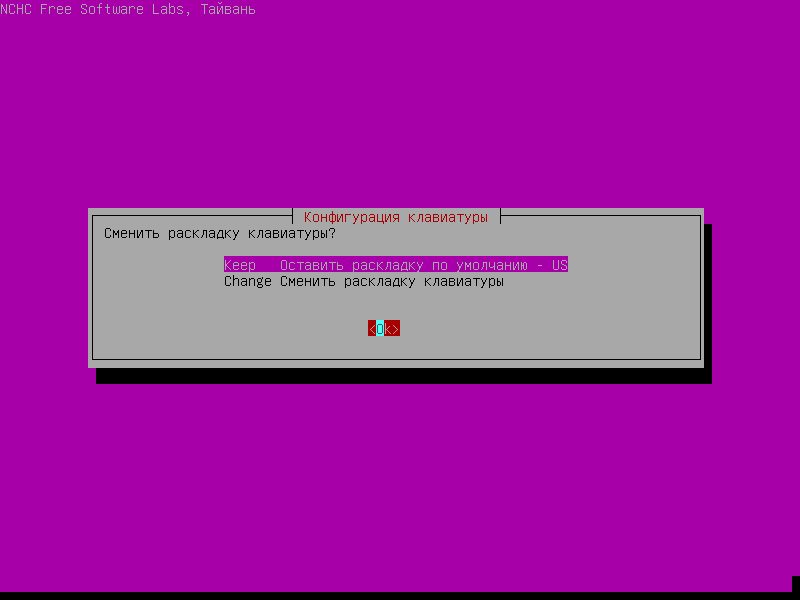
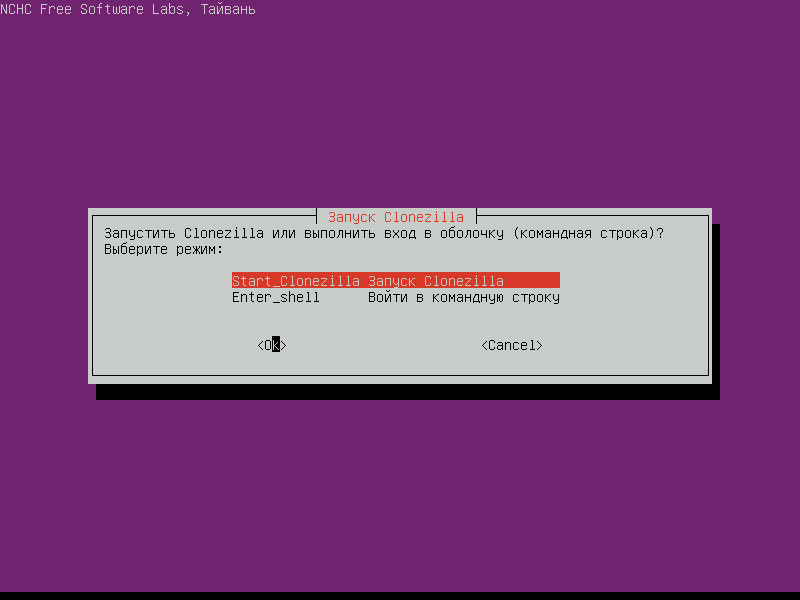
После загрузки системы выберите язык и раскладку клавиатуры — ее можно оставить по умолчанию. После первичной инициализации можно запустить Clonezilla, выбрав пункт Start_Clonezilla.
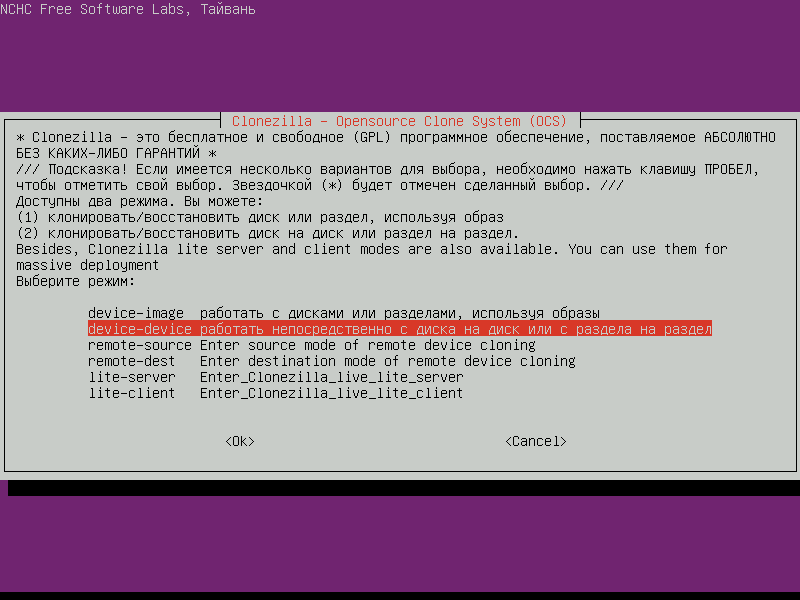
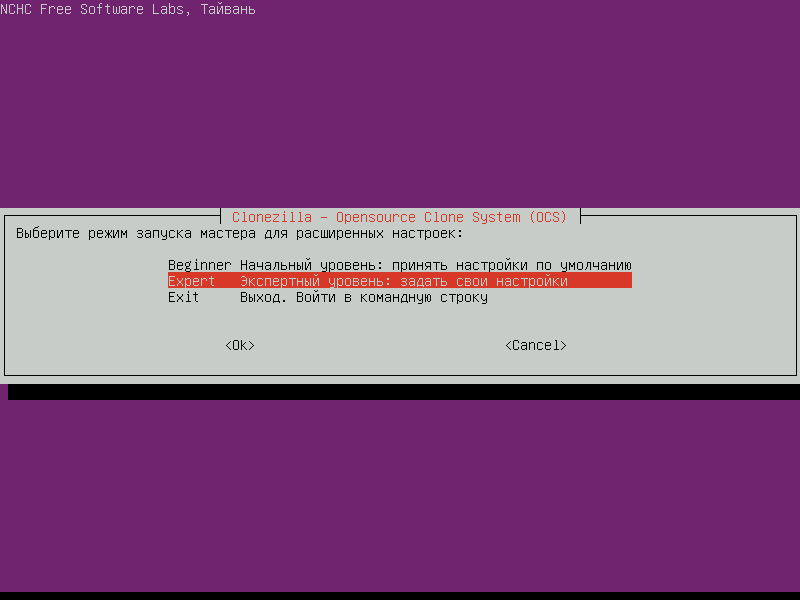
Следующим шагом необходимо определиться с режимом работы – если вы хотите создать образ диска или раздела выбирайте пункт device-image, если необходимо перенести данные с диска на диск, то device-device. Для нашего случая выбираем второй вариант. Теперь нас просят определиться с режимом работы мастера – если у вашего исходного диска есть какие-то проблемы в работе обязательно выбирайте Expert.
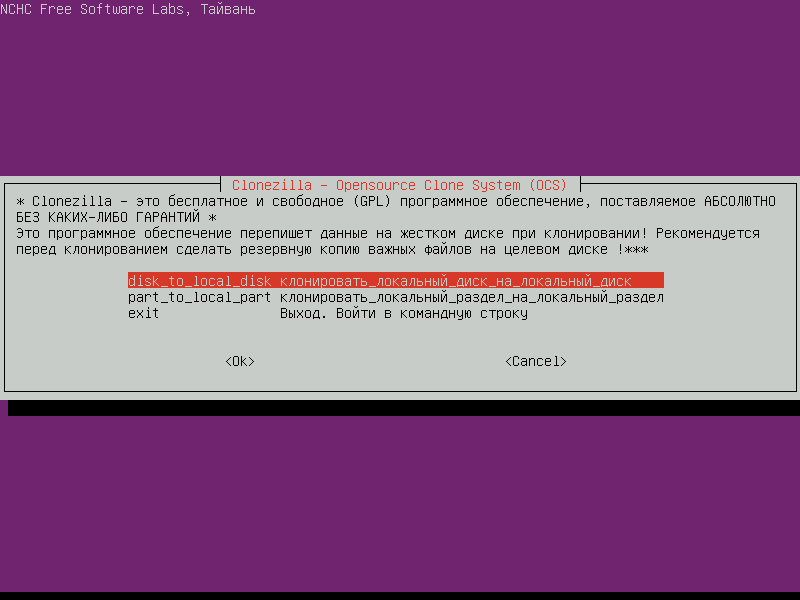
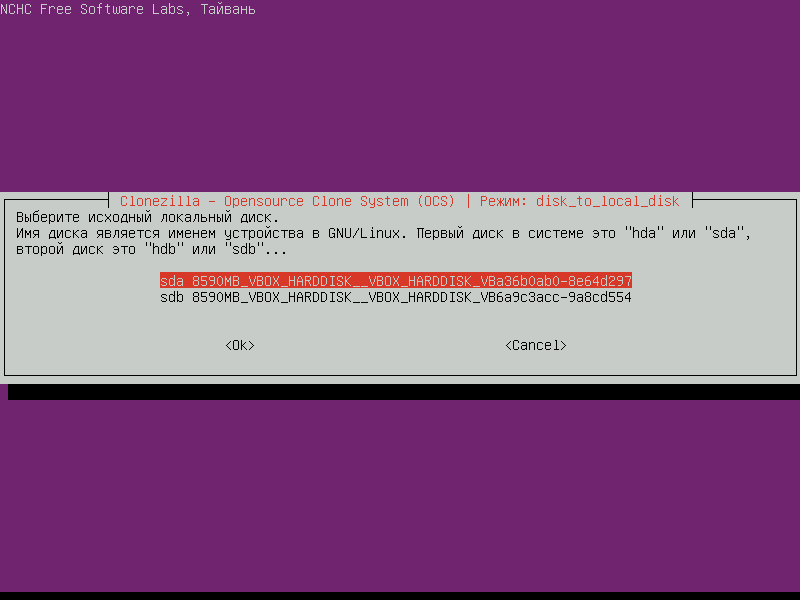
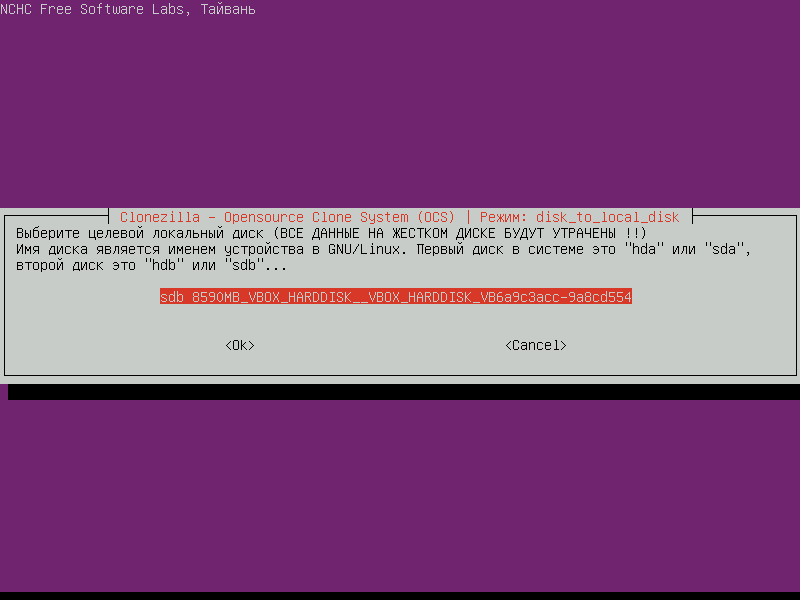
На следующем шаге необходимо определиться с тем, что мы хотим копировать. Если мы хотим создать полную копию всего диска, то соответственно выбираем disk_to_local_disk. После этого Clonezilla просканирует все установленные в системе диски и выведет их список. Сперва выбираем диск с которого будут копироваться данные, а затем тот, куда они будут перенесены. Поскольку в нашем случае Clonezilla запущена в виртуальной машине, то и названия дисков одинаковые. В любом случае будут отображены объем, модель и серийный номер диска. Будьте аккуратны и выбирайте целевой диск правильно – иначе вы рискуете потерять данные.
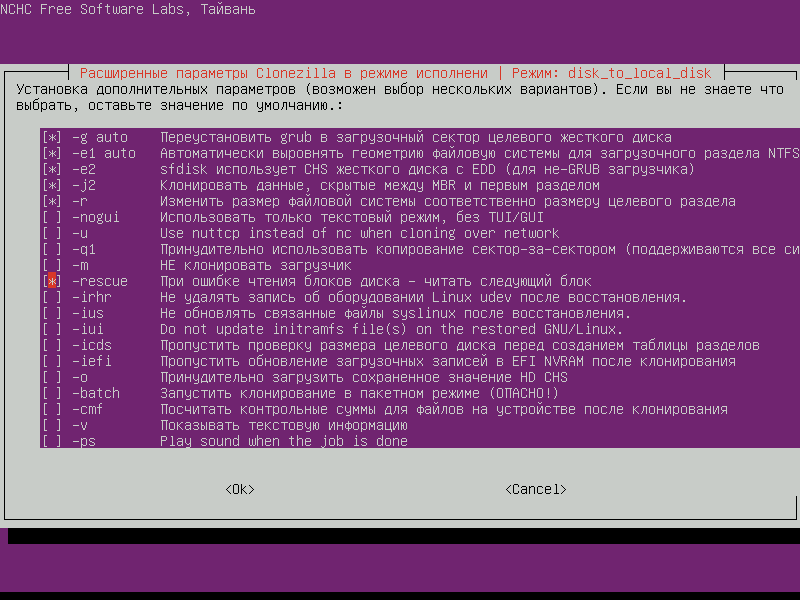
Если ранее вы выбрали режим работы Expert, то на следующем шаге вам будет предложено выбрать дополнительные флаги выполнения задачи. Если с исходным диском имеются какие-то проблемы, то мы рекомендуем отметить опцию –rescue (чтобы это сделать нажмите пробел). В таком случае при возникновении проблем, копирование не оборвется, и система попытается скопировать все доступные данные.
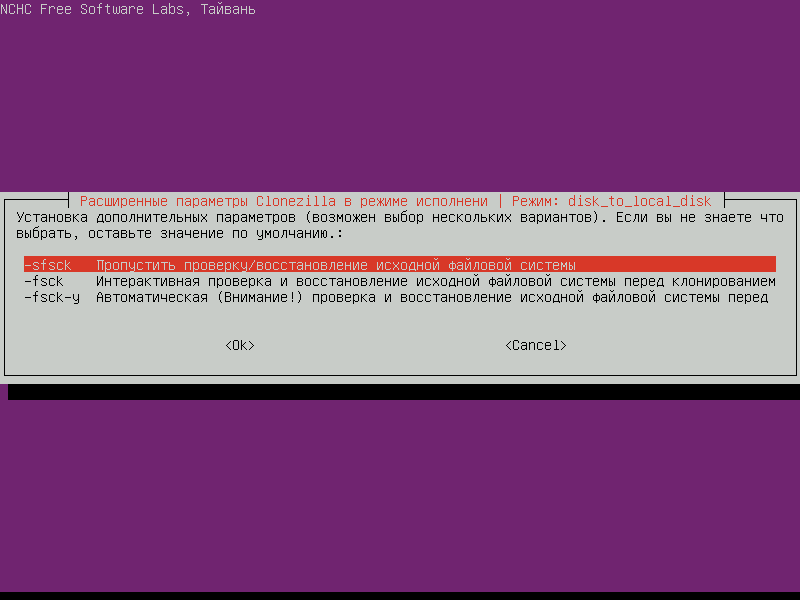
На следующем этапе вам предложат проверить файловую систему. Лучше всего не делать этого средствами Clonezilla, потому что это может вызвать проблемы. Если вы не уверенны в целостности ФС, то лучше всего выполнить проверку заранее в вашей операционной системе.
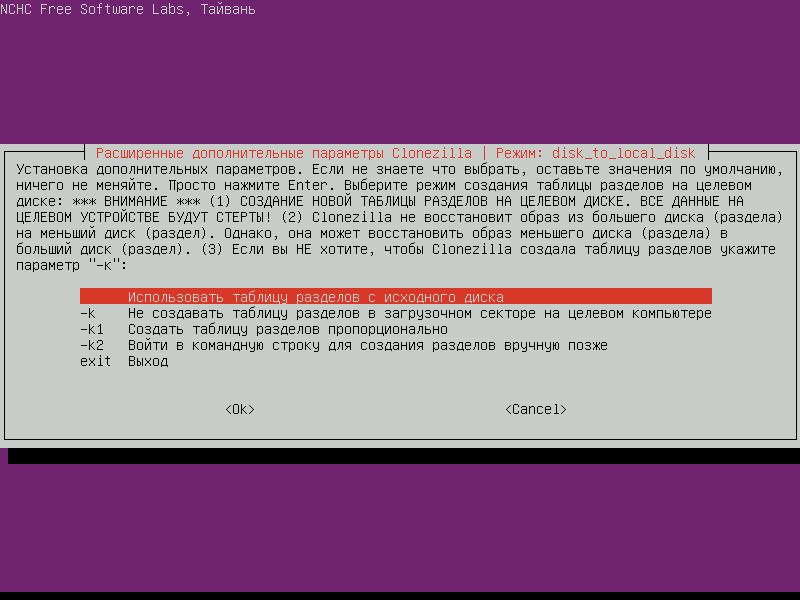
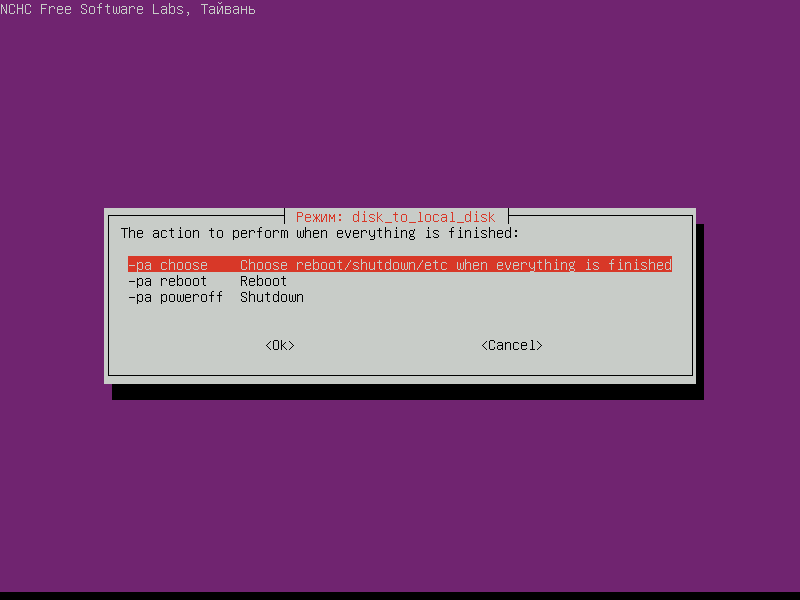
Поскольку мы хотим создать полный клон диска, то в следующем окне выбираем Использовать таблицу разделов с исходного диска. Теперь необходимо указать, что следует сделать с ПК по завершении копирования – спросить, перезагрузить или выключить. Наконец все параметры копирования указаны и в консоли отобразится заданная команда – просто нажимаем Enter.
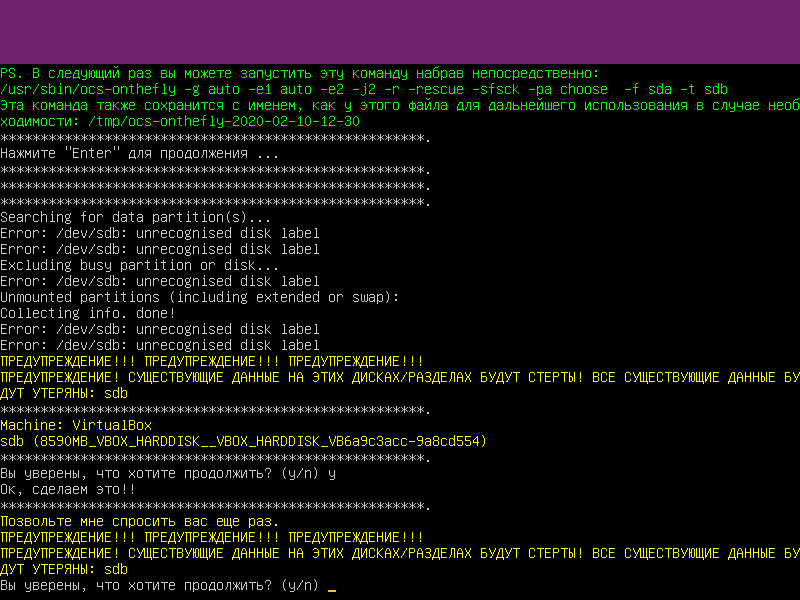
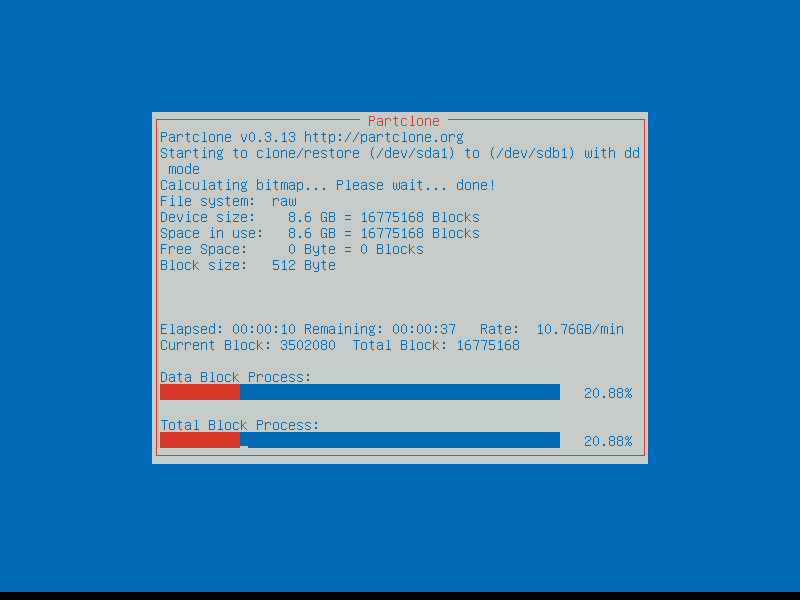
После этого нас попросят подтвердить, что при выполнении операции все данные на одном из дисков будут уничтожены. Подтверждаем это дважды, нажатием буквы Y. В случае, если исходный диск загрузочный (на нем установлена какая-нибудь ОС), то вас спросят нужно ли перенести загрузчик – соглашаемся, снова нажимая Y. После этого должен начаться процесс копирования.
Что такое и как правильно создать виртуальный образ диска iso
Сегодня мы разберём с Вами вопрос как как создать образ диска и тонкости этого процесса. Рассматривать этот вопрос будем на примере .iso файла образа, это самый популярный формат для получения образа диска. Теперь нужно разобраться, что из себя представляет .iso образ диска.
Iso образ диска — это просто-напросто точная виртуальная копия диска, он содержит все данные диска, состояние файловой системы, набор директорий, а также, что очень важно это загрузочную информацию всего носителя
Если мы, например просто копируем информацию с диска, то теряется, как минимум его загрузочные данные, а вот при создании iso образа загрузочные данные сохраняются, что необходимо, например при получении загрузочного диска или загрузочной флешки windows.
Теперь перейдём непосредственно к программе которой мы будем создавать образ диска iso
Программу которую мы будем использовать, называется Daemon Tools. Использовать мы её будем вот по каким причинам:
- Очень проста и удобна в освоении
- Имеется бесплатная версия
- И в результате первых двух пунктов, является одной из самых популярных программ для получения образов дисков
А мы займёмся непосредственно созданием образа .iso файла. И так начинаем процесс получения .iso образа. Берём диск с которого Вы хотите сделать образ и вставляете его в cd/dvd привод.
Теперь перемещаемся в область справа внизу экрана, там где расположен значок нашей программы Daemon Tools, хотя если она у Вас не запущена, то запустите её:
Теперь просто нажимаем на этом значке правой кнопкой и выбираем «Создать образ диска…»
Мы попадаем в меню настроек создания образа диска:
Всё, что здесь можно сделать, это убедиться, что в строке «Привод» стоит именно физический привод дисков, а не виртуальный.
И можно ещё указать место куда сохранится Ваш виртуальный образ диска, при том, что когда указали куда сохранить, можно назвать создаваемый файл образ, как сами пожелаете, а на последней строке выберите формат создаваемого образа, у нас это .iso файл образа:
После того, как внесли необходимые настройки, нажимаем «Старт»:
Осталось дождаться, когда процесс создания образа дойдёт до 100% и всё можно отправляться в том место на жёстком диске, которое Вы указали в начальных настройках и пользоваться образом долго и без всяких хлопот с дисками.
Мы разобрали с Вами вопрос как создать образ диска, что для этого нужно. Главное всё делать неспеша и последовательно и у вас всё получится
Спасибо за внимание
dd: The Native Linux Disk Cloning Tool
Perhaps the most powerful Linux tool of them all, dd (sometimes referred to as «disk destroyer») can clone an entire HDD or disk partition to another. But if misused, it can delete the contents of your disk.
As such, you should use with extreme care. You’ll find dd built into most Linux operating systems. If not, install it from the package manager. To clone your computer’s hard disk, use the command:
Here, sdX is the source disk, while sdY is the destination. The numerical value 64K, corresponds to the block size command, bs. The default value is 512 bytes, which is very small, so it’s best to include 64K or the larger 128K as a condition. However: while a larger block size makes transfer quicker, a smaller block size makes the transfer more reliable.
If you only want to clone a partition of your drive, use
As you can see, the partition sda1 (that is, partition 1 on device sda) will be cloned to sdb1 (a newly created partition 1 on device sdb), for instance a secondary, or external, HDD attached to your computer.
Tap Enter to run the command. How long it takes will depend on the size of the disk or partition. Just make sure that destination volume is large enough to store it!