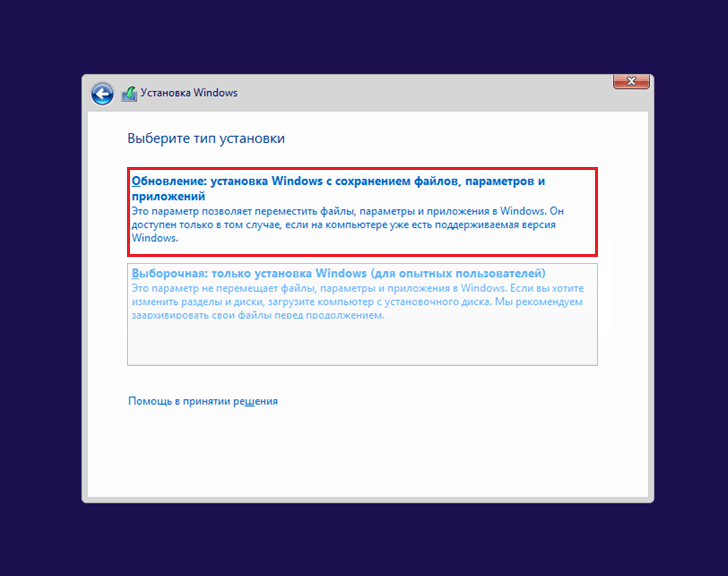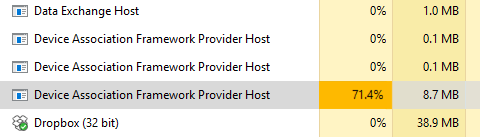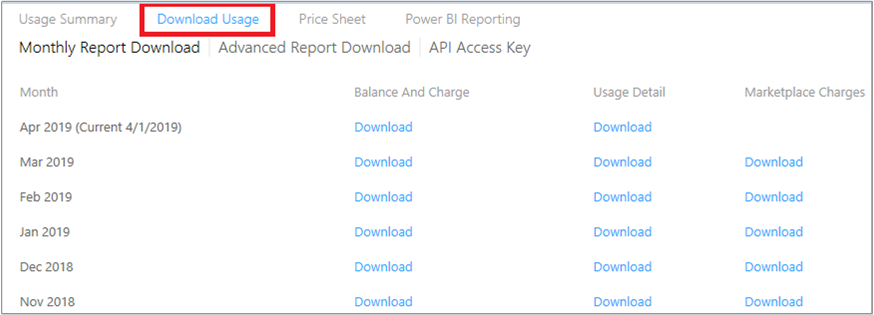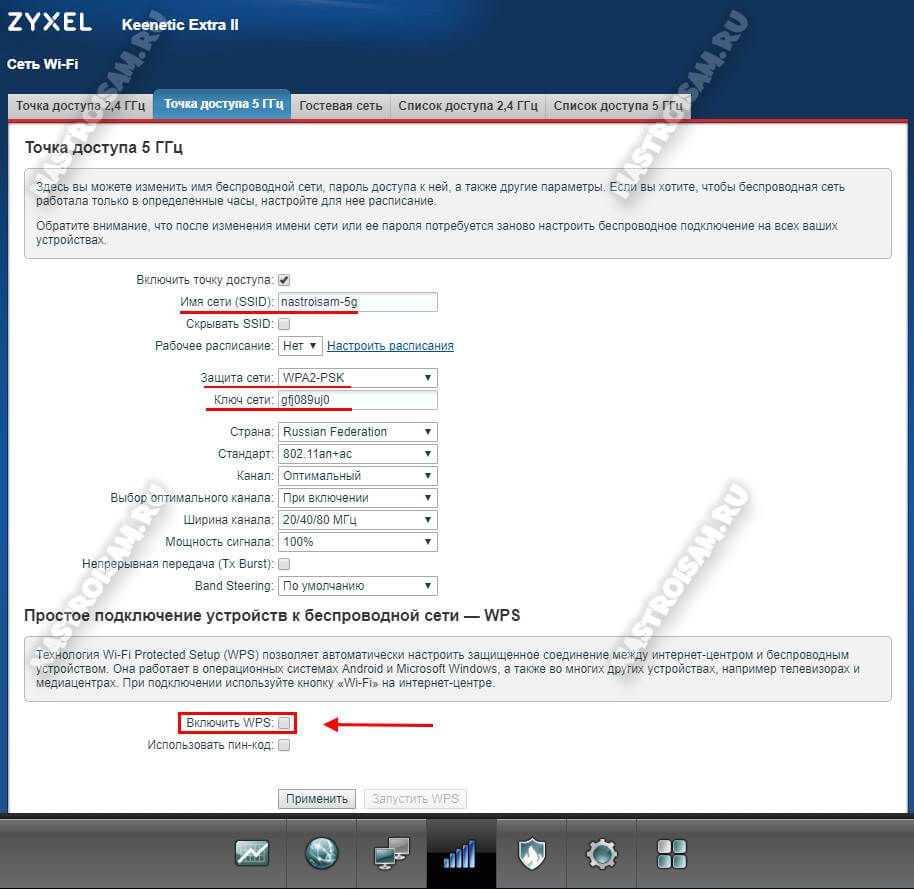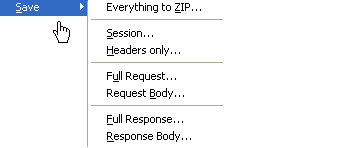Включение, настройка и отключение брандмауэра windows 10
Содержание:
- Содержание:
- Зачем отключать Windows Firewall?
- Способы отключения брандмауэра Windows 10
- Отключение брандмауэра Windows 10 в параметрах безопасности Windows 10
- Сторонние брандмауэры
- Отключить службу брандмауэр Windows 10
- Исправляем проблемы с брандмауэром
- Отключение брандмауэра Windows 7/8/10
- Служба брандмауэра Windows не запускается
- Для чего нужен брандмауэр?
- Что такое фаерволл
- Работаем со списком исключений
- Отключение уведомлений брандмауэра Windows
- Как отключить файрвол windows 7
- Настройки Windows Firewall
- Обязательно ли включать брандмауэр
- Как отключить брандмауэр
- Что такое брандмауэр и в чем отличие от FireWall
- Выводы
Содержание:
Windows Firewall – важный компонент комплекса встроенной защиты операционной системы предназначенный для блокировки и ограничения входящего и исходящего трафика. С его помощью можно выборочно заблокировать подключение к сети для определенных приложений, что значительно повышает безопасность и защиту от вредоносного ПО, которое может отправлять данные и личную информацию сторонним лицам.
Такая информация может быть использована в корыстных целях, например, для воровства аккаунтов социальных сетей и различных сервисов, электронных почтовых ящиков или взлома электронных кошельков пользователя. После установки чистой операционной системы Windows, брандмауэр будет активирован по умолчанию. Сообщения о блокировке доступа в сеть приложениям демонстрируются при запуске неизвестного ПО. На экране оповещения системы безопасности можно выбрать режим предоставления доступа приложения к сети: доступ только к частным сетям или полный доступ ко всем сетям.
При выборе первого варианта запущенное приложение будет иметь доступ только к частным сетям пользователя без выхода в интернет. Второй вариант дает программе полный доступ в открытую сеть.
Зачем отключать Windows Firewall?
Окно «Оповещение системы безопасности» является единственным, что может помешать пользователю при включенном защитнике, поэтому брандмауэр Windows работает очень ненавязчиво и многие предпочитают оставлять его включенным. Такой подход – наиболее оптимален, поскольку даже встроенной системы защиты – вполне достаточно для обычных пользователей.
Стоит добавить, многие разработчики вирусного ПО утверждают, что стандартная система безопасности Windows 10 имеет незначительное количество уязвимостей, которые заполняются при постоянных обновлениях ОС. Конечно это не гарантирует стопроцентную защиту от узкоспециализированного хакерского ПО, но обеспечивает высокую степень безопасности при попадании рядовых вирусов.
Читайте также: Как выбрать жесткий диск?
В некоторых случаях пользователь предпочитает устанавливать защиту своей системы от сторонних производителей. В таких случаях брандмауэр Windows можно отключить при установке нового антивирусного комплекса. Это поможет избежать конфликта между различными системами безопасности.
Способы отключения брандмауэра Windows 10
Существует 4 основных способа отключения файервола при помощи системных утилит, встроенных в операционную систему.
Отключение защитника в самом брандмауэре
Самый легкий способ – это отключение защитника через его же интерфейс. Чтобы попасть в программу нам необходимо проделать следующие шаги:
- Кликаем правой кнопкой мыши по кнопке «Пуск», и в выпадающем контекстном меню выбираем пункт «Параметры».
- В открывшемся окне «Параметры» находим и открываем раздел «Обновление и безопасность».
- В следующем окне в меню слева жмем на строку «Безопасность Windows». В правой половине окна выбираем подраздел «Брандмауэр и защита сети».
- Откроется окно «Безопасность Windows» в котором необходимо выбрать активную сеть. У меня это «Общедоступная сеть. (активный)».
- В блоке «Брандмауэр Защитника Windows» переводим переключатель в положение «Откл.».
- Теперь можете закрыть все окна.
Отключаем брандмауэр через командную строку
Открываем командную строку от имени администратора. Кликаем правой кнопкой мыши по кнопке «Пуск», и выбираем в открывшемся списке пункт «Командная строка (администратор)». У меня вместо командной строки «Windows PowerShell (администратор)».
Введите в командной строке следующую команду. Лучше скопируйте её отсюда и вставьте.
netsh advfirewall set allprofiles state off
Нажмите на клавиатуре клавишу «Enter».
Если все сделано правильно, то ниже появится слово «ОК», а брандмауэр будет отключен.
Для его включения через эту же командную строку, необходимо ввести команду
netsh advfirewall set allprofiles state on
Отключаем брандмауэр через «Панель управления»
Тем, кто привык работать с «Панелью управления», можно отключить брандмауэр через неё. Для этого кликаем по значку «Лупа» на панели задач, пишем в сроке ввода слова «панель управления», и выбираем в выпадающем списке пункт «Панель управления».
Если у вас нет значка лупы на панели задач, то можно вызвать панель управления через окно «Выполнить». Для этого нажмите на клавиатуре комбинацию клавиш Win + R
и введите в сроке «Открыть» команду control panel, а затем нажмите кнопку «ОК» или на клавиатуре кнопку «Enter».
В открывшейся «Панели управления» выбираем режим отображения «Крупные значки», и переходим в раздел «Брандмауэр Защитник Windows».
В следующем окне в меню слева выбираем строку «Включение и отключение брандмауэра Защитника Windows».
В настройках параметров для каждого типа сети устанавливаем переключатели напротив записей «Отключить брандмауэр Защитника Windows» и жмем внизу кнопку «ОК».
Отключаем брандмауэр через средства администрирования
В Windows 10 имеется отдельное окно настроек файервола, в котором можно задать различные правила фильтрации или вовсе отключить их.
Посмотрим, как это делается.
Жмем кнопку «Пуск» и находим папку «Средства администрирования». Открываем эту папку и находим в ней пункт «Монитор брандмауэра Защитника Windows».
В центре окна находим строчку «Свойства брандмауэра Защитника Windows» и кликаем по ней.
В окне свойств напротив строки «Брандмауэр» выставляем команду «Отключить» и жмем внизу кнопку «ОК».
Отключаем службу файервола
В Windows 10 имеется собственная служба файервола, которая работает в фоновом режиме даже тогда, когда вы отключаете брандмауэр. Её можно отключить только через реестр.
Чтобы это осуществить, вызываем утилиту «Выполнить» (Win + R). В строке «Открыть» прописываем команду regedit и жмем ниже кнопку «ОК».
В древовидном списке переходим к папке:
HKEY_LOCAL_MACHINE\SYSTEM\CurrentControlSet\Services\mpssvc
Внутри неё находим файл Start. Открываем его двойным нажатием левой кнопки мыши.
Откроется небольшое окошко «Изменение параметра DWORD (32 бита)» в котором в строке «Значение» необходимо поставить цифру «4», и нажать внизу кнопку «ОК».
Теперь закрываем все окна и перезагружаем компьютер.
Если захотите вернуть все назад, то откройте реестр, найдите там вышеуказанную папку, откройте файл Start и вместо цифры «4» пропишите цифру «2».
Теперь вы знаете, как можно отключить брандмауэр, но делать это на постоянной основе не следует. Если правильно настроить файервол, то ваша система будет гарантировано защищена.
Отключение брандмауэра Windows 10 в параметрах безопасности Windows 10
Вероятно, самый простой для начинающего пользователя способ отключить брандмауэр Windows 10 — использовать соответствующие параметры в Центре безопасности Windows 10:
- Откройте параметры «Безопасность Windows» двойным нажатием по значку со щитом в области уведомлений или через Пуск — Параметры — Безопасность Windows.
- Нажмите по пункту «Брандмауэр и безопасность сети», а затем выберите профиль сети, брандмауэр для которого требуется отключить: обычно достаточно отключить только для активного профиля, но при желании можете повторить это для всех пунктов.
- Поместите переключатель в положение Выключено для отключения брандмауэра для этого сетевого профиля.
На этом брандмауэр будет отключен, а также вы увидите уведомление с предложением снова его включить, о том, как убрать это уведомление — далее в инструкции.
Также, несмотря на отключение брандмауэра, соответствующая ему служба Windows 10 продолжит работать. О её отключении также можно прочитать в соответствующем разделе инструкции.
Сторонние брандмауэры
Пользователь может установить сторонние брандмауэры (Firewall). Популярные такие как:
- Comodo Firewall;
- Ashampoo WinOptimizer (это набор утилит, в числе которых содержится и файерволл).
Работают они аналогичным образом, за одним исключением: речь идет о встроенном «списке рекомендаций» и выборочных портах.
К примеру, с их помощью можно запретить приложению Bittorent доступ по одному из шлюзов (через который загружаются рекламные сообщения).
При использовании стороннего брандмауэра отключается встроенный в Windows, поскольку при совместной работе они могут конфликтовать, что приведет к общему сбою. В некоторых случаях этот компьютер не подключается ко всемирной сети. Исправить ошибку поможет только переустановка системы (или откат внесенных изменений, если включено «Восстановление») (см. Как запустить восстановление системы).
Отключить службу брандмауэр Windows 10
- Нажмите Ctrl+Shift+Esc и в Диспетчере задач перейдите во вкладку Службы. В этой же вкладке выберите кнопку Открыть службы.
- Или же нажмите Win+R и выполните команду services.msc.
- В открывшимся окне находим службу Брандмауэр Windows и останавливаем её. После этого выбираем Свойства в контекстном меню.
- В свойствах службы ищем пункт Тип запуска и меняем его на Отключена.
- После данных действий нажимаем Применить и ОК, чтобы изменения сохранились.
Теперь при последующих запусках брандмауэр Windows не будет больше запускаться. Этот способ также хороший и в принципе не сложный, поскольку Вам даже не нужно вносить изменения в реестр и запускать командную строку.
Исправляем проблемы с брандмауэром
Частая проблема с брандмауэром — «Ошибка инициализации службы». Возникает, чаще на кастомных сборках Windows. Устраняется в настройках служб, включается «Брандмауэр», после чего перезагружается компьютер (только после этого внесенные настройки будут задействованы. В противном случае усилия будут напрасны, и пошаговую инструкцию придется повторять).
Если подключение к интернету отсутствует, проверьте какие порты блокирует брандмауэр.
Иногда причина кроется в заблокированных исходящих подключениях. В этом случае зайдите в дополнительные настройки брандмауэра, и в диалоговом окне «Свойства» снять включенные подпункты «блокировать исходящие подключения» (и в частных, и в общественных профилях).
Если же требуется создать новое подключение (Wi-Fi), а подключение к сети так и не устанавливается (при этом с другими устройствами проблем не возникает), можно добавить исключение службы (см. Как подключить Wi-FI). Для этого в окне настроек открываем углубленные настройки, выбираем пункт «Создать правило», переходим во вкладку – «Настраиваемое».
Задействуем нужную службу (к примеру, удаленное подключение, которое отвечает за доступ ко всемирной паутине), ставим параметры «предопределенные».
Также можно выключить брандмауэр, если в работе он вам не нужен.
Отключение брандмауэра Windows 7/8/10
Сразу скажу, что по сравнению с фаерволом Windows XP, в семёрке достаточно надёжная защита, и отключать её стоит только если вы точно знаете на что её променяли и что вам с этого будет.
Если вы всё же решили отключить брандмауэр Windows, то я вам покажу как это просто сделать по шагам:
- Чтобы войти в окно включения/отключения брандмауэра нужно пройти в панель управления Windows 7/10 и запустить настройку брандмауэра. Идём в «Пуск -> Панель управления», а далее, в зависимости от вида представления панели управления, размещение иконки брандмауэра будет несколько различаться. Для классического представления кликаем по иконке фаервола:Для категорий нажимаем на «Система и безопасность», а там на «Брандмауэр»
- В окне настроек нам надо пройти в «Включение и отключение брандмауэра Windows»
- А здесь уже непосредственно отключаем работу фаервола в выбранных типах сетей
Здесь требуется небольшое отступление. Дело в том, что Windows 7-10 различает Домашние (Рабочие) сети и Общественные сети. Несложно догадаться, что домашние и рабочие сети – это локальные сети под вашим управлением, а общественные – это интернет. Для домашних сетей обычно не включают фаервол, даже если нет альтернативы, просто чтобы не иметь проблем с доступом. Например, если у вас есть компьютер или медиаплеер, подключённый к домашней сети, то чтобы не было проблем с доступом к ресурсам компьютера брандмауэр лучше отключить применительно к домашним сетям.
Если же вы поставили другую программу или антивирус с встроенным фаерволом, то отключать брандмауэр Windows 7 обязательно для всех сетей! Это необходимо потому что на компьютере не должны одновременно работать два фаервола, точно так же как не следует устанавливать два антивируса. Иначе, они будут конфликтовать друг с другом, что может привести к сильному торможению компьютера или даже зависанию. Это всё равно что пустить свекровь и невестку на одну кухню
Однако, большинство программ с встроенным фаерволом заменяют фаервол виндовса и в окошке так и будет написано «Управление этими параметрами осуществляет приложение поставщика ESET Internet Security», т.е. указывается программа, которая установлена у вас.
В этом случае из панели управления вы ничего не сможете отключить, для этого нужно открывать настройки программы. Например, у меня стоит NOD32, и чтобы отключить защиту нужно просто кликнуть правой кнопкой по иконке приложения в системном трее и выбрать «Приостановить работу фаервола (разрешить весь трафик)»
В большинстве других антивирусов делается аналогично.
Служба брандмауэра Windows не запускается
Вы можете получить сообщения об ошибках:
- Брандмауэр Windows не является брандмауэром по умолчанию
- Брандмауэр Windows не запускается
- Windows не может запустить брандмауэр Windows
Если брандмауэр Windows не запускается, другие ошибки, которые вы можете увидеть в вашей системе Windows:
- Служба брандмауэра Windows прервана из-за ошибки службы 87 (0x57)
- Ошибка 0x80004015: класс настроен для работы в качестве идентификатора безопасности, отличного от вызывающего.
- Служба брандмауэра Windows прервана из-за ошибки службы 6801 (0x1A91).
- Идентификатор события: 7024 — Служба брандмауэра Windows прервана из-за ошибки 5 (0x5)
- Windows не удалось запустить службу базового механизма фильтрации на локальном компьютере. Ошибка 5: доступ запрещен.
- Windows не удалось запустить службу агента политики IPsec на локальном компьютере. Ошибка 1068: не удалось запустить службу или группу зависимостей.
- Windows не удалось запустить информацию о расположении сети на локальном компьютере.
- «Net start mpssvc» в cmd.exe возвращает системную ошибку 1297.
1] Сначала просканируйте компьютер на наличие вредоносных программ, используя хорошее антивирусное программное обеспечение. Если вы установили сторонний брандмауэр или Security Suite, это также может быть причиной проблемы. Часто стороннее программное обеспечение безопасности может отключить брандмауэр Windows и даже предотвратить его запуск.
2] Запустите проверку системных файлов или sfc/scannow. Вы также можете запустить DISM и посмотреть, поможет ли это.
3] Затем введите services.msc в Windows Start Search и нажмите Enter, чтобы открыть Сервисы. Убедитесь, что Служба брандмауэра Windows запущена и установлена на Автоматически . Это можно сделать, нажав кнопку Пуск . Кроме того, убедитесь, что Служба удаленного вызова процедур и Служба базового фильтра запущены и установлены на автоматический.
4] Теперь вы также должны убедиться, что Драйвер авторизации брандмауэра Windows (mdsdrv.sys) работает правильно.
Для этого введите devmgmt.msc в строке поиска и нажмите Enter, чтобы открыть диспетчер устройств. На вкладке «Виды» установите флажок Показать скрытые устройства , а также отобразите Устройства по подключению .
Найдите драйвер авторизации брандмауэра Windows в списке и дважды щелкните его, чтобы открыть окно свойств. Перейдите на вкладку Драйвер и убедитесь, что процесс запущен, а тип запуска — Спрос . Нажмите ОК.
Перезагружать. Надеюсь, теперь ваш брандмауэр Windows должен работать нормально.
5] Если это не поможет, запустите Средство групповой политики , чтобы проверить, не блокирует ли его политика брандмауэра. Откройте окно командной строки с повышенными правами, введите gpresult -z и нажмите Enter. Проверьте в Результирующем наборе политик для компьютера, особенно в разделе Параметры безопасности.
6] Запустите средство устранения неполадок брандмауэра Windows и посмотрите, поможет ли оно вам. Этот ATS от Microsoft поможет вам автоматически восстанавливать и устранять проблемы брандмауэра Windows. Посмотрите, доступен ли он для вашей Windows или встроен.
7] Сбросьте настройки брандмауэра Windows до значений по умолчанию и посмотрите, поможет ли это.
Кстати, немного отойдя от основной темы, если вам нужно легко получить доступ к следующим панелям, вы можете ввести следующие команды запуска и нажать Enter
Возможно, вы захотите увидеть этот пост, если ваша Windows не может запустить брандмауэр Windows на локальном компьютере. См. Этот пост, если вы получаете сообщение о том, что брандмауэр Windows заблокировал некоторые функции этого приложения.
СОВЕТ . Как управлять или настроить брандмауэр Windows также может вас заинтересовать.
Для чего нужен брандмауэр?
Итак, брандмауэр — это специальное встроенное в операционную систему программное обеспечение, «огненная стена», которая защищает ПК от всевозможных «вредителей» из сети.
В основе работы софта лежит глубокий анализ входящего и исходящего трафика: если программа «решает» что принимаемый компьютером трафик может нанести вред, то брандмауэр автоматически блокирует «несущие угрозу» пакеты.
Однако нередко фаервол принимает за вирус и ограничивает полезный сетевой трафик, например, при подключении компьютера к роутеру по локальной сети. Поэтому если настройки доступа брандмауэра не помогают избавиться от ошибки, можно временно отключить брандмауэр windows 10 и компенсировать его «бездействие» настройкой других антивирусных программ.
Что такое фаерволл
Все это название одного и того же – набора программ, которые наблюдают за текущим коннектом и препятствуют проникновению на ПК данных, несущих угрозу. Основные функция межсетевого экрана заключаются в следующем:
- Отслеживание подозрительных коннектов. В частности, блокируются попытки программ самостоятельно отправлять информацию (там могут оказаться авторизационные данные и номера кредиток).
- Блокировка неиспользуемых портов и контроль над трафиком в открытых. ПО предупреждает пользователя о попытках проникновения информации, не запрошенной в браузере или других программах.
- Слежение за запускаемыми или скачиваемыми программами. Если ПО открывается не первый раз, то фаерволл действует по принципу антивирусной программы, осуществляя поиск изменений в коде.
Функции очень важны, особенно при постоянной работе в интернет, так стоит ли отключать брандмауэр Windows 10? Мы считаем, что нет, ведь скачать из сети вредоносное ПО – дело нескольких мгновений. Хорошо, если вы просто потеряете в производительности. Но ведь есть вирусы, которые физически уничтожают жесткий диск и всю информацию. Вы готовы к этому?
Мы не можем знать наверняка что будет, если отключить брандмауэр Windows 10, но число злоумышленников в сети неуклонно растет, так как мы часто совершаем платежные операции онлайн. Большое искушение – украсть, не выходя из дома. Да и доказать такое преступление сложнее в разы, как и поймать вора.
Исходя из этого, решайте сами, можно ли отключить брандмауэр Windows 10 или все же не стоит.
Работаем со списком исключений
Помимо отключения работы сетевого экрана его функционал позволяет добавлять доверенные приложения в список исключений, после чего защитник не будет следить проходящий через такую программу сетевой трафик. Делается это также двумя путями.
Метод №1
2. Переходим по размещенной справа ссылке «Разрешение взаимодействия с программой или компонентом в брандмауэре…».
3. Жмем «Изменить параметры».
Для выполнения действия нужны администраторские привилегии.
4. Задаем путь к файлу исключения посредством кнопки «Обзор».
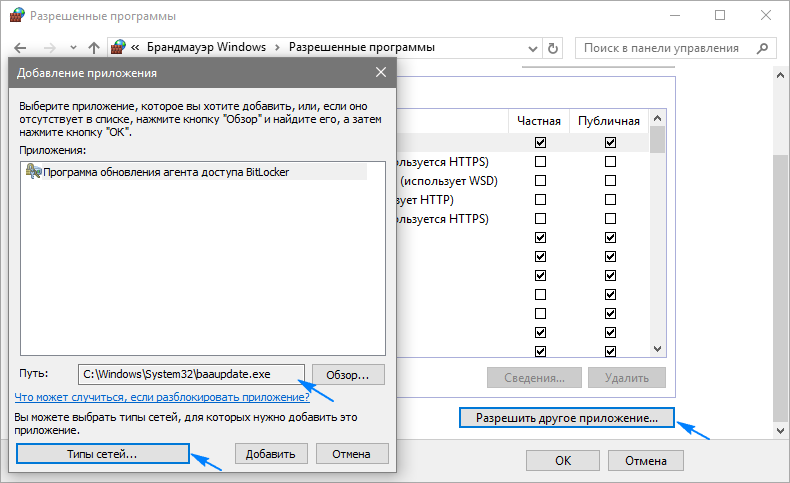
При необходимости указываем типы сетей при помощи соответствующей кнопки.
5. Жмём «Добавить», затем «Ok».
Метод №2
Рассмотрим, как отключить брандмауэр в Windows 10 вторым способом, который не работает в домашней редакции «десятки». Он является более сложным для новичка, но позволяет исключать порты из проверки их брандмауэром.
1. В окне настройки сетевого экрана нажимаем «Дополнительные параметры».
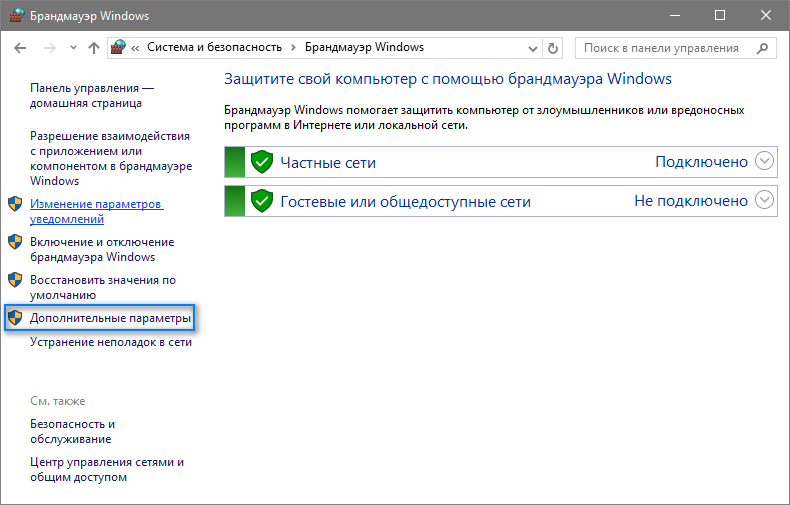
2. В появившемся окне жмём «Исходящие подключения», затем создаем новое правило.
3. Выполняем инструкции мастера, указав целевой объект (порт или приложение).
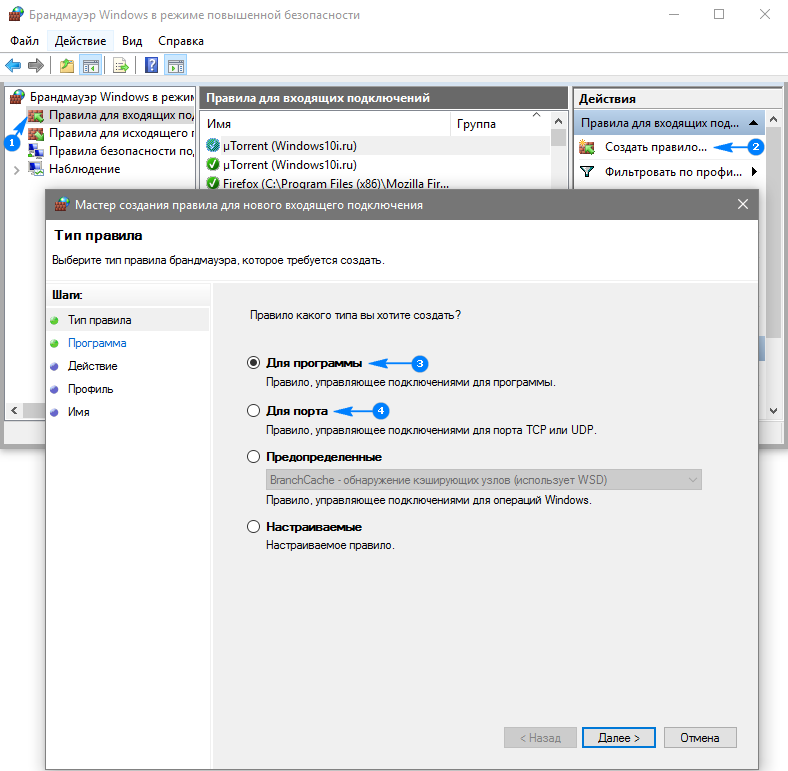
Таким же образом создаются все иные правила и вступают в силу непосредственно после клика по кнопке «Готово».
В этой статье мы рассмотрим способы, как отключить брандмауэр Windows в операционной системе Windows 10. В некоторых ситуациях, пользователям нужно отключить брандмауэр, например, для диагностики проблем в работе некоторых программ или для поиска других неполадок.
Брандмауэр Windows (Windows Firewall) — межсетевой экран (файрвол), контролирующий сетевые пакеты, доступ программ в Интернет, защищающий компьютер от атак злоумышленников. Это своеобразная стена между вашим ПК и Интернетом.
Брандмауэр Windows (брандмауэр Защитника Windows) входит в состав операционной системы Windows 10. Если на компьютере не используется посторонний межсетевой экран, желательно, чтобы Windows Defender Firewall всегда был включен для обеспечения безопасности сети.
Если у пользователя возникает вопрос, как отключить брандмауэр, то необходимо найти решение. В этом руководстве вы найдете инструкции о том, как отключить брандмауэр Windows 10 разными способами: в настройках Windows Defender, из Панели управления, в Редакторе локальной групповой политики, в командной строке, в Windows PowerShell, отключением службы.
Отключение уведомлений брандмауэра Windows
По умолчанию файрвол при блокировки приложений отправляет Вам уведомления с возможностью разрешить доступ. Если они Вас раздражают, читайте, как их отключить. Войдите в систему, как админ. Произведите отключение одним из двух способов, который Вам нравится больше.
1. Через пуск вызовите центр безопасности защитника. Перейдите в раздел файрвола и безопасности. Щелкните ссылку параметров уведомлений.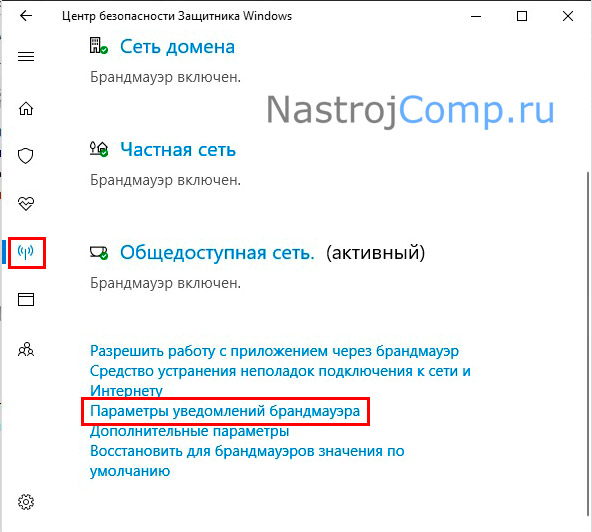
В области настройки уведомлений переключатель установите в положение «Отключить». При UAC кликните «Да». В результате отметки со всех типов сетей снимутся. Вы также можете убрать уведомления для брандмауэра определенной сети.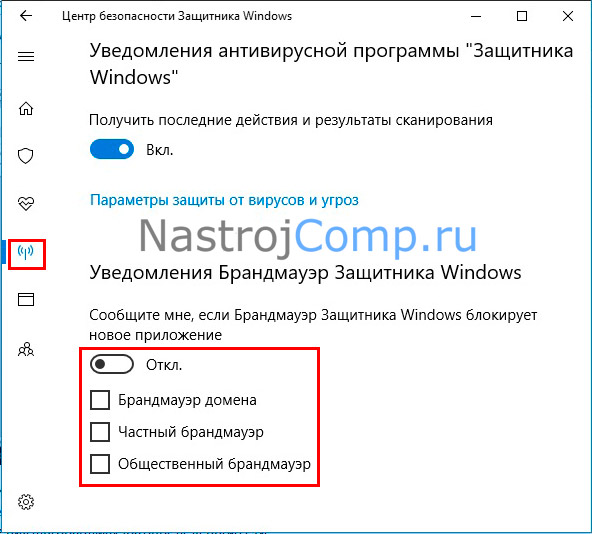
2. Перейдите в настройки файрвола через панель управления, как в первом способе. Нажмите ссылку изменения параметров уведомлений.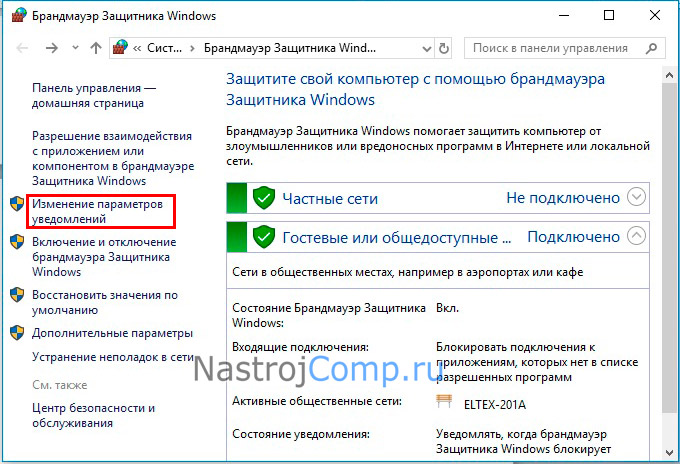
Снимите отметку с оповещений при блокировки приложений брандмауэром со всех типов сетей или выбранных Вами. Щелкните OK.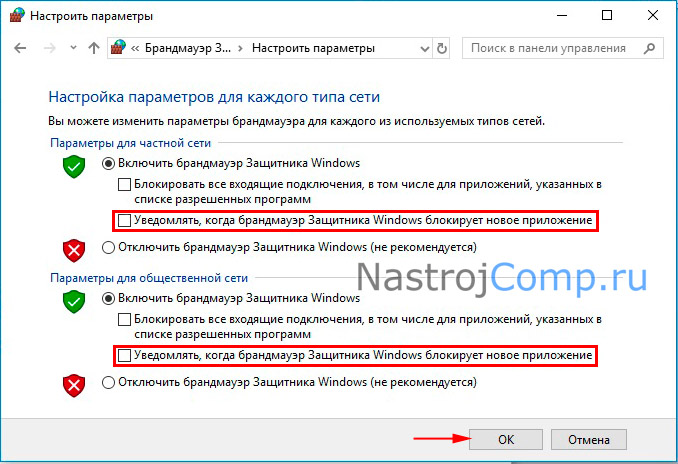
На всех компьютерах с операционной системой Windows по умолчанию установлен и включен специальный защитник — брандмауэр. Главная его задача — ограничить доступ в интернет подозрительным приложениям и службам. То есть, если файрвол посчитает, что какое-либо действие программы или службы может привести к тому, что на компьютер будет закачено вредоносное ПО, которое навредит системе, то он автоматически отключит доступ в интернет подозреваемому приложению.
Как отключить файрвол windows 7
Файрвол выполняет очень важную задачу — защиту от вредоносного воздействия из интернета. Дело вовсе не в том, что где-то там сидит злой дядька, который хочет взломать именно ваш компьютер. В современном мире основную работу в интернете выполняют боты — программы, работающие в автономном режиме без непосредственного контроля человека
Потому шансы привлечь внимание автоматической программы, которая может анализировать множество компьютеров за раз, довольно велики
Файрвол занимается контролем информации, которая поступает из интернета на компьютер и с компьютера в интернет. Это такой фильтр, и фильтрует он не только сайты которые вы посещаете, его влияние глубже. Файрвол анализирует вообще всю информацию, в том числе от системных приложений, большая часть которой проходит фоном и без внимания человека
Потому важно иметь инструмент автоматической защиты хотя бы от самых распространенных сетевых проблем
Функции брэндмауэра иногда путают с функциями антивируса, но они не одинаковые. Причина путаницы отчасти и в том, что в современных крупных антивирусах в комплекте зачастую идет файрвол. Такие антивирусы называют уже комплексными средствами защиты, в качестве примера можно привести KIS — Kaspersky Internet Security.
Если вы установили такую систему защиты, то встроенный файрвол виндоус можно отключить. Не стоит поручать одну задачу нескольким программам, а не то они станут перетягивать одеяло каждый на себя и ничего хорошего из этого не получится. На современных системах виндоус сама отдает предпочтение «внешним» антивирусам и файрволам, но возможны всякие варианты.
Следует понимать, что причина для отключения файрвола должна быть существенная. Если это установка новой комплексной системы защиты, то нужно убедиться сперва, что в ее пакет входит свой файрвол. Если причиной отключения является неработающая программа, то целесообразнее настроить права доступа самой программы, а не подвергать угрозе всю систему из-за одной программы. Обычно настройки файрвола для конкретных программ осуществляются автоматически, либо через всплывающее окно файрвола при «первом контакте». Однако вручную это можно сделать запустив в утилите «Выполнить» (вызывается сочетанием клавиш Win+R) команду wf.msc
Как отключить файрвол через меню
Если вы уверены в своем решении отключить файрвол, то сделать нужно следующее:
- Запустить системную утилиту «Выполнить». Для этого нажать сочетание клавиш Win+R, затем в поле ввода набрать firewall.cpl
- В открывшемся окне посмотреть слева список команд. Найти «Включение и отключение брэндмауэра Windows» и нажать не нее.
- Откроется настройка параметров файрвола для каждого типа сети. Обычно их два, частная и общественная сеть. Для каждого нужно выставить булет в положение с красным щитом — «Отключить брэндмауэр Windows».
- Нажать ок.
Как отключить файрвол через службы
Дополнительно может потребоваться также отключение системы защиты через службы. Сделать это просто:
- Открываем утилиту «Выполнить» (Win+R) и набираем services.msc
- В открывшемся окне нужно найти пункт «Брэндмауэр Windows» в колонке отмеченой как «Имя», обычно первая колонка.
- На нужную строку нажать правой кнопкой мыши и выбрать «Свойства».
- В новом окне настроек сделать нужно два действия. «Тип запуска» ставим в положение «Отключена», и жмем на кнопку «Остановить». Подтверждаем настройки кнопкой Ок.
После отключения файрвола, в случае если другого файрвола нет, стоит пойти в меню firewall.cpl (через утилиту «Выполнить») и выбрать в списке слева пункт «Изменение параметров уведомлений». Там нужно отключить уведомления о неактивном файрволе, иначе система будет постоянно об этом напоминать.
После всех манипуляций нужно перезагрузить компьютер. Стоит помнить, что оставлять компьютер без защиты файрвола, в случае если он подключен в локальную сеть или интернет, крайне небезопасно и чревато потерей как личных данных, так и файлов на жестком диске. Нужно как следует подумать, прежде чем отключать файрвол на Windows.
Настройки Windows Firewall
Для настройки параметров защитника Windows следует перейти в расширенные настройки брандмауэра. Для этого:
Шаг 1. Нажимаем по иконке поиска возле по «Пуск» и вводим фразу «Панель управления».
Шаг 2. В открывшемся окне, выбираем режим отображения «Мелкие значки» и переходим в «Брандмауэр защитника Windows».
Шаг 3. Чтобы перейти в окно расширенных настроек защиты, выбираем пункт «Дополнительные параметры».
Находясь в меню «Дополнительные параметры» можно посмотреть текущее состояние защитника и его основные настройки. Данная информация находится в первом пункте «Монитор брандмауэра».
Для создания собственных блокировок определенных приложений, следует воспользоваться графой «Правила для исходящих подключений», где следует выбрать пункт «Создать правило».
В открывшемся окне присутствует несколько вариантов блокировок сети. К примеру, можно заблокировать целый порт или конкретную программу. В нашем случае будет заблокирована конкретная программа, поэтому выбираем первый пункт и нажимаем далее.
Для блокировки конкретной программы, следует выбрать пункт «Путь программы» и выбрать необходимое приложение. Для примера, блокировка будет произведена на браузере Google Chrome. Исполняемый файл браузера находится по пути «C:\Program Files (x86)\Google\Chrome\Application». Его можно выбрать в пункте обзор, или самостоятельно ввести, скопировав путь из проводника.
Выбрав необходимую программу, следует выбрать действие, которое будет применено. Для блокировки, выбираем пункт «Блокировать подключение» и далее.
В следующем окне следует выбрать те профили, к каким будет применено созданное правило блокировки.
В последнем окне необходимо задать имя правилу. Для удобства поиска данной настройки называем её «Блокировка подключения Google Chrome» и подтверждаем действие кнопкой «Готово».
После выполнения вышеуказанных действий браузер Google Chrome перестанет подключаться к сети Интернет. Перезагрузка компьютера не потребуется.
Чтобы вернуть работоспособность браузера необходимо найти созданное правило в списке, нажать по нему ПКМ и выбрать пункт «Отключить». Если в настройке более нет необходимости, её можно удалить.
Стоит понимать, что не все исполнительные файлы относятся к подключению, поэтому в некоторых случаях блокировка может оказаться неэффективной. Чтобы устранить это, следует узнать через что происходит подключение к интернету и уже блокировать данный элемент. К примеру, многие онлайн игры, работающие на Jawa, подключаются к сети через исполнительный файл Jawa, а не собственный. Таким образом для блокировки игры необходимо заблокировать доступ исполнительного файла Jawa.
Обязательно ли включать брандмауэр
Брандмауэр включен по умолчанию, но вы можете его в любой момент отключить. Но делать этого просто так не стоит, так как защита компьютера заметно снизиться, а шанс того, что на компьютер попадет вирус — увеличится. Поэтому лучше не отключать брандмауэр, если только он не начинает работать некорректно, а выражаться это может в следующем: брандмауэр начнет блокировать доступ в интернет тем приложениям, которые этого не заслуживают, ошибочно считая их опасными.
Произойти это может из-за конфликта встроенного и стороннего брандмауэра, установленного с антивирусом, а также из-за того, что блокируемая программа неофициальная, то есть, является пиратской копией. Но эту проблему тоже можно решить, не отключая брандмауэр, а просто добавив заблокированное приложение в список исключений, как это сделать, будет описано ниже в статье.
Как отключить брандмауэр
Как уже говорилось, системой предусмотрено два варианта отключения. Для обычного пользователя, не желающего вникать в тонкости работы с командной строкой, лучшим станет использование панели управления.
При помощи панели управления
В данном случае последовательность действий крайне проста и понятна:
- Кликаем по кнопке «Поиск», расположенной в нижнем меню рядом с кнопкой «Пуск», вводим соответствующий запрос и переходим по первому результату.
- В окне «Просмотр» выбираем режим отображения «Крупные значки», после чего переходим к разделу «Брандмауэр Windows».
- В отобразившемся разделе переходим к пункту «Включение и отключение брандмауэра Windows».
- Чтобы полностью отключить файервол, делаем активным пункт «Отключить брандмауэр Windows» в обоих разделах и нажимаем «ОК».
На этом процедура окончена. Файервол будет отключен, после чего система выведет уведомление о небезопасности использования сетей.
Перейдём к более продвинутому способу – использование командной строки.
С помощью командной строки
Несмотря на кажущуюся сложность, использовать командную строку не так уж и трудно. Последовательность действий в данном случае описана ниже:
- Открываем строку от имени администратора. Для этого кликаем по иконке поиска рядом с пуском, вводим нужный запрос, делаем правый клик по первой строке и выбираем пункт «Запустить от имени администратора».
- Прописываем команду «netsh advfirewall set allprofiles state off» и жмём Enter. Файервол будет отключен тогда, когда под введённой командой появится значение «ОК».
- Чтобы обратно включить брандмауэр, вводим ту же команду, заменив «off» в конце строки на «on».
На этом работа с командной строкой завершена. Данный способ требует знания нужной команды, но экономит значительную часть пользовательского времени.
Для этого:
- Делаем правый клик на меню «Пуск» и переходим к пункту «Управление компьютером».
- Переходим в раздел «Службы», где будет находиться процесс «Брандмауэр Windows», делаем по нему правый клик и открываем «Свойства».
- В поле «Тип запуска» выставляем параметр «Отключена» и нажимаем на «ОК».
Служба отключится. Запуск файервола будет возможен только лишь после обратной активации данной службы.
Возможны ситуации, когда брандмауэр «мешает» лишь одной из многочисленных программ, а полностью отключать его вовсе не хочется. В таком случае самым простым и эффективным решением станет занесение программы в список исключения файервола. Рассмотрим подробнее, как настроить это.
Что такое брандмауэр и в чем отличие от FireWall
Термин неразрывно связан с термином фаервол. Но они не являются синонимичными, как это иногда ошибочно пишут в сети другие ресурсы. И тот, и другой инструмент является системой по защите и безопасности вашего компьютера на Windows и отвечают за подключение к сети Интернет.
Internet Connection Firewall позволяет задать лишь параметры и политику безопасности, когда брендмауэр (через «е» — это второе название инструмента), позволяет настроить и контролировать доступ различного ПО к сети. В том числе и от сторонних разработчиков. Например, с его помощью вы сможете пресечь обмен информацией Microsoft Office и других программ.
Выводы
Не стоит спешить и при первой же проблеме отключать брандмауэр, ведь он качественно защищает компьютер от внешних угроз. Отказываться от использования встроенного файервола стоит лишь тогда, когда на компьютер установлено стороннее решение от другого разработчика
Ведь наличие подобного «охранника» в системе также важно, как и наличие антивируса
В конечном итоге, гораздо проще и безопаснее добавить нужный компонент в список исключений, чем полностью отключать защитника, подвергая компьютер опасности. Сам файервол не отбирает у системы большого количества ресурсов, а его функционирование никак не сказывается на производительности ПК, однако лишь он способен обезопасить использование интернета и программ.