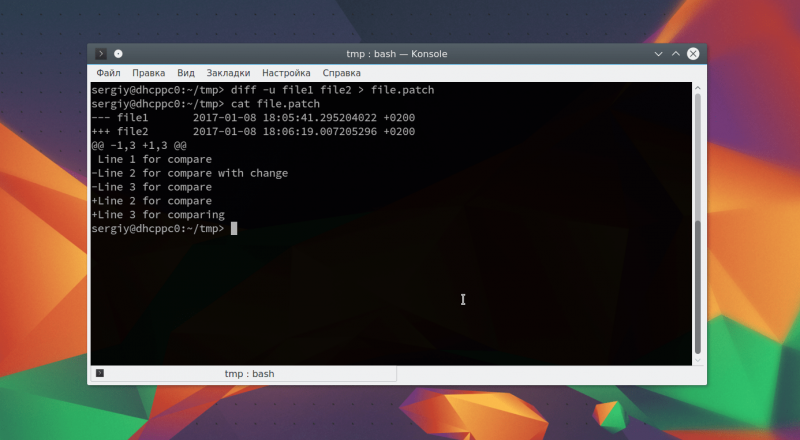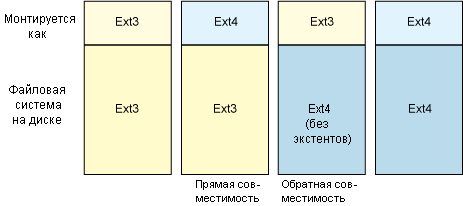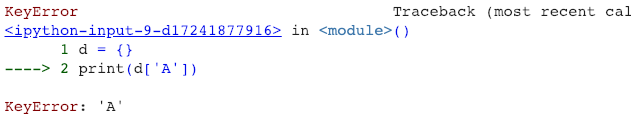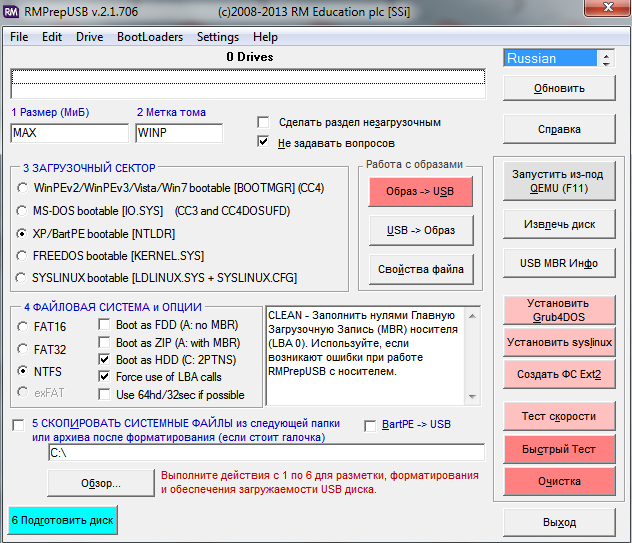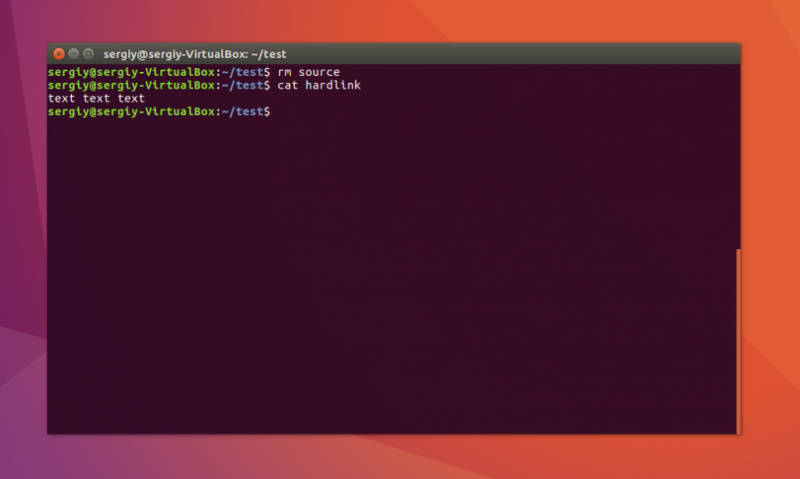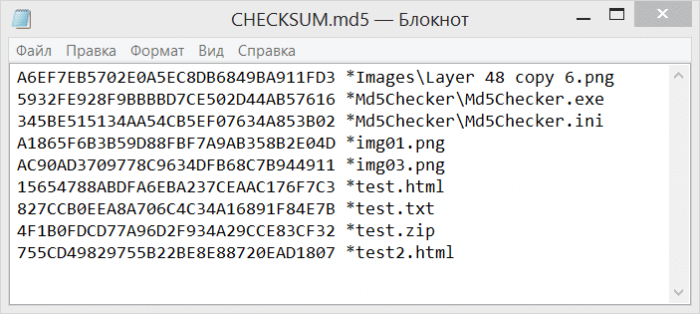Что такое директории? виды и типы директорий
Содержание:
- Ответы знатоков
- Где находится корневая папка
- Термин «Папка»
- Несколько способов получить список файлов из папки
- Лучшие ответы
- Просмотр папок в файловых менеджерах
- Где найти корневые директории?
- Файловая система и принципы упорядочивания файлов
- Как его создать и сохранить
- Что такое папка «Общие» и для чего она нужна?
- Компьютерная папка
- Что такое директории установки
- Указание директории игры через VConfig
- Указание директории игры через командную строку
- Почему знание некоторых терминов так важно?
- Что такое директория?
- Примеры использования команды find.
Ответы знатоков
Народный Герой:Корневая папка это папка где находятся основные файлы которые влияют на работоспособность программ не обязательно игр, это могут быть любые программы. Чтобы перейти в корневую папку игры самым простым способом необходимо: 1) Кликнуть правой клавишей мыши (ПКМ) по ярлыку игры, выбрать меню «Свойства». (Тут кстати можно посмотреть путь где она установлена и найти в ручную) . 2) После того как открылось окно «Свойства» в верхней части переходим в меню «Ярлык» 3) И «кликаем» по меню «Найти объект… » Ву-аля, мы в корневой папке игры
James Bond:прости я забыл сегодня читалку мыслей и экстрасенсорные способности дома — ни чем помочь не могу. опиши проблему более красочнее
Серега:куда игру установил это и есть корневая папка!)
lom:Та папка, куда установлена игра.
Например, по умолчанию примерно так устанавливаются игры: C:\Program Files\Counter-Strike 1.6\
Jack Heal:Это папка где лежат файлы с игрой Где она находится — никто кроме тебя не ответит
Дмитрий Электролитов:Это папка в которую установлена игра, например: «C:\Program Files\Игры\all-cs1.6 final Папка all-cs1.6 final и есть корневая Проще посмотреть путь в свойствах ярлыка на рабочем столе к этой игре
Денис Бурий:Почему вместо кс 1.6 заходит в халву???Помогите плиз
Максим Жиделёв:хаха денис бурий прости конечно, но ты даун
Mr CHeK:Денис Бурий ну ты еблан
GuFFi:там где файл exe
Данил Соколов:Это папка, где лежат файлы для программы (игры), которые влияют на работоспособность. Перевод для тупых : место где лежит всё нужное к игре (программе).
Артур Закиров:папка, в которой находится её пусковой файл
Александр Бобровский:Это тупо сама папка с игрой!
Daydreamer:Это куда ты игру устанавливала, например — С: \Program Files\WarCraftWarCraft и есть корневая директория игры
Маша Сладкая:та директория, в которой лежит запускной файл игры. ткни в ярлычек правой кнопкой, там Свойства, там смотри поле «Рабочая папка». Если там пусто, то смотри поле «Объект», и то, что написано перед \*.exe — это и есть конревая директория данной игры
Вован де Морт:папка с игрой, пусковой фал может и не находиться в корневой дериктории…
Dima_NTFS >>:А вот где корневой каталог твоей ОС =) )
Всеволод Леготкин:Расположение файлов на диске или в папке можно представить в виде дерева. Корень и ветви (папки) .Отсюда и название. Корень — то, что видишь, нажав на букву диска.
АНТОН АБАКУМОВ:папка!
Гафка:Пользовательский контент для Sims 3, так же как и для Sims 2, идёт в формате .package, но теперь вы не сможете просто распаковать файлы в My Documents\Electronic Arts\The Sims 3\Downloads папку — они не будут отображаться. Вам нужно будет скачать и разместить вручную файл, который разрешит игре использовать пользовательский контент и помещать пользовательские файлы в специальное место.Скачайте файл Resource.cfg, распакуйте его в папку, в которую установлена игра (обычно Program Files\Electronic Arts\The Sims 3, это главная папка и называется корневой) . Далее для пользовательских файлов в корневой папке нужно создать папку под названием Mods, а внутри неё ещё одну — Packages.Скачать файл тут />Скачанный пользовательский контент вы будете размещать в последнюю папку. Весь путь выглядит так: папка установленной The Sims 3\Mods\Packages\ (не путайте ее с папкой сохраненных игр — Мои документы\Electronic Arts\The Sims 3 )Если вам попался файл в формате SIMS3PACK, просто дважды кликнете на нём, встроенный распаковщик сам проинсталлирует файл в нужное место.
Где находится корневая папка
Что это такое — корневая папка, мы выяснили. Теперь необходимо разобраться, как ее найти и для чего это нужно. Где можно искать корневой каталог?
Это можно сделать в:
- компьютере;
- телефоне;
- карте памяти;
- сайте/блоге.
На флешке
Вы даже не представляете себе, как просто искать корень на флешке. Подключив карту памяти к компьютеру и открыв ее, вы сразу попадаете в корневую папку флешки. Если не создавать на флешке дополнительных личных папок, все, что загружается на флешку, загружается в корневую папку. Вот так. Все предельно просто.
На телефоне
Как искать корневую папку в телефоне? Телефон на андроиде может открыть вам доступ к корневой папке при помощи 2-х способов:
- с помощью файлового менеджера при подключении телефона к компьютеру;
- с помощью программы Total Commander.
Первый способ самый простой. Подключив телефон к компьютеру с помощью usb-провода, вы увидите на экране файловый менеджер, который предложит открыть папку для просмотра файлов. Папка, которую вы откроете и будет являться той самой корневой, которая содержит в себе множество полезных системных файлов и папку SD mini (карта памяти).
Категорически не рекомендуется удалять что-либо из корневой папки телефона. Системные файлы, содержащиеся в ней, обеспечивают надлежащую работу телефона, а их удаление может спровоцировать поломку.
Второй способ тоже достаточно простой. Если у вас телефон на ОС Андроид, скачайте программу Total Commander из Play market. Установив ее на телефон, откройте приложение. Вы увидите множество папок с разными названиями, среди них будет папка «Корень файловой системы». Это то, что вам нужно. Приложение выполняет полезную роль сортировщика файлов, их удаления. С его помощью можно нормализовать работу телефона и почистить его память.
На сайте
Гораздо труднее найти корневой каталог сайта. Как правило, с необходимостью найти корень сайта сталкиваются впервые, когда хотят загрузить что-то на собственный ресурс и нам предлагают загрузить файл в корневую папку для подтверждения права публикации.
Для соединения и входа в корень каталога можно воспользоваться FTP. Мы, к примеру, работаем либо через FileZilla, либо через Total Commander. Также еще можно воспользоваться панелью управления на хостинге.
Чаще всего директория веб-ресурса находится в папках со следующими названиями «HTDOCS», «www», «domains». В зависимости от выбранного вами хостинга названия папок могут отличаться. Если вы сами не можете найти корень сайта, то можно написать в службу поддержки хостера.
Файловый менеджер для открытия корневой папки сайта выглядит вот так:
Войдя в папку «www», у меня откроются вот такие папочки wp-admin, wp-content, могут быть robоts.txt, .htaccess.
Если вы работаете на платформе WordPress, то в корневом каталоге вы найдете такие же файлы.
На компьютере
Как найти корень на компьютере? Здесь все предельно просто. Все мы знаем о наличии в компьютере дисков С и D. Каждый диск является этой самой корневой папкой. То есть у диска С корневая папка имеет одноименное название. В ней находятся, как правило, другие папки с названием Документы, Видео, Музыка и т. д. Чтобы попасть в корневую папку диска С, вам нужно:
- нажать кнопку «Пуск»;
- открыть «Компьютер»;
- открыть диск С.
Как уже было сказано, диск С и есть та самая корневая папка, где хранятся все системные файлы и прочие компьютерные премудрости. Вот такое получается древо
***
Друзья, надеюсь, вы узнали нечто новое из этой статьи, что вам непременно пригодится, и я дала вам исчерпывающий ответ на вопрос «Что такое корневая папка?»
А вам было бы интересно понаблюдать за экспериментом «Комплексное продвижение блога»? Если да, то присоединяйтесь. Ведь в ходе данного эксперимента вы узнаете: какими методами мы будем продвигать блог, какие из них окажутся эффективными и какие результаты они принесут; какой прирост посещаемости будет у нас ежемесячно; сколько мы заработаем и многое другое.
Онлайн-эксперимент в блоггинге!
Следите за блогерским шоу, проходящем в реальном времени, на ваших глазах. Здесь и сейчас.
Не забывайте подписываться на получение анонсов статей с блога, а также на наши странички в соцсетях, Youtube-канал.
Мы ждем Вас!
С вами была Екатерина Калмыкова,
пока-пока!
Термин «Папка»
Значок сетевой папки из темы «GNOME»
Термин папка (англ. folder) был введён для представления объектов файловой системы в графическом пользовательском интерфейсе путём аналогии с офисными папками. Он был впервые использован в Mac System Software, предшественнице Mac OS, а в системах семейства Windows — с выходом Windows 95. Эта метафора стала использоваться в большом числе операционных систем: Windows NT, Mac OS, Mac OS X, а также в средах рабочего стола для систем семейства UNIX (например, KDE и GNOME).
До выхода Windows 95 это понятие называлось словами каталог или директория, намного более удачными. Дело в том, что слово папка можно перевести на английский язык как file, что может вызвать дополнительную путаницу в голове неквалифицированных пользователей. Физически существует разновидность канцелярской папки, на которой может наноситься слово File, в просторечии она также зовётся «файл».
В этой терминологии папка, находящаяся в другой папке, называется подпапка, вложенная папка или дочерняя папка. Все вместе папки на компьютере представляют иерархическую структуру (дерево каталогов). Подобная древообразная структура возможна в операционных системах, не допускающих существование «физических ссылок» (таких как Windows 3.x и 9x, которые допускали только ярлыки). В общем случае файловая система представляет собой ориентированный граф.
Несколько способов получить список файлов из папки
- -> scandir
- -> opendir + readdir
-
Для того, чтобы получить список файлов в паке с помощью scandir, нам потребуется несколько предварительных телодвижений сделать
Нам нужен путь на сервере до корневой папки, у меня эта конструкция весит в самом верху сайта, именно в таом виде, потому, что первую часть намного легче запомнить, чем вторую:
$home = $_SERVER;
Далее соединим петь на сервере с путем от корневой до файла:
$dir = $home . ‘/__a-data/Z-arhiv/scandir-ili-sodergimoe-v-papke/1/’;
Применим к данной переменной и получим список всех элементов в папке:
$files = scandir($dir);
Выведем список фалой из папки с помощью print_r:
print_r($files);
Соберем весь код вместе:
$home = $_SERVER;
$dir = $home . ‘/__a-data/Z-arhiv/scandir-ili-sodergimoe-v-papke/1/’;
$files = scandir($dir);
print_r($files);
Array
=> .
=> ..
=> Elitsin-alkash.html
=> Gorbachev-goret-tebe-v-adu.dat
=> Gorbachev-predatel.html
=> Gorbachev-prodal-rodinu.txt
=> Gorbachev-razvalil-SSSR.php
=> amerikosyi_kazlyi.txt
=> obama_pidurok.html
+ Как избавиться от виртуальных директорий…
-
Для получения списка файлов из папки можно воспользоваться :
opendir — открываем папку уже в выше приведенном пункте $dir
$handle = opendir($dir);
Создаем цикл и внутри прописываем условие пока файлы не кончатся цикл продолжается…
while (false !== ($file = readdir($handle))) {
Внутри цикла мы можем сделать любое условие для фильтрации списка файлов из папки php? соберем весь код вместе:
$handle = opendir($dir);
while (false !== ($file = readdir($handle))) {
if ($file != «.» && $file != «..») {
echo «$file\n»;
}
}
Elitsin-alkash.html
Gorbachev-prodal-rodinu.txt
Gorbachev-predatel.html
Gorbachev-razvalil-SSSR.php
amerikosyi_kazlyi.txt
obama_pidurok.html
Gorbachev-goret-tebe-v-adu.dat
-
Как из списка файлов сделать список файлов с ссылками на эти файлы!?
Хотите!? Ну конечно же хотите! В чем смысл.
Зачем и где это можно применить!?
Мы немного отвлеклись…
Возьмем тот, же алгоритм и добавим туда немного кода и получим вот такой вариант:
В переменной $primer_url — путь до папки…
В нашем случае:
$primer_url = «__a-data/Z-arhiv/scandir-ili-sodergimoe-v-papke/1/»;
Вывод:
while (false !== ($file = readdir($handle))) {
if ($file != «.» && $file != «..») {
echo ‘<a href=»https://dwweb.ru/’.$primer_url.’/’.$file.'» target=»_blank»>’.$file.'</a>’.»\n»;
}
}
И см.результат:
Elitsin-alkash.htmlGorbachev-prodal-rodinu.txtGorbachev-predatel.htmlGorbachev-razvalil-SSSR.phpamerikosyi_kazlyi.txtobama_pidurok.htmlGorbachev-goret-tebe-v-adu.dat
+ можно взять и вывести еще и название страницы, но я уже есть хочу и что-то я запарился эту страницу оформлять…
Вас может еще заинтересовать список тем : #PHP | #PHP_FOLDER | Последняя дата редактирования : 2020-03-09 01:11
https://dwweb.ru/comments_1_5/include/img/hand_no_foto.png
no
no
BBcode
Лучшие ответы
Максим М:
Как правило C:/Program FilesДиректория это обозначения места для хранения файлов. Т.е. Program Files это директория, Windows тоже директория, Мои документы — директория и т.п.
trcp:
Мой компьютер — диск «C»C Program Files
Макси:
c:\Program files\
gEGN:
Директория -это собирательное название папок. А Program files лежит на диске С
X-Ray:
Директория это любая папка. Program files это название конкретной папки, которая лежит на диске C
Nataliya G. Vorontsova:
Program files находится на диске С
Алексей:
Директория- это путь, который представлен нижеC:\program files\
hammer_sv:
«директория» (directory) — это то же самое, что и «папка» или «каталог»program files размещается в корневом каталоге раздела, на которм установлена системаскорее всего c:\program files
JohnDoe:
пуск> выполнить> впиши:C:\progra~1\нажми Enter
~ArchangeL~ Ваня:
директория это любая папка системная, а program files на диске С
lenna:
На диск С можно зайти, открыв папку «Мой компьютер» или «Проводник» на мониторе, когда все остальные окна закрыты.
Алексей Садов:
C Program Files
Булочка с изюмом:
За такой вопрос меньше 100 баллов не давайте!!!
джейсон стэтэм:
на windows 10 вообще не могу ее найти ((
Просмотр папок в файловых менеджерах
Сами папки, кроме того что могут содержать неограниченное количество файлов, могут включать в себя еще и подпапки, вложенные по типу матрешки. Получается этакая иерархическая структура, которую принято называть при отображении древовидной.
В самом простом примере можно рассмотреть стандартный «Проводник», хотя в других подобных программах вид папок может существенно отличаться. Взять тот же Windows Commander. Но сейчас не об этом.
Собственно, здесь можно изменять варианты отображения папок (и файлов), к примеру, просматривать их в виде списка, таблицы с дополнительными параметрами, плитки или крупных значков. Кроме того, для любой папки может быть изменена иконка, если просмотр осуществляется не по типу списка или таблицы.

Это еще больше упрощает дело. Допустим, пользователь для папки «Музыка» устанавливает иконку с музыкальными нотами. Даже не обращая внимания на название, он сразу же видит, что это именно музыка, а не что-то другое.
Еще один плюс состоит в том, что при отображении папок с вложенными подпапками в виде крупных значков каталог может отображаться в виде частично раскрытой книги, у которой вместо страниц будут присутствовать скриншоты (если это графика и видео) или даже макеты страниц файлов во вложенных директориях.
Где найти корневые директории?
Что такое корневая директория, нам теперь ясно
Но не менее важно и быстро ее найти. Это не так сложно — расскажем пути для каждого из перечисленных случаев
Компьютер. Нужно выбрать мышкой «Этот компьютер» («Мой компьютер» — в зависимости от версии ОС), перейти к дереву системы, где вы найдете диск С или D.
Флеш-накопитель. Отыскать корневую папку здесь проще всего: как только вы подсоединяете устройство к компьютеру, автоматически или по щелчку на ярлычок «флешки» в «Моем компьютере» вы попадаете именно в нее.
Смартфон. Пользователю айфона не предусмотрен прямой доступ к корневым директориям устройства. У «Андроидов» все иначе. Вы можете добраться до корневых папок как через файловый менеджер на самом телефоне, так и подключив устройство к ПК, ноутбуку. Открыв его в «Моем компьютере», вы найдете в системе папок смартфона и корневую.
Первоначально рассматриваемый нами термин обозначал коллегиальный орган управления. Позже это понятие перекочевало в информационную среду — стало называть папки, хранилища файлов с различной информацией. Однако сегодня в компьютерной сфере понятие «директория» уже несколько устарело.
Файловая система и принципы упорядочивания файлов
Папка, директория или каталог – понятия достаточно условные. Дело в том, что физически на жестком диске или любом съемном носителе такой элемент не присутствует, в отличие даже от файла с нулевым размером. Таким образом, директория – это элемент, если можно так выразиться, виртуальный. Собственного места на диске папка, в которой отсутствуют файлы, не занимает абсолютно никакого. Если же в ней что-то есть, виртуальный объем занимаемой дисковой памяти полностью совпадает с суммарным размером всех объектов, находящихся внутри нее. Но за существование директории отвечает специальный файл без расширения, в котором хранится информация об объектах, их количестве, дате создания или изменения, размере и т. д.
Другое дело, что введение в обиход такого элемента позволило упорядочить файлы по некоторым признакам. Иными словами, папка как файловая система позволяет группировать любое количество файлов.
В реальной жизни можно провести аналогичное сравнение. По сути, директория – это некий виртуальный ящик, в который пользователь складывает нужные ему вещи (в данном случае – файлы). Вот и получается, что документы не разбросаны по всему винчестеру (хотя физически так оно и есть), а находятся в строго определенных местах. Такое четкое упорядочивание в считанные минуты позволяет найти нужный объект. Само собой разумеется, что папки имеют свои названия.
Самый простой пример – стандартная директория «Мои документы». Понятно, что пользователь собственные файлы будет искать именно здесь, поскольку, как правило, в другое место для удобства их и не помещает. Кроме того, Windows-системы, например, изначально предлагают пользователю специализированные каталоги для хранения информации определенного типа («Моя музыка», «Мои видеозаписи» и т. д.). Естественно, их использование обязательным не является. С другой стороны, если пользоваться именно ими, всегда будешь точно знать, где и что находится.
Как его создать и сохранить
Друзья, по умолчанию будем считать, что все вы знакомы с простейшим текстовым редактором «Блокнот» и уже нашли в интернете необходимый вам набор команд, которые туда поместите для достижения определённой цели.
В таком случае вам нужно сделать следующее:
- Создать новый простейший текстовый документ посредством вызова контекстного меню правым щелчком мыши по свободному от ярлыков пространству рабочего стола.
- Открыть вновь созданный документ двойным левым щелчком мыши.
- Вписать, точнее, скопировать в него необходимый текст. На фотопримере вы увидите батник, который будет запускать автоматически браузер «Файлзилла», расположенный на локальном диске D.
Документ создан. Для того чтобы он стал действующим, необходимо его правильно сохранить. Но сначала:
- Откройте любую папку.
- Среди элементов основного меню, расположенного в верхней части окна, выберите вкладку «Вид», а в ней раскройте содержимое инструмента «Параметры» и перейдите к их изменению выбором соответствующего пункта.
- Второй вариант попасть туда же – это пройти путь Панель управления/Оформление и персонализация/Параметры папок.
- В открывшемся мастере переместитесь во вкладку «Вид».
- А в списке, расположенном в отдельном окошке, найдите и снимите галочку с функции сокрытия расширения.
- Подтвердите применение настройки кнопкой ОК.
Теперь можно приступать к сохранению созданного ранее батника:
- Разверните его окно, если вы ранее его свернули.
- Найдите среди команд меню «Файл» вариант «Сохранить как…» и нажмите на него.
- В окошке сохранения в строке «Тип» измените установленное значение на «Все файлы», выбрав его из выпадающего списка.
- В поле «Имя» впишите любое слово, например, «Запуск программы», далее, поставьте точку и допишите расширение bat (смотрите фотопример).
- Закончите операцию нажатием кнопки «Сохранить».
Друзья, батник готов, чтобы запустить помещённые в него команды, кликните дважды левой кнопкой по созданному документу. До свидания.
Что такое папка «Общие» и для чего она нужна?
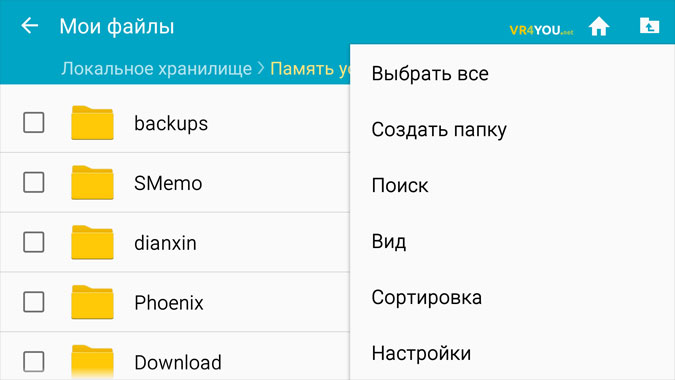
Папка «Общие» впервые была представлена в Windows Vista, и с тех пор она есть в каждой версии Windows. У нее так много функций – это простая папка, которая может быть полезна в определенных случаях. Чтобы помочь вам понять, что же это за папка такая и в каких случаях она может пригодиться, мы создали данное руководство, из которого вы узнаете все что нужно.
Что такое папка «Общие» в Windows?
Папка «Общие» находится в директории C:UsersPublic во всех версиях Windows. У всех учетных записей пользователей, зарегистрированных в Windows, есть к ней доступ. Именно поэтому она называется «Общие». Проще говоря, все файлы и папки в C:UsersPublic доступны каждому пользователю одного компьютера.
В зависимости от настроек сетевого общего доступа, эта папка и ее содержимое могут также быть доступны с других компьютеров и устройств, которые являются частью одной сети.
А что находится внутри этой папки?
По умолчанию папка «Общие» содержит следующие папки: «Общая музыка», «Общие видеозаписи», «Общие документы», «Общие загруженные файлы» и «Общие изображения». В зависимости от версии Windows, которую вы используете, эти папки могут содержать образцы музыкальных, видео и графических файлов. Это в случае с Windows 7, но в Windows 8 все эти папки пустые.
Общая папка также содержит ряд скрытых папок: «Избранное» (в Windows 7), «Библиотеки», «Общедоступные аватары» (есть только в Windows 8) и «Общий рабочий стол». По умолчанию эти папки пустые во всех версиях Windows.
Папки «Общая музыка», «Общие видеозаписи», «Общие документы», и «Общие изображения» являются частью стандартных библиотек в Windows. Таким образом, все, что вы поместите в них, будет легко доступно и проиндексировано Windows.
Вам может быть интересно: RAID массив
Общие папки могут быть удалены из вашей библиотеки, если вы не планируете использовать их.
Для чего нужна папка «Общие»?
Основное назначение этой папки заключается в быстром обмене файлами и папками между учетными записями пользователей на одном компьютере или с другими компьютерами и устройствами в сети.
Использовать эту папку или нет – личный выбор каждого. Мне она не нужна, но это не означает, что она не пригодиться и вам.
Все, что вы поместите в эту папку, станет доступно из-под других учетных записей. Каждый может внести изменения в любой файл, и как только изменения будут сохранены, они станут доступны остальным пользователям.
Папку «Общие» можно использовать для обмена файлами с другими компьютерами в вашей сети. Это может быть особенно полезно при совместном использовании файлов с пользователями, на компьютерах которых установлена операционная система не от Microsoft.
Как открыть доступ к папке «Общие» другим пользователям вашей сети?
Чтобы включить или отключить совместное использование этой папки, необходимо открыть панель «Дополнительные параметры общего доступа».
Заключение
Большинство пользователей Windows игнорируют папку «Общие», в том числе и я. Но это связано с тем, что мой компьютер использую только я. Однако на компьютере вашей семьи или на работе, вы действительно можете извлечь выгоду из этой особенности. Так что не стесняйтесь использовать ее, если она может принести пользу для вашей продуктивности.
Еще больше новостейакций и скидок
Компьютерная папка
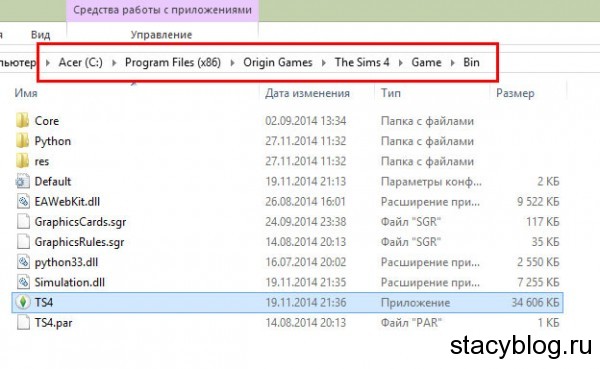
Здравствуйте уважаемые читатели блога Бизнес через интернет! Мы говорили о компьютерных файлах, а теперь настало время познакомиться с компьютерными папками. Хотите, чтобы ваши отношения с компьютером складывались успешно? Тогда нужно хорошенько разобраться в том, что же такое папки.
Компьютерная папка – это хранилище файлов, которые, как мы знаем, являются хранилищем данных на компьютере. В сущности, папки нужны для организованного хранения файлов, для поддержания определенного порядка.
Если вы любите поддерживать во всем порядок, вам просто необходима информация о папках! Ведь если бы не было папок, все данные были бы свалены в огромную кучу из 50000 файлов.
Как вы думаете, в такой куче можно было бы найти нужный файл?
Папка – ключевой элемент организации файлов в хранилище данных вашего компьютера.
При начальной загрузке Windows создаются несколько компьютерных папок, предназначенных для данных компьютера и для данных пользователя. Папки также создаются при установке различных программ на компьютере. Кроме файлов, в папках могут быть расположены и другие папки, они вложены друг в друга как матрешки, их называют — подпапки.
Корневая папка
Самая первая и главная компьютерная папка – корневая папка. У корневой папки нет своего значка, для нее используется значок диска. Поэтому корневая папка на диске С имеет такой же значок (ее еще называют корень диска).
Откройте меню Пуск, выберите команду Компьютер. Все значки, отображенные в этом окне, обозначают корневые папки различных хранилищ данных компьютера ( например: диски С, D, съемный диск H).
Не изменяйте и не удаляйте не созданные вами файлы или папки в корне диска, эти папки принадлежит не вам, а операционной системе.
Родительская папка и подпапки
Папки, в которых находятся еще и другие папки, называются родительскими. Вы можете создавать свои собственные папки и подпапки в нужном количестве. При их правильном наименовании такая организация оправдана и удобна.
Мы все постоянно пользуемся компьютерными папками в работе. Windows создает для нас такие папки как: Мои Документы, Моя музыка, Мои рисунки, Мои Видеозаписи и другие. Вы можете использовать эти папки, создавать свои собственные папки и подпапки. Каждый для себя сам решает, как организовать работу на своем компьютере, главное, чтобы вам было удобно работать.
Управление папками
Управлять папками можно с помощью Проводника Windows. Если нажать на значок проводника на Панели задач, откроется Окно Проводника Windows, в котором отображаются папки. Чтобы открыть папку щелкните дважды на ее значке, в окне мгновенно отобразится ее содержимое, а в адресной строке окна отобразится название папки.
Папки, которые постоянно просматриваются можно добавить в список Избранное, находящийся в области переходов. Для этого нужно перетащить значок папки на список Избранное. Так можно быстро вернуться в нужную папку выбрав ее из списка.
Управлять папками можно через контекстное меню, в котором отражается множество команд. Чтобы вызвать контекстное меню, нужно кликнуть по значку папки правой кнопкой мыши и выбрать нужную команду.
Прежде чем удалить папку проверьте ее содержимое, чтобы не удалить случайно важную информацию!
Что такое директории установки
Директорией установки называется место, куда устанавливается та или иная программа, также может называться путем установки. Это может быть игра, программа, или другие утилиты. Каждое такое приложение должно находится в определенном месте в ОС. Часто начинающие геймеры сталкиваются с проблемой, когда игра или программа требует установить дополнительные файлы или компонент в директорию, куда был установлен софт.
Разберем на примере: «C:Program FilesGamesНазвание_игры». Это путь к папке в компьютере, которую пользователю необходимо будет открыть, чтобы попасть в то место, куда установлен софт.
А папка с именем «Название_игры» — это и есть тот самый каталог установки. Все они лежат в корне диска С, если не было установлено другое место при инсталляции.
Указание директории игры через VConfig
Приложение VConfig так же может быть использовано для указания директории активной игры. У него есть те же функции настройки текущей игры (Current Game) как и в SDK Launcher.
Приложение находится в директории .
Для примера, если вы установили Steam в , VConfig находится здесь:
C:\Program Files\Valve\Steam\SteamApps\username\sourcesdk\bin\vconfig.exe
Чтобы указать директорию активной игры через VConfig:
- Дважды кликните на приложение .
- Далее вы должны выбрать правильную текущую игру (Current Game) из выпадающего списка.
- Нажмите OK.
- Теперь запустите один из инструментов SDK, например, Hammer Editor, дважды кликнув на нем.
Качестве альтернативы, вы можете указать директорию игры без запуска VConfig, и выбора игры через меню. Чтобы сделать это, просто запустите VConfig с параметром командной строки . Это может быть особенно полезно для указания игровой директории через .bat файл или другие автоматизированные процессы.
Например, следующая команда установит директорию игры по умолчанию, в виде пути к Half-Life 2, без необходимости запускать VConfig:
vconfig -game "C:\Program Files\Valve\Steam\SteamApps\username\half-life 2"
Указание директории игры через командную строку
Альтернативный способ указания директории игры — напрямую указать путь в командной строке при каждом запуске инструментов SDK. Все SDK инструменты поддерживают параметр командной строки . Преимущество указания директории игры через командную строку в том, что вы напрямую указываете инструментам, где должен быть найден игровой контент.
Вот несколько примеров запуска инструментов, где вы указываете директорию игры в явном виде:
%sourcesdk%\bin\studiomdl -game C:\Program Files\Valve\Steam\SteamApps\SourceMods\MyMod\Blasters mymodel.qc
%sourcesdk%\bin\vrad -game C:\Program Files\Valve\Steam\SteamApps\SourceMods\MyMod\Blasters mymap
%sourcesdk%\bin\hammer -game C:\Program Files\Valve\Steam\SteamApps\SourceMods\MyMod\Blasters
Примечание:Если в пути есть пробелы, вы должны использовать кавычки:
%sourcesdk%\bin\hammer -game "C:\Program Files\Valve\Steam\SteamApps\username\counter-strike source\cstrike"
%sourcesdk%\bin\vrad -game "C:\Program Files\Valve\Steam\SteamApps\username\counter-strike source\cstrike" MyCstrikeMap
Использование параметра командной строки позволяет работать над несколькими играми или модификациями одновременно, и для каждой использовать свою конфигурацию. Этого легко добиться, создав ярлыки для инструментов, записав параметр -game в свойствах ярлыка. Не забудьте, что если в пути есть пробелы, его нужно писать в кавычках.
Почему знание некоторых терминов так важно?
Установив новую игру на свой компьютер и пройдя её вдоль и поперёк, неопытный геймер начинает скучать и забрасывает игру. Спустя несколько дней он вдруг узнаёт от своего друга о том, что для этой самой игрушки есть различные бесплатные модификации, которые в свободном доступе лежат в интернете и ждут, пока их скачают.
Обрадованный геймер бежит домой, тая в себе желание добавить что-то новое в так полюбившийся ему виртуальный мир и снова погрузиться в него. Он открывает браузер, находит в сети эти модификации, скачивает архивы с ними, читает инструкцию по установке, в которой написано: «Скопировать файлы из архива в директорию игры». Скопировать файлы из архива — понятно. А что такое директория игры? И где же она находится?
Согласитесь, знание подобных технических терминов зачастую может облегчить человеку жизнь. В современном обществе, которое основано на информационных технологиях, подобные термины — важная составляющая современного разговорного языка.
Эта статья должна помочь всем начинающим игрокам, как тем, которые желают установить модификации для любимого компьютерного развлечения, так и всем тем, кто совершенно не знает понятия директория. Для этого в ней будут освещены максимально понятно такие вопросы, как:
1. Что такое директория игры?
2. Как её найти?
3. Где находится директория игры?
Если вы когда-нибудь задавались одним из этих вопросов или задаётесь им сейчас, то эта статья определённо для вас. Итак, поехали.
Что такое директория?
Директория (от франц. directoire) — это одна из форм организации государственной власти, представленная коллегиальной формой управления. Другими словами, это решение важных для страны вопросов проходит на общем собрании определенных должностных лиц.
Что такое директория в другом значении? Это коллегиальное управление вообще, не только в среде верховной власти. Так, например, именно директория руководила Большим театром в 1918-1920 гг.
А теперь перейдем к наглядным примерам директорий государственного масштаба:
- Во Франции в 1795-1799 гг. высшая исполнительная власть была в руках пяти Директоров.
- В России:
- Сентябрь-октябрь 1917 г. — временным чрезвычайным органом власти в стране была Коллегия из пяти министров во главе с Керенским.
- В июле-октябре 1918 г. Директория — неофициальное наименование Совета министров временного правительства Сибири.
- Октябрь-ноябрь 1918 г. — время правления Уфимской директории (неофициальное название Всероссийского временного правительства, главой которого был Н. Д. Авксентьев).
- На Украине:
- В 1918-1920 гг. Украинская директория — орган госвласти Украинской народной республики.
- В 1919-1920 гг. Директория Прикарпатской Руси — автономное правительство данного региона в составе Чехословакии.
- Что такое директория в Швейцарии? Это форма управления государством, при которой высшая исполнительная власть федеративной республики принадлежит Федеральному совету, избранному парламентом. В его составе — 7 членов. Каждый из них наделен функцией президента или вице-президента.
Примеры использования команды find.
Самый простой вариант поиска, указываем путь и имя файла. Давайте найдем файл с именем file1:
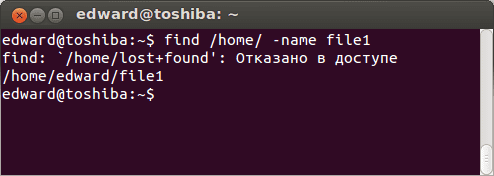
Но если мы напишем не полностью имя, например «file», то файл с именем «file1» не найдется. Для этого нужно писать имя в кавычках и в конце добавить *, вот таким образом:
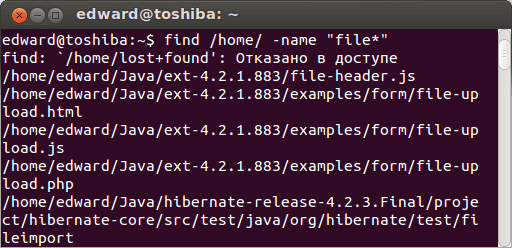
Но нашлись и файлы и директории, в названии которых встречается «file». Чтобы найти только файлы, воспользуемся опцией -type , передав ей значение f, чтобы искать только файлы (для поиска только директорий мы бы передали d):
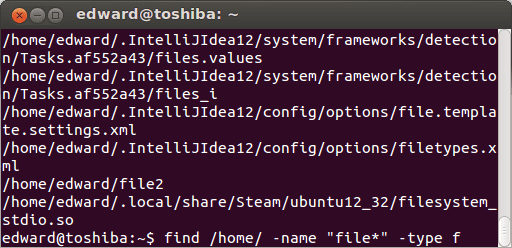
Но теперь нашлись файлы во всех вложенных директориях. А что если нам надо найти файл только в текущей директории или с уровнем вложенности 1 или 2?
Для этого используется опция maxdepth (глубина поиска), то есть, если мы хотим найти файл в директории поиска, без рекурсивного просмотра всех директорий:
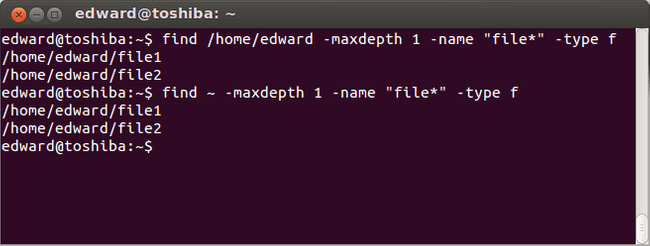
Теперь нашлись файлы только в директории поиска.
Если хотим включить первый уровень внутри каталога поиска, тогда нужно указать maxdepth 2:
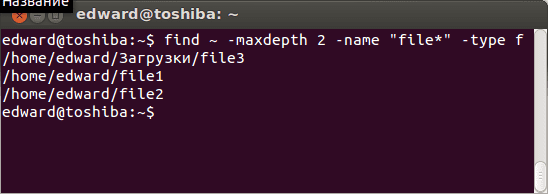
Как видно на скриншоте, теперь найден файл и в папке «Загрузки».
Теперь разберем очень важную опцию поиска файла по размеру «-size».
Важно, если мы хотим найти файлы размером в килобайтах, нужно писать в конце k, для мегабайт M, для гигабайт G, для байт b. Важно соблюдать регистр
Разберем пример, найдем файлы в домашней директории менее 10 килобайт с именем file*:
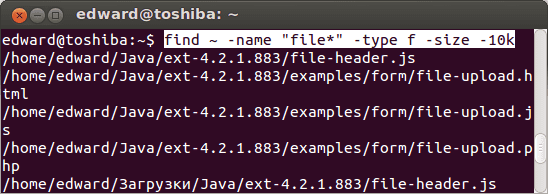
Нашлись все файлы в домашней директории и ее папках, размер которых менее 10 килобайт.
Теперь давайте найдем файлы в домашней директории, которые весят больше 100 мегабайт:
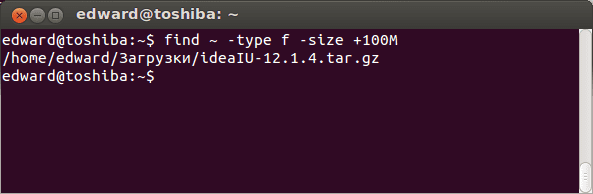
Нашелся один файл, который весит более 100 мегабайт.
Также можно искать файлы определенного размера, например, которые весят 1G или 1M: